Что такое тайминги оперативной памяти, как рассчитать и какие значения лучше
Содержание:
- Разгон оперативной памяти (ОЗУ DDR3, DDR4) через БИОС
- Что такое тайминги в оперативной памяти, расшифровка
- Дополнительные тайминги
- На что влияют тайминги
- Corsair Vengeance RGB PRO CMW16GX4M2K4000C19
- Характеристики памяти
- Где посмотреть тайминги оперативной памяти
- Как настроить оперативную память в БИОСе
- Настраиваем RAM в BIOS
- Разгон оперативной памяти
- Выводы
Разгон оперативной памяти (ОЗУ DDR3, DDR4) через БИОС
В принципе нет никакой принципиальной разницы, хотите вы разогнать оперативную память типа DDR3 или DDR4. Поиск настроек в биосе и последующее тестирование будет выглядеть примерно одинаково. А разгонный потенциал будет больше зависеть от производителя и качества ОЗУ и еще от материнской платы и процессора.
Также хочу отметить, что на большинстве ноутбуков в биосе не предусмотрена возможность изменять параметры оперативной памяти. А ведь весь этот «разгон» по сути, и основывается на подстройке параметров.
Разгон ОЗУ в биосе Award
Прежде чем начать разгон оперативной памяти в биосе Award, нужно нажать комбинацию клавиш Ctrl + F1, чтобы появились расширенные меню настроек. Без этого «трюка» вы нигде не найдете параметры оперативной памяти, которые нам так сильно нужны.
Теперь ищите в меню пункт MB Intelligent Tweaker (M.I.T.). Тут находятся необходимые нам настройки оперативной памяти, а именно System Memory Multiplier. Изменяя частоту этого множителя, вы можете повысить или понизить тактовую частоту вашей оперативной памяти.
Обратите также внимание на то, что если вы хотите разогнать оперативную память, которая работает в связке со стареньким процессором, то у вас, скорее всего, будет общий множитель на ОЗУ и процессор. Таким образом, разгоняя оперативную память, вы будете разгонять и процессор
Обойти эту особенность старых платформ, к сожалению, не получится.
Тут же вы можете увеличить подачу напряжения на ОЗУ. Однако это чревато последствиями, поэтому напряжение нужно трогать, только если вы понимаете, что вы делаете и зачем вы это делаете. В противном случае, лучше оставьте все как есть. А если все же решились, то не понимайте напряжение больше чем на 0,15В.
После того, как вы определились с частотой (так вам пока кажется) и напряжением (если решились) выходим в главное меню и ищем пункт меню Advanced Chipset Features. Тут вы сможете подобрать тайминги задержки. Для этого предварительно нужно изменить значение параметра DRAM Timing Selectable из Auto на Manual, то есть на ручную настройку.
О том, как правильно рассчитать соотношение таймингов и частот будет написано немного ниже. А тут я просто описываю, где в биосе найти нужные нам настройки.
Разгон ОЗУ в биосе UEFI
Биос UEFI является наиболее молодым биосом из всех, а потому и выглядит почти как операционная система. По этой же причине пользоваться им намного удобнее. Он не лишен графики, как его предки и поддерживает разные языки, в том числе русский.
Ныряйте сразу в первую вкладку под аббревиатурным названием M.I.T. и заходите там в «Расширенные настройки частот». Благодаря русскому интерфейсу тут вы точно не запутаетесь. Все аналогично первому варианту – регулируйте множитель памяти.
Потом заходите в «Расширенные настройки памяти». Тут мы управляем напряжением и таймингами. Думаю, все понятно с этим.
Дольше останавливаться на биосах не вижу смысла. Если у вас какой-то другой биос, то либо методом научного тыка найдете необходимый пункт, либо читайте мануалы по вашему биосу.
Что такое тайминги в оперативной памяти, расшифровка
Это значения, отражающие время, за которое обрабатываются данные. Показатели выглядят как три числа, идущие по порядку. Каждое число — временной отрезок, который измеряется в тактах шины.
Следует разобраться с аббревиатурами CAS и RAS. Последние две буквы означают Address Strobe — строб-сигнал адреса. Только в первом случае это про колонку (Column), а во втором — про строку (Row).
| Что означают числа | ||
|---|---|---|
| 1 | CAS Latency | латентность CAS |
| 2 | RAS to CAS Delay | задержка RAS to CAS |
| 3 | RAS Precharge Time | время зарядки RAS |
CAS Latency
Один из самых значимых показателей: именно он говорит, сколько времени в целом уходит на поиск необходимых данных после того, как ЦП попросит доступ на считывание.

RAS-CAS
Указывает на число тактов, которое занимает получение доступа к RAM и активации строки, а потом — колонки, которая содержит необходимое инфо, и команды на считывание данных или же их запись.
Полезно: Что делать, если Windows не видит всю ОЗУ: 4 причины и пути решения
RAS Precharge
Поскольку ОЗУ — динамическая память, ее ячейки время от времени разряжаются и нуждаются в периодической перезарядке. По этой причине данные, которые содержатся в ней, обновляются. Это называется регенерацией ОЗУ.
Таким образом, показатель RAS Precharge в тактах отображает временной отрезок, проходящий между сигналом на зарядку — регенерацию ОЗУ — и разрешением на доступ к следующей строчке информации.
Row Active
Означает время, которое активна одна табличная строчка перед тем, как данные считаются или запишутся.
Примечание: в некоторых случаях может быть использован Command Rate. Он показывает, сколько времени тратится на инфообмен между RAM и ее контроллером. Как правило, это занимает один или два такта.
Пригодится: Как проверить оперативную память в Windows 10: 2 способа
На что влияют тайминги
Если кратко — на скорость, с которой считывается информация, и быстроту инфообмена между планкой и процессором. Естественно, это воздействует и на быстроту функционирования компьютера в целом.
Чем ниже тайминг, тем выше производительность, тем скорее ЦП получает доступ к банкам.
Как узнать тайминг оперативной памяти
Эти данные, как и прочую полезную информацию, можно узнать, посмотрев на сам модуль ОЗУ. Обычно они прописаны на наклейке. Тайминги указываются числовыми значениями. Иногда на маркировке написана полная информация о латентности RAM, а в некоторых вариантах — только CL задержка. При необходимости все тайминги можно посмотреть на сайте изготовителя планки, вбив в поиск номер модели.
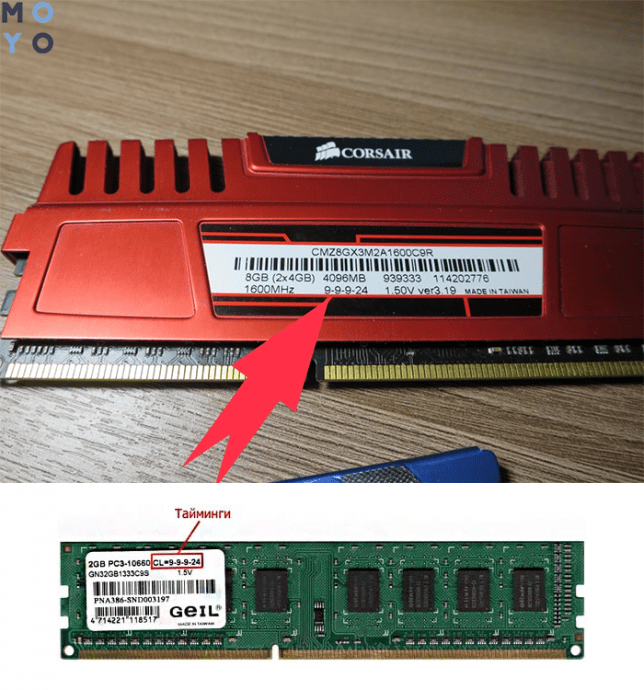
Совет: при замене или установке дополнительных модулей ОЗУ в систему рекомендуется ставить планки комплектом, например, 2 штуки по 8 Гб. Таким образом можно будет активировать двухканальный режим работы памяти, что ускорит всю систему
Но при этом важно, чтобы показатели обеих планок были идентичными. Благодаря этому удастся избежать конфликтов между устройствами, которые препятствуют стабильной работе компьютера
Узнайте: Как увеличить оперативную память (RAM) ноутбука в 5 шагов: способы и советы
Дополнительные тайминги
Как мы уже сказали, в некоторых современных моделях материнских плат есть возможности для очень тонкой настройки работы ОЗУ. Речь, конечно, не идет о том, как увеличить оперативную память — этот параметр, безусловно, заводской, и изменению не подлежит. Однако в предлагаемых некоторыми производителями настройках ОЗУ есть очень интересные возможности, задействуя которые, можно существенно ускорить работу ПК. Мы же рассмотрим те, что относятся к таймингам, которые можно конфигурировать в дополнение к четырем основным. Важный нюанс: в зависимости от модели материнской платы и версии BIOS, названия каждого из параметров могут отличаться от тех, которые мы сейчас приведем в примерах.
1. RAS to RAS Delay
Этот тайминг отвечает за задержку между моментами, когда активизируются строки из разных областей консолидации адресов ячеек («банков» то есть).
2. Row Cycle Time
Этот тайминг отражает временной интервал, в течение которого длится один цикл в рамках отдельной строки. То есть от момента ее активизации до начала работы с новым сигналом (с промежуточной фазой в виде закрытия).
3. Write Recovery Time
Данный тайминг отражает временной интервал между двумя событиями — завершением цикла записи данных в память и началом подачи электросигнала.
4. Write To Read Delay
Данный тайминг показывает, сколько должно пройти времени между завершением цикла записи и моментом, когда начинается чтение данных.
Во многих версиях BIOS также доступен параметр Bank Interleave. Выбрав его, можно настроить работу процессора так, чтобы он обращался к тем самым «банкам» ОЗУ одновременно, а не по очереди. По умолчанию этот режим функционирует автоматически. Однако можно попробовать выставить параметр типа 2 Way или 4 Way. Это позволит задействовать 2 или 4, соответственно, «банка» одновременно. Отключение режима Bank Interleave используется довольно редко (это, как правило, связано с диагностикой ПК).
На что влияют тайминги
Задержки оперативной памяти частично определяют быстродействие и производительность операционной системы и помогают заранее определить, с какой скоростью процессор сможет передавать задачи ячейкам ОЗУ и когда начнется обработка выгруженной информации. Разница часто заметна исключительно в режиме «рабочего взаимодействия» с ПК. Когда то и дело передаются процессы и службы на обработку в память.
С развлечениями ситуация сложнее – даже после ряда экспериментов заметить разницу намного сложнее, чем хотелось бы. Но порой долгожданный прирост FPS все же встречается, но с нюансом: память с увеличенной задержкой и большими частотами добавляет производительности, а с показателями, наоборот – вызывает разрывы изображения и странные подвисания. Но, по большей части, результаты строго индивидуальные.
Corsair Vengeance RGB PRO CMW16GX4M2K4000C19
- Форм-фактор: DIMM
- Объем одного модуля памяти: 8 ГБ
- Количество модулей: 2
- Тактовая частота: 4000 МГц
- Тайминги: 19-23-23-45
- Радиаторы: да
- Подсветка: да
- Напряжение: 1.35 В
Предпоследним номером в моем топе идет комплект оперативной памяти от известного производителя геймерских товаров. Corsair славятся красотой и качеством исполнения своей продукции. Естественно, что «корсары» подхватили модный тренд и теперь можно наблюдать RGB-подсветку в комплектах оперативной памяти.
Получилось, стоит отметить, стильно и функционально. Свечение проявляется после нажатии кнопки Power на корпусе компьютера. Цвета сменяются плавно, по циклу, и в буквальном смысле «играет всеми красками». С помощью программного обеспечения от производителя можно настраивать свет и цвет каждого модуля отдельно, а также группировать настройки, складывая эффекты. Кроме того, модули Vengeance прекрасно себя чувствуют в популярных экосистемах RGB от ASRock, MSI, Gygabyte и ASUS.
Но самое главное, здесь установлены легендарные чипы B-die от Samsung, которые в последнее время стали редкостью необычайной. Корейцы сменили техпроцесс и сейчас лёгкие на разгон кристаллы можно найти лишь в остатках – новых взять неоткуда. Поэтому приходится скупать планки из старых запасов.
Характеристики памяти
Возьмем конкретный пример: планка оперативной памяти DDR3 1600 RAM имеет в обозначениях еще и такие характеристики, как PC3 12800, а у модуля DDR4 2400 RAM указано PC4 19200. Что это означает? Первая цифра указывает на частоту работы памяти в МГц, то вторая связана с битами:
1 байт = 8 бит
Из этого можно вычислить, что DDR3 с частотой 1600 МГц сможет обработать 12800 МБ/сек. Аналогично этому DDR4 2400 сможет пропустить через себя данные со скоростью 19200 МБ/сек. Таким образом, со скоростью обработки данных разобрались.
Теперь плавно переходим к таймингам. Эти цифры также указывают на наклейках на оперативной памяти в виде счетверённых через дефис цифр, например, 7-7-7-24, 8-8-8-24 и т.д. Эти цифры обозначают, какой промежуток времени (задержка) необходим модулю RAM для доступа к битам данных при выборке из таблицы массивов памяти.
Эта задержка характеризует, какое количество тактовых импульсов необходимо для считывания данных из ячеек памяти для 4-х таймингов. Самая важная из четырех цифр — первая, и на этикетке может быть написан только она.
Это может быть интересно:
Тест оперативной памяти Silicon Power XPower Turbine RGB: оптимальный игровой комплект
Поэтому в этих характеристиках действует обратный принцип: чем меньше числа, тем выше скорость. А меньшая задержка обеспечит возможность быстрее считать или записать данные в ячейку памяти, а затем достигнуть процессора для обработки.
Тайминги замеряют период ожидания (CL, CAS Latency, где CAS — Acess Strobe) чипа памяти, пока он обрабатывает текущий процесс. Т.е. это время между получением команды на чтение и ее выполнением.
Со следующими двумя цифрами все несколько сложнее. Вторая цифра в строке таймингов (RAS-CAS) является ничем иным, как отрезком времени между получением команды «Active» и выполнением поступающей после нее команды на чтение или запись. Здесь все так же — чем меньше, тем лучше.
Третья цифра, RAS Precharge — время, которое проходит между завершением обработки одной строки и переходом к другой.
Последняя цифра демонстрирует параметр памяти Row Active. Он определяет задержку, в течение которой активна одна строка в ячейке.
Где посмотреть тайминги оперативной памяти

Здравствуйте, дорогие читатели.
Интересует быстродействие ОЗУ? Тогда вам пригодится моя статья о том, как узнать тайминги оперативной памяти. Первый раз о них слышите? Я объясню, почему они важны и как их можно менять, чтобы увеличить производительность компьютера.
Введение
Я уже не раз упоминал о том, что значат тайминги в других публикациях, но повторюсь для тех, кто не в теме. Наряду с объёмом и частотой они определяют скорость оперативки и обозначают отрезок времени между тем, как вы задали ей команду, и как она ее выполнила.
Они делятся на 4 вида (CL, tRCD, tRP, tRAS), каждый из которых отвечает за определенную задержку времени в исполнении заданных вами процессов. Измеряются они в тактах шины и эти цифры прописываются через черточку. Подробно рассказывать о них я не буду, потому что уже делал это в другой статье. Скажу только, что самым важным является первый тайминг — латентность (CAS Latency).
Важность таймингов
Несложно догадаться, что чем меньше эти цифры, тем лучше
Нужно всегда на них обращать внимание, потому что даже более современная память с увеличенной частотой может отставать от предшественницы с меньшими таймингами. Например, DDR3 с частотой 1600 МГц и временными задержками 6−7−6−18 может работать быстрее, чем DDR4 1866 9−9−9−24
Кстати, в таком формате указываются характеристики устройств непосредственно на них самих. Вам лень разбирать системный блок, чтобы их посмотреть, или отсутствует наклейка? Не беда — я знаю другие способы.
Используем программу
Есть множество программ, которые могут рассказать вам о характеристиках оперативной памяти. Но я рекомендую воспользоваться бесплатной и простой утилитой CPU-Z . После того, как вы скачаете и запустите ее, нужно всего лишь перейти на вкладку «Memory», где вы найдете информацию по каждому таймингу, а также — о поколении ДДР, его частоте и объёме.
Покопаемся в BIOS
Узнать тайминги оперативки можно и в BIOS. Чтобы попасть в него, во время загрузки системы нажмите клавишу Delete, а затем — Ctrl + F1 для открытия меню дополнительных параметров. Далее переключитесь на вкладку Advanced, где под строкой Memory Frequency или Standard timing control вы найдете нужные значения.
К слову, здесь же вы можете их изменить для ускорения работы планок (небольшого). Но выполнять эту операцию стоит только в том случае, если вы уверены в своих действиях.
Так и есть? Тогда снижайте цифры по минимуму, начиная с CL. Ведь если переусердствовать, система может, наоборот, тормозить и выдавать ошибки, или вовсе не загрузится. Поэтому, в некоторых случаях придётся, наоборот, увеличить значения , чтобы память работала более стабильно.
После внесения корректировок перейдите на вкладку «Save & Exit» и сохраните изменения, нажав Enter. Компьютер перезагрузится и они вступят в силу.
Совместимость
Для увеличения производительности ПК также устанавливают дополнительную оперативку, и даже не одну. Пользователей, которые только планируют такой апгрейд, часто волнует вопрос «что будет, если тайминги планок не совпадают?».
Как вы уже поняли, BIOS выставляет эти значения автоматически и делает это в соответствии с более медленным модулем. Например, если поставить вторую оперативку с меньшими таймингами, она будет работать на тех параметрах, что и первая. То же самое в обратной ситуации: уже установленная более шустрая память подстроится под дополнительную, если ее временные задержки будут дольше.
Однако это не значит, что этот апгрейд бесполезен. В данном случае не имеет особого значения, совпадают изначально тайминги устройств или нет. Ведь вы всё равно выигрываете в объёме ОЗУ, следовательно, и в быстродействии компа. Более того, вы уже знаете, как их можно изменить при необходимости.
Надеюсь, мы еще встретимся с вами на страницах моего блога.
Что означают эти непонятные цифры на оперативной памяти для ПК? Ведь тайминги напрямую влияют на ее быстродействие, но их величина — это вовсе не объем и не скорость. Рассказываем понятным языком и объясняем, какие параметры лучше.
При выборе оперативной памяти для ПК многие пользователи сталкиваются с вопросом изучения характеристик чипов, в том числе рабочих частот и таймингов. Но если с первыми все понятно — чем они выше, тем быстрее память, то со вторыми не все так просто. Мы расскажем, для чего нужен этот параметр и как выбрать планку с оптимальными значениями таймингов.
Как настроить оперативную память в БИОСе
Есть три основных способа, которые позволяют изменить настройки в BIOS. Каждый из них соответствует прошивке материнской платы, установленной в системе. По этой причине пользователю следует изучить характеристики материнки прежде, чем что-то менять.
Предупреждение! Трогать подсистему неподготовленному юзеру означает возможность что-то испортить, нарушить условия гарантии. Если есть неуверенность — лучше пойти к специалисту.
Award BIOS
1. Пока компьютер перезагружается, зайти в БИОС с помощью специальной клавиши или сочетания клавиатурных кнопок. Оно может быть разным в зависимости от материнки.
2. Использовать комбинацию Ctrl + F1, чтобы попасть к настройкам.
3. Откроется окошко, где нужно стрелками клавиатуры перейти к «MB Intelligent Tweaker (M.I.T.)» и нажать Enter.
4. В следующем меню найти «System Memory Multiplier». Здесь можно выставить тактовую частоту ОЗУ в большую или меньшую сторону, изменив множитель. Не стоит слишком завышать указанное значение, иначе есть риск сделать только хуже.
Важно! Любые изменения стоит вносить постепенно: на шаг за раз, а после каждого изменения перезагружать ПК и проверять, все ли в порядке. 5
Сохранить изменения параметров, выйти
5. Сохранить изменения параметров, выйти.
После рекомендуется запустить софт для тестирования оперативной памяти. Это может быть AIDA64 или любой доступный пользователю аналог.
Примечание: можно повысить производительность оперативки, увеличив напряжение, но делать это следует крайне осторожно. Безопасный максимум — 0,15 вольта
Любопытно: Какую материнскую плату выбрать — 8 ключевых критериев
AMI BIOS
Эта система особо не отличается от предыдущей. Разве что изменены названия пунктов. Так, после входа нужно найти «Advanced BIOS Features» и перейти в «Advanced DRAM Configuration», а потом поменять настройки аналогично вышеприведенной схеме.
UEFI BIOS
Решение, которое установлено в большинстве современных материнок. Отличается понятным и привлекательным интерфейсом, как правило, русифицировано и поддерживает управление мышью. Для владельцев таких плат перемещение по разделам БИОСа стрелками осталось в прошлом.
Возможностей настройки оперативной памяти здесь значительно больше, чем в предыдущих версиях. Что можно делать, подсказывает таблица.
| Как настраивать оперативную память в UEFI BIOS | |
| Шаг 1 | Войти в БИОС. |
| Шаг 2 | 1. С помощью клавиши F7 перейти в раздел «Advanced Mode». |
| 2. Перейти во вкладку «Ai Tweaker». | |
| 3. Найти «Memory Frequency» и в выпадающем окне выбрать желаемую частоту ОЗУ. | |
| Шаг 3 | Ниже в списке есть раздел «DRAM Timing Control» для изменения таймингов. |
| По умолчанию в этом разделе установлено значение «Auto», но время отклика можно изменить вручную. | |
| Шаг 4 | Вернуться в меню «Ai Tweaker» и войти в раздел «DRAM Driving Control». Здесь есть возможность разогнать оперативную память путем увеличения множителя. |
| Здесь есть раздел «DRAM Voltage»: процесс разгона оперативки осуществляется поднятием напряжения. | |
| Нужно быть осторожнее с этой настройкой: значения повышать постепенно и умеренно. | |
| Шаг 5 | 1. После внесения изменений нужно выйти на страницу расширенных настроек и перейти в пункт и «Advanced». |
| Войти в «Northbridge» — раздел параметров северного моста материнской платы. | |
| 3. Нажать на строку «Memory Configuration». Так открывается доступ к редактированию параметров конфигурации модулей ОЗУ: включение и выключение контроля, коррекции ошибок (ECC) RAM и прочее. |
Узнайте: Какой процессор лучше для игр, AMD или INTEL — выбираем из 2 производителей
Настраиваем RAM в BIOS
Изменять можно основные характеристики оперативной памяти, то есть тактовую частоту, тайминги и напряжение. Все эти показатели взаимосвязаны. И поэтому к настройке оперативной памяти в БИОС нужно подходить теоретически подготовленным.
Способ 1: Award BIOS
Если на вашей системной плате установлена прошивка от Phoenix/Award, то алгоритм действий будет выглядеть примерно так, как указано ниже. Помните, что названия параметров могут незначительно отличаться.
- Делаем перезагрузку ПК. Входим в БИОС с помощью сервисной клавиши или сочетания клавиш. Они бывают различные в зависимости от модели и версии «железа»: Del, Esc, F2 и так далее.
- Нажимаем комбинацию Ctrl + F1 для входа в расширенные настройки. На открывшейся странице стрелками переходим в пункт «MB Intelligent Tweaker (M.I.T.)» и нажимаем Enter.


Можно осторожно увеличить напряжение тока, подаваемого на RAM, но не более чем на 0,15 вольта

Возвращаемся на главную страницу БИОС и выбираем параметр «Advanced Chipset Features».


Настройки закончены. Выходим из BIOS с сохранением изменений и запускаем любой специальный тест для проверки стабильности работы системы и RAM, например, в AIDA64.

При неудовлетворенности результатами настройки RAM повторите по вышеуказанному алгоритму.
Способ 2: AMI BIOS
Если БИОС на вашем компьютере от American Megatrends, то кардинально значительных отличий от Award не будет. Но на всякий случай вкратце рассмотрим этот случай.
- Входим в BIOS, в главном меню нам нужен пункт «Advanced BIOS Features».


Покидаем BIOS и запускаем бенчмарк для проверки правильности наших действий. Делаем цикл несколько раз до достижения наилучшего результата.
Способ 3: UEFI BIOS
На большинстве современных материнских плат стоит UEFI BIOS с красивым и удобным интерфейсом, поддержкой русского языка и компьютерной мыши. Возможности по настройке RAM в такой прошивке очень широкие. Рассмотрим их подробно.
- Заходим в БИОС, нажав Del или F2. Реже встречаются другие сервисные клавиши, узнать их можно в документации или из подсказки внизу экрана. Далее переходим в «Advanced Mode», нажав F7.

На странице расширенных настроек переходим на вкладку «Ai Tweaker», находим параметр «Memory Frequency» и в выпадающем окне выбираем желаемую тактовую частоту оперативной памяти.

Продвигаясь ниже по меню, видим строку «DRAM Timing Control» и нажав на нее, попадаем в раздел регулировки различных таймингов RAM. ПО умолчанию во всех полях стоит «Auto», но при желании можно попробовать поставить свои значения времени отклика.

Возвращаемся в меню «Ai Tweaker» и заходим в «DRAM Driving Control». Здесь можно попытаться чуть увеличить множители частоты RAM и ускорить её работу
Но делать это надо осознанно и осторожно

Опять возвращаемся на прошлую вкладку и далее наблюдаем параметр «DRAM Voltage», где можно изменять подаваемое на модули оперативной памяти напряжение электрического тока. Повышать вольтаж можно на минимальные значения и поэтапно.

Затем выходим в окно расширенных настроек и передвигаемся во вкладку «Advanced». Там посещаем «North Bridge», страницу северного моста материнской платы.

Здесь нас интересует строка «Memory Configuration», на которую и нажимаем.

В следующем окне можно изменить параметры конфигурации модулей оперативной памяти, установленных в ПК. Например, включить или выключить контроль и коррекцию ошибок (ECC) RAM, определить режим чередования банков оперативной памяти и так далее.

Закончив настройки, сохраняем внесенные изменения, покидаем BIOS и загрузив систему, проверяем работу RAM в любом специализированном тесте. Делаем выводы, исправляем ошибки повторной регулировкой параметров.
Как вы увидели, настройка оперативной памяти в БИОС вполне возможна для опытного пользователя. В принципе, в случае ваших некорректных действий на этом направлении компьютер просто не включится или прошивка сама сбросит ошибочные значения
Но осторожность и чувство меры не помешает. И помните, что износ модулей RAM при увеличенных показателях соответственно ускоряется
Основные характеристики оперативной памяти (ее объем, частота, принадлежность к одному из поколений) могут быть дополнены еще одним важнейшим параметром — таймингами. Что они представляют собой? Можно ли их изменять в настройках BIOS? Как это делать наиболее корректным, с точки зрения стабильной работы компьютера, образом?
Разгон оперативной памяти
Все операции в оперативной памяти зависят от:
- частоты
- таймингов
- напряжения
Тестовый образец
Цифра прописанная на планке оперативной памяти не является тактовой частотой. Реальной частотой будет половина от указанной, DDR (Double Data Rate — удвоенная скорость передачи данных). Поэтому память DDR-400 работает на частоте 200 МГц, DDR2-800 на частоте 400 МГц, а DDR3-1333 на 666 МГц и т.д.
Итак, если на нашей планке оперативной памяти стоит метка 1600 МГц, значит оперативная память работает на частоте 800 МГц и может выполнить ровно 800 000 000 тактов за 1 секунду. А один такт будет длиться 1/800 000 000 = 125 нс (наносекунд)
Физические ограничения
Мы подобрались к главному в разгоне, а именно физическому ограничению, контроллер просто не успеет зарядить ячейку памяти за 1 шаг, на это требуется потратить времени не меньше, чем определенного физическими законам. А то, что нельзя сделать за 1 шаг, делается за несколько.
 физическое ограничение памяти
физическое ограничение памяти
Например, в нашем случае, требуется потратить около 7 шагов на зарядку. Таким образом, зарядка ячейки длится 875 нс. Полное кол-во шагов, за которые можно выполнить одну операцию, буть то чтение, запись, стирание или зарядка, называют таймингами.
Стоит оговориться и сказать. Есть способ зарядить ячейку быстрее, нужно заряжать её большим напряжением. Если мы увеличиваем базовое напряжение работы оперативной памяти, то получаем преимущество по времени зарядки и следовательно можем уменьшить тайминг, тем самым увеличив скорость.
Итак, мы знает, что частота памяти это количество операций, которое может совершить контроллер за 1 секунду, в то время как тайминги это количество шагов контроллера, требуемое для полного завершения 1 действия.
В оперативной памяти реализовано множество таймингов, каких именно в рамках статьи не имеет особо значения
Важно лишь одно, чем ниже тайминги, тем быстрее работает память
Именно увеличивая частоты, исключительно в сочетании с таймингами можно добиться увеличения производительности.
Стандартные профили таймингов
Качественная материнская плата даёт массу возможностей по оверклокингу. В оперативную память же встроены стандартные профили таймингов, оперативная память точно знает какие тайминги нужно выставлять с предлагаемыми частотами и настойчиво рекомендует «мамке» использовать именно их. Войдя в BIOS в раздел оверклокинга оперативной памяти, первое за что хочется подергать, это частота оперативной памяти. При изменении частоты автоматически пересчитываются таймтинги. По факту вы получаете примерно ту же производительность, но для другой частоты. Кроме того, матплата старается держать тайминги в стабильной зоне работы.
Тайминги наглядно
Продолжаем рассматривать тестовый образец. Как будет вести себя память после разгона?
| Частотапамяти,Mhz | Тактов засекунду,шт | Время 1таминга,нс | Таймингов достабильнойзоны, шт | Всегозатраченовремени, нс |
|---|---|---|---|---|
| 2400 | 1 200 000 000 | 83 | 11 | 913 |
| 1600 | 800 000 000 | 125 | 7 | 875 |
| 1333 | 666 500 000 | 150 | 6 | 900 |
| 1066 | 533 000 000 | 180 | 5 | 900 |
| 800 | 400 000 000 | 250 | 4 | 1000 |
 График таймингов, в зависимости от частоты. Красным обозначено минимальное количество таймингов до преодоления физического ограничения.
График таймингов, в зависимости от частоты. Красным обозначено минимальное количество таймингов до преодоления физического ограничения.
Как видим из таблицы и графика, поднимая частоту, нам необходимо увеличивать тайминги, а вот время затрачиваемое на операцию практически не изменяется, как и не растёт скорость.
Как видим, средняя оперативная память с частотой 800 будет равна по производительности оперативной памяти с частотой 2400
На что действительно стоит обратить внимание, так это качество материалов, которые применил производитель. Более качественные модули дадут возможность выставлять более низкие тайминги, а следовательно большее кол-во полезных операций
Выводы
Если вы приобрели память с хорошими чипами, то вероятно, у вас получится получить высокие частоты. У меня с моей памятью от Team и чипами от Hynix получилось получить всего 2800 МГц, на 400 МГц больше от базовой частоты. При разогнанной памяти производительность процессора в тесте Cinnebench была больше (1343) по сравнению с оценкой на стоковой частоте (1323):
Если вы нашли ошибку, пожалуйста, выделите фрагмент текста и нажмите Ctrl+Enter.
No related photos.
(14 оценок, среднее: 4,14 из 5)
Tweet Pin It
Об авторе
admin Администратор te4h.ru, интересуюсь новыми технологиями, криптовалютой, искусственным интеллектом, свободным программным обеспечением и Linux.
- Арслан 02.06.2019 Ответить 3466 Hynix-CJR На первом поколении с таймингами 16-19-19-36-56
- Roman 03.06.2019 Ответить
Поделитесь пожалуйста скриншотом своих субтаймингов,едут плашки tVulkan 18 38, если верить интернетам то там те же Hynix-CJR
- admin 04.06.2019 Ответить
Не советую брать Hynix-CJR, на B450 Tomahawk они гонятся очень плохо. Субтайминги могу скинуть только на выходных.
- Евгений 14.02.2020 Ответить
Прошу помочь с оптимальными таймингами для xfcnjns 3400mhz на HyperX predator 3000mhz hx430c15pb3k2/16 + AORUS b 450 Elite
- Антон 04.06.2019 Ответить
Шел по пунктам вбил все данные в Ryzen dram calculator, выдавил на safe, вбил в биос, при тестах куча ошибок и синий экран.
- Wiedzmin 17.09.2019 Ответить
» Если вы не хотите чтобы ваша память вышла из строя раньше времени, напряжение выше четырех вольт ставить уже не стоит. Серьезно. »
Действительно, выше 4v напряжение оперативки ставить не стоит. XD И даже выше двух не стоит ))
- admin 17.09.2019 Ответить
См. предыдущее предложение и ниже, думаю понятно, что это оговорка.
Владислав 20.01.2020 Ответить
огромное спасибо, долго искал что-то похожее, самая адекватная статья для чайников, без всей заумной хрени, четко и по делу, буду рекомендовать ее к прочтению, пошел гнать память, все остальное уже разогнано)))






