Как настроить windows на работу с несколькими мониторами
Содержание:
- Настройка мониторов
- Настройка работы двух мониторов на компьютере с Windows 10, 8 и Windows 7
- Этапы подключения
- Необходимость в двух мониторах
- Настройка экранов двух мониторов
- Как использовать два компьютера с одним экраном?
- Использование слайдера на iPad
- Интерактивная помощь: Настройка использования двух мониторов одновременно в Windows 7 стала проще!
- Какой интерфейс и кабель использовать для соединения ноутбука с монитором?
- Кабели для подключения второго монитора к материнской плате компьютера или ноутбука
- Хитрость использования расширенного рабочего стола
- Как в Windows подключить два монитора к одному компьютеру или ноутбуку?
- Разделение экрана
- Если второй монитор НЕ ГЛАВНЫЙ
- Как подключить второй монитор к компьютеру?
Настройка мониторов
После того как к компьютеру были подключены 2 монитора, операционная система обычно быстро обнаруживает и самостоятельно настраивает оба.
И на каждом экране можно увидеть одно и то же изображение, что может быть удобно при передаче одинаковой информации группе пользователей.
Чаще всего так происходит из-за плохого сигнала (особенно, если используются разветвители на 2 монитора). Ещё одна причина – отсутствие подходящих настроек операционной системы.
Для исправления неполадки следует совершить следующие действия:
- Открыть вкладку «Экран» – через меню «Пуск» (для W7 и выше) или через вкладку параметров в окне свойств рабочего стола (для W XP);
- Выбрать «Настройки разрешения экрана».
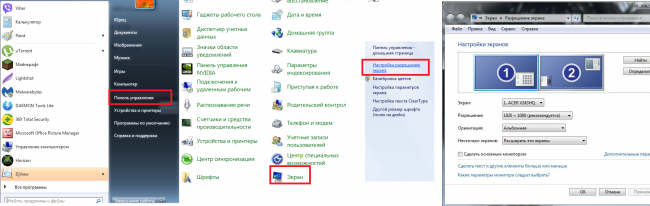
Рис.11. Переход к настройкам второго монитора в Windows 7.
Если оба экрана подключены, настроены и работают нормально, вы увидите два изображения с номерами. Здесь же можно настроить разрешение каждого дисплея и даже его ориентацию (например, повернув его набок и работая с изображением в портретном формате).
При затемнении одного из экранов следует нажать кнопку Найти / Find. Если монитор был подключён правильно, система через некоторое время настроит его и даст возможность вывода информации.
Теперь можно нажать одновременно клавиши Win и P, после чего на экране можно будет увидеть панель настройки.

Рис.12. Панель настройки изображения на 2 экранах.
Выбирая пункт «Дублировать», вы получаете на каждом дисплее одинаковое изображение. При выборе «Расширить» картинка увеличится на столько мониторов, сколько подключено к компьютеру. Их может быть не только два, но и три или даже 9.
У ноутбуков для более удобного подключения и настройки дополнительного дисплея иногда присутствует специальная кнопка.

Рис.13. Кнопка на ноутбуке для работы с подключенным экраном.
С её помощью можно переключать изображение с переносного компьютера на большой дисплей. При этом ноутбук может показывать такое же изображение, часть картинки или вообще выключаться, если подключение было выполнено для повышения удобства использования устройства.

Рис.14. Один из вариантов расширения рабочего стола с ноутбука на монитор.
Настройка работы двух мониторов на компьютере с Windows 10, 8 и Windows 7
После включения компьютера с двумя подключенными к нему мониторами, они, после загрузки обычно определяются системой автоматически. Однако, может оказаться, что при первой загрузке изображение будет не на том мониторе, на который оно выводится обычно.
После первого запуска останется лишь настроить режим работы двух мониторов, при этом Windows поддерживает следующие режимы:
- Дублирование экрана — на обоих мониторах выводится одинаковое изображение. В данном случае, если физическое разрешение мониторов отличается, возможны проблемы в виде размытости изображения на одном из них, поскольку при дублировании экрана для обоих мониторов системой выставляется одинаковое разрешение (и изменить это не получится).
- Вывод изображения только на один из мониторов.
- Расширить экраны — при выборе данного варианта работы двух мониторов, рабочий стол Windows «расширяется» на два экрана, т.е. на втором мониторе находится продолжение рабочего стола.
Настройка режимов работы осуществляется в параметрах экрана Windows:
- В Windows 10 и 8 вы можете нажать клавиши Win+P (латинская P) для выбора режима работы мониторов. При выборе «Расширить» может оказаться, что рабочий стол «расширился не в ту сторону». В этом случае зайдите в Параметры — Система — Экран, выберите тот монитор, который физически находится слева и установите отметку «Сделать основным дисплеем».
- В Windows 7 (также возможно сделать и в Windows 8) зайдите в параметры разрешения экрана панели управления и в поле «Несколько дисплеев» установите нужный режим работы. При выборе «Расширить эти экраны» может получиться, что части рабочего стола «перепутаны» местами. В этом случае, выберите в параметрах дисплеев тот монитор, который физически находится слева и внизу нажмите «Сделать основным дисплеем».
Во всех случаях, если у вас возникают проблемы с четкостью изображения, убедитесь, что для каждого из мониторов установлено его физическое разрешение экрана (см. Как изменить разрешение экрана Windows 10, Как изменить разрешение экрана в Windows 7 и 8).
Этапы подключения
Первый этап подключения (физический) нескольких экранов достаточно несложен.
Для этого потребуется наличие на компьютере достаточного количества входов соответствующего типа, столько же кабелей и, при необходимости, переходники.
После этого система может и сама определить наличие двух устройств вывода информации и настроить изображение, или же вам понадобится провести настройку вручную, с помощью стандартных средств Windows (или другой ОС).
Способов физического подключения 2 мониторов всего три:
1. С помощью видеокарты, имеющей несколько выходов (рис.3). Если компьютер приобретали для работы с графикой, а видеоплата достаточно современная и мощная, на ней уже может быть установлено несколько разъёмов – например, 2 HDMI или 1 VGA и 1 HDM. Если вход всего один, возможно, придется приобрести новую видеокарту;
Рис.3. Видеокарта с 2 входами HDMI.
2. Установка дополнительной видеокарты во второй слот материнской платы.
Такой вариант подойдёт при наличии на компьютере старого графического процессора, и отсутствии возможности покупки дорой новой платы с 2 входами;
Рис.4. Установка дополнительных видеокарт.
3. Использование специального разветвителя (сплиттера). Такой способ самый недорогой и подойдёт для любого компьютера, однако может привести к снижению допустимых частот у мониторов.
Качество изображения уменьшится, что будет особенно заметно при запуске на экранах видео FullHD. Для работы со статическими картинками использование сплиттера вполне допустимо.
Рис.5. Сплиттеры для подключения 2 мониторов.
Совет: при использовании ноутбука возможность подключения второго монитора должна быть уже предусмотрена (в боковой части имеется дополнительный разъём). Менять видеокарту на многих переносных компьютерах не только дорого, но и нередко просто невозможно. Однако большинство современных ноутбуков и даже нетбуков по умолчанию имеют вход для подключения монитора.
Необходимость в двух мониторах
Существует множество вариантов использования одновременно двух дисплеев на одном компьютере. В первую очередь, такая система с несколькими мониторами позволит держать полностью открытыми намного больше окон.
Для дизайнера, конструктора и фотохудожника увеличенная рабочая зона означает большую детализацию объектов.
Повышается эффективность работы и у пользователей, использующих графики и схемы – с двумя мониторами нет нужды постоянно переключаться между несколькими документами, которые удобно размещаются на одной, увеличенной вдвое, территории.

Рис.1. Два монитора для работы.
Ещё одна достаточно часто встречающаяся возможность применения двух экранов – игровые приложения. С их помощью обеспечивается лучший обзор по сторонам. А для владельцев ноутбука дополнительный широкий экран (в качестве которого можно использовать даже плазменный телевизор) позволяет получить намного больше удовольствия от игры.

Рис.2. Использование двух мониторов для игры.
Пригодятся два экрана и программистам, давая им возможность наблюдать, как будет выглядеть результат их работы в нескольких браузерах. В производстве, во время образовательного процесса и в офисе – каждое такое рабочее или учебное место может потребовать отображения информации с одного компьютера сразу на нескольких мониторах – это сэкономит и пространство (не придётся сидеть вдвоём у одного дисплея), и средства (нет необходимости в покупке ещё одного компьютера).
Настройка экранов двух мониторов
Возможно, вы захотите самостоятельно настроить изображение. Здесь представлены настройки для Windows 7. При необходимости вы можете перетащить значки мониторов так, чтобы они располагались так же, как мониторы на вашем столе. Нажмите «Определить», чтобы проверить, какой монитор определился как «1», а какой как «2». На ваших мониторах появятся цифры.
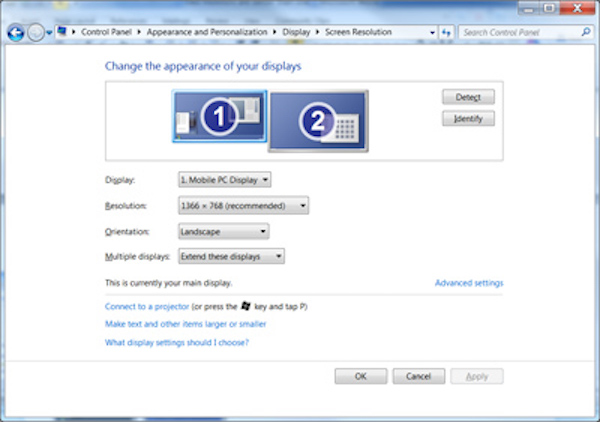
В разделе «Несколько дисплеев» вы также можете настроить то, что будет видно на втором мониторе. Существуют следующие варианты:
Расширить экраны — рабочий стол распределится по обоим мониторам и позволит перетаскивать элементы между двумя экранами. Именно так используют два монитора большинство людей, и этот способ является настройкой по умолчанию для стационарных компьютеров. После того, как вы настроили монитор, вы можете использовать мышь, чтобы захватить строку заголовка (верхнюю часть) окна и перетащить его на новый экран. Если окно не перемещается при перетаскивании, сначала дважды щелкните строку заголовка, а затем перетащите его.
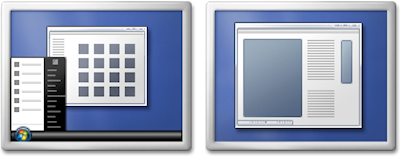
Дублировать экраны — отображение одного и того же рабочего стола на обоих мониторах. Для ноутбука такая настройка является настройкой по умолчанию. Это удобно, если вы проводите презентацию, когда ваш ноутбук подключен к проектору или большому монитору.
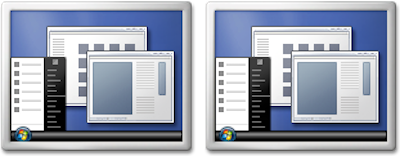
Демонстрация рабочего стола только на одном мониторе — чаще всего используется с ноутбуком, если вы хотите, чтобы экран ноутбука оставался пустым после подключения к большому монитору стационарного компьютера.
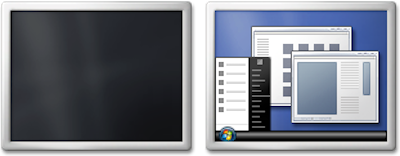
При отключении дополнительного монитора исходные настройки дисплея восстанавливаются на вашем основном дисплее. Кроме этого, все открытые файлы и окна программ перемещаются на основной дисплей. При следующем подключении того же монитора операционная система Windows автоматически применит параметры дисплея, которые использовались в последний раз при подключении этого монитора.
Как использовать два компьютера с одним экраном?
Вы можете одновременно отображать вывод с двух ПК на одном экране, но для этого вам понадобится монитор, который поддерживает эту функцию. Это довольно распространенный вариант для широкоформатных дисплеев формата 21:9, которые часто позволяют назначать один вход на одну сторону и второй вход на другой.
Одним из примеров является ультра-широкий монитор LG 29EA93. Этот 29-дюймовый дисплей позволит вам одновременно подключать два компьютера, каждый из которых работает с разрешением 1280×1080 пикселей.
Если вы хотите сохранить более стандартное разрешение на своих компьютерах, вы можете попробовать довольно странный монитор Philips 19DP6QJNS «Два в одном». Это устройство фактически состоит из двух 19-дюймовых панелей, встроенных в один корпус, каждый из которых индивидуально поддерживает разрешение 1280×1024.
Однако, если вы делаете это, чтобы попытаться сэкономить место, подумайте о покупке пары мониторов со стойками, которые могут быть установлены. Это позволит вам поворачивать каждый экран на 90 градусов в вертикальное положение и размещать их рядом друг с другом. Это займет гораздо меньше места на вашем столе и позволит использовать два независимых дисплея без необходимости покупать довольно дорогой ультраширокий или сплит-монитор.
Еще одна компактная идея состоит в том, чтобы использовать пару кронштейнов для монитора, чтобы установить пару дисплеев над вашим столом в горизонтальном или вертикальном положении.
Если вам действительно не нужно одновременно запускать оба компьютера, и вы не хотите возиться с кабелями, переключающими монитор между ними, лучшим вариантом является KVM-переключатель (подробную информацию о нем читайте в статье ниже).
Они достаточно дешевы и позволяют использовать один и тот же монитор, клавиатуру и мышь с несколькими компьютерами. Переключатель KVM позволяет вам циклически переключаться между компьютерами нажатием одной кнопки.
Если оба компьютера находятся в одной сети, это также может быть достигнуто с помощью программного переключателя KVM.
Подключение двух компьютеров к одному монитору при помощи VGA-кабеля
- Убедитесь, что монитор компьютера и оба устройства поддерживают видеосигнал VGA/SVGA. Если какое-либо из устройств не поддерживает видеосигнал VGA/SVGA, вам необходимо приобрести соответствующий адаптер для совместимости устройства с VGA. Например, если вы используете цифровой компьютерный монитор, подключите цифровой сигнальный адаптер VGA к порту DVI в порту монитора компьютера.
- Для подключения VGA и DVI выключите оба компьютера.
- Подключите один конец кабеля VGA-разъема к порту VGA на мониторе компьютера.
- Разъем VGA должен быть выровнен так, чтобы 15-контактный разъем был легко вставлен в 15-контактные разъемы в порту VGA.
- Поверните винты на задней панели разъема VGA по часовой стрелке, чтобы затянуть их и закрепить кабель на месте.
- Подключите другой конец этого кабеля VGA-разъема к выходному порту VGA (монитора) в окне VGA-соединений.

- Используйте другой кабель VGA для подключения порта VGA на первом компьютере к входному порту «1» или «A» VGA в окне подключения VGA.
- Подключите один конец оставшегося разъема кабеля VGA к порту VGA на втором компьютере. Подключите другой конец этого кабеля к входному порту «2» или «B» VGA в коммутационной коробке.
- Подключите разъем VGA к розетке или силовой полоске.
- Запустите оба компьютера. Включите монитор компьютера.
- Включите VGA-соединение. Отрегулируйте переключатель в положение «1» или «A», чтобы увидеть отображение сигнала на первом компьютере. Отрегулируйте переключатель в положение «2» или «B», чтобы увидеть отображение сигнала второго компьютера.

Использование слайдера на iPad
Еще одна функция, тесно связанная с разделением экрана, — «Скольжение». Чтобы использовать его, вам нужен как минимум iPad Pro, iPad Air или iPad mini 2.
Это позволяет вам работать во втором приложении в плавающем окне поверх полноэкранного приложения, так же, как вы привыкли делать на своем компьютере.
Чтобы слайдер работал, вам снова нужно убедиться, что приложение, которое вы хотите использовать, доступно в док-станции.
Для начала откройте обычное приложение, чтобы оно было полноэкранным. Затем проведите вверх от нижней части экрана, чтобы показать док-станции. Нажмите и удерживайте значок приложения, которое вы хотите использовать в режиме «Перемещение по слайду», перетащите его на экран и отпустите палец.
Чтобы закрыть приложение Slide Over, проведите по экрану с правой стороны экрана.
Переключить с слайда на разделенный экран
Если вы работаете в режиме Slide Over, вместо этого вы можете легко перейти в режим разделенного экрана.
Просто проведите пальцем вниз от верхней части приложения Slide Over и перетащите его в сторону экрана. Не отпускайте палец, пока не увидите удар основной панели.
Интерактивная помощь: Настройка использования двух мониторов одновременно в Windows 7 стала проще!
Чтобы узнать, как настроить несколько мониторов в Windows 10, перейдите в раздел Как использовать несколько мониторов в Windows 10.
Введение
В Windows 7 упростилось добавление второго монитора за счет использования нового сочетания клавиш Win+P. Это удобно, когда нужно изменить параметры дисплея во время презентации с помощью проектора, подключенного к ноутбуку.
Далее приведены два способа подключения нескольких мониторов в Windows 7. Прежде всего, убедитесь, что внешние мониторы подключены к ноутбуку или стационарному компьютеру.
Способ 1. С помощью сочетания клавиш «Win+P»
Нажмите на клавиатуре клавишу с логотипом Windows + P. Выберите один из следующих параметров в зависимости от необходимости (снимок экрана для этого шага приведен ниже).
Способ 2. С помощью меню «Разрешение экрана»
1. Щелкните правой кнопкой мыши свободное место на рабочем столе, а затем нажмите пункт Разрешение экрана (снимок экрана для этого шага приведен ниже).
2. В раскрывающемся списке Несколько экранов выберите элемент Расширить эти экраны или Дублировать эти экраны. Примечание. Если дополнительный монитор (мониторы) не отображаются в списке, нажмите кнопку Найти. Если это не удалось, попробуйте перезагрузить компьютер и повторно выполните шаги 1 и 2 (снимок экрана для этого шага приведен ниже).
Для получения дополнительных сведений перейдите по указанным ниже ссылкам:
973782 Сообщение об ошибке при настройке параметров экрана для использования трех и более экранов на ноутбуке, работающем под управлением Windows 7: «Не удалось сохранить параметры экрана»
Какой интерфейс и кабель использовать для соединения ноутбука с монитором?
На данном этапе очень сложно дать какие-то конкретные и универсальные рекомендации. По той причине, что у всех разные ноутбуки и мониторы. Поэтому, рассмотрим самые популярные варианты подключения. Один из них должен вам подойти.
Для начала посмотрите на свой ноутбук. Покажу все на примере двух своих ноутбуков. На новом, но бюджетном Lenovo есть только HDMI выход. Как я уже писал – это оптимальное решение.
На втором, более старом ноутбуке ASUS, есть такой же цифровой выход HDMI и уже устаревший VGA.
Какие еще могут быть варианты?
- На старых ноутбуках может быть только VGA выход.
- Редко, но иногда на ноутбуках бывает выход DVI.
- На современных игровых ноутбуках кроме HDMI может быть еще mini Display Port.
- На новых ультрабуках (в основном на дорогих моделях) нет вообще отдельного выхода для подключения внешнего монитора. Там для этих задач используется новый порт USB Type-C. И так как мониторов с USB Type-C входом сейчас очень мало, то скорее всего понадобится переходник. Например, USB-C – HDMI.
С ноутбуком разобрались. Смотрим теперь свой монитор. Какие там есть интерфейсы подключения. На моем мониторе есть два HDMI входа и один VGA (D-Sub).
Так как у меня на ноутбуке есть HDMI выход, а на мониторе есть HDMI вход, то конечно же для подключения я буду использовать именно этот интерфейс.
Но, как вы понимаете, так бывает не всегда. Рассмотрим такие варианты:
- На мониторе нет HDMI входа. А есть, например, только DVI и VGA. В таком случае, можно подключится по VGA (если есть такой выход на ноутбуке). Но, если на ноутбуке есть HDMI, то лучше всего использовать переходник HDMI – DVI.
- На ноутбуке только HDMI, а на мониторе VGA. Так же можно использовать переходник. Их достаточно на рынке. Но, так как VGA это не цифровой выход, то качество картинки может быть не очень.
Проще говоря, когда на обоих устройствах нет одинаковых интерфейсов, то нужно смотреть в сторону переходников. И лучше в подключении не использовать устаревший VGA. Если есть такая возможность.
Думаю, с интерфейсом подключения разобрались. В зависимости от выбранного интерфейса, нам понадобится кабель, или переходник. У меня это обычный HDMI кабель.
Очень распространенный. Купить его можно практически в любом магазине цифровой техники. Бывает разной длины. Просто скажите, что вам нужен кабель для подключения компьютера к монитору. Я уже несколько лет пользуюсь одним кабелем.
Кабели для подключения второго монитора к материнской плате компьютера или ноутбука
Чтобы подсоединить монитор к компьютеру, у них должны быть сочетаемые входной и выходной разъёмы соответственно. Чтобы подключить два монитора, разумеется, нужен двойной комплект совместимых разъемов. На настоящий момент более-менее широко распространены следующие видео интерфейсы:
- VGA – аналоговый разъём, появившийся ещё в 1987-м году. Хотя этот стандарт морально устарел, его по-прежнему можно встретить. Если нужно подключить старый компьютер с VGA выходом к современному дисплею или наоборот, используются переходники
- DVI – наиболее распространённый интерфейс, поддерживает как аналоговый, так и цифровой сигнал (в зависимости от подтипа разъёма)
- HDMI – интерфейс для передачи цифрового сигнала высокой чёткости. Изначально использовался для подключения плазменных панелей, сейчас встречается повсеместно, вытесняя и VGA, и DVI
- DisplayPort и mini DisplayPort – разные форматы одного интерфейса. Обладает рядом технологических преимуществ по сравнению с DVI и HDMI – в частности, пропускная способность кабеля позволяет подключить несколько дисплеев с более высоким разрешением, чем при использовании HDMI
- Thunderbolt – логическое развитие DisplayPort. Имеет рекордную пропускную способность – до 10 Гб/с; это позволяет подключать одновременно до семи дисплеев без потери качества и дополнительных усилителей. Полностью совместим с разъёмом mini DisplayPort. Распространён довольно слабо из-за того, что был разработан всего несколько лет назад и первое время не имел переходников, обеспечивающих совместимость с другими стандартами;
- USB – вездесущий и непобедимый интерфейс не слишком хорошо подходит для передачи видео в режиме реального времени, да и встречаются мониторы со встроенным USB-контроллером сравнительно редко. Зато такие дисплеи полностью снимают проблему с совместимостью разъёмов – их можно подключать даже к нетбуку, если, разумеется, его процессор выдержит такую нагрузку.
Подключить неподходящий кабель в большинстве случаев физически невозможно, поскольку штекеры имеют разные размеры и число контактов. Если монитор и компьютер или ноутбук не имеют совместимых разъёмов, используются переходники. Более подробно об аппаратных особенностях подключения я уже рассказывал в статье про подключение телевизора к компьютеру. Если же оба монитора и компьютер имеют идентичные разъемы, то очень удобно подключить к компьютеру специальный тройник-разветвитель, а к нему уже — кабели от двух мониторов.
Подключить к ноутбуку второй монитор также не представляет никакой трудности, если он оснащен дополнительным HDMI выходом или каким-то другим из тех, по которому можно передать видео-картинку. В этом случае даже никаких разветвителей не понадобится, так как один монитор у него уже есть по умолчанию.
Также удобный способ — подключить монитор через wifi. Это избавит от необходимости прокладки дополнительных проводов.
Хитрость использования расширенного рабочего стола
Пользователи двойного рабочего стола быстро замечают неудобство, когда мышка перескакивает на второй рабочий стол. Например, вы хотите нажать на крестик в правом верхнем углу чтобы закрыть программу, но курсор перескакивает на второй монитор, который находится справа. Приходится целиться на крестик, а это непривычно и неудобно.
Установите программу, которая исправит этот недостаток операционки Windows.
DDMM – бесплатная простая программа, не требующая установки. Принцип работы такой: когда вы подводите мышку к краю экрана, курсор перескочит границу только после задержки на указанное число миллисекунд. Распакуйте, запустите программу и поставьте галочки:
- Allow border crossing after delay: перескакивать границу через указанные ms
- Allow border crossing when Ctrl key is pressed: пересекать границу сразу, если зажата клавиша «Ctrl»
- Activate mouse management: включить программу
- Start with Windows: запускать вместе с Windows
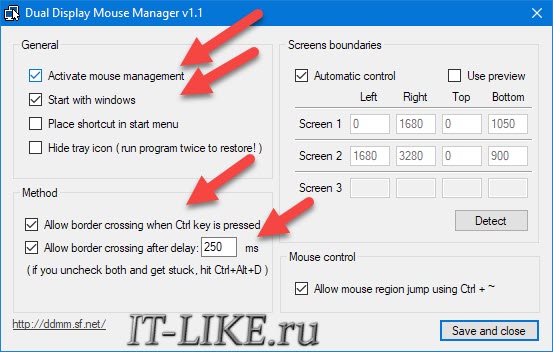
Если при настройке программы курсор исчезнет с обоих мониторов, то просто нажмите «Ctrl+Alt+D». Подберите подходящую задержку и успехов!
Как в Windows подключить два монитора к одному компьютеру или ноутбуку?
Большая часть программного этапа автоматизирована. При правильном подключении компьютер и второй монитор «находят» друг друга сами. В большинстве случаев сразу после подсоединения кабеля операционная система обнаруживает второй монитор и переключает изображение на него. В наиболее популярных версиях Windows 10 и 7 при подключении дисплея к ноутбуку на обоих экранах отображается одна и та же картинка. При подключении второго монитора к настольному ПК по умолчанию происходит «растяжение» рабочего стола.
В этом случае нужно «намекнуть» на необходимость поисков. Это делается стандартными средствами Windows через окно свойств рабочего стола или панель управления.
Windows 10
В Windows 10 запустить вручную обнаружение второго монитора можно через меню «Пуск — Параметры Windows — Система — Экран»
Здесь надо нажать на кнопку «Обнаружить» в блоке «Несколько дисплеев»
Windows 7
В Windows 7 до настроек можно добраться, пройдя по цепочке меню «Пуск > Панель управления > Оборудование и звук > Экран > Подключение к внешнему дисплею»
Windows 8
В Windows 8 вместо «Подключения к внешнему дисплею» имеется модуль «Второй экран». Если на компьютере установлена дискретная видеокарта, например, от nVidia или AMD, то их фирменные утилиты тоже позволяют настраивать дополнительный монитор.
Ваше мнение — WiFi вреден?
Да
22.94%
Нет
77.06%
Проголосовало: 33178
Windows XP
В Windows XP эта настройка происходит через вкладку «Параметры» окна «Свойства», которое можно открыть, щёлкнув правой кнопкой мыши по свободному от ярлыков участку рабочего стола.
Разделение экрана
Док — это сердце всех функций разделенного экрана, поскольку именно там расположены все приложения, которые можно открывать. Во-первых, обязательно настройте свой iPhone или iPad через Настройки> Главный экран и док-станция> Многозадачность , Затем активируйте три элемента управления, чтобы разрешить несколько приложений, PiP и жесты. Это гарантирует максимальную гибкость независимо от того, чем вы хотите заниматься.
- Переместите значок приложения в левую часть панели : Во-первых, поместите в док-станцию все приложения, которые вы планируете использовать. Вам нужно сделать это только один раз. Коснитесь и удерживайте приложение, которое хотите использовать, и перетащите его на док-станцию, если его там еще нет. Иконки можно добавлять только в левую часть разделителя. Справа находятся значки приложений, которые вы недавно использовали. В качестве альтернативы, если вы не хотите, чтобы приложения находились в доке, вы можете быстро запустить и закрыть приложения, которые хотите использовать, чтобы поместить их значки в док.
- Запустите приложение : Если вы используете основное приложение, с помощью которого вы разделяете экран и хотите, чтобы его окно было больше, сначала откройте это приложение. Вы можете разделить экран только на 50-50 или 25-75, поэтому вы можете использовать только два приложения одновременно, хотя у вас может быть еще несколько открытых и ожидающих.
- Проведите вверх снизу, чтобы получить доступ к док-станции : После запуска первого приложения проведите пальцем вверх по панели инструментов, чтобы отобразить другие приложения в доке, а затем выберите второе приложение.
- Выберите и перетащите значок приложения : нажмите и удерживайте второе приложение и перетащите вверх из док-станции. При перемещении открытого приложения появляется прямоугольное окно, которое можно перетащить в левую или правую сторону экрана, а затем отпустить, чтобы открыть второе приложение.
- Организуйте разделенный экран : Вы можете расположить окна так, как хотите, влево или вправо.
- Скрыть и показать вкладку приложения : Если вы хотите скрыть одно из приложений, нажмите на серую полосу в верхней части окна и перетащите ее на одну сторону экрана, приложение временно исчезнет. Проведите по экрану с одной стороны, чтобы он снова появился.
- Разделите экран равномерно — Вторая вкладка по умолчанию обращена к первой, но вы можете равномерно разделить экран между двумя приложениями, нажав и удерживая серую полосу в верхней части второй вкладки и перетащив ее вниз (или вверх). Обе вкладки будут временно не в фокусе, но при отпускании разделят экран поровну.
- Отключить многозадачность : Если вы хотите прекратить использование этих функций, вы можете вернуться к настройкам и отключить их.
Если второй монитор НЕ ГЛАВНЫЙ
Если дополнительный экран нужен в дополнение к первому, например, когда у вас стационарный компьютер, то особых требований к нему нет. В таких случаях монитор используется не для работы за ним, а просто как индикатор разной информации. Он может стоять на расстоянии от рабочего места, или даже немного сбоку.
Например, там отображается информация с каких-то датчиков, камер наблюдения, графики изменения показателей, курсов валют и др. Либо работает просто как телевизор или для ленивого чтения сообщений из чата, у каждого своя задумка для чего ему второй дисплей.
Для неосновного второго монитора важны такие параметры, как угол обзора по горизонтали и по вертикали (если монитор устанавливается на верхнюю полку). Так как вы будете смотреть на экран под углом, скорее всего, то цвета изображения могут искажаться.
- MVA
- TFT S-PVA
- IPS/P-IPS
- PLS
Эти матрицы отличаются между собой некоторыми свойствами, о которых я писал в статье про выбор монитора, сейчас не буду на этом останавливаться. Матрицы типа TN+film и TFT TN имеют хуже углы обзора, особенно по вертикали, но у них другое преимущество – быстрое обновление пикселей. Это нужно для игр, чтобы при резких движениях картинка не смазывалась.
Матовое покрытие лучше подходит для монитора, установленного не на прямой линии взгляда. Глянцевое покрытие экрана хорошо отражает свет от лампочек и окон. Также, будет полезно «Антибликовое покрытие»
Если монитор планируется повесить на стену, то обратите внимание, чтобы такая возможность была: поставьте в фильтре магазина галочку «Настенное крепление», ещё его называют «VESA»
Как подключить второй монитор к компьютеру?
Даже в домашних условиях может потребоваться подключить два монитора на одном компьютере под управлением Windows 7. Самой распространенной причиной в этом случае выступают видеоигры: вдвое больший размер изображения увеличивает радиус обзора, что может оказаться решающим фактором для победы над противником – например, в сетевом шутере или танковом симуляторе.
Работать на компьютере с двумя мониторами также более удобно благодаря большей рабочей площади – пропадает необходимость постоянно переключаться между несколькими рабочими окнами. Особенно актуально это для музыкантов, программистов, дизайнеров, конструкторов, фотографов и для тех, кто много работает со схемами и графиками.
Существует несколько разъемов, с помощью которых монитор подключается к компьютеру:
- • VGA (он же D-Sub ). 15-контактный слот, с помощью которого для подключаются аналоговые мониторы. Обычно маркируется синей расцветкой. Еще встречается в некоторых моделях видеокарт и мониторов.
- • DVI (существует в нескольких вариациях) В зависимости от вариации передает как аналоговый, так и цифровой сигнал. Маркируется белым или желтым цветом.
- • HDMI. Интерфейс для передачи мультимедиа высокой четкости. Встречается на всех современных мониторах и видеокартах. Представляет собой тонкий широкий слот размерами чуть меньше USB.
- • Display Port. Стандарт для передачи видео с разрешением 4К. Менее распространен, чем HDMI.
- • Thunderbolt. Способен передавать данные на скорости до 20 Гбит/с при использовании оптического кабеля. Встречается только на топовом «железе».
- • USB. Теоретически, этот универсальный интерфейс подходит для передачи видео, практически же мониторы и видеокарты со слотом USB – большая редкость.
Определить, какая видеокарта используется на вашем ПК, просто: достаточно взглянуть на заднюю крышку. Графические разъемы интегрированной видеокарты расположены вертикально (связано это с особенностями монтажа материнской платы). Обычно графический разъем в таких случаях всего один, чаще всего это VGA. Если расположенных горизонтально слотов, по которым можно определить наличие дискретной видеокарты, нет, соответственно, и такой видеокарты на компьютере нет. Значит, ее необходимо приобрести.
Два монитора на одной видеокарте прекрасно «уживаются», и проблем с подключением, как правило, не возникает. Однако, учитывайте, что подключать их следует к одной видеокарте. В связке, где один монитор подключен к интегрированному, а второй к дискретному графическому ускорителю, будет работать только один дисплей.
Как подключить два монитора к одному компьютеру?
Подключать второй монитор рекомендуется при выключенном компьютере. Графические разъемы существенно отличаются между собой, поэтому перепутать их сложно, а подключить монитор к неподходящему слоту невозможно. В случае, если на видеокарте нет подходящего разъема, а поменять ее пока нет возможности, можно использовать специальный адаптер – например, VGA-DVI.
Установив кабель в слоте, зафиксируйте его при помощи крепежных винтов (если конструкция разъема предусматривает их наличие). После этого можно включить компьютер.
После загрузки ОС, как правило, автоматически обнаруживает второй монитор, и никаких дополнительных драйверов устанавливать не нужно. Если же компьютер не видит второй монитор, причиной может быть плохой контакт. Иногда причина может крыться в самой операционной системе. ВWindows 7 достаточно, кликнув правой кнопкой мыши по рабочему столу, войти в меню «Разрешение экрана», а в появившемся окне нажать «Найти».
Для нескольких экранов в настройках доступно несколько функций.
Если необходимо расширить рабочий стол, выбирайте вариант «Расширить эти экраны». Если нажать одновременно клавиши Win (с логотипом Windows) и P, можно быстро переключаться между несколькими режимами.
При выборе режима «Дублирование» устанавливайте разрешение меньшего монитора, иначе не все элементы рабочего стола поместятся на экране.
Как подключить второй монитор к ноутбуку?
Большинство современных ноутбуков оборудованы графическими ускорителями с дополнительными разъемами. Если слоты не подходят под слоты монитора, лучше приобрести подходящий адаптер: замена видеокарты на ноутбуке – затея дорогостоящая. Как правило, дополнительный монитор используется в замены дисплею ноутбука: работать с ним или играть в видеоигры гораздо удобнее благодаря большим габаритам.






