Как оптимизировать windows 10 и ускорить работу компьютера
Содержание:
- CCleaner
- Отключение визуальных эффектов для улучшения производительности Windows 10
- Отключение визуальных эффектов
- Как увеличить быстродействие ноутбука
- Как ускорить работу компьютера на Windows 10 при помощи обновления
- Ускоритель компьютера
- Программы для улучшения работы ПК на Windows 10
- Выбираем антивирус
- Лучшие программы для оптимизации Windows 10
- Установите последнее обновление
- Проверьте скорость Интернета
- Оптимизация виртуальной памяти
- Оптимизировать Windows 10. Отключение служб
- Восстановите предыдущее рабочее состояние
- Дефрагментируйте диск
- Оптимизация Windows 10 встроенными средствами
- Шаг 2. Дефрагментация диска для ускорения загрузки и работы Windows 10
CCleaner
Рис.4. CCleaner
Программа CCleaner не просто так стала одной из самых популярных среди владельцев Windows 10.
Причина заключается в возможности широкой настройки приложений перед очисткой.
Так, например, при проверке браузеров можно провести очистку кэша без затрагивания журнала посещений, последних мест загрузки и так далее.
Интерфейс предусматривает набор основных и дополнительных функций – например, изменение списка программ автозагрузки, работа с дубликатами, восстановление системы и так далее.
Опытные пользователи смогут выбрать файлы и папки, которые программа не должна затрагивать.
Этот функционал пригодится тем, кто пользуется корпоративным компьютером в офисе, где важно сохранять всю историю совершенных действий.
Программа CCleaner предусматривает широкий спектр настроек своей же работы.
Единственным недостатком является недостаточно высокое качество анализа системы. Некоторые пользователи жалуются на необходимость повторной проверки и чистки ненужных файлов.
Но этот минус является несущественным, так как даже на слабых машинах повторная проверка и удаление отнимет не более 10 секунд времени.
Positives
- несколько изданий для клиентов с разными целевыми запросами;
- регулярные обновления;
- бесплатная версия с минимальными ограничениями.
Негатив:
- отсутствие встроенного справочника;
- от пользователя требуются права администратора, иначе программа не будет работать полноценно.
Отключение визуальных эффектов для улучшения производительности Windows 10
Одним из первых способов хоть немного разогнать слабый компьютер является отключение визуальных эффектов (это полупрозрачные окна, постепенно разворачивающиеся папки, даже тень под указателем мыши и другое). Большинство из них можно отключить без особого ущерба для внешнего вида. Чтобы выключить графические эффекты, потребляющие лишние ресурсы компьютера, надо:
- Открываем Проводник и кликаем ПРАВОЙ клавишей мыши на значке «Этот компьютер» в левой колонке.
- Выбираем пункт «Свойства». (вместо 0 и 1 пункта можно просто нажать Win + Pause/Break)
- В левой колонке открывшегося окна запускаем «Дополнительные параметры системы».
- Открываем вкладку «Дополнительно».
- В пункте «Быстродействие» нажимаем кнопку «Параметры».
- Выбираем «Обеспечить наилучшее быстродействие» (хотя можно выбрать и «особые эффекты» — об этом чуть ниже).
- Нажимаем ОК.
Как и обещал, остановлюсь подробнее на 5 пункте. Если выбрать в нём параметр «Обеспечить наилучшее быстродействие», то отключатся абсолютно все визуальные эффекты. На мой взгляд, большинство из них не особо-то и нужны (даже на мощном компьютере), но есть некоторые, без которых вид системы становится уж очень неприглядным и даже неудобным для глаза. Именно поэтому лично я сначала выбираю «быстродействие» (чтобы исчезли все галочки), а затем — параметр «Особые эффекты», где можно самому поставить галочки на нужные пункты. Я оставляю включёнными следующие параметры:
Вывод эскизов вместо значков (например, в папках с фото показываются не просто значки файлов, а миниатюры изображений — лично для меня это очень важно, так как довольно часто приходится искать конкретную фотографию среди множества. Если для Вас это не критично, смело отключайте — создание эскизов очень затратно по ресурсам, но вот я без него теряю много времени).
Сглаживание неровностей экранных шрифтов (этот пункт однозначно оставляем, иначе буквы выглядят так, словно их края обработали самым грубым рашпилем, а напильником или наждачкой не прикасались).. Может быть Вам понадобится оставить и какие-то другие визуальные эффекты
Дело очень индивидуальное. Экспериментируйте
Может быть Вам понадобится оставить и какие-то другие визуальные эффекты. Дело очень индивидуальное. Экспериментируйте.
Отключение визуальных эффектов
Здесь обычно выключают прозрачность Пуска и панели задач, а также избавляются от спецэффектов. Всё это можно отключить без ускоряющих программ для ускорения работы компьютера — Windows предоставляет такие функции.
Пошагово отключить прозрачность можно так:
- Перейти в Параметры через Пуск.
- Найти вкладку «Персонализация», а там — Цвет.
- Пункт про прозрачность Пуска будет иметь кнопку, которую нужно перевести в положение «отключить» (Рисунок 4).
Для отключения эффектов алгоритм немного другой:
- Попасть на Панель управления через Пуск.
- Перейти в Систему и безопасность, потом — в Систему.
- Оттуда в Дополнительные параметры и далее снова в Параметры.
- Нужна вкладка с визуальными эффектами. Их можно отключить самостоятельно, а можно воспользоваться кнопкой о быстродействии.
Выключение всех голосов Windows также может помочь, но обычно экранный диктор не влияет на производительность.
Рисунок 4. Руководство по отключению визуальных эффектов
Как увеличить быстродействие ноутбука
К быстродействию системы относят параметры предотвращение выполнения данных, визуальных эффектов и настройки виртуальной памяти. Рекомендуем ознакомиться с инструкцией, как увеличить быстродействие компьютера на Windows 10.
Перейдите в Свойства выбрав соответствующий пункт в контекстном меню иконки компьютера. Теперь в пункте Дополнительные параметры системы, нажмите кнопку Параметры… быстродействия. Во вкладке Визуальные эффекты выбираем пункт Обеспечить наилучший вид или Обеспечить наилучшее быстродействие.
Однозначно интерфейс, а именно оформление, после включения наилучшего быстродействия может не понравиться большинству пользователей. Но в скорости работы, пользователь точно сильно выигрывает.
Как ускорить работу компьютера на Windows 10 при помощи обновления
«Десятка» появилась совсем недавно. Понятно, что изначально она была довольно «сырой», но разработчики постоянно трудятся над своим продуктом и выпускают обновления, которые делают систему производительнее, надежнее и безопаснее.
Обновление драйверов
Данный метод заметно наращивает производительность компьютера. Особенно актуально обновить драйверы всех устройств после апдейта Windows c 7 до 10 версии, а не после «чистой» установки. Многие драйвера подходят для обеих ОС, но с некоторыми могут возникать трудности, вплоть до прекращения работы устройства. Например, ваша звуковая карта может полностью перестать работать.
Приведем несколько признаков, по которым можно понять, что некоторые драйвера работают не так, как нужно, или не работают вовсе:
- не функционируют мультимедийные клавиши клавиатуры;
- на ноутбуке перестала настраиваться яркость экрана;
- исчезла часть системных настроек;
- изменилось разрешение дисплея;
- перестали действовать вспомогательные клавиши мыши.
Приложения для автоматического обновления драйверов
Не всегда удобно искать драйвера вручную. Во-первых, у нас нет уверенности в достоверности ресурса, на котором будет вестись скачивание, во-вторых, хорошо если драйвер один: если их 10, то обновление может занять много времени.
Рассмотрим несколько программ, которые облегчают процесс:
Driver Pack Solution. Основным плюсом этой утилиты выступает возможность обновления даже без подключения к сети (офлайн-версия). Приложение сканирует ваш ПК, после чего предоставляет список драйверов, которые нужно установить или обновить. В процессе выполнения обновления отображается информативный прогресс бар, который показывает, сколько осталось до конца обновления. Когда процесс будет завершен, компьютер потребует перезагрузки и новые драйвера вступят в свои права;
Driver Booster. У данной программы нет недостатков кроме ее стоимости. Во всем остальном – это совокупность достоинств: работа ведется быстро и качественно, а вероятность скачивания ошибочного драйвера отсутствует. Точно так же, как и Driver Pack Solution, приложение сканирует систему и устанавливает новые версии драйверов. Перед началом внесения изменений в Windows делается резервное копирование, благодаря чему ее состояние можно легко вернуть в первоначальное положение;
Slim Drivers. Важным преимуществом данной программы выступает сканирование драйверов. Оно может найти даже то ПО, которое было пропущено предыдущими утилитами. Впечатляет и быстрая в целом проверка всех устройств (у нас она заняла около 30 секунд).
Отключение раздачи обновлений
Это один из важнейших моментов в работе по повышению быстродействия Windows 10. «Десятка» устроена таким образом, что после получения обновлений, она начинает «раздавать» их другим ПК, соответственно, мы расходуем скорость дисковой подсистемы, быстродействие центрального процессора и интернета. Работает раздача обновлений по технологии торрента, причем архивы с обновлениями, которые уже распаковались и установились, хранятся на диске компьютера, занимая лишнее место.
Для того чтобы отключить раздачу обновлений, делаем следующее:
- Открываем меню настроек Windows 10 (найти можно через поиск).
- Переходим в раздел «Обновление и безопасность».
- В левой части окна жмем по надписи, которую мы отметили красным прямоугольником, а в правой – «Дополнительные параметры».
- Прокрутите содержимое окна немого вниз и выберите пункт, обозначенный на скриншоте.
- Осталось только переключить триггер в положение «Выкл». Готово. Обновления системы будет скачиваться, устанавливаться и тотчас же удаляться.
Ускоритель компьютера
«Ускоритель Компьютера» — идеальное решение для пользователей, которые хотят заметно улучшить работу ПК в короткие сроки. Сразу после установки софта вы сможете запустить сканирование. Программа оперативно отыщет на ПК все мусорные файлы, выявит ошибки реестра и подскажет, как ускорить запуск Windows.
Во вкладке «Очистка» можно избавиться от мусора из корзины и временных файлов, а также удалить ненужную информацию из браузеров буквально за три клика.
В разделе «Реестр» вы сможете проанализировать информацию об отсутствующих DLL, неверных расширениях, путях приложений, ошибках установщиков и пр. Исправить все проблемы можно сразу же после просмотра отчета.
Во вкладке «Автозагрузка» вы увидите список всех программ, которые запускаются вместе с Windows. Отключите лишние программы, чтобы ускорить систему.
В разделе «Инструменты» представлены дополнительные возможности: поиск дубликатов и больших файлов, полное удаление программ, восстановление системы и другие. Также в «Ускорителе Компьютера» вы сможете настроить «Планировщик», чтобы программа самостоятельно следила за состоянием ПК.
Программы для улучшения работы ПК на Windows 10
Выше мы рассматривали некоторые приложения, которые позволяют получить прирост производительности в работе Windows 10. Существуют целые пакеты инструментов для тонкой настройки системы и ускорения ее работы. Рассмотрим две таких программы.
Glary Utilites
Это одна из самых известных и любимых программ для ускорения операционной системы. В функционал утилиты входят: очистка дисков от мусора, поиск дубликатов файлов, поиск и удаление нежелательного софта, оптимизация работы дисковой подсистемы, очистка и дефрагментация реестра, оптимизация оперативной памяти и еще много полезных функций.
Немного ниже есть скриншот, на котором видно, что программа, не успев запуститься, уже проанализировала скорость загрузки нашей системы и предложила отключить элементы, замедляющие ее.
Есть тут и режим очистки в одно касание: вы кликаете по кнопке, а в результате программа сканирует ваш ПК разными инструментами и на разных уровнях. Результат очистки достоин наивысших похвал. Простота интерфейса, удобство работы и хорошее быстродействие делают GloryUtilities лучшим выбором на сегодня.
Advanced SystemCare
Еще одно мощное приложение, а точнее, набор программ, для очистки, оптимизации и безопасности Windows 10. Данный софт способен не только улучшить производительность ПК, но и дать ответ на вопрос – как ускорить интернет в Windows 10. Тут акцент сделан на максимальное удобство и простоту работы.
Есть и функционал для продвинутых пользователей. Можно включить расширенный режим, и вы получите доступ к намного более гибким и функциональным настройкам. Интерфейс приложения очень удобен и выглядит замечательно. На скриншотах приведен основной функционал Advanced SystemCare.
TweakNow PowerPack
Еще один большой пакет утилит для оптимизации Windows 10 или более ранних версий ОС от Майкрософт. Благодаря наличию ряда тонких настроек, требующих определенных знаний, программа больше подходит для продвинутых пользователей. Скриншоты можно увидеть ниже.
Благодаря приведенной инструкции вы уже знаете, как ускорить работу компьютера или ноутбука c Windows 10. Говорить о необходимости такой процедуры не приходится, ведь даже на современных ПК нагрузка становится настолько высокой, что машина начинает тупить. Только своевременное выполнение всех приведенных рекомендаций позволит «Десятке» жить без глюков и тормозов.
Выбираем антивирус
Любая антивирусная программа тормозит работу компьютера. Есть более «легкие», и, наоборот, «тяжелые» антивирусы по степени воздействия на быстродействие работы ПК.
Некоторые пользователи не используют антивирусные программы на своих компьютерах. Большинство, в том числе и я считают, что такая программа должна быть установлена на компьютере.
При выборе антивируса нужно учитывать тот факт, что в операционную систему Windows 10 встроен полноценный антивирус: Защитник Windows. По исследованиям антивирусных лабораторий, сейчас Windows Defender ничем не уступает другим продуктам. Поэтому, не обязательно следует устанавливать на ПК стороннее решение.
Лучшие программы для оптимизации Windows 10
Программы для оптимизации — это приложения, которые глубоко копаются в вашем компьютере и устраняют возможные проблемы. Помимо основной функции очистки от лишних файлов, они также могут помочь в дефрагментации жесткого диска, восстановлении невероятно проблемного реестра Windows и освобождении дискового пространства путем удаления повторяющихся файлов.
Некоторые утилиты имеют только базовые инструменты очистки, в то время, как другие владеют более интересными методами оптимизации работы Windows. К примеру, Iolo System Mechanic очищает захламленный компьютер с помощью мониторинга системы в реальном времени; Ashampoo вмещает в себя приложение для резервного копирования; AVG предлагает средство для обновления драйверов.
В целом, на рынке существует огромное множество подобных программ, которые заявляют, что обеспечивают заметно высокую производительность, но не все из них обещают правду. Вот почему редакция Highload.today протестировала все самые популярные варианты и выбрала те, которые, помогут оптимизировать работу вашей операционной системы просто и быстро.
CCleaner
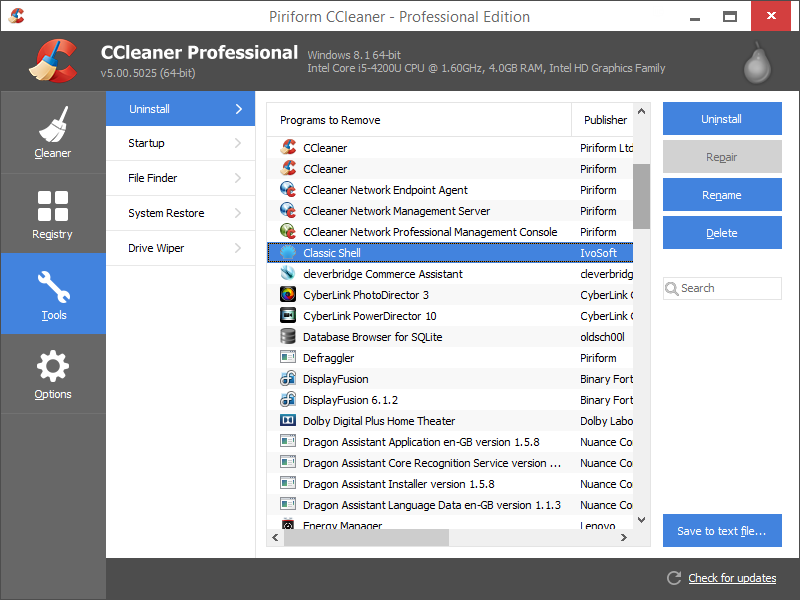
Пример работы в CCleaner
CCleaner существует на рынке уже давно. Это простая и в то же время надежная утилита, которая в пару кликов очистит ваш компьютер от лишних файлов, тем самым ускоряя работу ПК.
Существует также и платная версия приложения, которая будет защищать ваше устройство в режиме реального времени, а также планировать очистки. Но если вам нужны базовые функции удаления временных файлов, очистка кеша браузера или удаление файлов cookie, то вам вполне подойдет и бесплатная версия.
Если вы заметили, что ваш компьютер начал тормозить, то сначала попробуйте этот бесплатный оптимизатор Windows 10. У него нет всех расширенных функций оптимизаторов Windows, но при этом он вполне может ускорить работу вашего ПК.
Iobit Advanced SystemCare
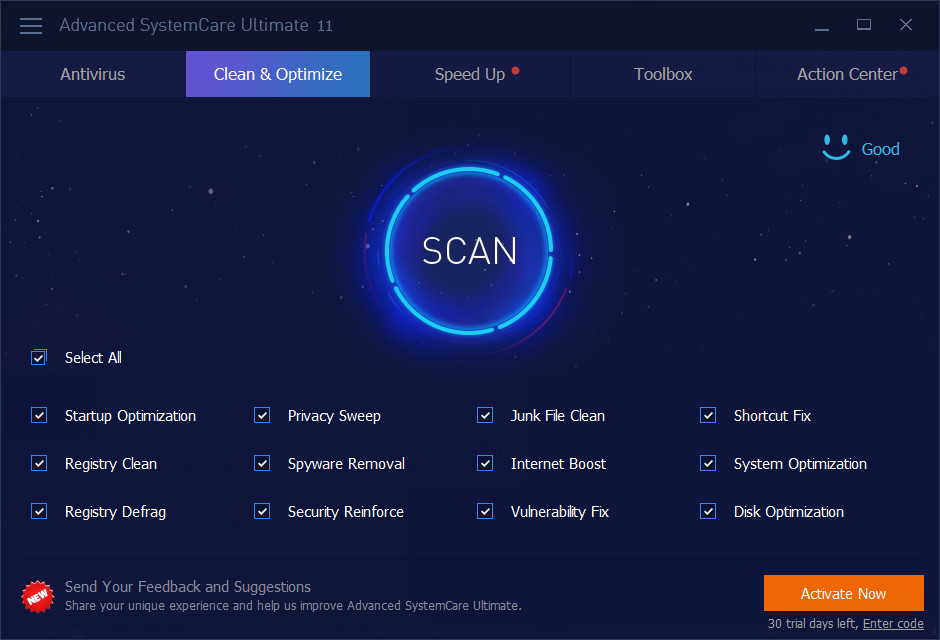
Интерфейс Iobit Advanced SystemCare
На сегодня существует две версии IObit Advanced SystemCare: бесплатная и премиум. Платный пакет обещает оптимизацию в реальном времени, защиту конфиденциальности, глубокую очистку реестра и круглосуточную техническую поддержку. В то время как бесплатная версия включает в себя базовые функции очистки.
Какую бы версию вы ни выбрали, сама программа IObit Advanced SystemCare хорошо продумана, проста в использовании и вряд ли напугает даже абсолютного новичка.
Как и большинство других оптимизаторов, эта утилита очищает компьютер от ненужных файлов и папок, чистит реестр Windows, а также исправляет ошибки вашего жесткого диска — и все это с помощью простой и удобной панели инструментов.
Установите последнее обновление
Отслеживание обновлений системы и драйверов – хороший способ повысить производительность Windows 10, даже если они не всегда работают должным образом.
Центр обновления Windows
Хотя обновления в Windows 10 устанавливаются автоматически, иногда вам все равно придется вручную проверять, чтобы установить новое качественное обновление, обновление функций и драйверы устройств, которые могли быть выпущены для повышения производительности.
Чтобы проверить наличие обновлений, сделайте следующее:
- Откройте Параметры.
- Нажмите Обновление и безопасность.
- Нажмите Центр обновления Windows.
- Нажмите кнопку Проверить наличие обновлений.
Обновления драйверов устройств
Часто производители выпускают стабильные или бета-версии драйвера устройства для повышения производительности на своем веб-сайте поддержки перед публикацией через Центр обновления Windows.
Если ваш компьютер работает медленно из-за проблемы совместимости или из-за плохо разработанного драйвера, вы можете решить эту проблему, обновив драйвер устройства вручную.
Прежде чем продолжить, обязательно загрузите последний доступный пакет драйверов с веб-сайта производителя устройства, распакуйте файлы, используя самораспаковывающийся файл или файл расширения .zip, и выполните следующие действия:
Важно: если доступно, используйте инструкции, изложенные на веб-сайте поддержки производителя вашего устройства
- Откройте Пуск.
- Найдите диспетчер устройств и нажмите на верхний результат.
- Разверните категорию для устройства, которое вы хотите обновить.
- Щелкните правой кнопкой мыши и выберите Обновить драйвер, чтобы проверить наличие обновлений.
- Нажмите кнопку Выполнить поиск драйверов на этом компьютере.
- В разделе «Поиск драйверов на этом компьютер» нажмите кнопку Обзор, чтобы выбрать папку с самым новым драйвером устройства.
- Нажмите Далее и Закрыть.
Обновление программного обеспечения
Устаревшие приложения также могут приводить к замедлению работы вашего устройства, и в большинстве случаев это связано с ошибками или проблемами совместимости с новой версией Windows 10.
Хотя приложения, которые вы устанавливаете из Магазина Microsoft, могут обновляться автоматически, большинство традиционных приложений для настольных компьютеров необходимо обновлять вручную.
Проверьте скорость Интернета
Одна из главных причин медленной скорости интернета не имеет отношение к вашему провайдеру. Речь идет о домашнем Wi-Fi соединении. Из-за распространенных проблем, таких как перегруженность каналов и наложение сигналов Wi-Fi, получение стабильного сигнала может быть затруднено. Особенно часто это случается при проживании в многоквартирном комплексе.
Изменить канал маршрутизатора достаточно просто. Для начала необходимо использовать инструмент анализатора Wi-Fi, чтобы определить, какие каналы лучше всего подходят для вашего компьютера.
А потом перейдите в настройки маршрутизатора и выставьте там новый, наименее загруженный канал. Более подробно этот процесс описан в этом материале.
Оптимизация виртуальной памяти
Из-за малого объема оперативной памяти в Windows 10 сложно выполнять несколько задач одновременно. Рекомендуемое решение – очистить оперативную память или обновить её. Однако, если вы не готовы тратить деньги на последний вариант, другая возможность – выделить больше виртуальной памяти.
Виртуальная память – это оптимизация на программном уровне для повышения быстродействия любой системы. Операционная система использует виртуальную память всякий раз, когда ей не хватает реальной памяти (RAM). Хотя Windows 10 управляет этим параметром, его настройка вручную даёт гораздо лучшие результаты.
Выполните следующие действия, чтобы оптимизировать виртуальную память:
Оптимизировать Windows 10. Отключение служб
Аналогично в фоновом режиме после запуска Windows продолжают работать наборы прикладного софта. Службы отвечают за управление средами, работоспособность отдельных компонентов, например, построение изображения или отправку факса.
Повысить производительность Windows 10 возможно отключением служб, но данный процесс следует проводить с осторожностью, оценивая работу настольного компьютера. Вариант больше подходит продвинутым пользователям
Для вызова можно выбрать команду конфигурация системы compmgmt.msc (для Виндовс 10 можно воспользоваться встроенным в стартовое меню поиском).

В списке служб по строке соответствующего сервиса следует вызвать меню запуска/отключения.

Службы, прекратить активность которых можно будет без ущерба работе системы и повысить быстродействие Windows 10:
- Определение местоположения;
- Отправка факсов;
- Обмен данными;
- Синхронизация;
- Защитник Windows и брандмауэр, если установлен антивирус;
- Superfetch, если вы используете SSD-диск, то данная служба не нужна;
- Биометрическая служба Windows;
- Удаленный реестр;
- Наблюдение за датчиками и другие.
Восстановите предыдущее рабочее состояние
Иногда обновление, драйвер или приложение, которое вы недавно установили, могут быть причиной того, что ваш компьютер работает медленно. В этих случаях вы можете быстро отменить изменения, чтобы повысить производительность, вернувшись к предыдущему исправному рабочему состоянию с помощью точки восстановления системы.
- Откройте Пуск.
- Найдите пункт Создание точки восстановления и щелкните результат Свойства системы.
- Нажмите кнопку Восстановление системы.
- Нажмите Далее.
- Выберите самую последнюю рабочую точку восстановления, которая поможет вам исправить текущую проблему.
- Нажмите кнопку «Сканировать на наличие уязвимых программ», чтобы просмотреть приложения, которые будут удалены, если они будут установлены после создания точки восстановления.
- Нажмите Закрыть, Далее, Готово.
После того, как вы выполнили эти шаги, ваш компьютер вернется в прежнее состояние, в котором производительность не была проблемой.
Дефрагментируйте диск
Ваши диски со временем фрагментируются, и увеличение фрагментации также увеличивает время получения данных, поскольку их части / фрагменты распределены по всему диску. Это приводит к снижению производительности и дополнительному риску сбоя диска.
Дефрагментация устраняет проблему фрагментации и объединяет фрагменты файлов для создания последовательных данных на диске и ускорения операций. Кроме того, регулярная дефрагментация дисков улучшает производительность и увеличивает срок службы вашей системы.
Чтобы дефрагментировать и сохранить работоспособность жесткого диска, выполните следующие действия:
Оптимизация Windows 10 встроенными средствами
Слово «оптимизация» стало теперь очень модным: оптимизируют личные расходы, бюджетные траты, технологические процессы и много чего ещё. На этой волне появилось и такое понятие как «оптимизация Windows». Однако что же это означает применительно к операционной системе? Прежде всего, это удаление и отключение всего ненужного и неиспользуемого, а также настройка Windows 10, ориентированная на максимальную производительность или удобство — в зависимости от потребностей пользователя.
В интернете есть множество сайтов, на которых активно рекомендуются всевозможные программы для оптимизации Windows 10, ускоряющие систему буквально одним кликом. Мы принципиально не рассматриваем ни одного такого стороннего расширения. Опыт показывает, что использование такого ПО в подавляющем большинстве случаев создаёт проблем больше, чем решает. Если в начале работы таких оптимизаторов эффект даже может быть заметен, то со временем компьютер начинает работать всё хуже, а программы-чистильщики уже не только не помогают, но ещё больше усугубляют ситуацию. Попутно с оптимизацией они могут внести множество малопонятных изменений в настройки операционной системы. Нередки случаи и откровенного вреда от таких оптимизаторов для работоспособности компьютера. Именно поэтому в своей статье мы рассматриваем исключительно встроенные в Windows 10 возможности оптимизации.
В этой статье мы пошагово оптимизируем «десятку». Для начала обозначим основные этапы предстоящего процесса:
- Настройка плана электропитания.
- Удаление лишних программ и файлов.
- Отключение ненужных элементов автозапуска.
- Очистка системных файлов.
- Дефрагментация жёсткого диска.
Помимо основных этапов в процессе оптимизации Windows 10 можно выделить и некоторые дополнительные шаги.
- Отключение визуальных эффектов (Быстродействие).
- Изменение конфигурации системы
- Выключение служб.
- Отключение неиспользуемых компонентов.
Самым радикальным решением, которое почти гарантированно улучшит работу операционной системы является её переустановка начисто. Но этот процесс мы рассматриваем в отдельной статье.
Шаг 2. Дефрагментация диска для ускорения загрузки и работы Windows 10
Дефрагментацию пользователи компьютера очень любили делать по поводу и без повода, когда первые компьютеры только появились в России, в 1990-х и начале 2000-х. А потом все увлеклись появившимися программами-оптимизаторами, которые в один клик производят и очистку, и все другие необходимые (по мнению их создателей) действия с файлами. Про дефрагментацию встроенными средствами как-то подзабыли. И напрасно.
Только встроенный дефрагментатор сделает гарантированно всё так, как это надо, то есть, оптимальным образом, по мнению уже самих разработчиков операционной системы Windows. Лично я им доверяю больше, чем создателям сторонних программ. А потому произвожу дефрагментацию только так.
Внимание! Твердотельные накопители (SSD диски) в дефрагментации не нуждаются. Она им не принесёт пользы
Более того, этот процесс может существенно снизить ресурс SSD, так как, в отличии от HDD (обычного жёсткого диска), SSD расчитан на определённое число перезаписей информации.
Итак, чтобы ускорить загрузку и производительность работы Windows 10, на втором шаге мы можем произвести дефрагментацию. Для этого вновь нажимаем правой клавишей мыши на системном разделе (диск С) нашего компьютера. Выбираем «Свойства», а в появившемся окне переходим на вкладку «Сервис». Далее мы выбираем пункт «Оптимизировать», и у нас открывается вкладка «Оптимизация дисков».
Также дефрагментацию можно запустить таким образом: нажать клавиши Win + R, ввести dfrgui и нажать Enter. Какой способ быстрее, решать Вам.
В открывшемся окне мы кликом мыши выделяем нужный нам диск (разумеется, в первую очередь это системный диск C), а затем нажимаем «Анализировать», чтобы для начала понять, нуждается ли вообще наш диск в оптимизации.
Какое-то время продолжается анализ. а затем мы видим примерно такую картину.
У меня оказалось фрагментировано 5% диска — и я запускаю дефрагментацию. Для этого надо нажать «Оптимизировать». Система ещё раз проведёт анализ и начнёт дефрагментацию. В зависимости от процента фрагментации этот процесс может продолжаться довольно долго — полчаса, час, два часа.
Закономерный вопрос, который возникает у многих: «Выше какого процента дефрагментации оптимизацию надо производить?» Разработчики Windows 10 критическим считают порог в 10%, после которого обязательно нужно дефрагментировать диск. Я обычно делаю это при показателе 5% и выше.
Кстати, если ваш компьютер работает круглыми сутками, вы можете запланировать оптимизацию дисков по расписанию: ежедневно, еженедельно или ежемесячно. Для этого нужно нажать «Изменить параметры» и в открывшемся окне выбрать нужный пункт. Раньше можно было выбрать время проведения дефрагментации по расписанию (удобно было планировать на ночь, когда компьютер не используется), но, к сожалению, после очередного обновления «десятки» эта функция исчезла.
Вот мы и сделали второй шаг на пути к ускорению загрузки нашего компьютера с ОС Windows 10 и улучшения его производительности. Остаётся ещё один важный момент.






