Как сделать скриншот на телефоне sony xperia xa2 plus
Содержание:
- Где найти сделанные снимки
- Как делать скриншот на телефоне Самсунг с помощью жеста ладонью
- Как делать скриншоты на Android: устройства HTC
- Секретные коды Samsung
- Длинный скриншот с прокруткой
- Способ создания скриншота через панель уведомлений
- Создание длинного скриншота
- Индивидуальные методы создания скрина на телефонах с Андроидом
- Кнопка снимка экрана в меню быстрого доступа Sony Xperia
- Скриншот Экрана с Помощью Активации Голосом на Sony
- Создание скриншота с помощью дополнительных программ (Способ 4)
- Способ сделать скриншот при помощи клавиш в Сони Иксперия
- Программные способы
- Как сделать скриншот на Android при помощи специальной кнопки?
- Как сделать скрин на смартфоне LGчерез специальные приложения
- Где найти сохранённые скриншоты
Где найти сделанные снимки
Сохранение полученных скриншотов производится несколькими способами.
Проводник
Корневой каталог любого носителя в устройстве под управлением операционной системы Андроид содержит папку «Pictures» и подкаталог «Screenshots». Открыть директорию и посмотреть файлы можно, используя стандартный проводник.
Существуют сторонние решения для Xperia, позволяющие активно работать с содержимым диска смартфона. Из популярных и функциональных – Total Commander и Яндекс Диск. Последний обладает возможностью автоматически выкладывать изображения, созданные на устройстве, в облачное хранилище. Используя синхронизированный аккаунт на настольном компьютере, удобно просматривать файлы на большом мониторе ПК.
Галерея
Открыв стандартное приложение Xperia, можно просматривать и редактировать мультимедийное содержимое, хранящееся на устройстве.
Облако
Настройка синхронизации Xperia с любым хранилищем (Яндекс Диск, One Drive или Google) позволяет просматривать скрины на любом устройстве.
Как делать скриншот на телефоне Самсунг с помощью жеста ладонью
Способ, предполагающий использование комбинации клавиш, работает на смартфонах любых марок. Но для обладателей Samsung предусмотрен уникальный вариант создания скрина, который сложно встретить где-либо еще.
На устройствах Самсунг серии Galaxy S или Galaxy Note сделать скриншот можно при помощи жеста ладонью. Функция работает за счет того, что модели выделенных линеек обладают экраном со скругленными краями. Владельцу смартфона необходимо провести ребром ладони по боковой части дисплея, после чего картинка будет готова.
Перед этим необходимо активировать опцию:
- Откройте настройки телефона.
- Перейдите в раздел «Дополнительные функции».
- Активируйте пункт «Снимок экрана ладонью».
Теперь, когда функция будет активна, в подходящий момент можно сделать изображение экрана одним движением руки. Но помните, что на моделях Galaxy A и Galaxy J фишка не работает.
Как делать скриншоты на Android: устройства HTC
Как делать скриншоты на Android: устройства HTC
Опять же, HTC позволит вам делать снимки экрана, используя все обычные методы. Однако, если ваше устройство поддерживает Edge Sense, вы также сможете его использовать. Просто зайдите в настройки, чтобы изменить короткое или долгое сжатие устройства, выбрав « Настройки» > «Edge Sense» > «Установить короткое сжатие» или « Установить действие сжатия и удержания».
Как и многие другие устройства, смартфоны HTC часто добавляют кнопку скриншота в область уведомлений. Найдите её там и используйте, чтобы запечатлеть то, что отображается на экране.
Секретные коды Samsung
- Информация о телефоне и тестирование функций
- Секретные коды Samsung Galaxy для тестирования функций
- Дополнительный совет: Что делать, если происходит сбой системы телефона Samsung из сервисный код используется неправильно?
Информация о телефоне и тестирование функций
- Просмотр номера IMEI Вашего устройства — *#06#
- Информация о телефоне, статистике по его использованию и статистика по аккумулятору — *#*#4636#*#*
- Сброс настроек до заводских — *#7780# (*#*#7780#*#*)
- Просмотр версии программного обеспечения — *#1234#
- Полный сброс EEPROM — *2767*3855#
- Просмотр кода продукта — *2767*4387264636#
- Просмотр или изменение кода региона (вместо « imei» нужно ввести номер IMEI Вашего телефона) — *#272*imei#*
- Настройки тестирования GPS — *#*#1472365#*#*
- Вход в главное меню сервисного режима — *#*#197328640#*#*
- Настройки диагностики/режим системного дампа — *#9090#
- Вызов режима тестирования звука — *#0673#
- Вызов режима общего тестирования, при котором Вы можете проверить работоспособность компонентов гаджета, включая LCD-панель, динамик, камеры и др — *#0*#
- Вызов меню управления встроенным GPS-приемником — *#1575#
- Меню создания данных — *#273283*255*3282*#
- Полная информация о камерах и обновлении их прошивок — *#34971539#
- Режим дампа системы; можно получить дампы системных ресурсов, а также логи их работы, по которым можно найти проблемы — *#9900#
- Информация о прошивке, в том числе о номере CSC и дате сборки — *#44336#
- Создание резервной копии медиафайлов — *#273283*255*663282*#
- Просмотр статуса использования данных — *#3282*727336*#
- Сведения о программном обеспечении сенсорного экрана; просмотр версии Wi-Fi, Bluetooth и сети — *#2663#
- Меню прошивки камеры — *#7412365# (*#*#34971539#*#*)
- Просмотр истории тестирования — *#07#
- Просмотр параметров обновления «по воздуху» — *#8736364#
- Проверка имеющихся блокировок — *#7465625#
- Оперативная память — *#*#3264#*#*
- Проверка работоспособности модуля GSM (сотовой связи) — *#*#7262626#*#*
- Проверка подключения к сети и состояния всех слотов SIM -карты, просмотр уровня приема сигнала сети — *#0011#
- Проверка 2G, 3G, LTE, Wi-Fi; информация о SIM -карте, IMEI, антенне и модеме устройства — *#2683662#
- Статус батареи: текущее состояние, проценты и т.д. — *#0228#
- Настройки USB-подключения к ПК (режимы MTP, ADB, ACM, RNDIS, DM и различные их сочетания) — *#0808#
Перезагрузка устройства
Данные секретные коды могут быть использованы для перезагрузки телефона Samsung Galaxy без необходимости проведения данной операции вручную.
- #*3849#
- #*2562#
- #*3876#
- #*3851#
Получение информации о телефоне
- Получение информации об устройстве — *#*#4636#*#*
- Просмотр версии программного обеспечения, модема и региона — *#*#1234#*#*
- Подробная информация о плате, установленной на устройстве — *#*#2222#*#*
- Информация о прошивке, в том числе о номере CSC и дате сборки — *#*#44336#*#*
- Просмотр или изменение кода — *#272*IMEI#
- Просмотр состояния Вашей GSM-сети — *#0011#
- Информация о программном обеспечении и аппаратной части- *#12580*369#
- Версия программного обеспечения и прошивки — #*#8377466#
Системное управление
- Режим работы UART и USB — *#7284#
- Тестирование микрофона — *#0283#
- Вызов меню управления встроенным GPS-приемником — *#1575#
Проверка сервисного режима и прошивки
- Получение информации о шифровании и вход в инженерное меню — *#32489#
- Параметры USB — #0808#
- Вход в сервисный режим — *#197328640#
- Сервисный режим USB — *#9090#
- Проверка корректного соединения с сетью Wi-Fi — *#526#
- Сведения о ПО сенсорного экрана; информация о версии Wi-Fi — *#2663#
- Вход в меню прошивки камеры — *#7412365#
- Полная информация о камерах и обновлении их прошивок — *#34971539#
- Просмотр кода региона — *2767*4387264636#
- Просмотр параметров обновления «по воздуху» — #8736364#
Сброс настроек
- Сброс всех пользовательских настроек, данных и приложений (возврат к заводскому состоянию) с запросом на подтверждение — *#7780#
- Сброс настроек без запроса на подтверждение — *2767*3855#
- Создание резервной копии медиафайлов — *#*#273283*255*663282*#*#*
- Перезагрузка смартфона — #*3876# (#*2562#)
- Выключение устройства нажатием на кнопку питания — *#*#7594#*#*
Устранение неисправностей
- Меню дампа отладки — *#746#
- Серийный номер памяти Nand Flash — *#03#
- Режим дампа системы; можно улучшить работу мобильной сети, работоспособность аккумулятора и скорость беспроводной сети — *#9900#
- Включение/выключение автоответа — *#272886#
Длинный скриншот с прокруткой
Производители умных телефонов вложили в функционал своих устройств возможность делать точную копию рабочего стола. Как сделать скриншот на Sony Xperia? Опция удобна для передачи данных другим пользователям, а также быстрого запечатления графической информации со страниц сайтов.
Сохранение полученных скриншотов производится несколькими способами.
Найдите значок Screen Master и откройте маленькое окно, в котором вы увидите единственную кнопку “Capture” («Сделать снимок»). Нажав на нее, вы сделаете скриншот. Изображение сразу же откроется в маленьком окне редактора, где вы можете его обрезать, видоизменить и даже отправить в мессенджер или соцсеть. Если же вы хотели просто сфотографировать экран, просто нажмите галочку в верхнем левом углу для того чтобы сохранить картинку в Галерее изображений.
Несомненно, одна из немаловажных функций смартфона – это возможность сделать скриншот на Сони. Снимок экрана поможет вам увековечить мимолетные послания приложения Snapchat, переслать другу цепочку SMS или сохранить важную информацию для сервисного обслуживания покупателей.
Сверху появится надпись «Сохранение скриншота», который вы можете найти, нажав на это сообщение в панели уведомлений, или в папке «Screenshots» в Галерее изображений. Чтобы эффективно применять этот способ, вам нужно запомнить, как долго зажимать кнопки, и несколько раз потренироваться , чтобы делать это синхронно.
Способ создания скриншота через панель уведомлений
Этот способ будет лучшим выходом из ситуации, когда кнопки смартфона по какой-либо причине не работают, и скрин не создается. В качестве альтернативного варианта предлагается выполнить следующие действия:
- Разблокировать смартфон.
- Перейти в раздел меню, где требуется сделать скриншот.
- Опустить шторку уведомлений свайпом сверху вниз.
- Нажать на иконку «Screenshot» или «Снимок экрана».
Как и в случае со снимком через горячие клавиши, уведомление о создании скрина сразу же появится на экране смартфона Андроид. Получившийся скрин можно открыть или сделать другой кадр из этого или другого меню.
Создание длинного скриншота
Также многих наверняка будет интересовать вопрос о том, как можно сделать длинный скриншот на Android. Такой снимок отличается захватом не только области, которую охватывает дисплей, а всей страницы, либо большей её части.
Существуют разные приложения, с помощью которых можно сделать несколько снимков экрана, после чего объединить их в одно большое изображение вручную. Но на это уходит много времени и сил.
Проще всего сделать скрин с прокруткой. Но тут есть свои нюансы. Не каждый планшет обладает соответствующей функцией. Потому для некоторых случаев придётся использовать сторонние приложения.
В настоящее время встроенную функцию снимка с прокруткой можно найти в устройствах таких брендов как Huawei и Samsung.
У Huawei соответствующая функция появилась с прошивки EMUI 5,0. Здесь нужно сделать следующие шаги:
- открыть страницу или экран, который нужно сохранить;
- зажать кнопку питания и клавишу уменьшения громкости;
- дождаться щелчка и появления сообщения о сделанном скрине;
- прежде чем анимация исчезнет, нажать на кнопку Scrollshot;
- затем начнётся прокрутка экрана, позволяющая захватить дополнительную область;
- когда изображение достигнет нужного порога, нужно нажать на кнопку остановки прокрутки.
После этого изображение сохранится на устройстве, и его можно будет просмотреть.
Если это устройства марки Samsung, порядок работы будет несколько иным. На более старых гаджетах функция носит название Capture More. На обновлённых версиях имя сменили на Scroll Capture. Но суть от этого не поменялась.
Последовательность будет такой:
- активировать в меню дополнительных настроек функцию под названием Smart Capture (если её нет, ваш планшет такую опцию не поддерживает);
- открыть экран, который будет сохраняться;
- сделать скрин в обычном режиме;
- после создания снимка нажать на кнопку Scroll Capture (или Capture more) в нижней части дисплея;
- нажимая на эту кнопку, постепенно перемещать вниз сохраняемую область изображения.
Всё, когда снимок готов, его остаётся только сохранить и использовать на собственное усмотрение.
Важно понимать, что не все планшеты Samsung и Huawei поддерживают соответствующую встроенную функцию. В большинстве случаев заводского инструмента для создания длинного снимка экрана с прокруткой нет
Поэтому единственным решением становится применение специальных приложений.
У них есть собственная настройка приложения, позволяющая откорректировать работу программы. В качестве популярных решений можно привести такие примеры как LongShot и Stich&Share. Работать с ними предельно просто. Нужно сделать обычный скрин, а затем потянуть изображение вниз, расширяя до необходимых границ. При этом второе приложение скорее склеивает несколько разных скриншотов, нежели делает полноценный длинный снимок.
Индивидуальные методы создания скрина на телефонах с Андроидом
Несмотря на универсальный метод, большинство производителей встраивают в прошивку фирменные способы скриншотинга.
Xiaomi
Разработчики Ксяоми добавили в устройства специализированное средство, которое так и называется — «Скриншот» . Чтобы воспользоваться функцией, раскройте область уведомлений и кликните по иконке скриншотера. Этот инструмент имеется в большинстве моделей, в том числе Редми. Также вызвать нужную опцию можно долгим нажатием кнопок «Меню» (три горизонтальные черты) и снижения громкости.
Два варианта скриншотинга на Xiaomi
Huawei
Хуавей предлагает сразу несколько способов сфотографировать рабочую область смартфона.
Фирменный скриншотер скрывается в строке уведомлений
- На некоторых версиях для вызова меню с инструментами нужно нажать кнопку блокировки. Найдите иконку в виде ножниц и тапните на нее один раз.
- Еще один способ — костяшками пальцев два раза постучите по экрану.
- Также скриншотер можно найти в строке уведомлений. Захватите «шторку» и потяните вниз. Найдите нужную иконку среди расположенных там инструментов.
Samsung
Самсунг выпускает достаточно много устройств, в том числе экстра-бюджетных. Настройки того, как сделать скриншот в андроиде, отличаются в зависимости от версии прошивки и дизайна.
Скрининг в Самсунг зависит от модели и дизайна
- Модели с механическими кнопками на панели управления поддерживают создание скринов нажатием клавиш «Домой» и «Назад».
- Также можно зажать «Домой» и клавишу питания.
- Чтобы сфоткать экран на моделях премиум-класса с Андроид 7 и новее, проведите по экрану ребром ладони слева направо.
Подробнее об этих способах можно прочитать в статье как сделать скрин на смартфоне Самсунга.
Meizu
На смартфонах Meizu действует универсальный вариант либо нажатие «Домой» и Volume down.
Настройки зависят от дизайна корпуса
HTC
Производители телефонов HTC также позволяют сделать скриншот на смартфоне кнопками «Домой» и отключения. Однако некоторые модели этого производителя не реагируют на это сочетание. Если это произошло, нужно воспользоваться стандартным вариантом.
Обращайте внимание на дизайн и наличие кнопки «Домой»
Lenovo
Создатели Lenovo вшили в свои модели фирменный скриншотер, который можно вызвать из панели уведомления. Также в версии Андроид 10 и 9 Pie инструмент вызывается долгим нажатием на кнопку отключения.
Название и дизайн инструмента зависят от прошивки
LG
LG предлагает своим пользователям уникальный инструмент Quick Memo. Это средство создает скрины и открывает их во внутреннем фоторедакторе, где картинку можно обработать, добавить надписи, стрелки и прочее.
Инструмент находится в меню уведомлений
Asus
Обладатели Asus с оболочкой версии ZenUI нужно нажать иконку, вызывающую историю последних приложений. Она находится на нижней панели управления.
Зажмите иконку, чтобы вызвать нужную опцию
В ZenFone требуется открыть раздел быстрых настроек. После этого в дополнительных установках потребуется найти и активировать инструмент “Скриншот”. Когда вы включите эту опцию, в меню быстрых настроек отобразится нужная иконка.
Honor
Во все версии Хонор встроен фирменный скриншотер, который по умолчанию активирован. Чтобы сделать снимок экрана на андроиде, нужно потянуть строку уведомлений и тапнуть по нужной иконке. Также поддерживается “умный скриншот” двойным постукиванием и движением пальцев.
Хонор поддерживает сразу несколько фирменных способов
Sony Xperia
Sony предлагает несколько вариантов скриншотинга, которые зависят от версии телефона.
- Первый — стандартный, который активируется клавишами блокировки и громкости.
- Второй — встроенное средство-скриншотер. Для его вызова требуется потянуть строку уведомлений и выбрать соответствующую кнопку.
- Также нужную опцию можно найти в меню блокировки. В окошке функций должен находиться пункт “Скриншот” или “Снимок экрана”.
Окошко действий на экране блокировки
Кнопка снимка экрана в меню быстрого доступа Sony Xperia
Все линейки мобильных телефонов Sony Xperia основаны на операционной системе Android. А это значит, что большинство функций в нём будут совпадать с мобильными устройствами других брендов (Samsung, Honor). Каждый Андроид имеет меню быстрого доступа. Это шторка, которую мы спускаем на экране смартфона, когда хотим включить Wi-Fi, Bluetooth или мобильный Интернет.
Вероятно, вы уже видели, что среди кнопок в такой шторке есть масса других кнопок. Это окно содержит все самые популярные приложения и возможности вашего устройства.
Вот среди таких мы можем разместить кнопку снимка, если эта функция часто используется в телефоне. По умолчанию этой кнопки в меню может не быть. В таком случае вы можете её добавить.
Что делать дальше, чтобы создать скриншот экрана на смартфоне Sony Xperia:
- Откройте на своём устройстве раздел с настройками;
- Выберите пункт «Дополнительные функции»;
- Затем найдите строку с названием «Движения и жесты» и выберите её;
- Активируйте в настройках функцию «Снимок экрана».
Теперь разверните шторку устройства и найдите здесь иконку, которая будет отвечать за создание скриншота.
В последних моделях меню быстрого доступа стало более вложенным и глубоким. Иногда его можно разложить на несколько экранов. Для этого нужно нажать на кнопку в центре меню или стрелочку. Или потащить его вниз. И тогда раскроется весь список с кнопками. После нажатия кнопки для создания снимка экрана на Sony Xpeia, произойдёт снимок сразу же.
Скриншот Экрана с Помощью Активации Голосом на Sony
Встроенный голосовой помощник – удобная программа для создания снимка экрана. Если приложение активировано, можно попросить Гугл сделать скрин без применения кнопок и движений.
Голосовой Помощник Гугл
Все смартфоны с системой Андроид поддерживают программу голосового ассистента Гугл. В его арсенале тысячи команд и одна из них – снимок экрана.
Чтобы сделать скрин, достаточно выполнить несколько простых дейтвий:
- Выбрать область экрана, которую нужно сфотографировать.
- Вызвать помощника командой «Окей, Гугл».
- Попросить выполнить задачу: «Сделай скриншот».
Для создания снимка ассистенту понадобится несколько секунд. Снимок будет ждать просмотра в галерее.
Чтобы включить голосового помощника Гугл, нужно:
- открыть приложение Google на телефоне;
- в правом нижнем углу нажать кнопку «Еще»;
- перейти в «Настройки» и далее «Голосовой ввод»;
- в «Окей, Гугл» нужно выбрать Voice Match;
- активировать функцию ОК, Google.
После этого можно использовать Гугл по назначению. Создание скрина – это малая доля того, на что способен голосовой ассистент.
Голосовой Помощник Bixby
Помощник Bixby открывает приложения, набирает номер абонента и делает скрин экрана. Достаточно открыть нужный документ или сайт и следовать легкой инструкции:
Сказать «Биксби», чтобы помощник активизировался. Другой способ – удержать кнопку вызова голосового ассистента.
Дать команду «Скриншот»
Важно произносить слова разборчиво, иначе помощник сделает что-то другое.
Если задача выполнена успешно, послышится звук затвора фотоаппарата. Это значит, что скрин уже в галерее изображений.
Удобно использовать Bixby на морозе или когда заняты руки. Голосовой помощник моментально окажет поддержку, которая ему под силу.
Для создания снимка экрана есть множество способов. Но каждый сам решает, каким методом воспользоваться. Кнопочные комбинации – универсальный способ скриншота. Для тех, кто часто пользуется этой функцией, удобнее применять приложения, движения и смарт-меню. Многое зависит от фирмы и модели смартфона.
Создание скриншота с помощью дополнительных программ (Способ 4)
Четвертый прием создания скриншота на Sony Xperia отнимает немного больше времени, задействует встроенное программное обеспечение и позволяет вам редактировать результат. Нажав на кнопку «Недавние приложения» (квадрат рядом с кнопкой «Дом»), вы получите доступ к Малым приложениям, которые открывают небольшие окна поверх основного изображения для быстрого переключения между разными задачами.
Найдите значок Screen Master и откройте маленькое окно, в котором вы увидите единственную кнопку “Capture” («Сделать снимок»). Нажав на нее, вы сделаете скриншот. Изображение сразу же откроется в маленьком окне редактора, где вы можете его обрезать, видоизменить и даже отправить в мессенджер или соцсеть. Если же вы хотели просто сфотографировать экран, просто нажмите галочку в верхнем левом углу для того чтобы сохранить картинку в Галерее изображений.
Все скриншоты, сделанные на Сони с помощью приложения Screen Master, хранятся в приложении Album app (Альбом). Также их можно посмотреть в папке “Clipper”, которая располагается во вкладке Pictures (Изображения) во внутренней памяти устройства.
Отличная работа! Вы узнали, как делать мгновенные снимки экрана на Sony Xperia. Такие изображения могут пригодиться вам как для повседневного использования, так и для отдельных задач. Их можно редактировать в различных программах, которые доступны для загрузки на ваш Sony Xperia.
Подведя итоги, можно сказать, что снимок экрана сделать довольно просто и быстро, и с помощью этой функции делиться информацией со своего Sony Xperia намного быстрее и проще.
Способ сделать скриншот при помощи клавиш в Сони Иксперия
После того, как скриншот был выполнен на Sony Xperia, появляется также блок с управлением, о котором мы уже вспоминали. Посмотреть сразу же готовое изображение можно через него. Нажав в блоке кнопку « Открыть ».
В Sony Xperia есть тоже эти кнопки. Располагаются они на правой стороне корпуса. С их помощью вы сможете создать скриншот. Для этого необходимо зажать одновременно клавишу блокировки экрана и клавишу убавления громкости.
Помимо уже описанных двух способов сделать скрин экрана, есть ещё другие способы. Невероятно, но на самом деле их может быть от 4 до 6. И очередной тоже с использованием физических кнопок на корпусе. Но теперь нам не нужна будет комбинация из клавиш. Пригодиться только одна кнопка — блокировка экрана и по замещению кнопка выключения/включения мобильного устройства.
Вот и все, мастер-класс по решению вопроса, как сделать скриншот на смартфоне Sony Xperia, окончен. Многие пользователи скажут, что Sony сделала довольно странный выбор в плане расположения аппаратных кнопок. Но это компенсируется очень легкими решениями в программном обеспечении смартфонов или обновлении существующих приложений. В итоге, получить качественный захват экрана можно с минимальными усилиями.
Как и любые другие смартфоны под управлением операционной системы Android, линейка телефонов Sony Xperia позволяет своим владельцам снимать скриншоты с помощью определенной комбинации «горячих клавиш», а именно: быстрого нажатия кнопок Power/Lock и Volume Down («Громкость -») с правой стороны корпуса.
Данная функция является очень важным инструментом, который позволяет экономить время и увеличивает общую полезность любого устройства. Однако многие пользователи даже не подозревают о возможности сделать скриншот того, что в настоящий момент владелец трубки видит на своем экране. Ниже рассмотрены 3 основные способа, которые помогут любому, даже начинающему пользователю, разобраться, как сделать качественный скриншот на Sony Xperia.
Программные способы
Как сделать скриншот на Сони Иксперия, не нажимая физических клавиш:
- смахните сверху вниз по экрану, чтобы открыть меню быстрого доступа;
- тапните по значку с пиктограммой скриншота;
- система сделает снимок дисплея и сохранит его в галерею.
К недостаткам способа можно отнести то, что создание снимка занимает немного больше времени (нажимать физические клавиши все-таки быстрее, а если вы делаете скрин живого видео, то эта разница во времени может стать критичной), а также есть риск перевести смартфон в режим полета, тапнув не на ту иконку.
Если на шторке уведомлений Xperia нет нужной иконки, система позволяет добавить ее вручную:
- Откройте «Настройки».
- Перейдите в меню «Дополнительные функции».
- Выберите пункт «Движения и жесты».
- Включите ползунок возле строки «Снимок экрана».
- Снова откройте меню быстрого доступа — теперь в нем появится нужная кнопка.
Как сделать длинный скриншот с прокруткой
Иногда требуется сохранить не только видимую область сайта, но и всю страницу целиком. Самый очевидный способ как сделать скриншот на Сони Иксперия, чтобы запечатлеть всю информацию — снять экран несколько раз, постепенно продвигая его вниз, но это не очень удобный вариант, к тому же он отнимает много времени.
Проще сделать один длинный скриншот всего содержимого сайта — так вся информация будет в одном файле, и не понадобится несколько раз пролистывать экран, запоминая, где вы остановились. Собственных средств для создания такого фото на телефоне Sony Xperia нет, но этот «пробел» можно легко восполнить установкой стороннего софта (например, LongScreenshot).
Полезная статья2Не очень
Как сделать скриншот на Android при помощи специальной кнопки?
Разработчики операционной системы Android продумали вопрос того, как помочь пользователю создать быстрый принтскрин. Почти во всех версиях присутствует специальный пункт в меню, позволяющая выполнить эту задачу максимально легко. В большинстве девайсов она находится в одном и том же месте, поэтому рассмотрим то, как ей пользоваться на примере устройства HTC.
Итак, вы открыли изображение либо текст, скрином которого хотите поделиться со своими друзьями, родственниками или кем-то ещё, и перед вами встал вопрос: как создать копию того, что находится на дисплее? Для этого нужно совершить несколько простых действий:
- Выдвиньте «шторку» с верхней части рабочего окна девайса.
- Найдите специальную иконку, подписанную словом «Скриншот».
- Нажмите на неё.
- Снимок готов!

Как сделать скрин на смартфоне LGчерез специальные приложения
Управление кнопками и встроенные утилиты – наиболее быстрый способ сделать скриншот на ЛДЖИ. Однако опции редактирования в этом случае весьма ограничены. Если вам требуется более продвинутые решения, можно использовать специальные скриншотеры.
Super Screenshot
Super Screenshot позволяет захватывать экран телефона, используя системное средство создания скринов. Скриншотер мало отличается от базового метода, его преимуществом является встроенный редактор, в том числе инструмент размытия. Это очень удобно, если вы скрываете на снимке личные данные и боитесь, что кто-то узнает, как прочитать замазанный на скриншоте текст. Также тут есть опции для добавления надписей, обрезка кадра и экспорт в мессенджеры и интернет.
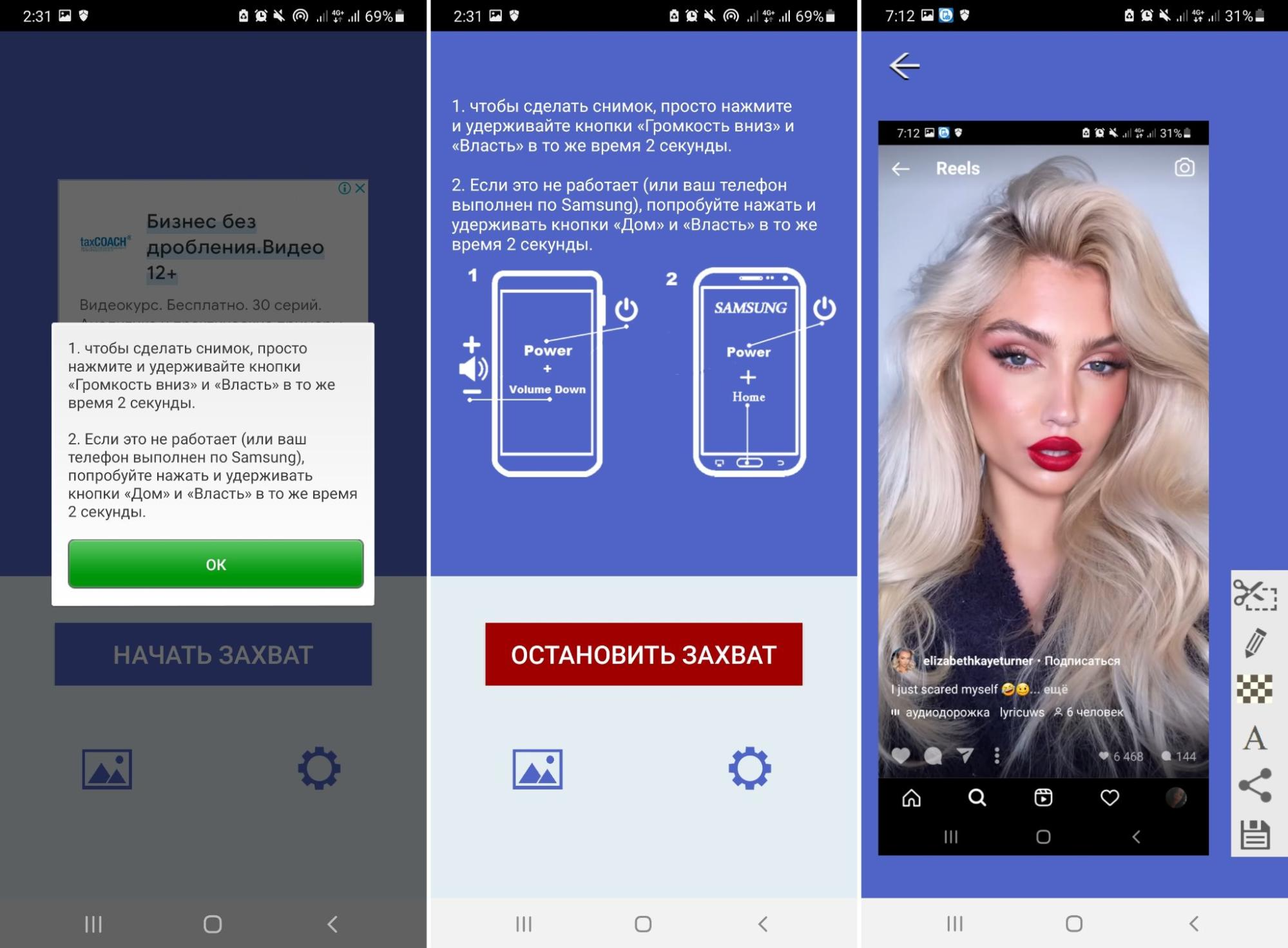
Super Screenshot включает в себя инструкцию и встроенный редактор
- Установите софт и запустите его. В стартовом окне нажмите «Начать захват».
- На экране появится окошко с инструкцией, как использовать инструмент.
- Создайте снимок одним из предложенных способов.
- Чтобы отредактировать результат, раскройте панель задач и кликните «Редактировать».
- Сохраните картинку при помощи иконки-дискеты.
Скриншотер полностью бесплатный, однако после создания кадра запускается рекламный ролик.
Touchshot
Данный скриншотер накладывает на экран мобильного телефона кнопку, тапнув по которой вы получите нужный снимок. Помимо создания фотографий, приложение позволяет записывать видео, редактировать картинки. Пользователь может вручную устанавливать качество создаваемого изображения или видеозаписи, предпочитаемый формат.
Создавать снимки можно тремя способами: при помощи кнопки на экране, виджета в панели задач и потряхиванием телефона. Также есть возможность выбирать захватываемый фрагмент: сфоткать весь экран, скрыть статус-бар, скрыть кнопку скриншотера или убрать лишние элементы.
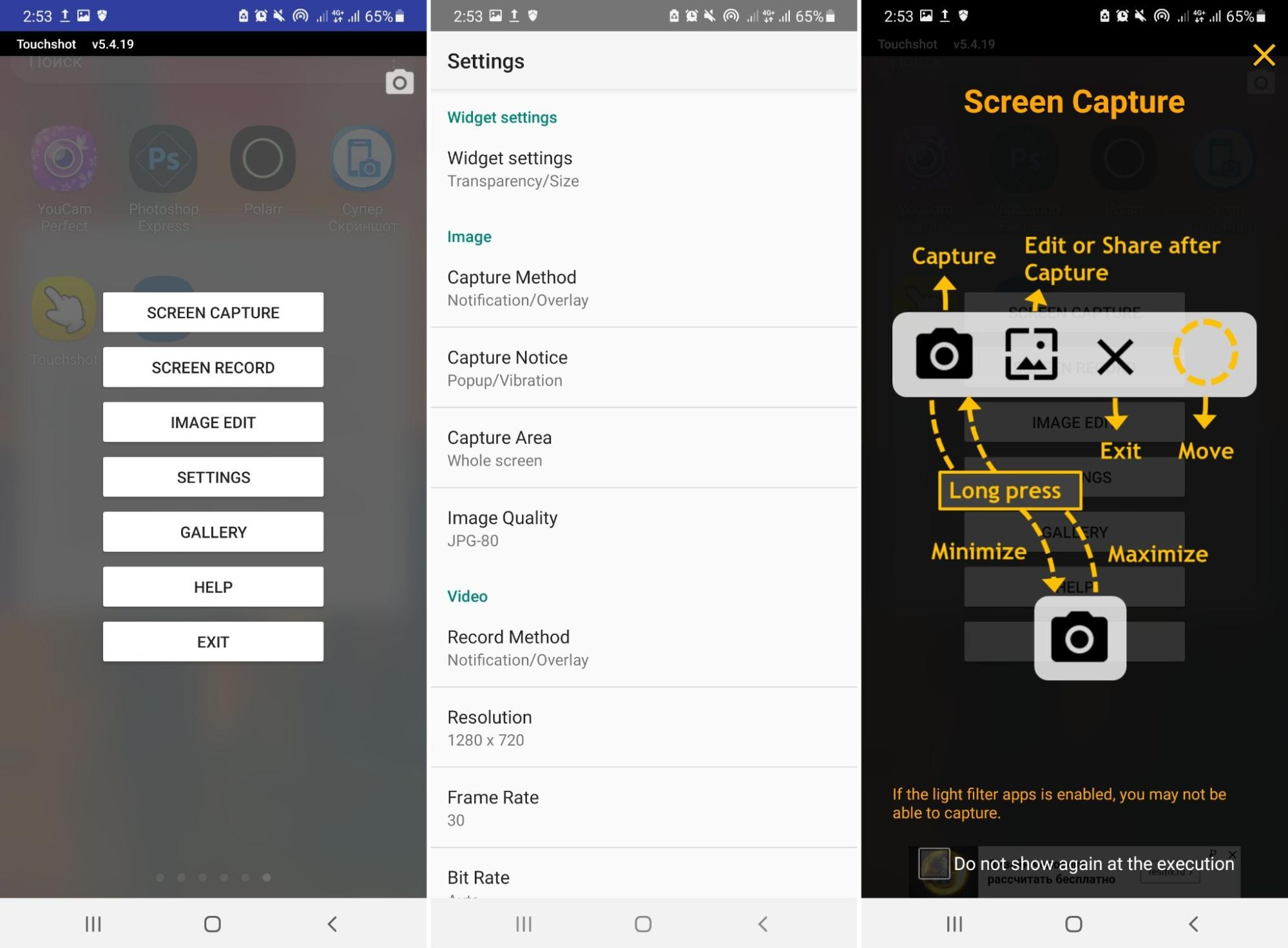
Touchshot позволяет создавать видео и фотографии
- Откройте софт и на стартовой странице нажмите «Screen capture».
- Если вы запускаете софт впервые, дайте ему нужные разрешения.
- На экране появится небольшая панель с тремя иконками.
- Кликните на кнопку в виде фотоаппарата, чтобы получить скрин.
- Созданное фото появится в виде небольшого превью. Тапните по нему, чтобы открыть редактор.
- Теперь вы можете обрезать картинку, рисовать на ней, добавлять текст и стикеры.
- Для сохранения нажмите на иконку-дискету.
Если вы хотите сделать фотографию, встряхнув телефон, в стартовом окне выберите Settings и раскройте раздел Capture method. В окошке с настройками установите галочку напротив пункта Shake. Теперь для получения снимка достаточно слегка потрясти смартфон из стороны в сторону.
Google Assistant
Андроид является разработкой Google, поэтому на все смартфоны с этой системой по умолчанию установлен его голосовой ассистент. Однако не все пользователи знают, что Google Assistant также умеет делать скриншоты. Давайте разберемся, как сделать принтскрин на LG при помощи голоса.
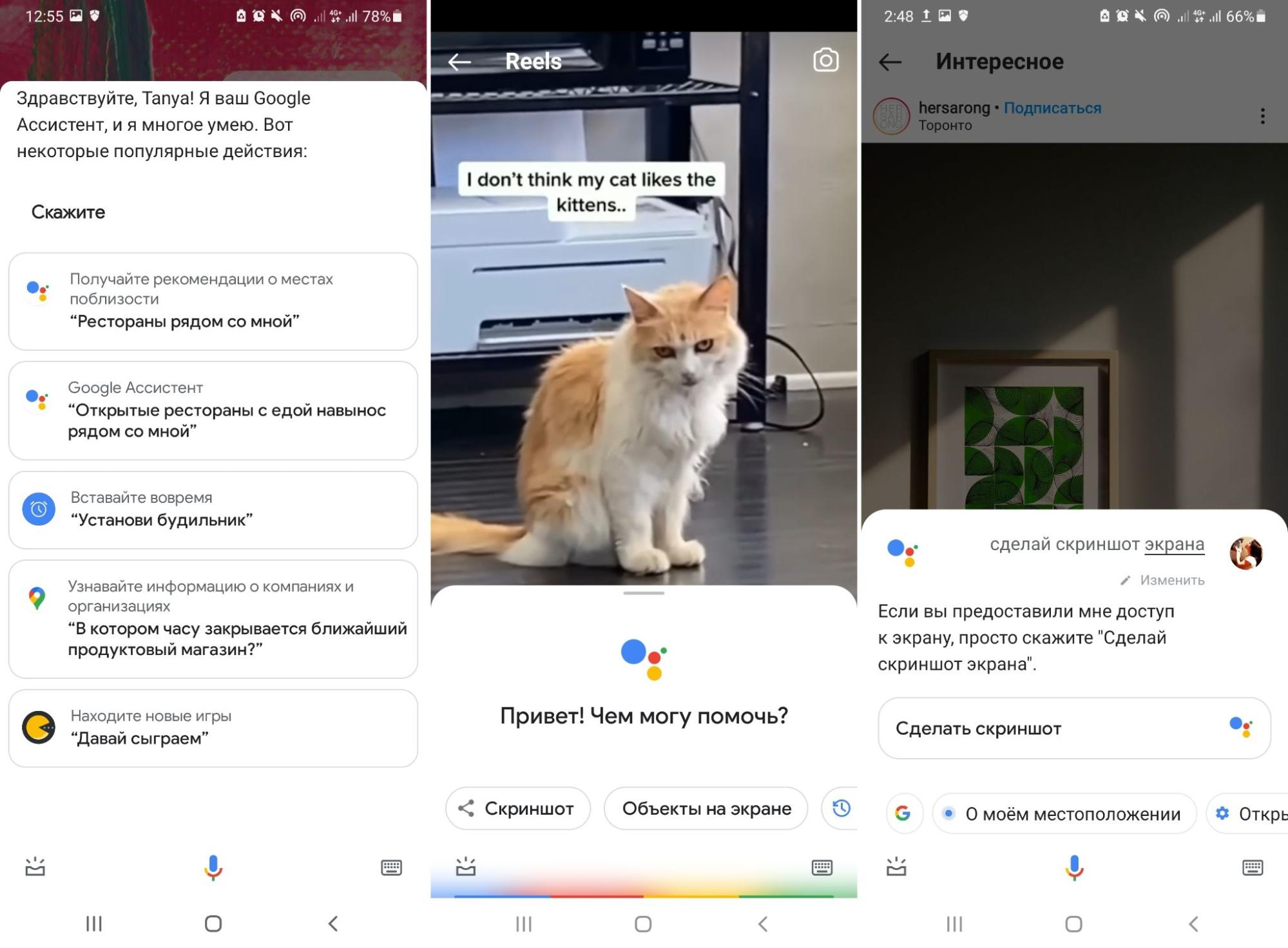
Сервис позволяет делать фотографии голосом или выбрав функцию из списка действий
- Запустите утилиту, сказав «Окей, Гугл». Также ассистент можно вызвать, зажав центральную кнопку на сенсорном экране.
- Чтобы активировать нужную функцию, скажите: «Сделай скриншот экрана». Иногда также требуется нажать на иконку микрофона.
- Телефон сделает скрин в автоматическом режиме и сразу откроет опции экспорта.
Если функция не сработала, требуется предварительно включить выполнение голосовых команд.
- Раскройте настройки телефона и найдите раздел «Приложения».
- Тапните по пункту «Выбор приложений по умолчанию» и отыщите пункт «Цифровой помощник».
- Кликните по иконке шестеренки, затем выберите «Voice Match».
- Переключите тумблер «ОК Google» в активное положение, чтобы он подсветился синим цветом.
- Следуйте инструкциям на экране, чтобы завершить настройку ассистента.
- Три раза произнесите фразу «Окей Google» для активации функции.
Помимо голосовой команды, средство позволяет делать скрины при помощи списка действий. Они перечислены в окошке с подсказками, которое появляется после запуска ассистента.
Где найти сохранённые скриншоты
- Стандартные средства сохраняют изображения в автоматическом режиме. Найти все картинки можно через приложение «Галерея», где они отображаются вместе со всеми другими сохраненными изображениями.
- Если на телефоне находится много фотографий, а вам нужно найти именно снимки экрана, откройте раздел Screenshots.
- Также скриншоты можно найти через файловый менеджер. Для этого в корневом каталоге найдите папку «Pictures» или «DCIM».
- Если вы использовали сторонние скриншотеры, обычно картинки находятся в папке с именем данного приложения. Также вы можете открыть внутреннюю галерею в самой программе.






