Как сделать скриншот на телефоне android любого производителя
Содержание:
- Способ 4: Нововведение: скриншот с помощью костяшек пальцев
- Способ 6: Как сделать длинный принтскрин (снимок всей страницы)
- Способ 3. Снимок экрана через меню уведомлений
- Скриншот Экрана с Помощью Активации Голосом на Vivo
- Приложение для создания длинных скриншотов
- Для чего его используют?
- Как делать скриншоты на Android: устройства HTC
- Как Сделать Скриншот Экрана на BQ Через Смарт Меню?
- Сделайте фото на телефоне с помощью Google Assistant
- Скриншот на Android
- Скриншот экрана на смартфонах и планшетах Samsung
- Screenshot Easy – быстрое создание скриншотов разными способами
- Самые быстрые способы сделать скриншот на Самсунге
- Специальные приложения
- Использование приложения на LG Preloaded QuickMemo+ (для скриншота)
- Как сделать скрин на смартфоне LG через специальные приложения
Способ 4: Нововведение: скриншот с помощью костяшек пальцев
Если вы интересовались, как заснять экран Samsung Galaxy, то знаете, что в флагманские фирмы часто добавляют возможности скриншотинга движениями. Huawei решил не отставать, и в новых моделях появилась функция «Умный скриншот».
Если вы работаете на Windows 7, XP или 8, после нажатия принт скрин вам потребуется вытянуть картинку из буфера обмена. Для этого воспользуйтесь редактором Paint, вставив рисунок комбинацией Ctrl + V.
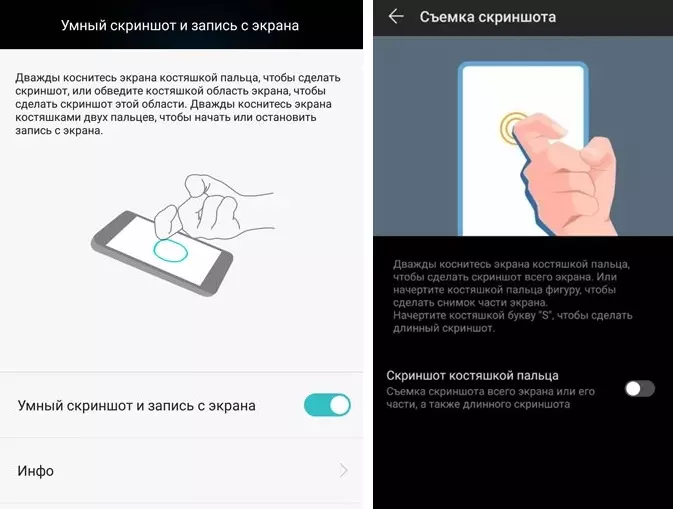
Скриншотинг костяшками на разных моделях Huawei
В этом случае для создания скриншота вам нужно постучать по устройству костяшками пальцев. Однако для начала проверьте, активирована ли на вашем телефоне эта опция.
- Раскройте настройки вашего смартфона и отыщите раздел «Управление».
- Выберите категорию «Движения» или «Быстрый доступ и жесты». Среди списка инструментов найдите «Умный скриншот» или «Съемка скриншота».
- Активируйте функцию «Скриншот костяшкой пальца», передвинув переключатель так, чтобы он подсветился синим цветом.
Теперь, чтобы сделать скриншот на Huawei, потребуется всего лишь на короткое время нажать костяшками пальцев на дисплей смартфона либо дважды постучать по нему пальцами.

Способ 6: Как сделать длинный принтскрин (снимок всей страницы)
Длинный скриншот нужен, если вы хотите сфотографировать приложение или сделать фото страницы сайта полностью, даже если часть скрыта. Это можно сделать несколькими способами.
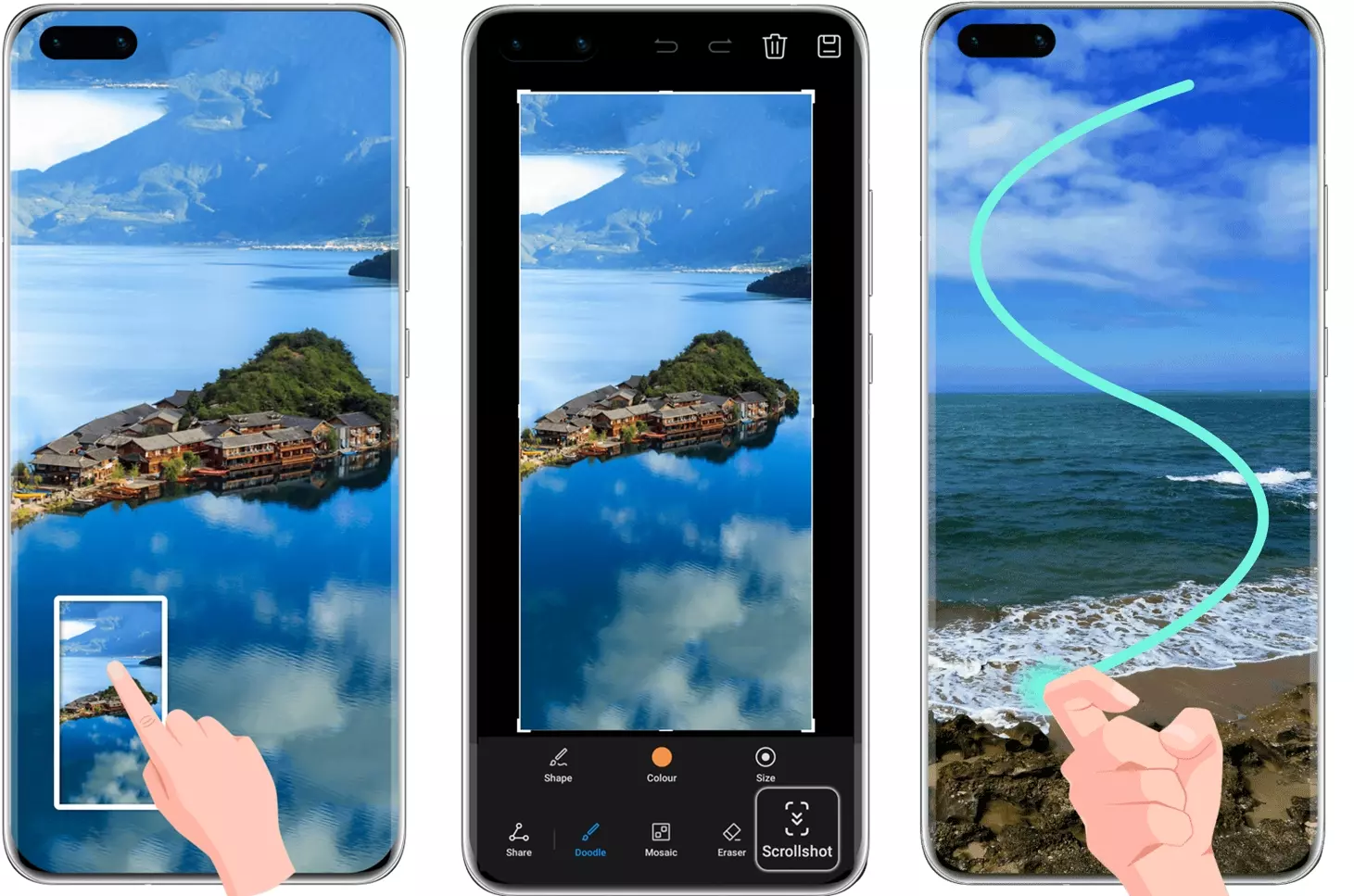
Создание длинного скриншота стандартным способом и костяшками пальцев
- Создайте обычный скрин при помощи кнопок. Когда фотография будет создана, кликните по кнопке редактирования и найдите опцию «Длинный скриншот». Экран начнет прокручиваться вниз, фотография всю область скроллинга. Чтобы остановить процесс, тапните по дисплею.
- Также длинный снимок экрана можно сделать функцией «Умный скриншот», о которой было написано чуть выше. Для этого начертите костяшками букву S. Нажмите на дисплей, когда окно захвата прокрутится до конца фрагмента, который вы хотите сфотографировать.
Имейте в виду, что съемка со скроллингом недоступна, если вы держите устройство горизонтально. Также скроллинг не поддерживается в финансовых приложениях и при скриншотинге некоторых сайтов и онлайн-магазинов.
Способ 3. Снимок экрана через меню уведомлений
В большинство телефонов и планшетов Huawei, в том числе электронику Хонор, уже встроено средство для создания скринов. Рассмотрим, как сделать скрин на Хуавей подобным способом.
- Запустите приложение, которое вы хотите заскринить, или откройте веб-страницу.
- Раскройте панель уведомлений телефона, потянув ее вниз. Если меню открылось не полностью, потяните еще раз.
- Отыщите иконку в виде ножниц с подписью «Скриншот». Нажмите на кнопку, чтобы получить фото.
Иконка скриншотера в панели уведомлений смартфона
Созданная таким образом картинка сохранится в автоматическом режиме в папку «Скриншоты». Получить доступ к изображению можно через менеджер файлов или галерею телефона.
Скриншот Экрана с Помощью Активации Голосом на Vivo
Встроенный голосовой помощник – удобная программа для создания снимка экрана. Если приложение активировано, можно попросить Гугл сделать скрин без применения кнопок и движений.
Голосовой Помощник Гугл
Все смартфоны с системой Андроид поддерживают программу голосового ассистента Гугл. В его арсенале тысячи команд и одна из них – снимок экрана.
Чтобы сделать скрин, достаточно выполнить несколько простых дейтвий:
- Выбрать область экрана, которую нужно сфотографировать.
- Вызвать помощника командой «Окей, Гугл».
- Попросить выполнить задачу: «Сделай скриншот».
Для создания снимка ассистенту понадобится несколько секунд. Снимок будет ждать просмотра в галерее.
Чтобы включить голосового помощника Гугл, нужно:
- открыть приложение Google на телефоне;
- в правом нижнем углу нажать кнопку «Еще»;
- перейти в «Настройки» и далее «Голосовой ввод»;
- в «Окей, Гугл» нужно выбрать Voice Match;
- активировать функцию ОК, Google.
После этого можно использовать Гугл по назначению. Создание скрина – это малая доля того, на что способен голосовой ассистент.
Голосовой Помощник Bixby
Помощник Bixby открывает приложения, набирает номер абонента и делает скрин экрана. Достаточно открыть нужный документ или сайт и следовать легкой инструкции:
Сказать «Биксби», чтобы помощник активизировался. Другой способ – удержать кнопку вызова голосового ассистента.
Дать команду «Скриншот»
Важно произносить слова разборчиво, иначе помощник сделает что-то другое.
Если задача выполнена успешно, послышится звук затвора фотоаппарата. Это значит, что скрин уже в галерее изображений.
Удобно использовать Bixby на морозе или когда заняты руки. Голосовой помощник моментально окажет поддержку, которая ему под силу.
Для создания снимка экрана есть множество способов. Но каждый сам решает, каким методом воспользоваться. Кнопочные комбинации – универсальный способ скриншота. Для тех, кто часто пользуется этой функцией, удобнее применять приложения, движения и смарт-меню. Многое зависит от фирмы и модели смартфона.
Приложение для создания длинных скриншотов
Самый универсальный способ создания длинных скриншотов на Android телефоне это использование специальных приложений. Такие приложения доступны в магазине Play Market и работают на любых устройствах. Например, можно использовать бесплатное приложение Longshot.
После запуска Longshot нужно нажать на кнопку для создания скриншота и подтвердить доступ к изображению на экране. В последних версиях Android также может появиться предупреждение о том, что приложение Longshot может получить доступ к данным на экране. Для того чтобы приложение заработало, на все эти предупреждения нужно дать положительный ответ.

После этого на экране телефона появятся плавающие кнопки, которые будут отображаться поверх всех остальных приложений. Кнопка «Старт» запускает процесс создания длинного скриншота, а кнопка «Отмена» возвращает на основной экран приложения Longshot.
Для того чтобы сделать длинный скриншот запустите нужное вам приложение (например, веб-браузер), нажмите на кнопку «Старт» и медленно прокручивайте страницу снизу вверх. После завершения прокрутки нажмите на кнопку «Готово».
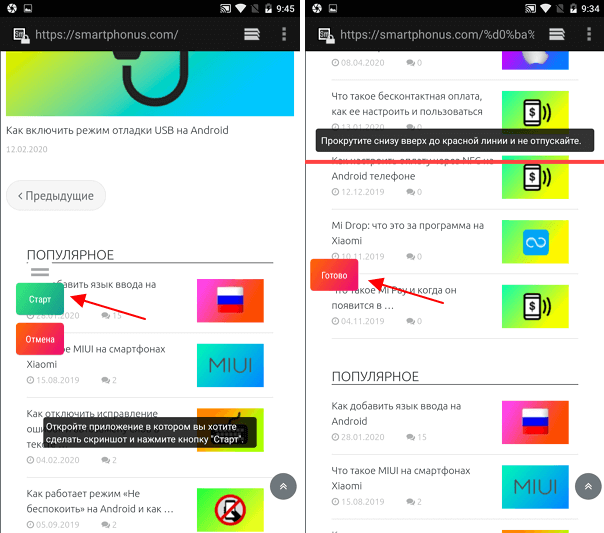
После завершения прокрутки перед вами появится список сделанных скриншотов. Если их порядок неправильный, то вы можете изменить из расположение. Если же все нормально, то нажмите на кнопку «Склеить» и настройте места склейки. Когда все будет готово можно нажимать на кнопку «Сохранить».
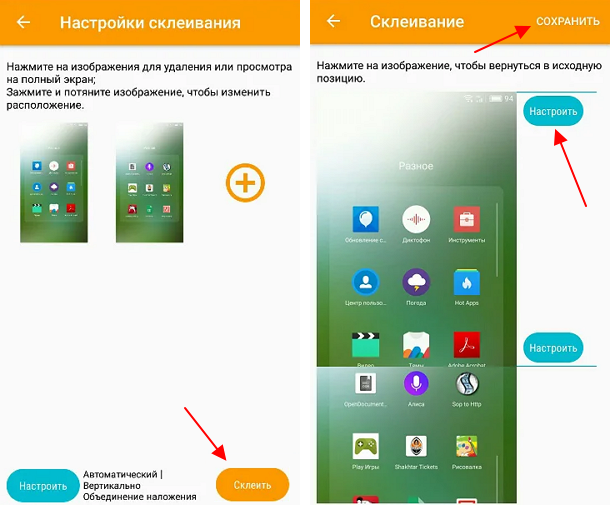
После этого длинный скриншот будет сохранен в память Android телефона. По умолчанию, приложение Longshot сохраняет файлы в папку «/storage/ emulated/0/longshot».
Для чего его используют?
Скриншот — это высшая степень наглядности. Та самая картинка, которую лучше один раз увидеть, чем сто раз о ней услышать. И вот почему.
Техническая помощь
Случаи, когда при пользовании компьютером что-то пошло не так, у новичков нередки. Либо программа не работает, либо просто непонятно, куда нажимать дальше. Вместо того, чтобы долго и мучительно объяснять: “У меня там вверху открылось маленькое окошечко, а в нем написано что-то по-английски”, достаточно сделать снимок экрана и послать опытному товарищу или на тематический форум. Там, ориентируясь по увиденному, подскажут, что делать.
Если бы не изобрели скриншотов, пришлось бы бежать за фотоаппаратом, фотографировать экран, выбирая ракурс без бликов, потом закачивать снимок в компьютер и отправлять по почте. Дело долгое, а результат не всегда стоящий, т. к. качество фотографии может быть низким.
Итак, основное назначение скриншота — визуальное объяснение каких-либо технических моментов. Если полистаете сайты с инструкциями, увидите, как часто его там используют.
Доказательства на все случаи жизни
Дальше, скриншот может быть использован для доказательств чего-либо. Например, делаете перевод на счет организации через Сбербанк Онлайн. Сам перевод может прийти через несколько дней, но, послав картинку с операцией, вы доказали, что оплату произвели. Некоторым фирмам этого достаточно для брони товара.
Копирайтера могут попросить прислать скриншот проверки текста на уникальность. Это оправдано в тех случаях, когда проверка осуществляется не онлайн и занимает продолжительное время.
Если на работе имеете дело с программой, в которую есть доступ нескольким сотрудникам, данные за свою смену сохраняйте как изображение, желательно с захватом нижней части экрана, где показана дата и время. Убережет от многих спорных ситуаций. Или от случайных потерь информации.
Больной вопрос — мошенничество в интернете. Заказывая или предоставляя услугу, мы рискуем не получить нужного результата. Скриншот переписки может быть представлен в качестве судебного доказательства. А вынесенный на публику, например, в сети ВКонтакте, он предостережет других от взаимодействия с обманщиком.
Путешественникам
Путешественники тоже найдут применение этому инструменту.
К примеру, вам надо узнать подробный маршрут. Открываете карты Яндекс или Гугл, отмечаете там все точки, через которые нужно проследовать, делаете снимок экрана и сохраняете. При желании его, как обычную картинку, можно распечатать. С распечатанными картами удобно передвигаться по местности, где не работает связь, например, в горах.
Если вы прокладываете настолько сложный путь, что даже точек на карте не хватает (в Гугл и Яндекс есть предел изменения маршрута), точно также делаете скриншот и дорисовываете уже в Paint все ваши планы или посещенные объекты.
При помощи снимков со спутника легко объяснить дорогу к дому. Да мало ли что еще можно делать! Хоть свидания назначать!
Для хобби
Читаете книги онлайн? Не всегда есть возможность сохранить их в удобном варианте, но важные места можно сохранить при помощи скриншота. Особенно удобно, когда есть возможность одновременно выделить маркером нужные строки. С помощью каких программ удобнее всего сделать скриншот на компьютере, читайте в нашем руководстве.
Любители кинофильмов при помощи скриншота могут нарезать себе солидную коллекцию любимых кадров. Гораздо лучше сохранить полюбившиеся эпизоды во время просмотра, чем потом искать по запросу в Яндексе.
Увидев мои фотографии из Пятигорска, папа тут же понял, что в фильме “12 стульев” (1971) Остап Бендер продает билеты в грот Лермонтова, а вовсе не в Провал. Вот для наглядности мои фотографии. Слева Провал, справа грот Лермонтова.
А вот скрин видео.
Удобство при пользовании телефоном
Если ваш телефон умеет делать скриншоты, вы найдете, как ими пользоваться. И номер быстренько переслать, и сообщение зафиксировать. И при просмотре картинки через интернет скачивать изображение не нужно — засняли его на экране и сохранили в папке.
На Андроиде, начиная с версии 4.0, существуют универсальные способы фотографии экрана. На более старых моделях для создания скриншота придется скачивать дополнительные приложения. Про то, как сделать скриншот на телефоне, я расскажу в отдельной статье.
Оставайтесь с нами, чтобы узнать еще больше нового и полезного.
Всего вам доброго!
Как делать скриншоты на Android: устройства HTC
Как делать скриншоты на Android: устройства HTC
Опять же, HTC позволит вам делать снимки экрана, используя все обычные методы. Однако, если ваше устройство поддерживает Edge Sense, вы также сможете его использовать. Просто зайдите в настройки, чтобы изменить короткое или долгое сжатие устройства, выбрав « Настройки» > «Edge Sense» > «Установить короткое сжатие» или « Установить действие сжатия и удержания».
Как и многие другие устройства, смартфоны HTC часто добавляют кнопку скриншота в область уведомлений. Найдите её там и используйте, чтобы запечатлеть то, что отображается на экране.
Как Сделать Скриншот Экрана на BQ Через Смарт Меню?
Смарт-меню позволяет создать небольшую плавающую иконку, где собраны часто используемые программы. Благодаря этой функции можно быстро запустить музыку или сделать скрин экрана.
«Xiaomi»
В прошивке MIUI 8 и выше смартфонов Xiaomi есть функция Quick Ball. Меню выглядит как плавающий шарик, в котором собрано 5 приложений, включая снимок экрана.
Как включить Quick Ball:
- «Настройки»;
- «Расширенные настройки»;
- «Сенсорный помощник» – «Включить».
После активации нужно перейти в «Выбор ярлыков» и нажать на один из кружочков на экране. Скрин будет располагаться в «Быстрых настройках».
Чтобы сделать фото экрана, нужно нажать на шарик. Откроется смарт-меню со значком «Снимок экрана». Остается только кликнуть по нему и получить фото.
https://youtube.com/watch?v=77jDnASniGM
«Samsung»
Функция Smart Select позволяет захватить нужную информацию на экране и сделать скриншот этой области. Встроенная программа есть в моделях смартфонов Samsung Galaxy Note и Galaxy S.
Smart Select – это панель управления, которую можно вынести с бокового дисплея:
- зайти в «Настройки», открыть «Дисплей»;
- перейти в «Экран Edge» и далее «Панели Edge»;
- в этом меню нужно активировать экран Edge и панель Smart select.
Когда меню будет активировано, можно приступать к скриншоту. Для этого необходимо вывести нужное изображение или страницу на экран. Открыть панель Edge и вытянуть меню Smart Select.
Для скрина можно выбрать нужную область изображения. Например, прямоугольник, круг или гиф. После этого программа возвращается к страничке захвата изображения. Здесь можно изменить размер и положение снимка.
Чтобы сделать гифку, необходимо начать запись и остановить через некоторое время на нужном моменте. После этого на экране появится анимация и редактор. При желании можно наложить текст, нарисовать что-нибудь. Программа позволяет сохранять и отправлять гифки, а также вставлять в другие приложения и файлы.
На смартфонах Samsung можно сделать расширенный снимок:
- Создать скриншот указанным выше методом или другим удобным способом.
- Сбоку появится клавиша «Захват прокрутки».
- Нажать на значок и удерживать, пока не закончится страничка. Или остановить прокрутку в нужном месте.
- Длинный скрин необходимо сохранить в папку вручную.
«Lenovo»
На смартфонах Lenovo меню представлено в виде полупрозрачного прямоугольника. В нем находятся значки популярных программ. Кнопка смарт-меню на Lenovo может реагировать на одиночное, двойное или долгое касание. Выбор можно сделать в «Настройках действий».
Чтобы включить смарт-меню в смартфоне, нужно:
- опустить шторке оповещений;
- зайти в настройки;
- активировать функцию «Смарт-меню».
В меню появится иконка снимка экрана. Когда понадобится сделать скрин, нужно просто кликнуть на значок.
Сделайте фото на телефоне с помощью Google Assistant
Управление жестами на V30 очень ограничено. По мнению разных людей это отлично или ужасно, но суть в том, что нет специального жеста для того, чтобы сделать снимок экрана. Однако есть способ сделать это, если вы не фанат комбинаций кнопок.
Откройте Google Assistant, сказав “Окей Гугл” (работает только после установки), или нажимая и удерживая кнопку “Домой”. Затем просто скажите: “сделать скриншот”, и приложение сделает это за вас. Стоит отметить, что снимки экрана, сделанные таким способом, не сохраняются в галерею. Вместо этого появится меню с различными вариантами, такими как поделиться или сохранить скриншот. Вы можете сохранить его на Google Drive, фотогрGoogle Photos, загрузить его на Gmail и т.д.
Скриншот на Android
Мобильные устройства с ОС Android сегодня довольно популярны, их функционал активно используется. Не является исключением и возможность сделать скриншот изображений на экране, для чего разработчиками предусмотрены легкие и быстрые способы. В основном это одновременное нажатие двух определенных клавиш, при этом каждый производитель выбирает свою комбинацию. Во всех моделях подтверждением удачного снимка является характерный щелчок и всплывающее уведомление о том, что скриншот сделан.
В некоторых моделях также предусмотрена опция скриншота, расположенная в меню устройства. Для этого нужно нажать и удерживать кнопку питания, после чего рядом с предложениями перезагрузки устройства и его выключения появится пункт меню.
В зависимости от модели и производителя сделать снимок изображения на смартфоне или планшете можно следующими способами:
1. Samsung предполагает несколько способов сделать скриншот: одновременное нажатие клавиш питания и «Домой», в результате чего должен появиться характерный звук; движение ребром ладони по экрану устройства слева направо, для чего предварительно необходимо зайти в настройки – управление жестами – действия при движении рук — Palm swipe to Capture. Модели Galaxy Nexus 4, 7 и 10 позволяют сделать снимок экрана более традиционным способом – путем одновременного нажатия клавиш питания и регулировки громкости.
2. LG– сделать скриншот на устройстве можно одновременным нажатием кнопок питания и уменьшения громкости, а также воспользоваться приложением Quick Memo, предназначенным для моментального создания заметок.
3. HTC – одновременно нажать на кнопку питания и сенсорную клавишу «Домой».
4. Sony Xperia – снимки делаются двумя способами: комбинация кнопок питания и уменьшения громкости и использование меню, которое можно вызвать путем долгого нажатия кнопки включения.
5. Lenovo – скриншот делается тремя способами: использование опции создания снимков в выпадающем меню; нажатие кнопки выключения устройства, после чего в предложенном списке команд выбирается «скриншот»; одновременно нажатие кнопок питания и регулировки громкости, после чего снимок будет сохранен в папке \SD-карта\Pictures\Screenshots .
На всех устройствах с ОС Android скриншоты сохраняются в приложении «Галерея» во внутренней памяти или в папке Pictures/Screenshots, которая находится на карте памяти.
Скриншот экрана на смартфонах и планшетах Samsung
Для техники Samsung выполнение действий будет отличаться от предыдущего метода. В этом случае существует 4 варианта. Такие методы подходят одновременно и для смартфона, и для планшета.
Способ №1
Снимок экрана на Андроиде делается по-разному. Первый вариант используется для большинства моделей этого бренда. Единовременно зажимаются клавиша сворачивания окон и кнопка питания. После этого на экране в статус баре отображается соответствующий значок, что скриншот сделан. Как это делается, показано ниже на примере Galaxy A5.

Кнопку зажимать дольше двух секунд не требуется. Если этот способ не подошел, то нужно использовать один из следующих.
Будет полезно ознакомиться «Приложение Google Duo — видеозвонки как они есть».
Способ №2
Второй метод применяется, если механическая клавиша на передней панели девайсов, которая отвечает за сворачивание окон, отсутствует. В этом случае зажимаются кнопки питания и убавления громкости. Выполнение действий показано на Galaxy Tab 2.

Результат сохраняется в галереи, а на дисплей выводится соответствующий значок, как и в предыдущем случае. Если и этот вариант не подходит, то применяется следующий.
Способ №3
Этот метод используется для модификаций, выпущенных раньше. Чтобы сделать скриншот экрана телефона, например на Galaxy S, также требуется зажатие двух кнопок. Это клавиши сворачивания окон и назад. О результате оповестит значок в левом углу монитора.
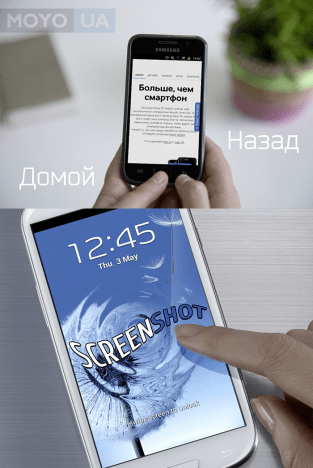
Также полезно ознакомиться «Обзор смартфона LG Stylus 3 M400DY — новинка 2017 года».
Способ №4
Если вышеперечисленные варианты не подходят, то применяется последний. В этом случае скриншот на Андроиде делается ладонью. Такой вариант подойдет только для флагманов. Это линейка Galaxy S, Galaxy Note. К примеру, Galaxy S6 Edge. Для этого выполняются следующие действия:
Открывается меню.
- Выбирается раздел настроек.
- Нажимается категория движение, после чего управление ладонью, регулирование жестами или вспомогательные параметры (зависит от устройства).
- Включается опция снимка ладонью.
- Проводится рукой по экрану из одной стороны в другую.
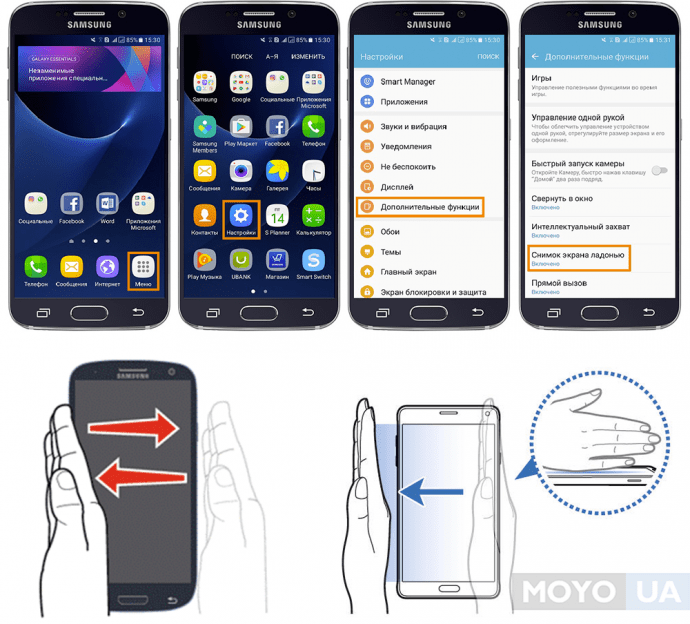
При выполнении действия ладонь должна соприкасаться с дисплеем.
Мы рекомендуем «Обзор HTC U11: так ли хорош новый смартфон? 4 основных критерия для оценки».
Screenshot Easy – быстрое создание скриншотов разными способами
Приложение Screenshot Easy облегчает и без того простое создание снимка экрана на смартфоне под управлением Андроид. Может применяться не только для создания, но и для дальнейшего редактирования изображений, их публикации. Приложение устанавливается бесплатно, имеет встроенную рекламу.
Интерфейс приложения Screenshot Easy
В зависимости от модели Android устройства, снимок экрана делается различными способами:
- нажать и задержать «Питание» и «Уменьшить громкость» на протяжении 2 секунд;
- нажать и задержать «Питание» и «Домой» на протяжении 2 секунд;
- дважды кликнуть на кнопку включения/выключения питания;
- встряхнуть девайс;
- нажать и удерживать аппаратную кнопку камеры;
- нажать на иконку в панели уведомлений;
- нажать на плавающую иконку;
- использовать ярлык или виджет, расположенный на главном экране;
Через настройки Screenshot Easy можно изменить язык интерфейса (русский / английский), тему оформления, определить место сохранения скриншотов в памяти смартфона, перенастроить триггеры.
Самые быстрые способы сделать скриншот на Самсунге
Большинство пользователей знают, как делать скрин на ПК: для этого используется принтскрин. С мобильными девайсами все немного сложнее. Наиболее простой метод создания скринов на устройствах Samsung – воспользоваться встроенными возможностями телефона.
Способ 1. Кнопками громкости
Основной метод создания скринов на смартфоне или планшете Самсунг – использование кнопок громкости. Этот метод работает почти на всех моделях и позволяет создать скриншот даже в сложных случаях, например, при просмотре слайд-шоу или видео.

Нужные кнопки могут иметь разное расположение и вид в зависимости от модели
Чтобы создать сделать скриншот на Samsung клавишами, одновременно нажмите кнопки отключения и снижения звука. Иногда для результата нужно удерживать их несколько секунд. Если способ сработал, раздастся звук щелчка, а в панели уведомлений появится квадратная иконка.
Способ 2. Через кнопку «Домой»
Этот вариант подходит для устройств с механической кнопкой «Домой», которая располагается в нижней части корпуса посередине. Для нужного результата потребуется зажать и удерживать ее вместе с клавишей питания. В случае успеха операции появится соответствующее уведомление.

Функция работает только при наличии механической кнопки
Картинки сохраняются автоматически, поэтому не все пользователи понимают, как редактировать сделанный скриншот или как отправить его в интернет или в сообщении. Чтобы получить доступ к этим функциям, тапните по появившемуся уведомлению.
Способ 3. Заскринить экран ладонью
Помимо стандартных вариантов, Samsung предлагает уникальный метод захвата фото – движение ладони. Этот метод поддерживается только в линейке флагманов, в старых и бюджетных моделях опция не действует. Поэтому стоит проверить, включена ли она на вашем устройстве.

Функция движений включается в настройках устройства
- Откройте настройки телефона или планшета и выберите раздел «Дополнительные функции».
- Тапните по надписи «Движения и жесты».
- Прокрутите до конца и найдите «Снимок экрана ладонью». Переведите тумблер в состояние включения – он подсветится синим цветом.
Так вы можете делать скрины, проведя ребром ладони по экрану справа налево или наоборот.
Способ 4. Через Google Assistant
Так как девайсы Самсунг базируются на Андроиде, в них интегрированы сервисы Google. В том числе на телефонах и планшетах включен голосовой помощник Assistant, который можно использовать, если вы не знаете, как сделать скриншот на телефоне Самсунг. Но вначале потребуется активировать данную функцию.

Включение опции различается на разных моделях телефона и версиях Андроид
- Откройте настройки и выберите «Приложения» (может называться «Приложения и уведомления»).
- Выберите «Выбор приложений по умолчанию». На некоторых смартфонах потребуется пройти путь «Дополнительно» — «Приложения по умолчанию».
- Кликните «Цифровой помощник» или «Помощник и голосовой ввод».
- Включите опцию «Использовать скриншот» или «Анализ изображений на экране».
Запустите ассистент фразой «Окей, Google» или зажмите сенсорную кнопку «Домой». Произнесите: «Сделай скриншот», и телефон зафиксирует на фото действия на экране мобильного устройства.
Специальные приложения
Кроме использования клавиш, разработчики предусмотрели ряд дополнительных функций, позволяющих записывать скриншоты на лджи (LG). Скрин с применением дополнительных эффектов, снимки веб-страниц с прокруткой возможно выполнить только при помощи специального софта.
Quick Memo
Приложение располагает достаточно широким инструментарием и компактным редактором, позволяющим добавлять визуальные эффекты: стрелки, надписи, отдельные изображения.
Сделать скриншот на LG K7 и родственных моделях достаточно просто:
- Зажать «Home», затем провести пальцем в правую часть дисплея.
- Появится крупный значок с изображением приложения.
- Нажать на данную иконку, чтобы получить снимок текущего положения экрана.
- Потом откроется окно редактора с актуальной картинкой. Пользователи могут добавить стрелки, текстовые пояснения, рисунки.
- После нажатия на кнопку «Сохранить» телефон запишет изображение во внутреннюю память.
Возможна иная последовательность действий, позволяющая сделать скриншот на Lg K10.
- Вывести желаемую картинку на весь экран.
- Отключить лишние элементы.
- Зажать обе кнопки управления громкостью.
- На панели уведомлений высветится изображение Quick Memo. Обычно значок отображается в левой части дисплея.
- Однократное нажатие на вышеуказанный элемент позволяет создать скриншот.
Capture+
Для свежих моделей LG данная утилита предоставляет множество возможностей:
- Сохранение расширенных снимков страниц.
- Создание 15-секундных GIF-анимаций.
- Функциональный редактор, наделенный такими функциями, как обрезка, инструменты для рисования, текстовое поле, прозрачный ластик.
Процесс создания скриншота достаточно прост и не требует особых навыков или опыта:
- Открыть главные настройки гаджета LG.
- Выбрать параметр «Дисплей».
- Кликнуть по «Сенсорные кнопки».
- Перейти в «Настройка комбинаций клавиш».
- «Вытащить» ярлык Capture+ на поле панели управления.
- Найти необходимое изображение, вывести его на дисплей.
- Нажать на Capture+.
- Появится главное окно программы с сохраненным скриншотом. На данном этапе можно использовать все возможности графического редактора.
Google Assistant
Сделать скриншот на LG G4, а также более ранних моделях возможно через интерфейс «Ассистент гугл». Это приложение позиционируется в качестве замены «Управления жестами». Последовательность действий:
- Открыть приложение, используя функцию быстрого доступа «Ok, google».
- Произнести вслух команду – «выполнить скриншот экрана».
- Приложение самостоятельно сохранит текущее изображение рабочей области дисплея.
- При успешном сохранении картинки утилита попросит указать место для сохранения снимка – облачные сервисы Google или физическая память смартфона LG.
Apowersoft Phone Manager
Представленная программа способна выполнить скриншот высокого качества на любом устройстве LG. Приложение настроено под самые популярные платформы – Android и iOS. Основное назначение – создание скринов и их сохранение на флеш-память гаджета.
Использовать все возможности Phone Manager могут владельцы гаджетов с андроидом актуальных версий. Применение полного функционала подразумевает наличие компьютера, смартфона с Phone Manager, USB-кабеля, Wi-Fi или Lte. Для установки необходимо:
- Скачать программу для ПК и телефона, выполнить инсталляцию.
- Запустить оба приложения.
- Синхронизировать смартфон LG с компьютером.
- Выполнить USB-отладку через настройки утилиты.
Интерфейс программы достаточно прост: сделать скриншот можно нажатием соответствующего элемента.
Здесь же предусмотрены инструменты для преобразования созданной картинки и ее редактирования. Помимо графических изображений утилита способна выполнять обработку аудио- и видеофайлов.
Screenshot Easy
Упрощенное приложение для захвата снимков на андроид-устройствах. Программа наделена полноценным редактором. Единственный недостаток Screenshot Easy – рекламные блоки.
Записать скриншот, используя рассматриваемую утилиту, предельно просто. Пользователям доступен следующий арсенал функций:
- Зажать кнопки «Питание» и «Понижение громкости».
- Альтернативные клавиши «Power» и «Home».
- Тряска телефона.
- Использование аппаратной кнопки.
- Ярлык программы на панели уведомлений.
- Отдельный виджет рабочего стола.
- Двойное нажатие кнопки «Power».
Дополнительные настройки приложения включают изменение языка интерфейса, визуальное оформление, возможность задания конечной директории для записи скринов.
Использование приложения на LG Preloaded QuickMemo+ (для скриншота)
Другой способ сделать снимок экрана телефона LG – с помощью приложения под названием QuickMemo+. Он также позволяет добавить простые надписи и стрелки к полученному скриншоту.
Чтобы сделать снимок экрана с этой программой, просто коснитесь кнопки “Домой” и быстро проведите направо от нее. Появится значок QuickMemo+, и нажав на него, вы получите снимок текущего изображения на экране. После этого на нем можно будет сделать надписи или рисунки. Когда все готово, вы можете сохранить полученную фотографию, нажав значок “Сохранить”, расположенный в верхнем правом углу экрана.
- Нажмите кнопки увеличения и уменьшения звука одновременно.
- Нажмите значок QuickMemo в панели уведомлений. По умолчанию он находится в крайней левой части.
- Коснитесь кнопки “Домой” и проведите направо от кнопки “Домой”. Появится значок QuickMemo. Чтобы сделать скриншот, просто нажмите на него
Как сделать скрин на смартфоне LG через специальные приложения
Управление кнопками и встроенные утилиты – наиболее быстрый способ сделать скриншот на ЛДЖИ. Однако опции редактирования в этом случае весьма ограничены. Если вам требуется более продвинутые решения, можно использовать специальные скриншотеры.
Super Screenshot
Super Screenshot позволяет захватывать экран телефона, используя системное средство создания скринов. Скриншотер мало отличается от базового метода, его преимуществом является встроенный редактор, в том числе инструмент размытия. Это очень удобно, если вы скрываете на снимке личные данные и боитесь, что кто-то узнает, как прочитать замазанный на скриншоте текст. Также тут есть опции для добавления надписей, обрезка кадра и экспорт в мессенджеры и интернет.
Super Screenshot включает в себя инструкцию и встроенный редактор
- Установите софт и запустите его. В стартовом окне нажмите «Начать захват».
- На экране появится окошко с инструкцией, как использовать инструмент.
- Создайте снимок одним из предложенных способов.
- Чтобы отредактировать результат, раскройте панель задач и кликните «Редактировать».
- Сохраните картинку при помощи иконки-дискеты.
Скриншотер полностью бесплатный, однако после создания кадра запускается рекламный ролик.
Touchshot
Данный скриншотер накладывает на экран мобильного телефона кнопку, тапнув по которой вы получите нужный снимок. Помимо создания фотографий, приложение позволяет записывать видео, редактировать картинки. Пользователь может вручную устанавливать качество создаваемого изображения или видеозаписи, предпочитаемый формат.
Создавать снимки можно тремя способами: при помощи кнопки на экране, виджета в панели задач и потряхиванием телефона. Также есть возможность выбирать захватываемый фрагмент: сфоткать весь экран, скрыть статус-бар, скрыть кнопку скриншотера или убрать лишние элементы.
Touchshot позволяет создавать видео и фотографии
- Откройте софт и на стартовой странице нажмите «Screen capture».
- Если вы запускаете софт впервые, дайте ему нужные разрешения.
- На экране появится небольшая панель с тремя иконками.
- Кликните на кнопку в виде фотоаппарата, чтобы получить скрин.
- Созданное фото появится в виде небольшого превью. Тапните по нему, чтобы открыть редактор.
- Теперь вы можете обрезать картинку, рисовать на ней, добавлять текст и стикеры.
- Для сохранения нажмите на иконку-дискету.
Если вы хотите сделать фотографию, встряхнув телефон, в стартовом окне выберите Settings и раскройте раздел Capture method. В окошке с настройками установите галочку напротив пункта Shake. Теперь для получения снимка достаточно слегка потрясти смартфон из стороны в сторону.
Google Assistant
Андроид является разработкой Google, поэтому на все смартфоны с этой системой по умолчанию установлен его голосовой ассистент. Однако не все пользователи знают, что Google Assistant также умеет делать скриншоты. Давайте разберемся, как сделать принтскрин на LG при помощи голоса.
Сервис позволяет делать фотографии голосом или выбрав функцию из списка действий
- Запустите утилиту, сказав «Окей, Гугл». Также ассистент можно вызвать, зажав центральную кнопку на сенсорном экране.
- Чтобы активировать нужную функцию, скажите: «Сделай скриншот экрана». Иногда также требуется нажать на иконку микрофона.
- Телефон сделает скрин в автоматическом режиме и сразу откроет опции экспорта.
Если функция не сработала, требуется предварительно включить выполнение голосовых команд.
- Раскройте настройки телефона и найдите раздел «Приложения».
- Тапните по пункту «Выбор приложений по умолчанию» и отыщите пункт «Цифровой помощник».
- Кликните по иконке шестеренки, затем выберите «Voice Match».
- Переключите тумблер «ОК Google» в активное положение, чтобы он подсветился синим цветом.
- Следуйте инструкциям на экране, чтобы завершить настройку ассистента.
- Три раза произнесите фразу «Окей Google» для активации функции.
Помимо голосовой команды, средство позволяет делать скрины при помощи списка действий. Они перечислены в окошке с подсказками, которое появляется после запуска ассистента.






