Лучшие способы сделать скриншот на ноутбуке леново, асус, hp, асер, самсунг, тошиба, dell
Содержание:
- Программы для создания скриншотов
- Универсальный способ сделать скриншот на любом компьютере: ФотоСКРИН
- Сторонние утилиты
- Как сделать скриншот при помощи «Ножниц»
- Скриншот на ноутбуке с помощью утилит
- Создать скриншот экрана с помощью инструмента «Ножницы»
- Простой способ сделать скриншот на ноутбуке
- Сторонние программы для создания скриншотов
- Как создать скриншот экрана. Кнопка Print screen
- Сторонние программы для создания скриншотов
- Как пользоваться кнопкой «Prt Scr» на ноутбуке
- Использование сочетаний клавиш
- Загружаем и устанавливаем Paint.net
- Программа LightShot
- Создание скриншота на ноутбуках Hewlett Packard
Программы для создания скриншотов
Если скриншоты вам приходится делать постоянно, лучше всего установить специальные программы.
Вы можете установить дополнение в браузер и после нажатия значка получите предложение о выделении области в окне для дальнейшего сохранения. Далее выбираете варианты для сохранения скрина.
Для снимка всего экрана используйте установленные программы. Так вы сможете сохранить и окно браузера, и весь экран. Самые популярные программы:
- LightShot
- Screen Capture
- SSmaker
- Joxi
- Clip2net.
С их помощью можно делать несколько снимков подряд, загрузить скрин на сервер программы или получить ссылку на скрин.
Универсальный способ сделать скриншот на любом компьютере: ФотоСКРИН
ФотоСКРИН — это многофункциональное средство для создания скринов на ПК и на ноутбуках HP, Леново, Acer, Asus, Samsung и других фирм. Отличием программы является расширенное редактирование, благодаря чему картинку можно подготовить для любой цели, например, добавить пометки, скрыть ненужные фрагменты, наложить графические элементы. Созданные рисунки можно отправить на жесткий диск или загрузить онлайн и создать общедоступную ссылку.
Софт позволяет захватывать рабочий стол несколькими способами: части экрана, всей области и активного окна. Делать это можно вручную или горячими клавишами, благодаря чему вы можете захватывать действия, будь то полноэкранные компьютерные игры или цельный длинный скриншот страницы веб-сайта.
Установка ПО
Скачайте ФотоСКРИН — это полностью бесплатно и не требует регистрации. Чтобы установить скриншотер, запустите инсталлятор двойным щелчком и следуйте подсказкам установщика.
Создание скрина
Чтобы сделать скриншот на ПК, запустите софт и кликните по его иконке в панели задач. Курсор приобретет вид плюсика. Зажмите левую кнопку мыши и обрисуйте на экране кусочек, который нужно будет сохранить как изображение.

Захват выбранного участка в программе ФотоСКРИН
Если вы работаете в полноэкранном режиме, можно сделать снимок экрана на компьютере сочетанием Shift + Print Screen. Таким образом вы сфотографируете весь монитор. Чтобы в этом режиме создать обрезанный скрин, передвигайте границы окна захвата. Также вы можете запустить ручной режим, нажав принтскрин.
Активное окно
Alt
+
PrtSc
Область экрана
PrtSc
Весь экран
Shift
+
PrtSc
Как редактировать и сохранить скриншот
Когда вы разобрались, как сделать скриншот экрана на компьютере, можно приступать к редактированию. Чтобы внести изменения, воспользуйтесь горизонтальной строкой, на которой расположены иконки инструментов.

Встроенный редактор позволяет подготовить изображение для любых целей
- Если вы хотите встроить стрелку, линию или прямоугольник, выделите нужную иконку и щелкните по созданному скрину. Чтобы изменить толщину границ, кликните по иконке в виде горизонтальных линий и передвиньте ползунок.
- Рисуйте на скрине курсором, чтобы добавить пометки маркером или карандашом.
- Прямоугольник с заливкой отлично подойдет для создания «подложки» под заголовок или текстовые заметки.
- Для добавления текста выберите букву Т и нажмите на нужный участок фото. Доступны дополнительные настройки: шрифт, размер, подчеркивание, зачеркивание, курсив.
- Цифра 1 добавляет на картинку нумерацию в порядке возрастания.
- Иконка в виде капли размывает любой участок изображения. Эта функция пригодится, если вы хотите скрыть логотип или другую конфиденциальную либо ненужную информацию.
- Красный прямоугольник выводит цветовую палитру. Таким образом вы можете изменять оттенок любых добавляемых элементов.
Когда вы закончите редактирование, нажмите на кнопку в виде дискеты в столбце сбоку. Выберите формат экспорта: JPG, PNG или BMP и щелкните «Сохранить».

Вы можете переименовать рисунок или оставить название по умолчанию
Где найти скриншоты на компьютере
ФотоСКРИН разрешает самостоятельно указать папку для сохранения. Для этого выделите нужный пункт в левой колонке-проводнике. Если вы примените сохранение без указания места экспорта, фото отправится в подпапку ФотоСКРИН в системной папке Изображения.
Сторонние утилиты
Если по каким-либо причинам встроенные в платформу средства не подошли, то можно взять на вооружение сторонние приложения, благо таковых более чем достаточно. Рассмотрим несколько примечательных решений, которые получили массу лестных отзывов от пользователей. И работают на ноутбуках любых марок: Леново, Асус, Делл, Самсунг и других.
GreenShot
Несмотря на обилие функциональных возможностей,
программа распространяется бесплатно. Утилита представляет собой графический редактор, посредством которого можно легко подправить полученный снимок: сделать сноски, выделить маркеры, расставить стрелочки и т.п.
Полученные снимки легко
экспортируются в социальные сети. Для большего удобства есть приличный выбор пресетов: скриншот области, окна, всего экрана, последней страницы, а также возможность самостоятельного обозначения горячих клавиш.
FastStone Capture
Приложение предлагает создание любых скриншотов: окон, рабочего стола, отдельных элементов с последующей корректировкой. В редакторе есть внушительный набор инструментов: стрелки, пунктирные линии, сноски, вкладки и прочее. Полученное изображение можно отправить в кэш, сохранить на жёстком диске или сразу запустить на печать.
Есть возможность наложить на скриншот водяной знак, что редкость для софта такого плана. При желании, горячие клавиши переназначаются на усмотрение пользователя. Помимо классических скриншотов можно
захватывать видео с рабочего стола. Софт распространяется по условно-бесплатной лицензии, где за продвинутый функционал придётся заплатить.
Fraps
Приложение привлекает в первую очередь своей простотой и удобством пользования. Программа висит в трее и практически не потребляет оперативную память. С её помощью можно не только делать скриншоты на ноутбуке, но и
записывать видео из игр в высоком разрешении.
Многие используют Fraps как
счётчик кадров (FPS). Посредством назначенных кнопок можно выполнить снимок экрана целиком, одной страницы или её части. Готовый скриншот сохраняется в указанном месте на жёстком диске в одном из 4 форматов. Софт распространяется абсолютно бесплатно и поддерживает все платформы, в том числе и устаревшую Windows ХР.
PicPick
Одна из примечательных особенностей программы – это возможность захвата окна с прокруткой. Таким образом можно соединить в один графический файл целую страницу из браузера. Подобный функционал встречается в основном в платных решениях, тогда как PicPick распространяется по
бесплатной лицензии.
Из графических инструментов есть удобная линейка, настраиваемое перекрестие, угломер, лупа, а также возможность определения кодового значения цвета по аналогии с пипеткой в Photoshop. Помимо этого, присутствует стандартный для подобных программ функционал: стрелки, сноски, пунктиры и прочее.
LightShot
Лёгкая утилита с аскетичным меню. После нажатия на горячую клавишу всплывает интерфейс с рамкой для выделения нужной области. Здесь же можно сразу приступить к оформлению: нанести стрелки, пунктир, сноски или залить отдельные части цветовым маркером.
Готовый скриншот можно отправить в выбранную пользователем папку, на файлообменник, в буфер или в социальные сети. При необходимости приложение открывает
онлайн-редактор на официальном сайте ресурса, где доступен расширенный функционал. Программа распространяется бесплатно и работает на всех поколениях платформы Windows.
Ashampoo Snap
Это мощная программа по захвату с экрана всего и вся. Местный функционал по своим возможностям почти не уступает тому же «Фотошопу». Здесь можно
делать коллажи, 3D-анимацию, накладывать всевозможные фильтры и водяные знаки.
Как сделать скриншот при помощи «Ножниц»
Если на вашем ноутбуке установлена операционная система Windows 7, Windows 8 или Windows 10, то вы можете создавать скриншоты при помощи стандартной программы «Ножницы». Данная программа отлично работает как на обычных компьютерах, так и на ноутбуках. Она позволяет делать скриншот выбранной области, добавлять к скриншоту рукописные заметки, а также сохранять сделанные на ноутбуке скриншоты в виде файлов.
Для того чтобы запустить данную программу найдите ее в меню Пуск или воспользуйтесь поиском.
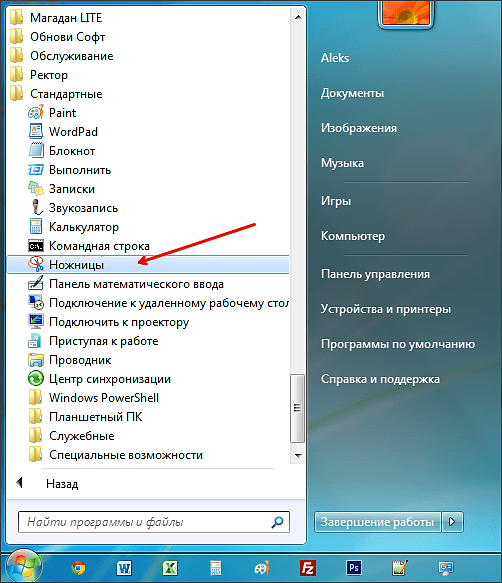
После запуска программы Ножницы перед вами появится небольшое окно. В нем нужно нажать на кнопку «Создать» и выделить мышкой область экрана, скриншот которой вы хотите получить.

После создания скриншота выделенной области появится небольшое окно, в котором можно выполнить базовое редактирование скриншота.

После завершения редактирования вы можете сохранить полученный скриншот. Для этого нужно открыть меню «Файл – Сохранить».
Скриншот на ноутбуке с помощью утилит
Существует целый набор платных и бесплатных утилит для решения подобной задачи. Они позволяют удобнее, чем в системных средствах, выполнять следующие операции.
- Редактирование рисунка перед его публикацией или отправкой электронным письмом.
- Быстрая отправка рисунка в облачное хранилище, чтобы делиться с пользователями ссылкой.
- Уменьшение размера файла при сохранении для быстрого открытия на мобильных телефонах и планшетах.
- Упорядочение фотографий дисплея в каталоге или папке.
Вот наиболее популярные и удачные из таких утилит.
Lightshot
Программа бесплатна, распространяется без ограничений и рекламы. После установки интегрируется в Windows и заменяет штатное действие по кнопке PrtSc.
После снятия снимка экрана ноутбука программа позволяет отредактировать рисунок. Поддерживаются стрелки, прямоугольники, карандаш и вставка текста.
Lightshot по требованию пользователя сохраняет файл рисунка в облако. Поделиться картинкой можно одной кнопкой. Поддерживаются ВКонтакте, Twitter и Facebook.
Важная особенность Lightshot – в настройках указывается формат файла с рисунком, записываемого на диск или в облако, и качество в процентах. Чем выше значение, тем меньше потерь при сохранении, но тем больший размер файла получится. Lightshot — единственная бесплатная программа обзора с такой функцией.
Яндекс Диск
Относительно недавно возможность снять фрагмент экрана лэптопа или компьютера появилась в приложении Яндекс Диск для Windows. Включается она по-умолчанию и меняет штатное поведение системы при нажатии на PrtSc.
Преимущество Яндекс Диска – возможность моментально сгенерировать ссылку на отредактированный и опубликованный в облачном хранилище файл.
Названия рисункам назначаются автоматически по времени или по названию окна и времени. Это необходимо для быстрого поиска фотографии дисплея и наведения порядка в каталоге. Формат для сохранения графического файла выбирается в настройках: PNG или JPG.
В Яндекс Диске есть функция автозагрузки изображений, которая облегчает работу по снятию скриншотов с дисплея ноутбука для дальнейшей обработки на персональном компьютере. Вы подключаете оба устройства к одному аккаунту Яндекс Диска, и рисунок при сохранении на лэптопе становится доступен на ПК.
SnagIt
Это платная утилита, способная:
Сделать скриншот на ноутбуке или компьютере,
Отредактировать фрагмент продвинутыми средствами, включая вырезание вертикальной или горизонтальной полосы, не содержащей важной информации,
Добавить разнообразные рамки из богатой коллекции, включая варианты с тенью и трёхмерным эффектом,
Вставить в рисунок надписи в виде простых фигур и стрелок с подписями.
Записать видео игрового процесса и смонтировать его со звуковой дорожкой во встроенном видеоредакторе.
Профессиональная программа SnagIt продумана до мелочей и подойдёт тем, кто по роду работы связан с разработкой документации для пользователей, преподавателям и программистам для создания презентаций их наработок. Познакомиться с возможностями можно бесплатно.
Создать скриншот экрана с помощью инструмента «Ножницы»
Итак, создать скриншот экрана с помощью «ножниц» — отличный способ, но воспользоваться им вы сможете только в том случае, если на вашем ноутбуке установлена операционная система Windows 7 или 8.
Windows XP не подойдет. Там такой инструмент просто напросто отсутствует.
Чтобы воспользоваться «ножницами» зайдите в туже папку, где находился Paint. А именно в Стандартные программы. Теперь открывайте ножницы:
Далее жмите создать, а потом выделяйте нужный вам фрагмент на мониторе, который хотите снять и сохранить.
Сразу после этого вы увидите перед собой ваш обрезанный снимок. Теперь можно его отредактировать по своему усмотрению:
После редактирования, не забудьте сохранить свой файл, указав место сохранения и нажав специальную кнопку:
Вот и всё. В этой статье я рассказал про два простых способа, с помощью которых можно легко сделать скриншот экрана на ноутбуке. До скорой встречи в моих новых статьях! Пока.
Простой способ сделать скриншот на ноутбуке
Самый простой способ сделать скриншот на ноутбуке или настольном компьютере, это воспользоваться встроенной в Windows функцией. Для этого достаточно просто нажать на кнопку Print Screen (или Prt Sc). Данная кнопка находится в левой верхней части клавиатуры и ее несложно найти.
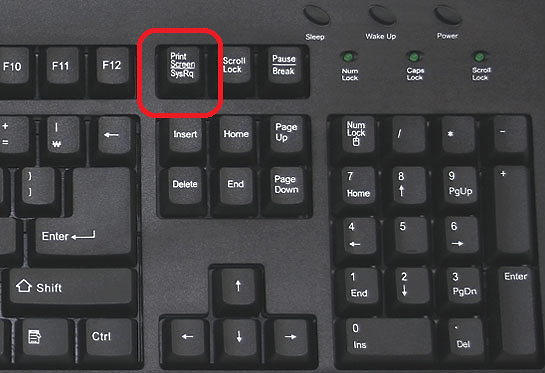
После нажатия эту кнопку операционная система Windows создаст скриншот экрана и поместит его в буфер обмена. Для того чтобы сохранить данный скриншот в виде файла вы должны открыть любой графический редактор (например, вы можете использовать Photoshop или стандартную программу Paint), вставить картинку из буфера обмена и сохранить ее как файл. Для вставки полученного снимка в графический редактор можно использовать комбинацию клавиш Ctrl-V либо воспользоваться соответствующей кнопкой в интерфейсе программы.
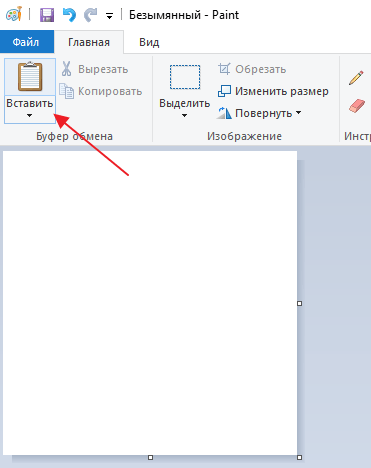
При создании скриншотов с помощью Windows есть одна хитрость. Если нажимать на кнопку Print Screen вместе с кнопкой Alt, то вы получите скрин не всего экрана, а только того окна, с которым вы работаете на данный момент. Это позволяет сэкономить время при последующей обработке скриншота.
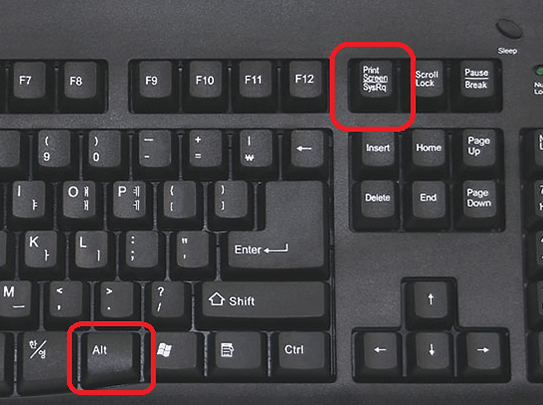
Нужно отметить, что на некоторых ноутбуках кнопка Print Screen (Prt Sc) может не срабатывать. В этом случае ее нужно нажимать вместе с кнопкой FN. Например, вместо Alt-PrintScreen нужно использовать Fn-Alt-PrintScreen.
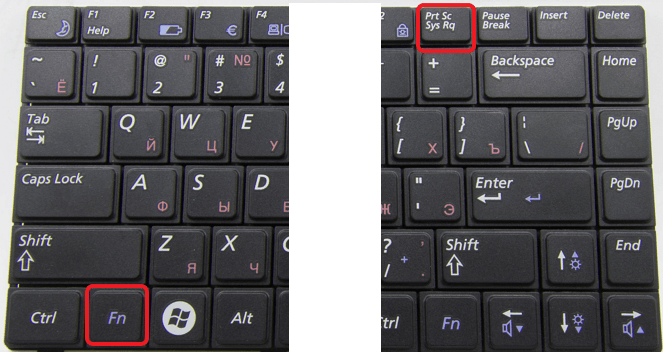
Сторонние программы для создания скриншотов
Также вы можете сделать скриншот на ноутбуке, воспользовавшись сторонним софтом. Сейчас существует множество программ для создания скриншотов. Дальше мы рассмотрим несколько наиболее популярных программ такого плана.
DuckCapture — бесплатная программа для создания снимков экрана. С ее помощью можно создавать скриншоты как всего экрана, так и отдельных окон и областей. Также есть возможность создавать снимки окон с прокруткой содержимого, а также управлять программой при помощи горячих клавиш, которые можно настроить по своему усмотрению. Полученные с помощью DuckCapture изображения можно скопировать в буфер обмена для дальнейшей вставки и редактирования в графическом редакторе, или сохранить в формате BMP, PNG, JPG. В настройках можно определить шаблон имен, которые будут даваться скриншотам, и выбрать папку для автоматического сохранения.
Также DuckCapture позволяет редактировать полученные изображения. После создания скриншота пользователь может добавить к нему надписи, стрелки и другие иллюстрации. Скачать DuckCapture можно на сайте softonic.com.
PicPick — бесплатная программа для захвата и обработки изображений с экрана. С помощью PicPick можно получить скрин всего экрана, отдельного окна или области. Также имеется функция создания скриншотов с прокруткой окна. Полученный снимок можно отредактировать прямо в программе. По своим возможностям редактор PicPick похож на редактор Paint. Здесь можно вырезать часть изображения, добавить стрелки, текст и т.д.
Одной из особенностей PicPick является возможность передачи изображений в другие программы (например, в Word, Excel или Skype) и социальные сети (Facebook, Twitter). Функция сохранения поддерживает такие форматы изображений как BMP, JPG, GIF, PNG и PDF. При этом программа PicPick является полностью бесплатной для личного использования и доступна для скачивания на сайте picpick.app.
FastStone Capture — платная программа для создания сриншотов и их редактирования. Для управления FastStone Capture можно использовать специальную плавающую панель инструментов, иконку на панели задач или с комбинации клавиш. В FastStone Capture включает в себя простой графический редактор, с помощью которого можно поворачивать, обрезать и производить другие базовые операции с полученными изображениями.
Для сохранения скриншотов можно использовать практически любой формат графики (BMP, JPEG, GIF, JPEG 2000, WMF, PNG, TIFF, PCX, ICO и TGA). Ранее FastStone Capture распространялась бесплатно, но последние версии этой программы стали платными (около 20 долларов). Получить программу можно на сайте faststone.org.
Clip2Net — условно-бесплатная утилита для снятия скриншотов и записи видео с экрана. Основным преимуществом данной Clip2Net является возможность быстро загрузить полученные снимки или видео на сайт Clip2Net и получить код для дальнейшей публикации этих материалов на других сайтах. При этом сайт Clip2Net предоставляет возможность просматривать статистику, публиковать комментарии, создавать закрытые папки и многое другое.
Clip2Net распространяется как бесплатно, так так и по подписке на год. Владельцы платной подписки получают возможность загружать больше данных на сервер Clip2Net и хранить эти данные без ограничения по времени. Скачать программу можно на сайте clip2net.com.
SSmaker — небольшая небольшая бесплатная программа для создания скриншотов. SSmaker можно скачать как в виде полноценной программы, которая требует установки на компьютер, так и в виде портативной утилиты.
SSmaker позволяет быстро получить снимок экрана, отредактировать его во встроенном редкторе, загрузить на сервер SSmaker и получить ссылку для публикации в Интернете. Скачать SSmaker можно на сайте ssmaker.ru.
Как создать скриншот экрана. Кнопка Print screen
Один из самых лёгких способов создать скриншот экрана, это кнопка Print Screen. Для вас я подготовил фото, чтобы вы поняли, как она выглядит на клавиатуре ноутбука и где находится:
На клавиатуре ПК эта кнопка расположена в другом месте. Но самое главное вы знаете, как она выглядит, и теперь без труда сможете ее отыскать.
Теперь кратковременно нажмите на нее. Некоторые с нетерпением скажут, что ничего не изменилось, и она не работает.
Однако не стоит торопиться. Искать скриншот в файлах для загрузки тоже не стоит. Его там просто нет.
Ваш скриншот сохранился только в буфере памяти. Для того чтобы его извлечь оттуда, необходимо воспользоваться графическим редактором Paint, который установлен вместе с операционной системой и имеется у каждого.
Мне кажется, многие знают этот редактор. Если вы не в курсе, где он находится, то перейдите в меню Пуск, потом Программы – Стандартные – Paint:
Затем открываете его щелчком левой кнопки мыши. После этого нажимаете сочетание клавиш Ctrl+V и ваш скриншот вставится в основное поле программы. Теперь можно его отредактировать.
Вот и всё. Далее необходимо лишь сохранить этот отредактированный снимок в любом удобном для вас месте на жёстком диске. Для этого нажмите на знак сохранения:
Вот так можно легко сделать скриншот экрана на ноутбуке. И самое главное этот способ подходит всем, потому как действует он в любых версиях операционной системы Windows.
Но есть еще один способ создания скриншотов, даже более быстрый, чем предыдущий.
Сторонние программы для создания скриншотов
Также вы можете сделать скриншот на ноутбуке, воспользовавшись сторонним софтом. Сейчас существует множество программ для создания скриншотов. Дальше мы рассмотрим несколько наиболее популярных программ такого плана.
DuckCapture — бесплатная программа для создания снимков экрана. С ее помощью можно создавать скриншоты как всего экрана, так и отдельных окон и областей. Также есть возможность создавать снимки окон с прокруткой содержимого, а также управлять программой при помощи горячих клавиш, которые можно настроить по своему усмотрению. Полученные с помощью DuckCapture изображения можно скопировать в буфер обмена для дальнейшей вставки и редактирования в графическом редакторе, или сохранить в формате BMP, PNG, JPG. В настройках можно определить шаблон имен, которые будут даваться скриншотам, и выбрать папку для автоматического сохранения.
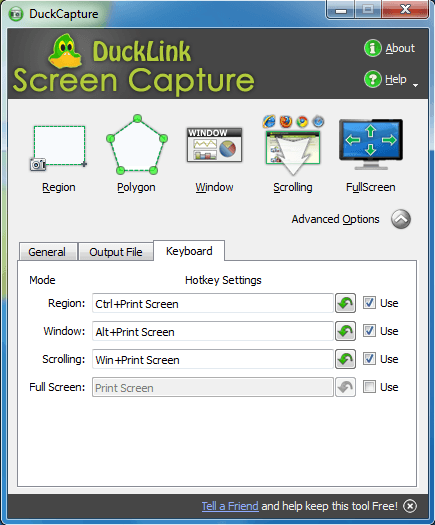
PicPick — бесплатная программа для захвата и обработки изображений с экрана. С помощью PicPick можно получить скрин всего экрана, отдельного окна или области. Также имеется функция создания скриншотов с прокруткой окна. Полученный снимок можно отредактировать прямо в программе. По своим возможностям редактор PicPick похож на редактор Paint. Здесь можно вырезать часть изображения, добавить стрелки, текст и т.д.
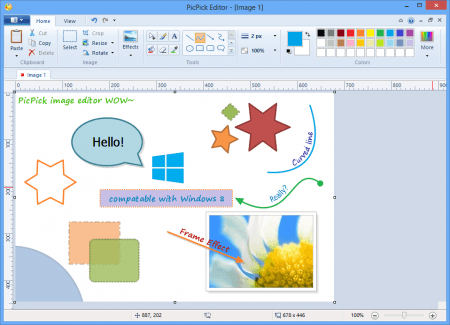
FastStone Capture — платная программа для создания сриншотов и их редактирования. Для управления FastStone Capture можно использовать специальную плавающую панель инструментов, иконку на панели задач или с комбинации клавиш. В FastStone Capture включает в себя простой графический редактор, с помощью которого можно поворачивать, обрезать и производить другие базовые операции с полученными изображениями.

Clip2Net — условно-бесплатная утилита для снятия скриншотов и записи видео с экрана. Основным преимуществом данной Clip2Net является возможность быстро загрузить полученные снимки или видео на сайт Clip2Net и получить код для дальнейшей публикации этих материалов на других сайтах. При этом сайт Clip2Net предоставляет возможность просматривать статистику, публиковать комментарии, создавать закрытые папки и многое другое.
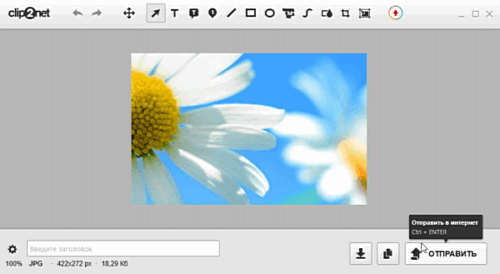
SSmaker — небольшая небольшая бесплатная программа для создания скриншотов. SSmaker можно скачать как в виде полноценной программы, которая требует установки на компьютер, так и в виде портативной утилиты.

Как пользоваться кнопкой «Prt Scr» на ноутбуке
Полезная функция создания принтскрина доступна всем пользователям ПК и большинство клавиатур оснащены для этого клавишей с одноименным названием «Prnt Scr» или «Prt Scr», что в сущности одно и тоже. Кнопка «принтскрин» на ноуте чаще всего находиться справа вверху.
С помощью скриншота можно сохранить полезную информацию с сайтов, на которых невозможно выделить текст для копирования.
При нажатии этой волшебной кнопочки зрительно ничего не произойдет, поскольку полученное изображение будет скопировано только в буфер обмена. Далее все зависит от того, для чего именно вам нужна данная функция. Если необходимо передать фото сообщением, достаточно в строке набора текста установить курсор, а после нажать сочетание клавиш «ctrl+v» или «shift+insert». Однако это срабатывает не во всех случаях. Иногда для вставки картинки необходимо сперва достать ее из буфера, чтобы получить отдельный файл, который после прикрепляется к тексту.

Для этого нужно открыть любую программу для работы с изображениями, например, photoshop или встроенный в любой windows редактор paint, и вставить изображение, используя одноименную команду или опять же сочетание клавиш «ctrl+v». Тут же, при желании, есть возможность обрезать лишнее из картинки, добавить подпись, выделить рамкой важный момент, либо зарисовать (скрыть) личную информацию, делиться которой вы не намерены. После чего сохранить, указав расширение «jpg» или «png».
Если вам нужно скопировать окно, открытое на мониторе, попробуйте воспользоваться комбинацией клавиш Alt+ PrtScr, чтобы не мучиться с дальнейшей обрезкой. В буфере обмена окажется только необходимое вам окошко, без остальной части экрана.
У некоторых моделей ноутов кнопка «Prt Scr» выполняет сразу несколько функций. Создание скриншота при таком варианте совмещено с командами «SysRq», «F10» или «Ins». С одной стороны, это удобно – клавиатура компактней, с другой стороны, как же в таком случае сделать принтскрин на ноутбуке?
Если перед вашими глазами находится именно такая клавиатура, то для того, чтобы сохранить изображение экрана необходимо предварительно зажать клавишу «Fn», а уж потом «Prt Scr», либо нажимать их одновременно. Файл будет также скопирован в буфер.
Использование сочетаний клавиш
На клавиатуре большинства компьютеров есть специальная клавиша для создания скриншотов экрана и HP не исключение. Она по умолчанию расположена в правом верхнем углу. Итак, выполните следующие действия, чтобы заснять экран на ноутбуке HP, используя клавиатуру. Это один самых простых способов сделать скриншот.
Однако с его помощью вы можете запечатлеть лишь экран целиком или же активное окно, вы не сможете выбрать область сохранения вручную. Но это не так страшно, любой скриншот можно с легкостью обрезать в любой программе редактирования изображений, который в любом случае придется использовать для сохранения скриншота.
Скриншот экрана делается нажатием кнопки «PrtSc»
Шаг 1. Откройте на экране окно, которое вы хотите запечатлеть. Один раз нажмите клавишу «PrtSc» на клавиатуре. При нажатии снимок автоматически сохраняется в буфере обмена компьютера. Следует отметить, что при нажатии «PrtSc» на клавиатуре, он запоминает и копирует все, что находится на экране, то есть экран целиком. Если вам нужно запечатлеть только активное окно, то, что вы используете в данный момент, используйте сочетание клавиш: «Alt+PrtSc».
Для скриншота активной области используем сочетание клавиш «Alt+Prt Sc»
Шаг 2. Откройте любую программу для рисования на своем ноутбуке. Для этой цели подойдет даже Paint. Вы увидите белое пустое поле. Именно туда нужно вставить снимок экрана.
В меню «Пуск» открываем программу Paint
Нажимаем в разделе «Буфер обмена» кнопку «Вставить» или сочетание клавиш «Ctrl+V»
Шаг 3. Когда скриншот появится в окне Паинта, сохраните его как обычное изображение.
Что бы сохранить скриншот, нажимаем на значок дискеты или сочетание клавиш «Ctrl+S»
Если этот способ не работает, не унывайте, так как есть и другие способы решение вашей задачи. Просто переходите к следующему решению.
Загружаем и устанавливаем Paint.net
В интернете набираем запрос.

Первый в списке сайтов.

На главной странице описаны преимущества и возможности Paint.net и есть страница скачать.

Прокрутив страницу ниже, вы увидите.

Нажимаем и ждем загрузку.


Сохраняем на рабочий стол. Устанавливаем.

Делаем захват экрана в Paint.net. В пуске находим поиск и пишем paint.

Открываем и сворачиваем, пока он нам не нужен. Теперь выбираем окно, которое будем скриншотить.
Я выбрал красивый портрет природы водопад, теперь осталось нажать клавишу Print Screen и перейти в Paint.net выполнить еще одну комбинацию CTRL+V.
Обратите внимание! Этот способ работает только при все остальных закрытых программах, которые делаю скрины
Программа LightShot
Если вам нужны более расширенные функции, такие как мгновенная публикация скриншота в интернете, быстрое редактирование и тому подобные, то обратите внимание на программу LightShot. Я сам в последнее время использую именно LightShot и сейчас расскажу почему
Давайте первым делом скачаем программу и установим её
Я сам в последнее время использую именно LightShot и сейчас расскажу почему. Давайте первым делом скачаем программу и установим её.
После установки LightShot запустилась и мы сразу же можем делать скриншоты, но я советую для начала настроить горячие клавиши.
В области уведомлений находим значок программы (фиолетовое перо), жмём правой кнопкой и переходим в Настройки.
Далее нам нужна вкладка Горячие клавиши. Здесь мы можем указать, нажатие каких клавиш будет отвечать за создание скриншотов. У меня это Ctr+1, Ctr + 2 и Ctr + 3. Указываем те, которые вам удобно и сохраняемся.
Теперь попробуем на ноутбуке сделать скриншот экрана. Я жму Ctr+1 и у меня появляется возможность выделить объект на экране, для создания скриншота. Я выделаю и далее у меня появляется несколько инструментов.
Обратите внимание, здесь очень полезные инструменты. Мы можем одним кликом загрузить скриншот в интернет (1), сохранить его на компьютер (2) или отредактировать (3), добавив какой-то текст или стрелку
Также там есть кнопка печати (4), карандаш для рисования (5) и так далее.
Разобраться очень просто, но я считаю что самые важные кнопки – это сохранение скриншота на компьютер, быстрая загрузка в интернет и конечно-же редактирование.
Кстати, после заливки скриншота в интернет, у нас сразу копируется ссылка, по которой мы можем его открыть или поделиться с другими пользователями интернета.
Ещё в LightShot, с помощью Facebook или Google+, можно выполнить вход.
Если это сделать, то появится дополнительная функция: все сделанные скриншоты будут храниться на сервере LightShot и к ним можно будет получать доступ в любое время. Мне кажется это очень крутая функция.
Создание скриншота на ноутбуках Hewlett Packard
Заставить двойную кнопку выполнять функцию создания скриншота, вместо переключения режимов замены/вставки текста, поможет клавиша Fn. Всем владельцам ноутбуков HP со «спаренной» клавишей рекомендуем использовать в комбинациях создания скриншотов, кнопку Fn.
Например: Fn+PrtSc, Alt + Fn + PrstSc.
Обычное нажатие Fn не всегда переключает регистр, что затрудняет использование PrintScreen со штатными командами.
Способ 1: Скриншот всего экрана
Нажатием клавиши PrtSc, можно сохранить всю активную область экрана в буфер обмена. Последним именуют промежуточным хранилищем данных, которое предназначено для временного хранения с последующим переносом скопированной информации.
Чтобы перенести данные из буфера обмена:
- Откройте любой графический редактор, установленный на ПК. Можно Paint.
- Командой Ctrl+V вставьте из буфера сохраненное фото.
- Нажмите «Файл» — «Сохранить как».
- Выберите «Имя файла», «Тип файла», укажите место расположения.
- Нажмите «Сохранить», для преобразования скрина в файл.
Способ 2: Захват одного активного окна
Любое активное окно можно скопировать в буфер обмена. Нажмите одновременно Alt+PrtSc и вставляйте в снимок экрана в Paint. Дальнейшее сохранение происходит по аналогии с работой в графическом редакторе, описанной в способе 1.
Способ 3: Мгновенный скриншот
Команда Win+PrtScn создает скрин и тут же его сохраняет.
Найти все сделанные таким способом файлы, можно по адресу «Этот компьютер» — «Изображения» — «Снимки экрана».
Формат изображений PNG. Разрешение соответствует тому, что установлено.
Совет! Чтобы изменить разрешение для дальнейших мгновенных снимков экрана, откройте: «Параметры» — «Система» — «Дисплей», и поставьте другое «Разрешение».
Способ 4: Ещё один мгновенный снимок
Если функция Win+PrtScn появилась в Windows 8, то еще одна Win+G стала доступна уже на Windows 10. С помощью команды вызывается игровое меню с возможностью записи происходящего на экране и транслировании через Xbox Live.
Чтобы сделать снимок на ноутбуке HP:
- Нажмите Win+G.
- Если система задаст вопрос, дайте утвердительный ответ.
- Затем, комбинацией клавиш Win+Alt+PrtSc (или нажав на иконку фотоаппарата) сделайте снимок.
Все снимки, сделанные этим способом будут помещены в «Этот компьютер» — «Видео» — «Клипы».
Способ 5: Захват произвольной области (без клавиши PrtSc)
Отличная функция Windows 10, позволяет мгновенно выделить нужную область экрана, поместив ее в буфер обмена.
Чтобы сделать снимок экрана таким способом:
- Нажмите Win+Shift+S.
- Выделите с помощью мышки необходимую для сохранения область.
- Используйте продвинутый текстовый или графический редактор, для сохранения скриншота экрана в файл.
- Или отправьте снимок прямо из буфера обмена по электронной почте, другу в мессенджер или социальную сеть.
Способ 6:. Классическое приложение «Ножницы»
Программа заточена на работу со снимками экрана. С ее помощью можно:
- выделить произвольную область (не обязательно прямоугольную);
- пометить нужные места пером или маркером;
- скопировать данные в память и отправить в распоряжение другой программы;
- сохранить изображение как файл.
Чтобы создать скриншот с помощью «Ножниц»:
- Откройте утилиту и нажмите «Создать».
- Выделите мышкой открытую область экрана.
- Нажмите Ctrl+S и сохраните данные в файл.
Заключение Большинство ноутбуков Hewlett Packard поступают в продажу без предустановленной операционной системы. А практика показывает, что 80% пользователей устанавливают Windows и разбираются в вопросах создания снимков, и иных системных, с помощью детей или интернета.






