Способы сделать скриншот экрана на ноутбуке
Содержание:
- Прочие популярные программы
- Print screen не работает — как это исправить
- Дополнительные программы для создания скриншотов
- Через возможности видеокарты (NVIDIA Ansel)
- Скриншот на ноутбуке системными средствами
- Создание скриншота на ноутбуке
- Специальные возможности ОС Windows
- Сторонние программы для создания скриншотов
- Как сделать скриншот на ноутбуке
- Сторонние утилиты
- Способ 1. Делаем скрин на Toshiba с возможностью редактирования
Прочие популярные программы
Желание сделать качественный скриншот на ноутбуке порой выходит за границы встроенных редакторов, ведь не менее удобно будет воспользоваться сторонним софтом. Сейчас существует множество специальных программ для создания скриншотов, где самыми практичными считаются:
В программе есть возможность создавать снимки окон с прокруткой содержимого и управлять настройками при помощи горячих клавиш, которые настраиваются самостоятельно. Финальный вариант картинок разрешено скопировать в буфер обмена для последующей вставки и редактирования. Также скриншотам можно дать имена и выбрать им папку онлайн для автоматического сохранения.
Бесплатный вариант для захвата и обработки изображений с экрана, отдельного окна или участка. Итоговый снимок можно отредактировать прямо в окошке программы встроенными инструментами. По своим функциям программа очень похожа на классический редактор Paint. Функция сохранения поддерживает самые востребованные форматы bmp, ipg, gif, png и pdf.
Платная замена, где имеется специальная плавающая панель инструментов. С её помощью можно поворачивать, обрезать и производить другие стандартные операции с изображениями. Характерным бонусом является весьма богатый выбор форматов: bmp, ipeg, gif, ipeg 2000, wmf, png, tiff, pcx, ico и tga.
Помимо самой возможности редактировать и сохранять скриншот, преимуществом данной версии стала функция загрузки и получение кода для дальнейшей публикации материалов. Вдобавок программа предоставляет возможность просматривать собственную статистику, публиковать комментарии, обмениваться файлами с друзьями в системе и создавать закрытые папки для ограниченного просмотра.
Бесплатная версия, которую можно скачать как полноценную программу с установкой на ноутбук Asus, так и в виде портативной утилиты. Предложенные функции позволяют получить снимок экрана, отредактировать его во встроенном меню редактора, загрузить на сервер и иметь в своём распоряжении ссылку для публикации в сети.
Более продвинутая версия в сравнении с иными предложениями. Помимо создания максимально чётких снимков, программа позволяет распознавать текст на сделанном скриншоте и редактировать картинку. Примечательно, что скринить можно не только фрагмент открытой страницы, а полный её вариант — от верхней части и до нижней, вдоль всей прокрутки. Также допускается снимать видео в режиме онлайн.
Обобщая все перечисленные способы, можно сделать вывод, что операционные системы для современных ноутбуков Asus имеют удобный функционал для создания скриншотов. Редко пользуясь такими возможностями, можно ограничиться стандартными редакторами. Но если вы часто обмениваетесь готовыми скринами в Интернете, будет логично освоить и несколько программ дополнительно.
Вам будет интересно
Многие пользователи техники Mac OS приходят в ступор, когда возникает необходимость сделать скриншот экрана. Отсутствие…
Часто бывает, сидишь в интернете, наткнулся на забавный комментарий и думаешь — надо сохранить это,…
Друзья я вас приветствую на своем блоге. Вы не удевитесь узнав, что есть возможность записать видео с…
Приветствую вас друзья на своем сайте. Могу смело сказать, что каждому пользователю компьютера пришлось скрыть…
Доброго дня!
Нередко при работе за ноутбуком требуется сделать скрин, чтобы показать его другим пользователям (например, для решения разного рода ошибок, или при совместной работе над каким-нибудь документом/проектом).
Но не у всех пользователей сразу получается это сделать: то на клавиатуре нет заветной кнопки «Print Screen», то вроде бы жмешь на нее, а ничего не происходит.
В этой небольшой статье хочу привести несколько быстрых и рабочих способов, как можно создавать скрины. Думаю, заметка будет весьма кстати (особенно в тех случаях, когда дело не терпит отлагательств, а вас донимает какая-нибудь ошибка. ).
Если вы хотите сделать скриншот экрана игры или кадра из видео (в т.ч. со стрелками и пояснениями), рекомендую вот эту заметку: https://ocomp.info/kak-sdelat-skrinshot-ekrana.html
Print screen не работает — как это исправить
Далее по порядку перечислены действия, которые помогут разобраться, действительно ли проблема с самой клавишей Print Screen на клавиатуре или причина проблемы в чем-то другом:
Если у вас Windows 10, попробуйте нажать клавиши Win Print Screen (клавиша Win — клавиша с эмблемой Windows). Если при этом экран на короткое время потемнел, а скриншот был сохранен в системной папке Изображения — Снимки экрана, то с клавишей всё в порядке.
Проверьте сочетание клавиш Alt Print Screen (оно так же должно помещать снимок в буфер обмена, то есть после использования этого сочетания пробуем вставить изображение где-либо, например, в графическом редакторе).
Если у вас ноутбук, проверьте, а срабатывает ли сочетание Fn Print Screen (не забываем, что результат действия — снимок в буфере обмена, который следует попробовать вставить в графическом редакторе или в какой-либо программе для работы с документами). Иногда клавиша Print Screen выполняет более одного действия и для активации создания скриншота требуется удерживать Fn
Обратите внимание на еще один момент: иногда для работы Fn-сочетаний клавиш на ноутбуке нужно устанавливать дополнительное ПО от производителя, подробнее: Что делать, если не работает клавиша Fn на ноутбуке.
На некоторых клавиатурах ПК клавиша Print Screen также может выполнять более одного действия. Например, на фото ниже — клавиатура Microsoft
Обратите внимание на синие и белые подписи, на клавише Print Screen это PrtScn и Insert. Когда переключатель справа в нижнем положении, клавиша срабатывает в соответствии с белой подписью, в верхнем — с синей. Что-то подобное может быть и на вашей клавиатуре.
Если у вас какая-то особенная, обычно дорогая игровая или механическая клавиатура, проверьте: возможно на официальном сайте производителя есть специальные драйверы для неё, которые настраивают Windows специально для работы с этой клавиатурой.
В случае, если на вашем компьютере есть какие-то, работающие в автоматическом режиме программы для очистки памяти, теоретически они могут очищать и буфер обмена, куда помещается скриншот. Попробуйте временно отключить такие программы и посмотреть, исправило ли это ситуацию.
Если ни один из способов не помогает, но в наличии есть другая клавиатура, проверьте — а будет ли работать клавиша Print Screen на этой клавиатуре, если её подключить к этому же компьютеру.
Учитывайте, что при воспроизведении видео на весь экран и в некоторых играх создание скриншотов клавишей Print Screen может не работать или же в буфере может оказываться черный экран.
Надеюсь, один из методов поможет вам. Если же нет, в следующем разделе описаны дополнительные методы создавать снимки экрана.
Дополнительные программы для создания скриншотов
Microsoft Snip
Этот менеджер скриншотов является бесплатным. Его можно скачать с официального сайта компании Майкрософт.
Он позволяет делать снимки как отдельных окон и всего экрана, так и выборочных фрагментов.
с его помощью вы сможете записывать даже видео с отображением различных пометок.
Это очень полезно при создании обучающих видеороликов и различного рода презентаций.
К ним можно добавлять и звуковое сопровождение.
Рабочее окно приложения Microsoft Snip
Скачать
Lightshot
Рабочее окно сервиса Lightshot
«Лайтшот» поможет без труда сделать скриншот.
После скачивания и установки в правой нижней части экрана появится логотип программы в виде пера.
Теперь после нажатия клавиши Print Screen она будет автоматически запускаться.
Экран монитора немного потемнеет, а вам останется лишь обвести сохраняемую область.
Для этого установите курсор в какое-либо место на экране и, зажав левую кнопку мыши, растяните пунктирное выделение.
Обозначенный участок можно изменять в размере, а инструмент выделения можно произвольно перенести по экрану монитора.
После того, как вы отпустите кнопку мыши, на границе выделения появится панель с инструментами и доступными действиями.
Благодаря этим инструментам вы сможете добавить к скрину рисунок, фигуру или текст.
Выбрать для них цвет, если нужно — отмените свои предыдущие действия.
Из возможных действий вам будет доступно следующее:
Программа очень простая и не требует специальных навыков.
Скачать
FastStone Capture
Назначение кнопок рабочей панели
Простая в использовании программа позволяет делать снимки экрана, а также записывать видео.
После запуска откроется рабочая панель с инструментами.
Созданный скриншот можно открыть в редакторе программы для последующей коррекции и сохранения.
Редактор FastStone
Скачать
Приложение SnagIt
Редактор программы
Замечательно подходит для создания скринов как всей области экрана, так и его отдельных участков.
Позволяет применять к изображению различные эффекты.
Можно добавить различные фигуры, рамки и иконки, а также включать или выключать тень.
Имеет свой собственный встроенный редактор.
Скачать
Инструмент для создания снимков Screenshot Captor
Окно программы
Позволяет делать различные скриншоты — всего экрана, активного окна, произвольной формы и многое другое.
Имеет много полезных настроек. С ее помощью вы без труда сможете делать скрины сразу нескольких экранов.
Полученное изображение можно редактировать, применив к нему обрезку, изменение размера и имеющиеся эффекты.
Скачать
Через возможности видеокарты (NVIDIA Ansel)
Пользователи, у которых установлена видеокарта NVidia, могут воспользоваться встроенными в нее средствами. В последней версии GeForce была добавлена программа для скриншотов в играх под названием Ansel, которая позволяет создавать красивые снимки фулл скрин с разрешением 8К.
Скриншотер позволяет разворачивать экран на любой угол обзора
- Убедитесь, что видеодрайвера на вашем ПК обновлены до актуальных версий. После этого скачайте и установите утилиту Nvidia GeForce.
- Во время игрового процесса нажмите клавиши Alt + F2, чтобы вызвать функции Ansel.
- В появившемся сайдбаре можно прокрутить экран на нужный угол обзора, наложить фильтры и настроить уровень контраста.
- Чтобы заснять фото, нажмите зеленую кнопку «Snap».
Так как при запуске этого средства используются видеоресурсы, это ведет к сильной нагрузке системы. Если вы работаете за ноутбуком или ПК со слабой или устаревшей видеокартой, это приведет к торможению устройства либо к полному его отключению.
Скриншот на ноутбуке системными средствами
Данные операции выполняются стандартными средствами Windows без использования сторонних приложений и программ.
Сочетание клавиш “Prt Sc”
Самый простой и самый быстрый способ, это воспользоваться на клавиатуре ноутбука специальной клавишей «Prt Sc». Из-за компактности ноутбуков и нетбуков, данная клавиша у всех может находится в разных местах клавиатуры. Если вы хотите запечатлеть какое либо окно или прочее, товам достаточно нажать «принт скрин».
Здесь нарисованы кнопки, которые необходимы для понимания того, как делать скриншот на ноутбуке.
Возможные комбинации клавиш
- PrtSc – кнопка делает снимок экрана лэптопа с элементами на нём.
- Ctrl+Alt+PrtSc – комбинация кнопок, позволяющая снять окно активной программы. Системные элементы: трей, рабочий стол не попадут в скриншот.
Куда сохраняются изображения
При нажатии, необходимый снимок помещается в буфер обмена. Для того, что бы сохранить изображение, нужно вставить его в графический редактор. Самым простым выбором является «родное» приложение Windows под названием Paint. Найти его можно в стандартных приложениях в меню Пуск. В последних версиях Windows, начиная с 7, нажмите кнопку Win и начните набирать название программы Paint.
Перед вами откроется пустое поле рабочей области, в которое вам и необходимо вставить изображение из буфера обмена. Для этого можно воспользоваться быстрой комбинацией клавиш Ctrl + V.
После проделанных манипуляций перед вами появится необходимый снимок. В дальнейшем вы можете нарисовать стрелочки, выделить необходимое или добавить описание. После этого можете сохранить изображение в требуемом вам разрешении и формате. По-умолчанию Windows выбирает формат сохранения рисунка *.png. Для выбора популярного в интернете *.jpg, потребуется выбрать позицию Сохранить как в меню Paint.
Для лэптопов, работающих под управлением операционной системы Linux, данный метод тоже подойдёт. Но там сразу запрашивается имя и формат сохраняемого на диск файла. Многие предпочтут “Пейнту” – Adobe Photoshop в силу его большей функциональности и удобства, однако последний является платным редактором. Тут, как говорится, дело вкуса и предпочтений.
Использование Ножниц
Ещё один системный инструмент для сохранения снимков экрана ноутбука – Ножницы. Программа доступна в версиях Windows, начиная с Vista, но большинство пользователей об утилите не знают.
В Ножницах можно выбирать режим захвата изображения на экране: произвольная форма, прямоугольник, активное окно или весь экран.
Предусмотрена функция отложенного запуска, которая позволит сделать скриншот через несколько секунд после нажатия кнопки Создать. Она полезна для выполнения фотографии дисплея в игре или приложении, блокирующем действия системных кнопок.
В режиме произвольного фрагмента можно выделить часть экрана ноутбука для захвата с помощью рисования мышью замкнутой зоны.
Сохранение рисунка делается в программе Ножницы с помощью кнопки с дискетой.
Формат файла: jpg или png, выбирается в диалоге сохранения.
Для более удобного пользования Ножницами назначьте на их ярлыке горячую клавишу. Например, Ctrl-Shift-1. В списке приложений на иконке Ножниц нажмите правую клавишу мыши и выберите Открыть папку с файлом.
Откройте свойства ярлыка и назначьте клавиши быстрого выбора. В нашем случае Ctrl-Shift-1.
После такой операции Ножницы будут запускаться по указанной комбинации кнопок.
Создание скриншота на ноутбуке
Способ 1: с помощью клавиши Print Screen

Вставка скрина в документ.
Обратите внимание!
При работе на ноутбуке для помещения скриншота в буфер, далеко не всегда достаточно нажать одну кнопку «Prt Sc» (на некоторых устройствах работа этой клавиши ограничивается в настройках BIOS).

Нажмите Prt Sc и Fn

Нажмите Prt Sc, Fn и Alt
Способ 2: инструмент ножницы (Windows)

Запускаем ножницы (способ 1)
Кроме этого, можно воспользоваться универсальным способом для запуска «Ножниц»:



Выделяем нужную область

Полученный скрин уже можно сохранить

А можно передать скрин в Paint 3D и изменить его!
Способ 3: с помощью скриншотеров
Сейчас есть достаточно большое количество программ, предназначенных исключительно для работы с графикой: фото, картинками, скринами. Есть среди этого многообразия и спец. программы, которые облегчают и создание скринов, и их редактирование.
После установки подобного софта, как правило, достаточно нажать на кнопку Print Screen, затем выбрать нужную область на экране, и она отобразится в мини-редакторе скриншотера.

Графический редактор GreenShot (открывается сразу же после нажатия на Print Screen и захвата нужной области экрана)
Дальше останется только отредактировать скрин (например, добавить на него стрелочку) и сохранить. Удобно? Удобно!
Способ 4: спец. возможности Windows 10
Если у вас установлена современная ОС Windows 10 — то скрины можно создавать и альтернативным способом.

Windows 10: для сохранения скрина экрана в папку «изображения» нажмите Win + Print Screen


Вариант #2: если вы хотите сделать скриншот в игре

Игровая панель в Windows 10 (Win+G)
Собственно, в этом окне вы сможете узнать папку, куда сохраняются скрины по умолчанию (область «3» см. ниже) : ее можно изменить или просто открыть.

Где лежат мои сохраненные скрины из игр (Windows 10)
Способ 5: используем доп. возможности Яндекс диска!
Яндекс диск — это не только удобное сетевое хранилище, но и возможность за 2-3 клика делать весьма качественные скрины.
Яндекс Диск: как им пользоваться, загружать и скачивать файлы, фото. Как настроить авто-создание копии моих документов — см. инструкцию
Для создания скрина:


В общем-то, на этом всё: скрин будет сохранен на Яндекс диске в папке «скриншоты» (См. пример ниже).

Скрин был сохранен на Яндекс диске
Теперь можно в 1-2 клика мышкой расшарить его для друзей (например), или вставить в нужный документ.
На этом у меня всё. За дополнения — заранее благодарю!
Специальные возможности ОС Windows
Клавиатуры некоторых моделей лэптопов расширены для работы с платформой «Виндовс». В нижнем левом углу рабочей зоны должен быть фирменный значок Windows 10. По нажатию на Win + PrintScreen снимок сохраняется не только в кэше, но и в галерее, что гораздо удобнее.

Найти скриншот можно в папке «Изображения» и отредактировать его в любой графической утилите.
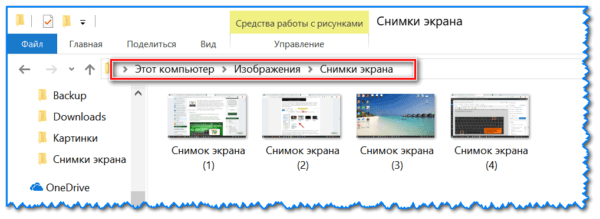
Начиная с 2017 года, на платформе Windows появилась возможность выделения отдельных областей нажатием Win +S+Shift.

Изображение сохраняется только в промежуточном кэше. То есть, извлечь его можно с помощью того же Paint или Word нажатием Ctrl + V. На «Виндовс 8» данный способ не работает.
Сторонние программы для создания скриншотов
Также вы можете сделать скриншот на ноутбуке, воспользовавшись сторонним софтом. Сейчас существует множество программ для создания скриншотов. Дальше мы рассмотрим несколько наиболее популярных программ такого плана.
DuckCapture — бесплатная программа для создания снимков экрана. С ее помощью можно создавать скриншоты как всего экрана, так и отдельных окон и областей. Также есть возможность создавать снимки окон с прокруткой содержимого, а также управлять программой при помощи горячих клавиш, которые можно настроить по своему усмотрению. Полученные с помощью DuckCapture изображения можно скопировать в буфер обмена для дальнейшей вставки и редактирования в графическом редакторе, или сохранить в формате BMP, PNG, JPG. В настройках можно определить шаблон имен, которые будут даваться скриншотам, и выбрать папку для автоматического сохранения.
Также DuckCapture позволяет редактировать полученные изображения. После создания скриншота пользователь может добавить к нему надписи, стрелки и другие иллюстрации. Скачать DuckCapture можно на сайте softonic.com.
PicPick — бесплатная программа для захвата и обработки изображений с экрана. С помощью PicPick можно получить скрин всего экрана, отдельного окна или области. Также имеется функция создания скриншотов с прокруткой окна. Полученный снимок можно отредактировать прямо в программе. По своим возможностям редактор PicPick похож на редактор Paint. Здесь можно вырезать часть изображения, добавить стрелки, текст и т.д.
Одной из особенностей PicPick является возможность передачи изображений в другие программы (например, в Word, Excel или Skype) и социальные сети (Facebook, Twitter). Функция сохранения поддерживает такие форматы изображений как BMP, JPG, GIF, PNG и PDF. При этом программа PicPick является полностью бесплатной для личного использования и доступна для скачивания на сайте picpick.app.
FastStone Capture — платная программа для создания сриншотов и их редактирования. Для управления FastStone Capture можно использовать специальную плавающую панель инструментов, иконку на панели задач или с комбинации клавиш. В FastStone Capture включает в себя простой графический редактор, с помощью которого можно поворачивать, обрезать и производить другие базовые операции с полученными изображениями.
Для сохранения скриншотов можно использовать практически любой формат графики (BMP, JPEG, GIF, JPEG 2000, WMF, PNG, TIFF, PCX, ICO и TGA). Ранее FastStone Capture распространялась бесплатно, но последние версии этой программы стали платными (около 20 долларов). Получить программу можно на сайте faststone.org.
Clip2Net — условно-бесплатная утилита для снятия скриншотов и записи видео с экрана. Основным преимуществом данной Clip2Net является возможность быстро загрузить полученные снимки или видео на сайт Clip2Net и получить код для дальнейшей публикации этих материалов на других сайтах. При этом сайт Clip2Net предоставляет возможность просматривать статистику, публиковать комментарии, создавать закрытые папки и многое другое.
Clip2Net распространяется как бесплатно, так так и по подписке на год. Владельцы платной подписки получают возможность загружать больше данных на сервер Clip2Net и хранить эти данные без ограничения по времени. Скачать программу можно на сайте clip2net.com.
SSmaker — небольшая небольшая бесплатная программа для создания скриншотов. SSmaker можно скачать как в виде полноценной программы, которая требует установки на компьютер, так и в виде портативной утилиты.
SSmaker позволяет быстро получить снимок экрана, отредактировать его во встроенном редкторе, загрузить на сервер SSmaker и получить ссылку для публикации в Интернете. Скачать SSmaker можно на сайте ssmaker.ru.
Как сделать скриншот на ноутбуке
1. Кнопка Print Screen на клавиатуре
Практически на любой клавиатуре на ноутбуках есть специальная кнопка — Print Screen, нажав на которую будет сделан снимок экрана. Находится она сверху справа от панели с кнопками F2-F12. На ней написано: «Print Screen» или это же словосочетание, но уже в сокращенном виде: «Prt Scr», «Prnt Scrn» или похожее.
Важно! Часто нажимать ее нужно с другой клавишей — Fn, причем, вначале нажимается именно она, а уже затем принтскрин. Если необходимо снять изображения только с активного в данный момент окна — нужно нажать еще и клавишу ALT
В некоторых моделях ноутбуков, нажимать Fn не обязательно. Запомните эти сочетания:
- FN + Print Screen — заснимет всю область
- FN + ALT + Print Screen — заснимет лишь активное в данный момент окно с его актуальным размером
- WIN + Print Screen — изображение сразу будет создано в разделе — «Изображения», в папке — «Снимки экрана», в формате PNG
Если у вас Windows 10, то нажмите разом клавиши «WIN + Print Screen», скриншот сразу будет сохранен в формате PNG по пути: «Изображения» — «Снимки экрана» . Открыть эту папку можно в проводнике — нажмите разом клавиши «WIN + E» и перейдите в нее в левом столбце.
Если хотите дополнительно отредактировать изображение и сохранить картинку в другом формате, к примеру, в JPG то:
1. Нажмите на клавиши Fn и Print Screen на клавиатуре одновременно, снимок экрана будет сделан и попадет в буфер обмена. Необходимо сохранить его в файл изображения.
2. Нажмите на клавиатуре клавишу WIN, чтобы открыть меню пуск и сразу начните печатать слово «PAINT». Из списка соответствия откройте соответствующую программу. Также можно использовать и любой другой графический редактор.
3. В программе нажмите разом кнопки «CTRL + V», снимок будет вставлен. Далее, в меню кликните по «Файл» — «Сохранить как», укажите тип файла, лучше JPG и укажите директорию для сохранения, или просто нажмите на значок дискеты. При желании перед сохранением можете отредактировать изображение.
Важно! Если у вас нет клавиши Print Screen на клавиатуре или она сломалась, то переходите к следующим главам, там описаны способы, как сделать это без ее использования
2. Возможности Windows 10 — Набросок на фрагменте экрана
Как сделать снимок экрана на ноутбуке? — В Windows 10 есть встроенная функциональная утилита для создания скриншотов, которая позволяет делать не только снимки всего экрана или активного окна, но и определенной формы.
1. Откройте меню ПУСК и начните печатать — «Набросок на фрагменте», откройте соответствующее приложение из списка предложенных.
2. Чтобы сделать скриншот нажмите на кнопку «Создать», откроется окно с четырьмя вариантами снимков:
- Прямоугольной формы
- Произвольной формы
- Активного окна — по нему нужно кликнуть, чтобы выбрать
- Всего экрана
3. После того как выберите вариант, можете сразу сохранить получившийся результат, кликнув по кнопке с изображением дискеты, указав тип файла и выбрав нужную директорию. Также в этом окне можно сразу немного отредактировать изображение: добавить пояснения, обрезать, использовать рукописный ввод.
Интересно! Можно и не открывать данное приложение, а просто нажать на клавиатуре «WIN + SHIFT + S», чтобы открыть окно с вариантами создания снимков. А затем просто сохранить их в любом графическом редакторе по аналогии с клавишей Print Screen из первой главы.
3. Windows 10 и 7 — инструмент Ножницы
Инструмент работает практически также, как и предыдущий и его стоит использовать в Windows 7 или 10, если тот не работает.
1. Откройте меню ПУСК и начните печатать — «Ножницы, откройте приложение из списка предложенных».
2. Выберите режим в соответствующем блоке и сделайте снимок. Чтобы сохранить его, нажмите на «Файл» — «Сохранить как» и укажите директорию. Также здесь можно выбрать тип файла, лучше укажите — JPG.
Сторонние утилиты
Если по каким-либо причинам встроенные в платформу средства не подошли, то можно взять на вооружение сторонние приложения, благо таковых более чем достаточно. Рассмотрим несколько примечательных решений, которые получили массу лестных отзывов от пользователей. И работают на ноутбуках любых марок: Леново, Асус, Делл, Самсунг и других.
GreenShot
Несмотря на обилие функциональных возможностей, программа распространяется бесплатно. Утилита представляет собой графический редактор, посредством которого можно легко подправить полученный снимок: сделать сноски, выделить маркеры, расставить стрелочки и т.п.
Полученные снимки легко экспортируются в социальные сети. Для большего удобства есть приличный выбор пресетов: скриншот области, окна, всего экрана, последней страницы, а также возможность самостоятельного обозначения горячих клавиш.
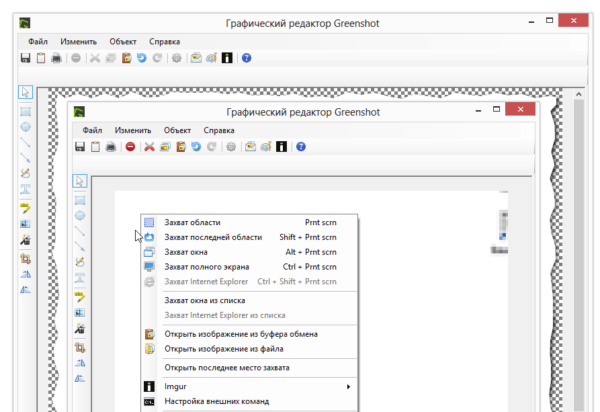
FastStone Capture
Приложение предлагает создание любых скриншотов: окон, рабочего стола, отдельных элементов с последующей корректировкой. В редакторе есть внушительный набор инструментов: стрелки, пунктирные линии, сноски, вкладки и прочее. Полученное изображение можно отправить в кэш, сохранить на жёстком диске или сразу запустить на печать.
Есть возможность наложить на скриншот водяной знак, что редкость для софта такого плана. При желании, горячие клавиши переназначаются на усмотрение пользователя. Помимо классических скриншотов можно захватывать видео с рабочего стола. Софт распространяется по условно-бесплатной лицензии, где за продвинутый функционал придётся заплатить.
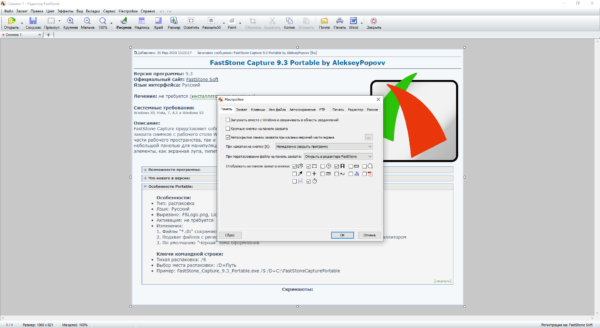
Fraps
Приложение привлекает в первую очередь своей простотой и удобством пользования. Программа висит в трее и практически не потребляет оперативную память. С её помощью можно не только делать скриншоты на ноутбуке, но и записывать видео из игр в высоком разрешении.
Многие используют Fraps как счётчик кадров (FPS). Посредством назначенных кнопок можно выполнить снимок экрана целиком, одной страницы или её части. Готовый скриншот сохраняется в указанном месте на жёстком диске в одном из 4 форматов. Софт распространяется абсолютно бесплатно и поддерживает все платформы, в том числе и устаревшую Windows ХР.
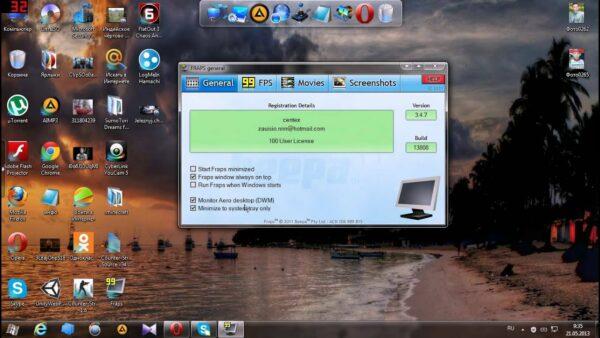
PicPick
Одна из примечательных особенностей программы – это возможность захвата окна с прокруткой. Таким образом можно соединить в один графический файл целую страницу из браузера. Подобный функционал встречается в основном в платных решениях, тогда как PicPick распространяется по бесплатной лицензии.
Из графических инструментов есть удобная линейка, настраиваемое перекрестие, угломер, лупа, а также возможность определения кодового значения цвета по аналогии с пипеткой в Photoshop. Помимо этого, присутствует стандартный для подобных программ функционал: стрелки, сноски, пунктиры и прочее.
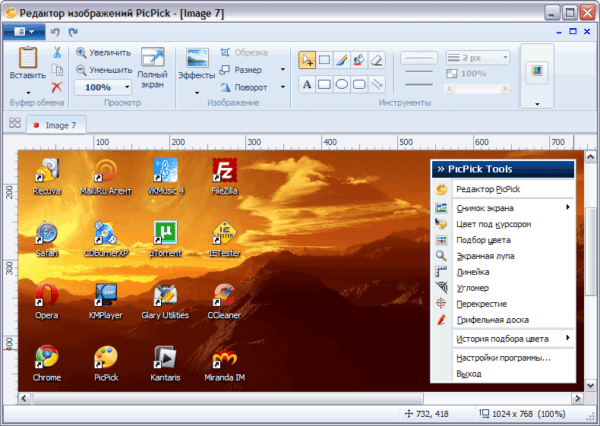
LightShot
Лёгкая утилита с аскетичным меню. После нажатия на горячую клавишу всплывает интерфейс с рамкой для выделения нужной области. Здесь же можно сразу приступить к оформлению: нанести стрелки, пунктир, сноски или залить отдельные части цветовым маркером.
Готовый скриншот можно отправить в выбранную пользователем папку, на файлообменник, в буфер или в социальные сети. При необходимости приложение открывает онлайн-редактор на официальном сайте ресурса, где доступен расширенный функционал. Программа распространяется бесплатно и работает на всех поколениях платформы Windows.
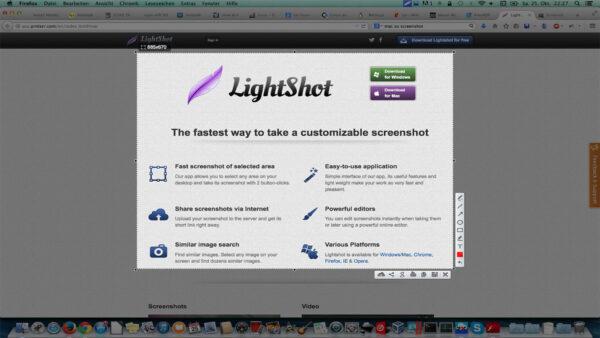
Ashampoo Snap
Это мощная программа по захвату с экрана всего и вся. Местный функционал по своим возможностям почти не уступает тому же «Фотошопу». Здесь можно делать коллажи, 3D-анимацию, накладывать всевозможные фильтры и водяные знаки.
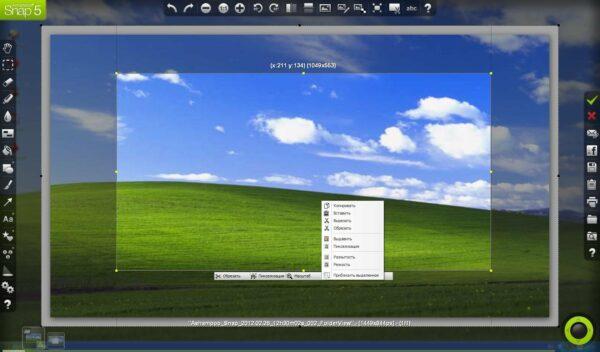
Способ 1. Делаем скрин на Toshiba с возможностью редактирования
Самый универсальный вариант создать скриншот на компьютере – установить специальный софт
Если вы хотите сфотографировать монитор и сразу отредактировать картинку, обратите внимание на программу ФотоСКРИН. Это русскоязычное приложение для создания снимков всего экрана, определенного участка, а также активных окон
Инструменты редактирования включают в себя добавление текста и списков, наложение стрелок, линий и прямоугольников, размытие выбранной области. Также можно рисовать на созданном фото, подчеркивать и обрисовывать фрагменты снимка.
Шаг 1. Установка ПО
Скачайте инсталлятор скриншотера на ПК. Приложение полностью бесплатно и не требует регистрации. Чтобы распаковать инсталлятор, отыщите скачанный файл в папке «Загрузки» и дважды кликните по нему. Для завершения инсталляции следуйте инструкциям мастера установки.
Шаг 2. Создайте скрин
Создавать снимки можно вручную или комбинацией кнопок, что пригодится тем, кто смотрит видео или играет в игры в полноэкранном режиме. В первом случае вызовите скриншотер, кликнув по иконке в трее уведомлений, и курсором обрисуйте участок, который вы хотите сохранить как фото.
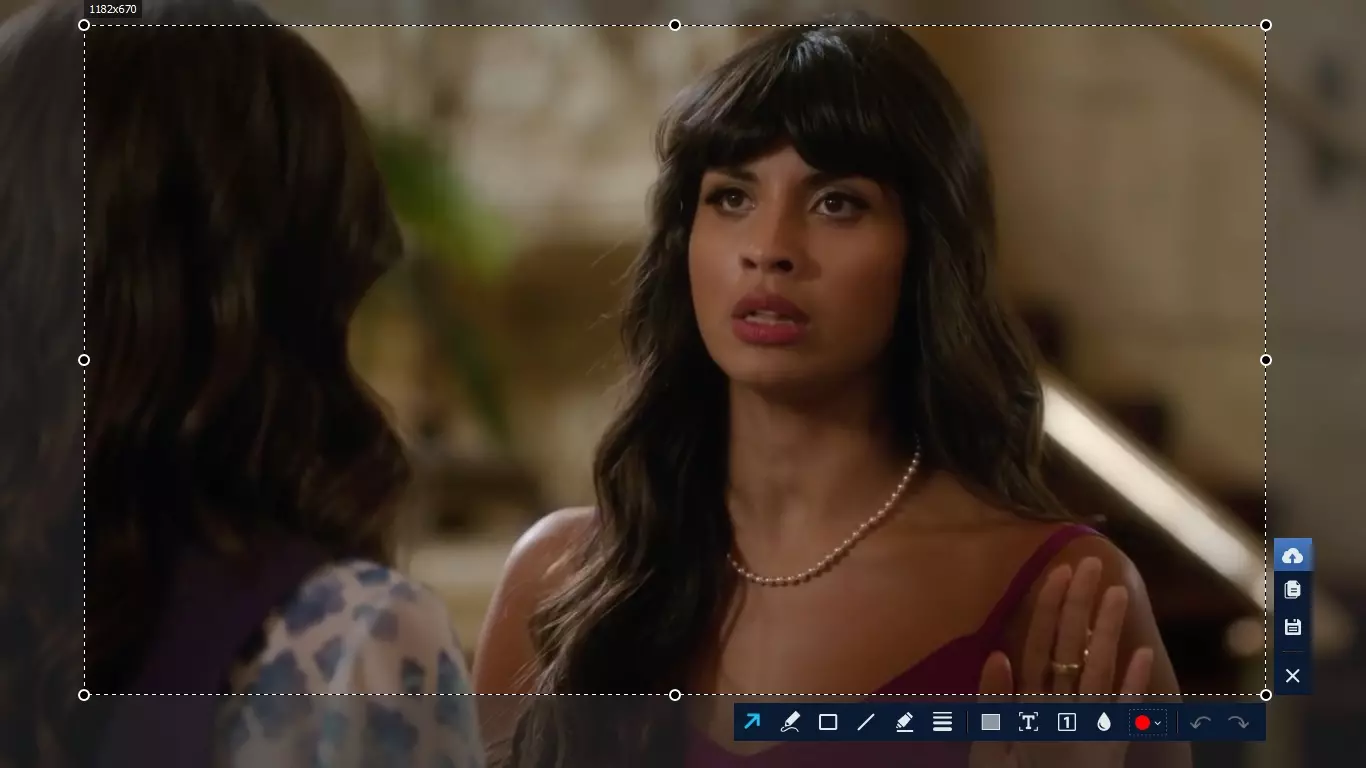
Софт позволяет изменять размер и передвигать область захвата
Если вы работаете в полноэкранном режиме, воспользуйтесь следующими комбинациями:
- Alt + Print Screen – фотографирует активное окно.
- Alt + Enter – захватывает участок небольшого размера.
- Shift + Prtscr (Print Screen) – выводит полноэкранное окно захвата.
В любом варианте можно регулировать размер вручную, передвигая границы. Также вы можете сместить область захвата, для этого захватите его курсором и перетащите на любое другое место.
Шаг 3. Отредактируйте фото
Вокруг созданного скрина появятся две панели с функциями. Горизонтальная строка содержит инструменты для обработки рисунка. Чтобы добавить новые элементы, нажимайте на соответствующие иконки и затем кликайте по скрину.
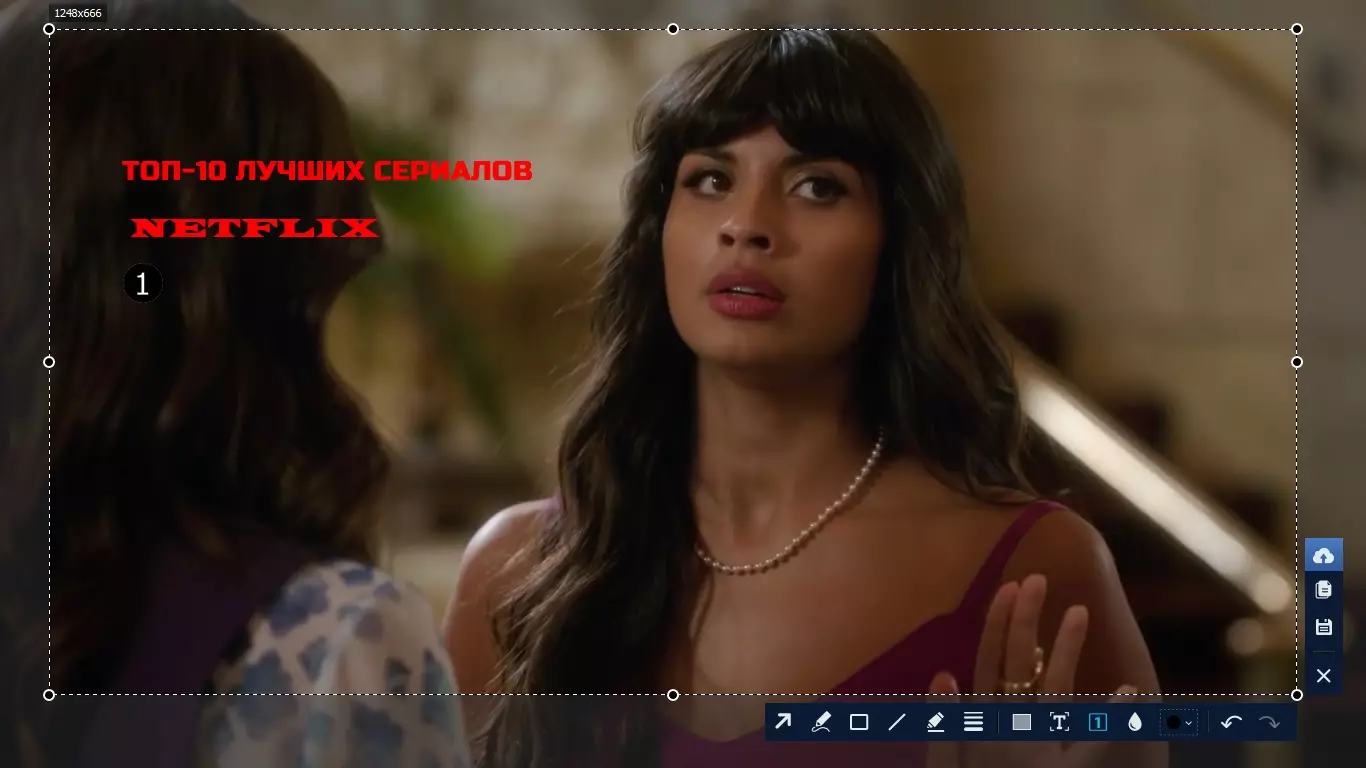
На скрин можно добавить текст, нумерацию, стрелки и многое другое
Обратите внимание, что большинство инструментов предлагают дополнительные настройки, так что вы можете настроить их вид так, как вам требуется
Шаг 4. Сохраните изображение
Теперь осталось лишь сохранить изображение. Это делается при помощи боковой панели. Нажмите на иконку в виде дискеты, чтобы отправить фото на жесткий диск, или на кнопку-облачко для загрузки в интернет. Также фотографию можно скопировать в буфер обмена, для этого кликните по второй иконке со страничками.
В какую папку сохраняются скрины
Мы рассмотрели, как сделать скриншот на Тошиба с помощью ФотоСКРИН, но куда сохраняются созданные фото? Когда вы откроете окно экспорта, то можете сами выбрать директорию сохранения. Для этого выделите подходящую папку в левой колонке-проводнике или укажите нужный вам путь в адресной строке.
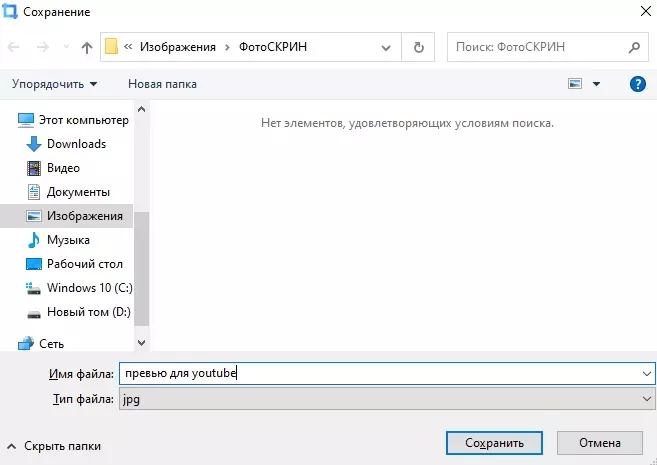
Директория для сохранения снимка
Вы также можете просто нажать «Сохранить» без изменения настроек. После этого картинка экспортируется в папку «ФотоСКРИН» в директории «Изображения».






