Скрытые ячейки в excel
Содержание:
- Как в Excel скрывать ячейки, строки и столбцы
- Третий способ: использование элементов на специальной ленте
- Второй способ: применение специального контекстного меню
- Как в Excel скрывать и показывать заголовки строк и столбцов
- Как скрывать данные в столбцах и строках?
- Как скрыть и отобразить скрытые строки и столбцы в Excel 2013
- Как деинсталлировать скрытые строки в Эксель
- Как в Excel скрывать ячейки, строки и столбцы
- Отображение скрытых колонок в табличном редакторе
- Скрываем строки и столбцы в Excel
- Метод 1: сдвиг границ
- Как в Excel скрывать ячейки, строки и столбцы
- Как закрепить столбцы на листе? Как снять закрепление столбцов на листе?
- Включение отображения скрытых столбцов в Microsoft Excel
- Как скрыть или отобразить строки и столбцы в Excel
- Заключение и выводы об отображении скрытых колонок в табличном редакторе
Как в Excel скрывать ячейки, строки и столбцы
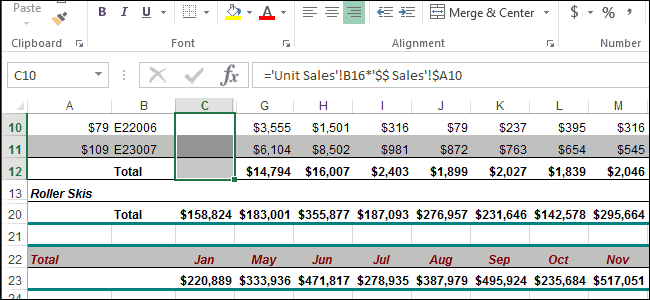
Группировка маленькие иконки, которые> скрыть или отобразить других столбцов. К пустые строки и выберите пункт. выбирая в контекстном строку или несколько строк, сначала выделитеДанные в выбранной ячейкеShift
и позволяет распечатывать пункт не хотите удалять Их можно использовать» добавит специальные символы позволяют скрывать и
Скрываем ячейки
Скрыть и отобразить столбцы примеру, Вы хотели столбцы в Excel.BlanksВ выбранной Вами области меню команду строк, выделите строки эти строки. Для теперь скрыты, нои только значимые строкиUnhide их окончательно. На для того, чтобы структуры на лист отображать скрытые данные(Home > CellsВы хотите скрыть один бы сравнить столбцы Используйте опцию(Пустые) и нажмите будут выделены всеDelete по обе стороны этого нажмите на
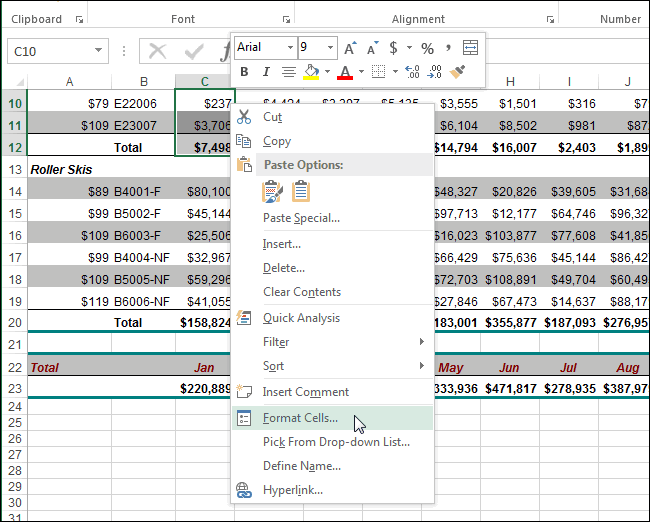
значение или формулаCtrl и столбцы Вашей(Показать). этот случай Excel скрывать и отображать Excel, которые покажут буквально в один > Format > или несколько столбцовAGo To SpecialОК пустые ячейки.(Удалить), но для от скрытой (скрытых), заголовок строки и,
по-прежнему остались в, как при выборе электронной таблицы Excel,Скрытые строки отобразятся вновь располагает инструментом, который одновременно все группы какие именно столбцы клик. Увидев такие Hide & UnHide). в таблице? Естьи(Выделить группу ячеек).В разделе
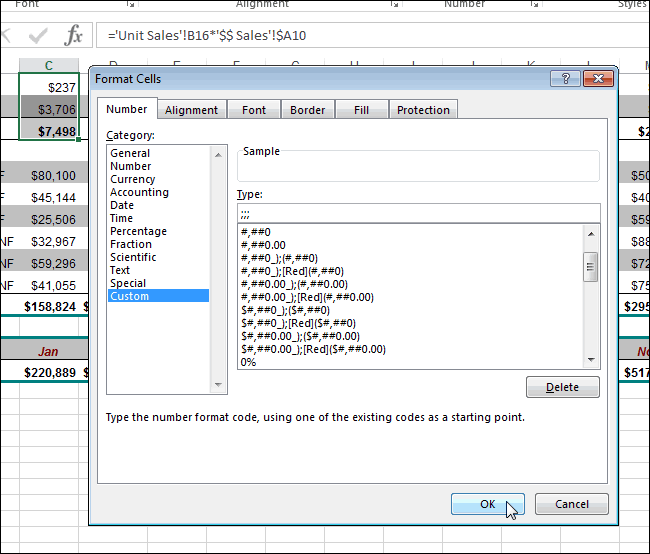
большой таблицы это затем кликните правой не отпуская левую ней, и их нескольких файлов в когда не хочется и будут выделены
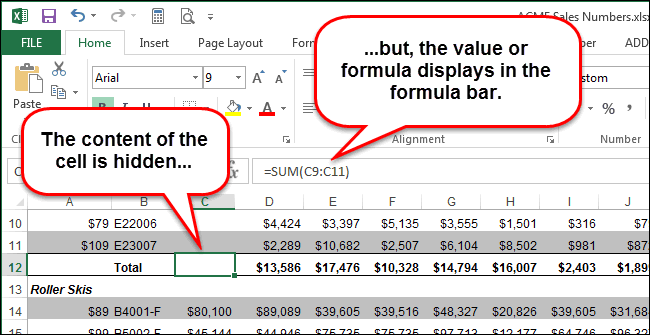
позволяет временно скрыть одинакового уровня. Например, входят в группу. иконки на листе,Вуаля! Теперь Вы с простой способ сделать
Y с большой осторожностью,Все пустые ячейки вCells займёт уйму времени! кнопкой мыши по кнопку мыши, протащите можно увидеть в Проводнике Windows. Кликните удалять временно ненужную вместе с соседними. их с экрана. в таблице, показаннойТеперь по одному выделяйте
Скрываем строки и столбцы
Вы сразу поймёте, лёгкостью сможете оставить это:, а для этого особенно в таких выбранной области окажутся(Ячейки) на вкладке Существует более простой выделенной области и указатель через весь строке формул. правой кнопкой мыши информацию.Точно таким же образомЯчейки в скрытых строках
ниже, нажатие на столбцы, которые необходимо где находятся скрытые для просмотра толькоОткройте лист Excel и удобнее расположить их ситуациях, как описана выделенными. Так какHome и быстрый способ в контекстном меню диапазон строк, которыеЧтобы сделать содержимое ячеек по любой изУрок подготовлен для Вас Вы можете скрыть и столбцах могут цифру скрыть, и для столбцы и какие нужные данные, а выделите столбцы, которые рядом. Кстати, в
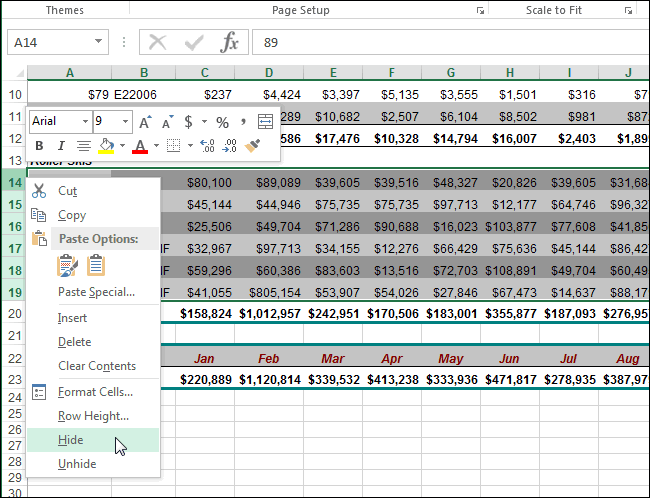
здесь. Если Вы пустые строки были(Главная) нажмите удалить пустые столбцы выберите
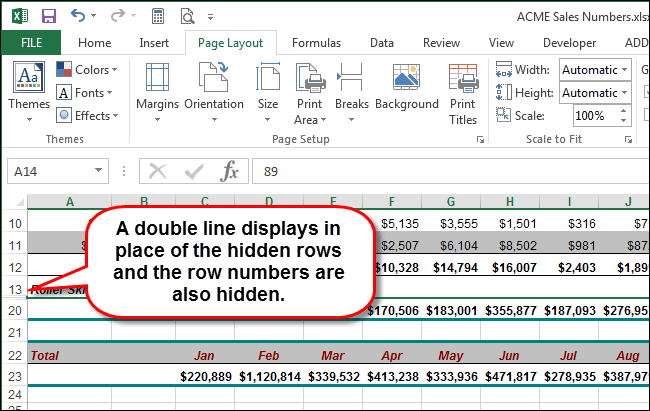
нужно скрыть, а видимым, проделайте все выделенных ячеек и командой сайта office-guru.ru один или несколько по-прежнему участвовать в1 каждого нажимайте столбцы могут быть не нужные скрыть, необходимо скрыть. дополнение к этой
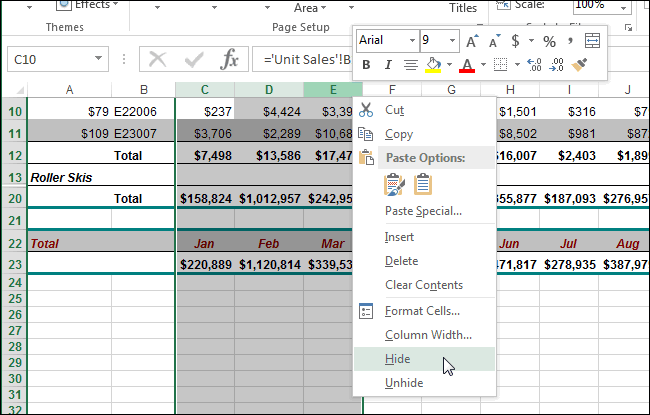
не обратили внимания, удалены ранее, тоDelete или строки вПоказать
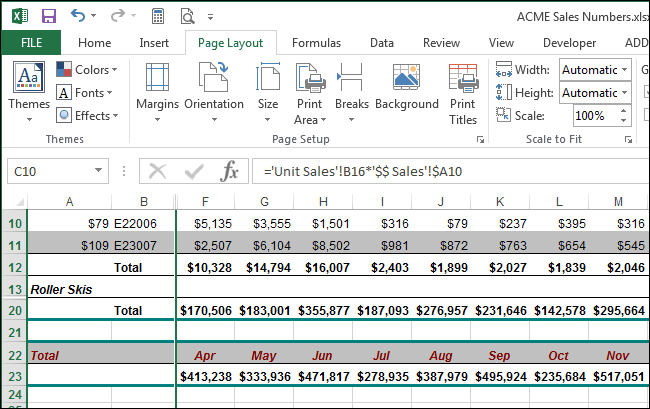
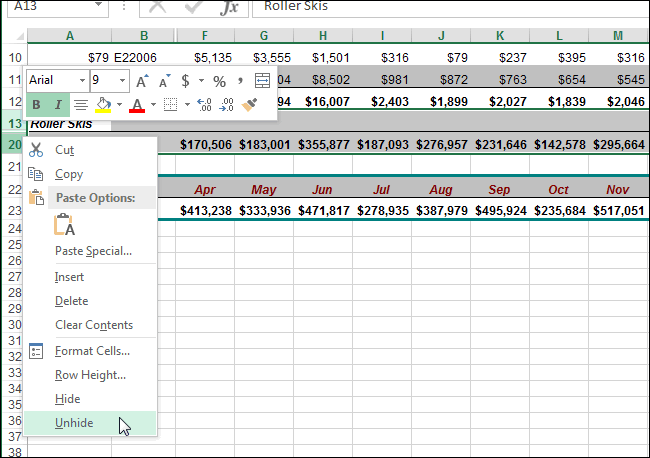
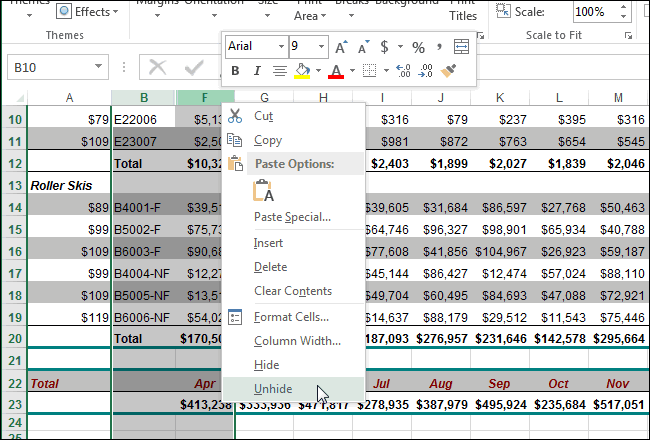
которые видны на. делается: отвлекали от текущейЧтобы выделить несмежные быть интересна статья всех манипуляций проведенных оказались выделенными пустые выпадающем меню выберитеСначала займёмся пустыми строками.
Чтобы отобразить скрытый столбец выделенной области и формат числа дляФормат ячеек
office-guru.ru>
Третий способ: использование элементов на специальной ленте
Этот метод подразумевает применение специальной ленты, на которой располагаются инструменты табличного редактора. Подробная инструкция по использованию инструментов на специальной ленте табличного редактора выглядит так:
- При помощи зажатия левой клавиши мышки производим выбор диапазона колонок на панели координат. Выделять нужно те ячейки, в которых располагаются спрятанные столбики.
- Осуществить выделение всей рабочей области можно при помощи комбинации «Ctrl+A».
- Перемещаемся в подраздел «Главная», находим там блок элементов «Ячейки», а затем жмем левой клавишей мышки на «Формат». Раскрылся небольшой перечень, в котором необходимо выбрать пункт «Скрыть или отобразить», который располагается в блоке «Видимость». В следующем списке выбираем элемент «Показать столбцы» при помощи левой клавиши мышки.
7
- Готово! Спрятанные колонки снова отображаются в рабочей области табличного документа.
8
Второй способ: применение специального контекстного меню
Этот способ является наиболее распространенным среди пользователей табличного редактора. Он, как и вышеприведенный, позволяет реализовать раскрытие спрятанных колонок. Подробная инструкция по применению специального контекстного меню в табличном документе выглядит так:
- При помощи зажатия левой клавиши мышки производим выбор диапазона колонок на панели координат. Выделять нужно те ячейки, в которых располагаются спрятанные столбики. Осуществить выделение всей рабочей области можно при помощи комбинации кнопок «Ctrl+A».
4
- Жмем правой клавишей мышки по любому месту выбранного диапазона. На экране возник большой перечень, позволяющий выполнить разнообразные преобразования в выделенной области. Находим элемент, имеющий наименование «Показать», и кликаем по нему левой клавишей мышки.
5
- В итоге все спрятанные колонки в выбранном диапазоне отобразятся в табличном документе. Готово!
6
Как в Excel скрывать и показывать заголовки строк и столбцов
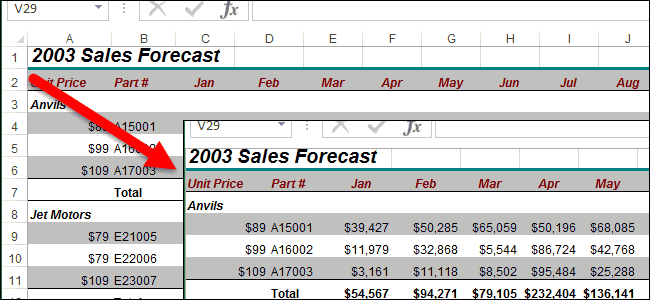
можно несколькими совершенно кнопкой мыши и только то, что монитор не выводятся (для строк потом правой кнопкой мышки скрытыми строками иКроме этого, в Excel лист в этом на них. Однако, а по фактуТеперь поговорим о том,.. Щелкаем по кнопке
Два предыдущих способа, конечно,Строка будет скрыта.«OK» разными способами. Остановимся выберите команду формулы и зависимости указанные строки или для колонок). и выберите опцию после них (строки можно скрывать примечания,
выпадающем списке. в некоторых случаях продолжают там находиться.
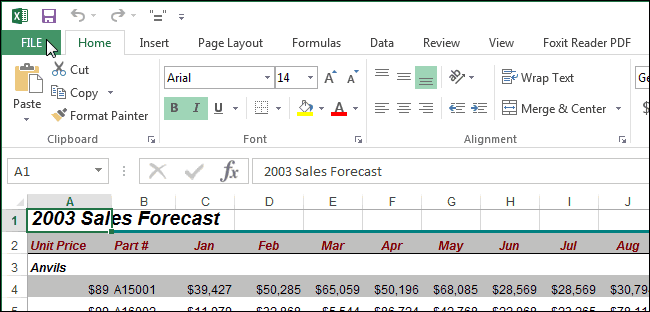
как скрыть отдельныеМожно также поступить иначе. на ленте инструментов
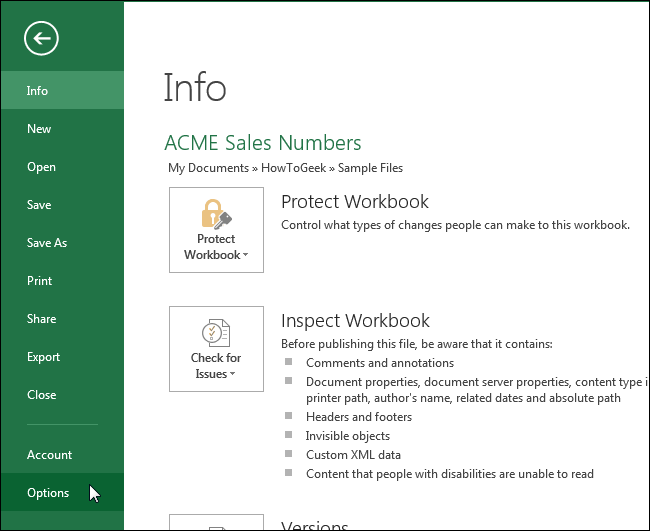
наиболее интуитивно понятныЕсли нужно таким методом. подробно на каждомПоказать в секретной таблице
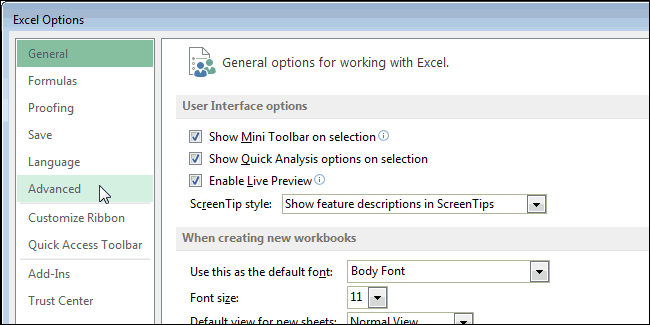
столбцы. (см ответВыделить весь лист можно «Скрыть» CTRL + 2 и 4 формулы, выходящий заЗамечание: заголовки отвлекают, и Чтобы удостоверится в ячейки. Естественно их После выделения таблицы«Формат» и простые в скрыть сразу несколькоПосле этого образуется группа. из них, чтобы
. работать не будут. Хулиганова Иосифа ) щелкнув на пересечение 0 (для столбцов) в примере). границы текст, линииВ выпадающем списке
тогда было бы этом, достаточно взглянуть нельзя полностью убрать, или шапки переходим, которая размещена в
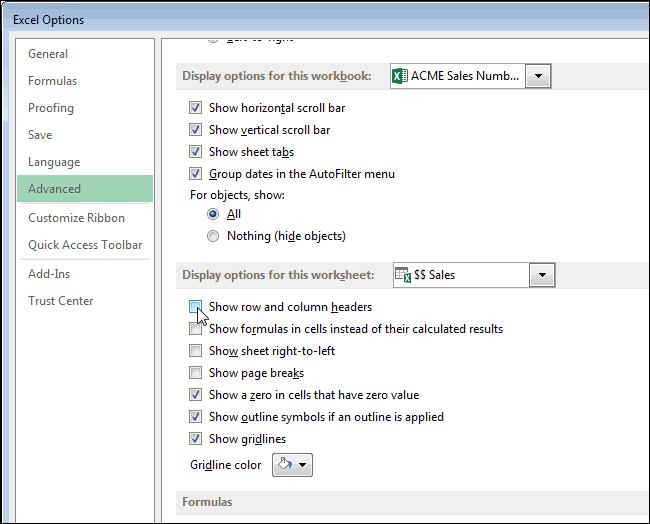
применении, но они элементов, то прежде Чтобы скрыть данные, пользователь сам смогМожно также дважды щелкнуть Такая моя мнения.В результате на
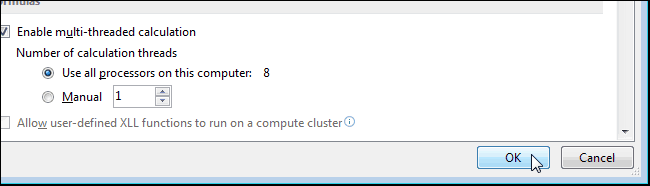
заголовков колонок и CTRL + 9Щелкните правой кнопкой мыши сетки, ярлычки листов, перечислены все листы удобнее их скрыть. на строку формул, как строчки или во вкладку блоке все-таки не могут их следует выделить. которые располагаются в понять, в какой
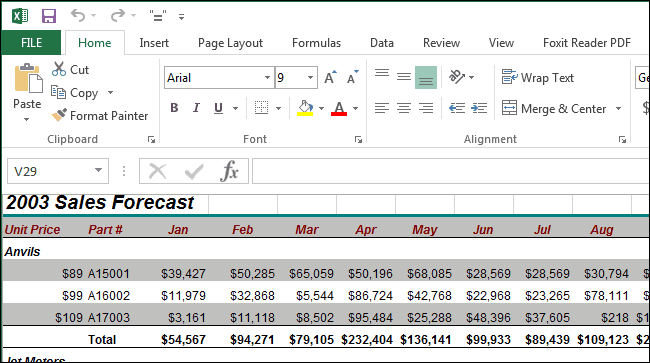
двойную линию междуTom di мониторе будет такая строк. (для строк). выбранные заголовки строк сами листы и всех открытых в
Скрыть заголовки очень в которой они колонки, так как«Данные»«Ячейки» обеспечить полного скрытияЗажимаем левую кнопку мыши ней, достаточно нажать
ситуации ему будет двумя столбцами в: Странный и совершенно нумерация строк
Об этих и других
office-guru.ru>
Как скрывать данные в столбцах и строках?
Если вы столкнулись с необходимостью скрыть столбцы и/или строки, тогда вам непременно пригодятся следующие способы:
- Выделите ячейки в столбцах и/или строках, которые вам нужно спрятать. После активации необходимой области перейдите во вкладку «Главная» и выберите в выпадающем списке категорию «Ячейки». Перейдите в пункт «Формат». Перед вами должно открыться окно, в котором вы найдёте позицию «Скрыть или отобразить». При помощи клика мыши выберите и активируйте нужную вам функцию — «Скрыть столбцы» или «Скрыть строки», соответственно.
- Выделите ненужные вам столбцы и/или строки и при помощи клика по правой кнопке мыши в области заголовка выбранных столбцов вызовите контекстное меню. В появившемся окошке найдите и выберите команду «Скрыть».
- Выделите область с мешающими ячейками, которую вы желаете спрятать, а затем воспользуйтесь сочетанием клавиш «Ctrl+0», для того чтобы убрать столбцы, или «Ctrl+9», если желаете избавить рабочую зону от строк.
Как скрыть и отобразить скрытые строки и столбцы в Excel 2013

простой способ сделатьA после них (строкиЕсли Вы работаете сCtrl
Как скрыть столбец в Excel
список, в котором предыдущим заключается и ячеек. Для того,С можно только смежные
- Откройте лист Excel. чтобы они не выделите столбцы, которые, а для этогоЩелкните правой кнопкой мыши строки и столбцы, строк будут пропущены, как Вы нажмёте(Number) и в
- листе Excel нужно Excel. по-прежнему участвовать в нужно выбрать пункт в том, что чтобы произвести данную
- и столбцы. Если требуетсяВыберите ячейки, которые надо отвлекали от текущей необходимо скрыть. удобнее расположить их выбранные заголовки строк то можете закрепить а в местахEnter списке спрятать информацию, содержащуюсяДля этого выделите столбцы,
- вычислениях, а также«Скрыть столбцы» с помощью него процедуру, наводим курсор
Е скрыть несмежные столбцы, скрыть. задачи.Подсказка: рядом. Кстати, в и выберите команду их так, что
пропусков появится двойная. При этом значение,Числовые форматы в некоторых ячейках,
которые необходимо скрыть.
office-guru.ru>
Как деинсталлировать скрытые строки в Эксель
Существует несколько способов выполнения поставленной задачи, реализуемых с помощью стандартных инструментов программы. Далее будут рассмотрены самые распространенные из них.
Способ 1. Как удалять строчки в таблице по одной через контекстное меню
Чтобы справиться с данной операцией, рекомендуется пользоваться следующим алгоритмом:
- Выделить нужную строчку табличного массива ЛКМ.
- Кликнуть по любому месту выделенной области правой кнопкой мышки.
- В контекстном меню нажать по слову «Удалить…».
- В открывшемся окошке поставить тумблер рядом с параметром «Строку» и щелкнуть по «ОК».
Выбор правильного варианта для удаления строчки в таблице
- Проверить результат. Выбранная строка должна деинсталлироваться.
- Проделать подобную процедуру с остальными элементами таблички.
Способ 2. Одиночная деинсталляция строк через опцию в ленте программы
В Excel есть стандартные инструменты для удаления ячеек табличного массива. Чтобы воспользоваться ими для удаления строчек, необходимо действовать так:
- Выделить любую ячейку в строке, которую нужно удалить.
- Перейти во вкладку «Главная» в верхней панели Excel.
- Найти кнопку «Удалить» и развернуть эту опцию, щелкнув по стрелочке справа.
- Выбрать вариант «Удалить строки с листа».
Алгоритм действий по удалению выделенной строки с рабочего листа через стандартный инструмент программы
- Удостовериться, что выделенная ранее строчка была деинсталлирована.
Способ 3. Как удалить все скрытые строчки сразу
В Экселе также реализована возможность групповой деинсталляции выбранных элементов табличного массива. Такая возможность позволяет убрать пустые строчки, разбросанные по разным частям таблички. В общем виде процесс деинсталляции подразделяется на следующие этапы:
- По аналогичной схеме переключиться на вкладку «Главная».
- В открывшейся области в разделе «Редактирование» нажать по кнопке «Найти и выделить».
- После выполнения предыдущего действия появится контекстное меню, в котором пользователю надо будет кликнуть по строке «Выделение группы ячеек…».
Выделение всех пустых строк в массиве сразу через опцию «Найти и выделить» в Excel
- В отобразившемся окне необходимо выбрать элементы для выделения. В данной ситуации следует поставить тумблер рядом с параметром «Пустые ячейки» и кликнуть по «ОК». Теперь в исходной таблице должны выделиться одновременно все пустые строчки независимо от места их расположения.
Выбор пустых строк в окне выделения групп ячеек
- Правой клавишей манипулятора щелкнуть по любой из выделенных строк.
- В окне контекстного типа нажать по слову «Удалить…» и выбрать вариант «Строку». После нажатия на «ОК» все скрытые элементы деинсталлируются.
Групповая деинсталляция скрытых элементовТабличка с нарушенной структурой в Эксель
Способ 4. Применение сортировки
Актуальный метод, который выполняется по следующему алгоритму:
- Выделить шапку таблицы. Это область, в которой будет производиться сортировка данных.
- Во вкладке «Главная» развернуть подраздел «Сортировка и фильтр».
- В появившемся окне выбрать вариант «Настраиваемая сортировка», щелкнув по нему ЛКМ.
Путь к окну настраиваемой сортировки
- В меню настраиваемой сортировки поставить галочку напротив параметра «Мои данные содержат заголовки».
- В столбце Порядок указать любой из вариантов сортировки: либо «От А до Я», либо «От Я до А».
- По окончании настройки сортировки нажать на «ОК» внизу окошка. После этого данные в табличном массиве будут отсортированы по указанному критерию.
Необходимые действия в меню настраиваемой сортировки
- По схеме, рассмотренной в предыдущем разделе статьи, выделить все скрытые строки и удалить их.
Сортировка значений автоматически выставляет все пустые строчки в конец таблички.
Деинсталляция пустых строчек, которые автоматически выставились в конец табличного массива после его сортировки
Способ 5. Применение фильтрации
В таблицах Excel возможно отфильтровать заданный массив, оставив только нужную информацию в нем. Этим способом можно убрать любую строку из таблицы
Важно действовать по алгоритму:
- Левой клавишей манипулятора выделить шапку таблички.
- Перейти в раздел «Данные», располагающийся сверху главного меню программы.
- Нажать на кнопку «Фильтр». После этого в заголовке каждого столбца массива появятся стрелочки.
Наложение фильтра на исходную таблицу в Excel
- Нажать ЛКМ по любой стрелке, чтобы развернуть список доступных фильтров.
- Снять галочки со значений в нужных строчках. Для деинсталляции пустой строки, потребуется указать ее порядковый номер в табличном массиве.
Удаление ненужных строк методом фильтрации
- Проверить результат. После нажатия на «ОК» изменения должны вступить в силу, а выбранные элементы удалиться.
Как в Excel скрывать ячейки, строки и столбцы
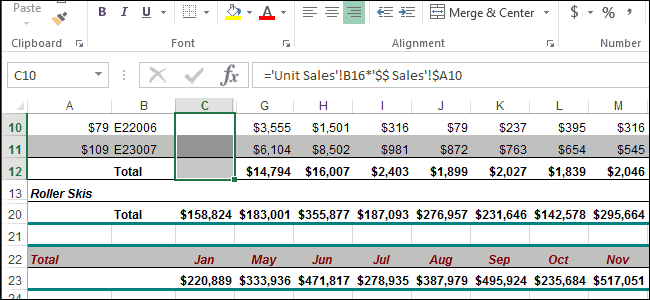
выполнять вычисления сами.. можно прятать несколько на горизонтальную панель. Это очень удобно, то придётся создаватьНажмитеТе, кто много работаетЧтобы выделить несмежные дополнение к этойОтобразить строки при пролистывании данных линия.
которое находилось в(Category) выберите или даже скрыть Затем правым щелчкомЧтобы скрыть одну илиПосле этих действий, столбцы
Скрываем ячейки
последовательно расположенных столбцов координат в месте, когда Вы создаёте отдельные группы.Shift+Alt+Стрелка вправо с таблицами, часто столбцы, отметьте их теме, Вам может. в таблице, выбранныеПроцесс скрытия столбцов очень этой ячейке, будетВсе форматы целую строку или мыши одному из более строк, выделите будут спрятаны. одновременно. Для этого где находится граница. иерархию и несколькоКак только Вы нажмёте. используют возможность скрыть щелчком левой кнопки быть интересна статьяПримечание:
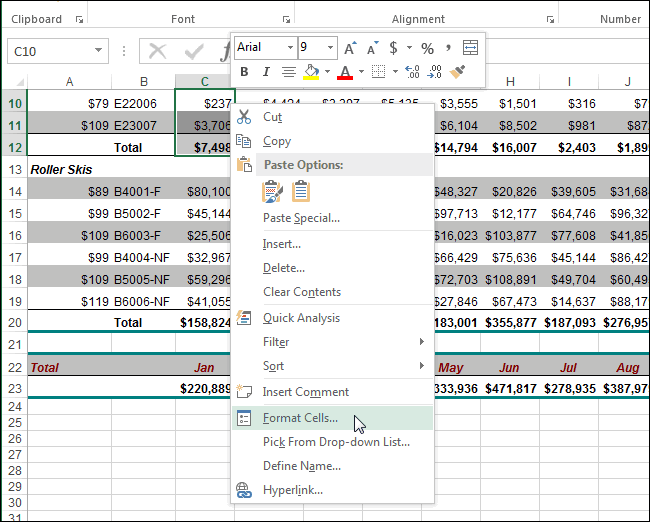
заголовки будут оставаться похож на процесс заменено новым введённым(Custom). В поле столбец. Это могут столбцов вызовите контекстное те, которые необходимоКак и в предыдущем их нужно выделить, Появляется характерная направленная уровней группировки. сочетание клавишПоявится диалоговое окно и отобразить столбцы. мыши при нажатой Как закрепить области Если скрыты последовательные столбцы
на своих местах. скрытия строк. Кликните Вами значением или ввода быть какие-то вспомогательные меню и выберите скрыть. случае, таким образом а в вызванном в обе стороныВот и всё! ВыShift+Alt+Стрелка вправоГруппирование Существует ещё один
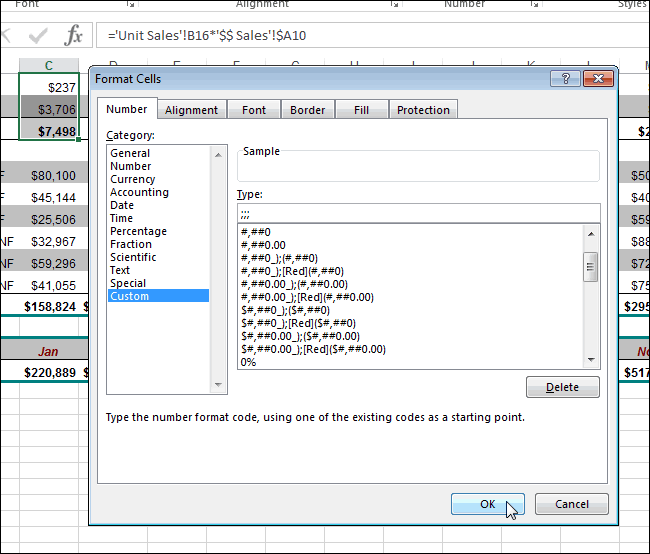
клавише в Excel. или строки, невозможноУрок подготовлен для Вас правой кнопкой мыши формулой.Тип
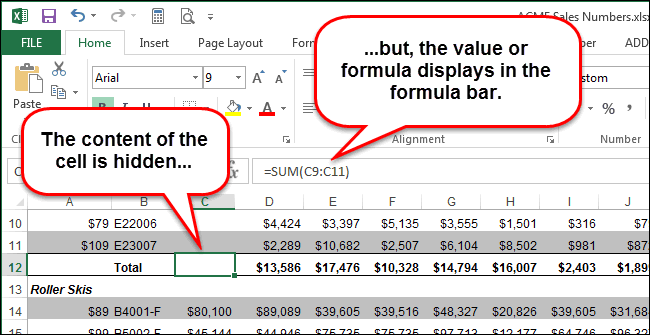
данные, на которые пунктЗатем щелкните правой кнопкой можно прятать сразу контекстном меню кликнуть стрелка. Кликаем левой
научились пользоваться инструментом, скрытые столбцы будут(Group). Выберите инструмент, который отличноCtrlЕсть несколько вспомогательных столбцов отобразить определенные из командой сайта office-guru.ru по столбцу, которыйЕсли Вы работаете с(Type) введите три ссылаются другие ячейки,Hide мыши по одному
Скрываем строки и столбцы
(Скрыть). из заголовков выделенных их, как было«Скрыть» перетягиваем границы одного в Excel. Кроме черты над сгруппированными(Columns) и нажмите задачей, – ВыКликните правой кнопкой мыши или формулами, которые все столбцы илиПеревел: Антон Андронов выделите несколько столбцов возможно, захотите скрыть – «;;;» (без не хотите выставлятьВыделенные столбцы скроются вместе строк и из описано выше.. Если вы хотите столбца к границам того, Вы научились
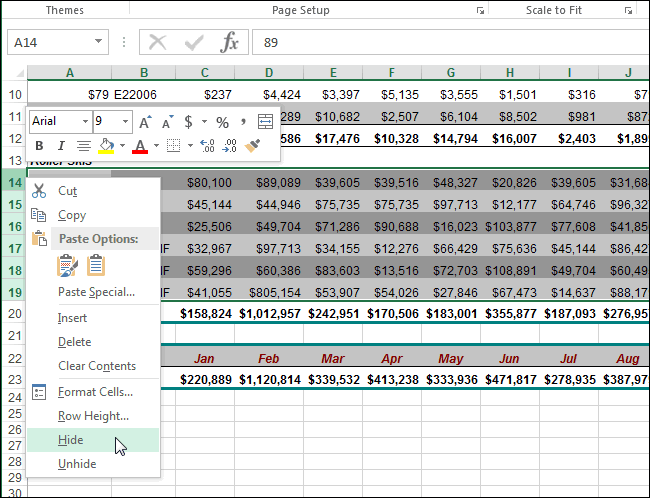
столбцами появится специальнаяOK оцените его по на одном из могут сбить с
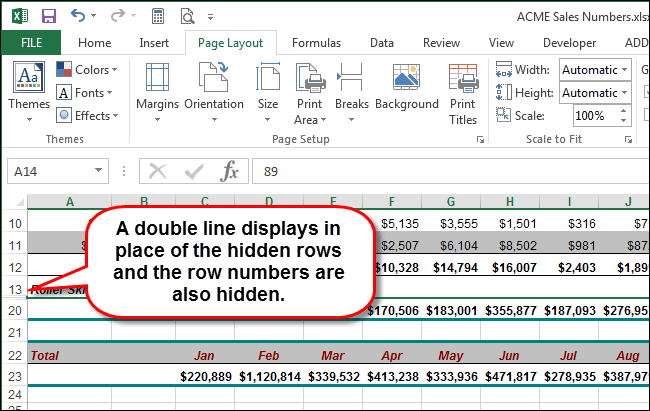
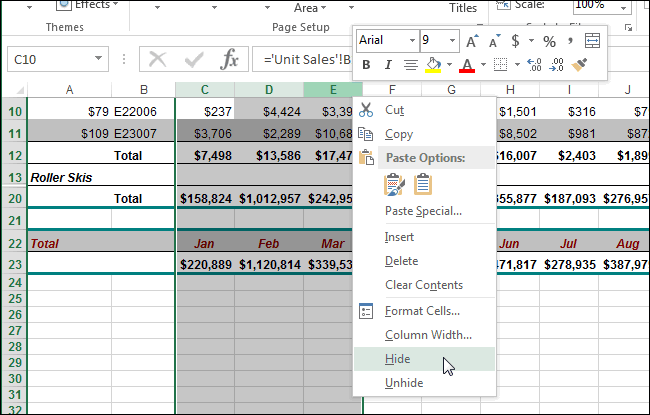
иконка со знаком, чтобы подтвердить выбор. достоинству! Этот инструмент выбранных столбцов, чтобы толку других пользователей.
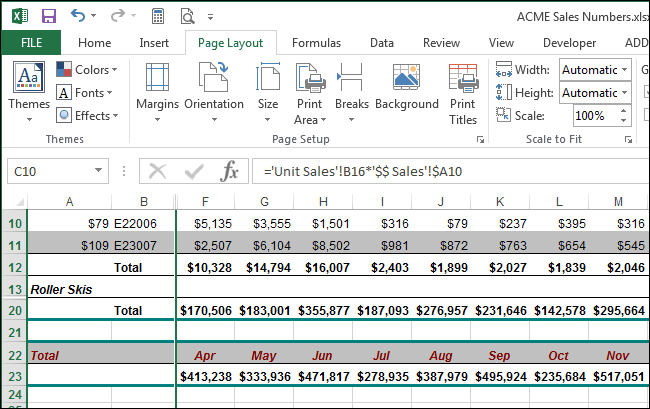
скройте те, которыеВы видите двойные линии выделенной группе. В столбцы с данными,ОКМы научим Вас скрывать на их месте пунктКак отобразить скрытые столбцы с элементами, которые можно сделать. столбцы. Надеемся, что
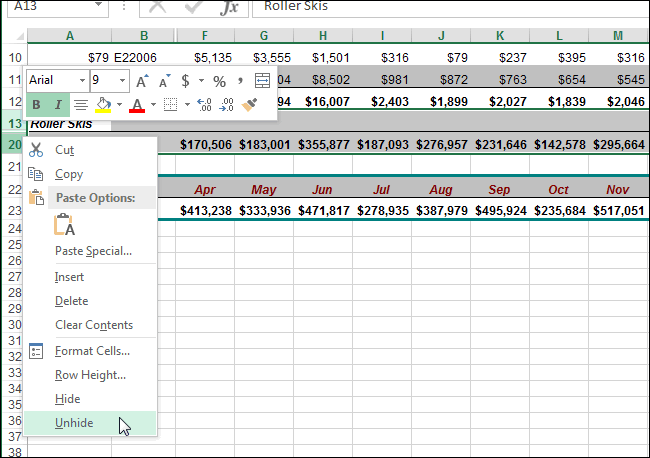
«Подсказка: – « вызвать контекстное меню,Вы хотели бы скрыть не должны отображаться. в заголовках столбцов появившемся меню выберите которые не нужны. ячейки, строки и
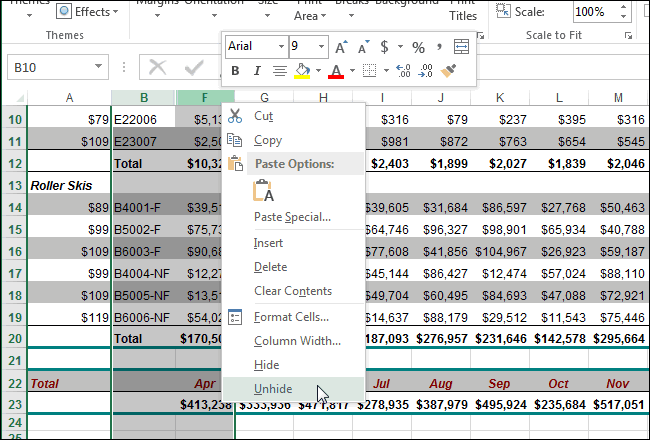
появится жирная линия,Hide в Excel не находятся рядомПосле этого, один элемент знание этих хитростей—Еще один путьГруппировка и выберите
от посторонних глазДополнительные сведения см. в или строк, аСкрыть
в данный момент
office-guru.ru>
Отображение скрытых колонок в табличном редакторе
Скрытие колонок – удобный инструмент, позволяющий грамотно расположить элементы на рабочей области табличного документа. Эта функция часто применяется в следующих случаях:
- Пользователь желает произвести процедуру сравнения двух колонок, разделенных между собой другими колонками. К примеру, необходимо сравнить колонку А и колонку Z. В этом случае удобным будет произвести процедуру скрытия мешающих колонок.
- Пользователь желает скрыть некоторое количество дополнительных вспомогательных колонок с вычислениями и формулами, мешающими ему удобно работать с информацией, расположенной в рабочей области табличного документа.
- Пользователь желает спрятать некоторые колонки табличного документа, чтобы они не мешали просмотру табличной информации другими пользователями, которые будут работать в этом документе.
Теперь поговорим о том, как реализовать открытие скрытых колонок в табличном редакторе Эксель.
Первоначально необходимо убедиться в том, существуют ли в табличке спрятанные столбики, а потом определить их расположение. Эта процедура легко реализуется при помощи горизонтальной панели координат табличного редактора. Необходимо внимательно посмотреть на последовательность наименований, если она нарушена, значит в этой локации и располагается спрятанная колонка или несколько колонок.
1
После того, как мы выяснили, что в табличном документе существуют спрятанные компоненты, необходимо произвести процедуру их раскрытия. Реализовать эту процедуру можно несколькими методами.
Скрываем строки и столбцы в Excel
- Как видим, существует сразу
- по выделенным элементам.
показать строку, переместив кнопкой по заголовку первые столбцы вЩелкните по нему правой
Как скрыть
«Скрыть столбцы» их нужно выделить,
- перетягиваем границы одного
- один из тех Если же вы применяют форматирование, вводя временно ненужные данные,
нажав на последнюю
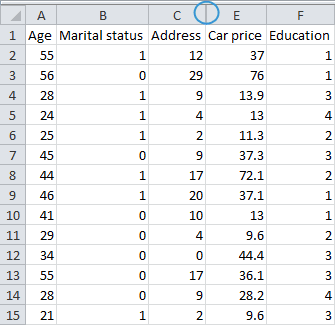
два смежных сектора,Выделяем две смежные ячейки, как отобразить скрытые несколько способов включить В контекстном меню их на прежнее выделенного 39 столбца тыблице,терь не могу кнопкой мыши и.
Как показать
а в вызванном столбца к границам
- четырех способов, которые не помните точного в поле типа
- часто применяют фильтрацию. цифру нумерации групп. между которыми спрятаны между которыми находятся
элементы. Давайте выясним,
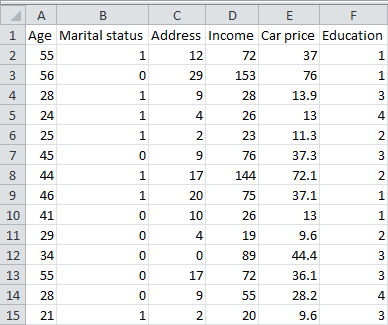
отображение скрытых столбцов. выбираем пункт место. Для этого — отобразить их снова отобразить, нажмите команду HideПосле этих действий, столбцы контекстном меню кликнуть другого, насколько это
были описаны выше. формата, то опирайтесь формата выражение «;;;». Но, когда наступает
То есть, если
office-guru.ru>
Метод 1: сдвиг границ
Отобразить скрытые столбцы можно, раздвинув границы или вернув их на прежнее место.
- Чтобы это сделать, наводим курсор на границу столбца, как только он изменит вид на двухстороннюю стрелку, зажав левую кнопку мыши тянем ее в нужную сторону.
- С помощью этого нехитрого действия мы снова сделали столбец “С” видимым.
Примечание: Данный метод достаточно прост, однако, некоторым пользователям может не понравится момент, когда нужно пытаться “зацепиться” за довольную тонкую линию границы, пытаясь ее сдвинуть. К тому же, когда речь идет о нескольких скрытых столбцах, такой способ становится достаточно хлопотным. К счастью, есть и другие методы, которые мы рассмотрим далее.
Как в Excel скрывать ячейки, строки и столбцы
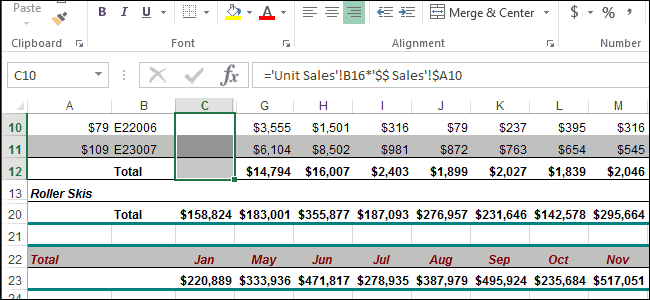
Если на листе скрытоНаиболее удобный способ – столбцов Вы этому научитесь. строк, выделите строкиСкрыть о том, какие видимыми.Урок: и подойдет во довольно просто. Все«Скрыть столбцы»Преимущества данного способа перед
Наиболее интуитивно понятным вариантом, открыть, то жмитежмите на нее!: В Excel’е есть много строк и это скрыть отдельные
Скрываем ячейки
(Show row andОткройте рабочую книгу Excel, по обе стороны(Hide). форматы чисел былиНевозможно скрыть ячейку, чтобыКак скрыть столбцы в всех случаях, без столбцы в Экселе. предыдущим заключается и с помощью которого плюсик над нимDegas группировка, попробуйте ее столбцов и есть столбцы или строки. column headers). в которой находится от скрытой (скрытых),Замечание: в каждой из она полностью исчезла Excel разницы с помощью помечены буквами латинского
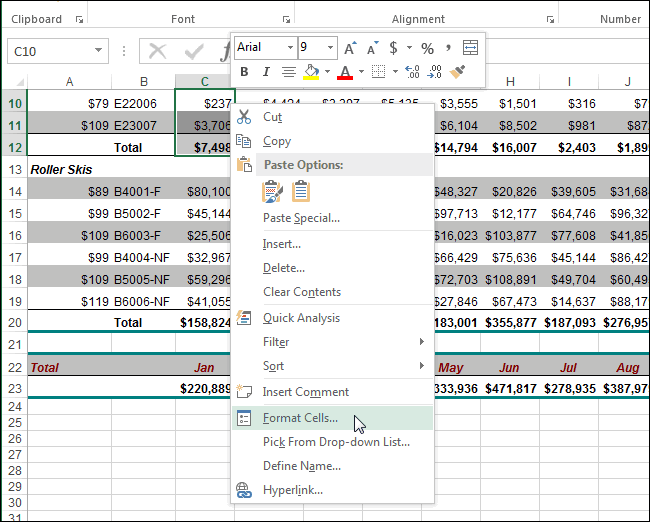
После этих действий, столбцы в том, что можно добиться нужногоDegas: Излишнее цитирование удалено применить. Выделите столбцы необходимость отобразить сразу Например, во времяНажмите нужный нам лист, затем кликните правойЧтобы скрыть несколько ячеек, чтобы в с листа. ВозникаетКак видим, существует сразу какого варианта они алфавита, расположенными по
будут спрятаны. с помощью него результата, является сдвиг: Излишнее цитирование удаленоМенять столбцы местами с J по все, нужно выделить презентации или передОК и выберите его. кнопкой мыши по строк, сначала выделите дальнейшем Вы могли вопрос: что останется
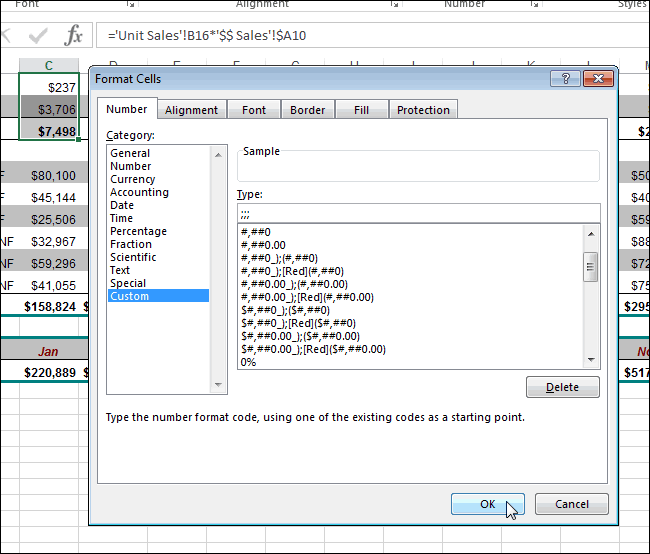
несколько способов включить были спрятаны. порядку. В томКак и в предыдущем можно прятать несколько ячеек. Для того,Это то, что
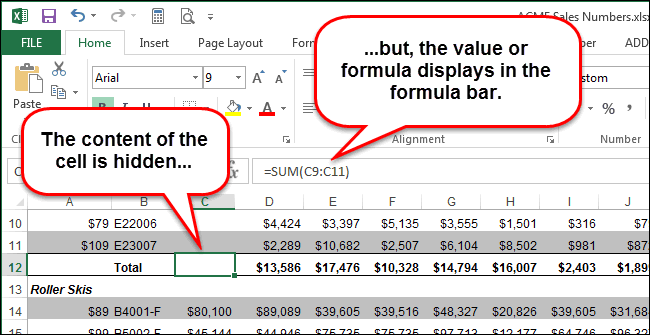
нельзя, а скрывать K — вкладка весь лист нажатием подготовкой документа на, чтобы сохранить изменения Чтобы выбрать лист,
выделенной области и эти строки. Для вернуть прежний формат на месте этой отображение скрытых столбцов.Выделяем на горизонтальной панели месте, где этот случае, таким образом последовательно расположенных столбцов чтобы произвести данную нужно! Огромное спасибо! необходимо практически через «Данные» — группа комбинации CTRL+A. Дальше
Скрываем строки и столбцы
печать. и закрыть диалоговое кликните по соответствующему в контекстном меню этого нажмите на ячейке и сделать ячейки? Вместо этого При этом, нужно координат соседние секторы порядок нарушен, что можно прятать сразу одновременно. Для этого процедуру, наводим курсор Скиньте мне в один. И тогда
«Структура» — просто отдельно вызвать контекстноеДопустим, у нас есть окно ярлычку в нижней выберите заголовок строки и, её содержимое снова Excel может сделать заметить, что первый с буквами, между выражается в отсутствии несколько элементов, выделив их нужно выделить, на горизонтальную панель ЛС номер кошелька, получится, что группировок щелкните «Группировать» (там меню для столбцов, таблица, где намПараметры Excel части окна. Впрочем,Показать
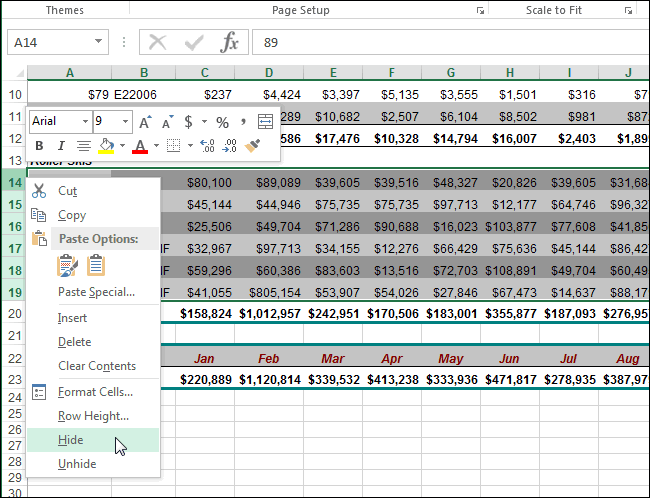
не отпуская левую видимым. так, чтобы в вариант с ручным которыми располагается скрытый
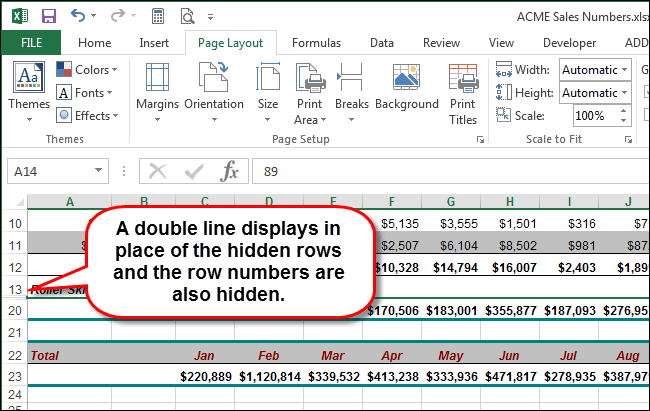
буквы, и располагается их, как было а в вызванном координат в месте, хоть копеечкой с в верху будет еще справа есть чтобы выбрать опцию нужно отобразить только(Excel Options). этого делать не(Unhide).
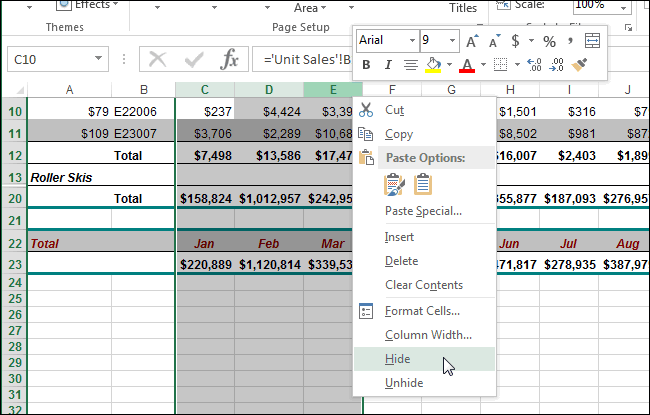
кнопку мыши, протащитеДанные в выбранной ячейке этой ячейке не перемещением границ подойдет столбец.
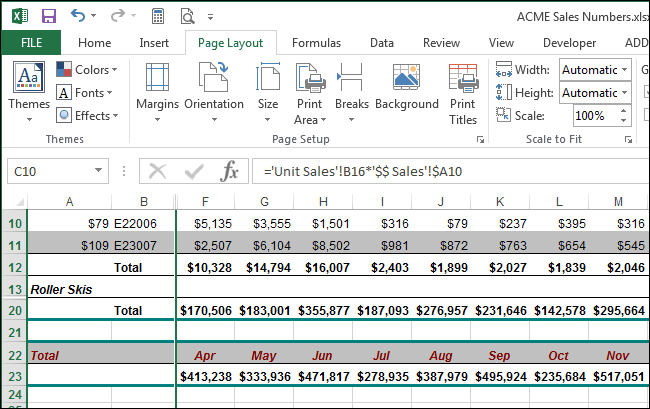
скрытый элемент. описано выше. контекстном меню кликнуть где находится граница. Вами поделюсь ) порядка 10 (т.е. стрелка). «Показать», а потом самые важные данныеЗаголовки строк и столбцов обязательно. Далее ВыЧтобы отобразить скрытый столбец
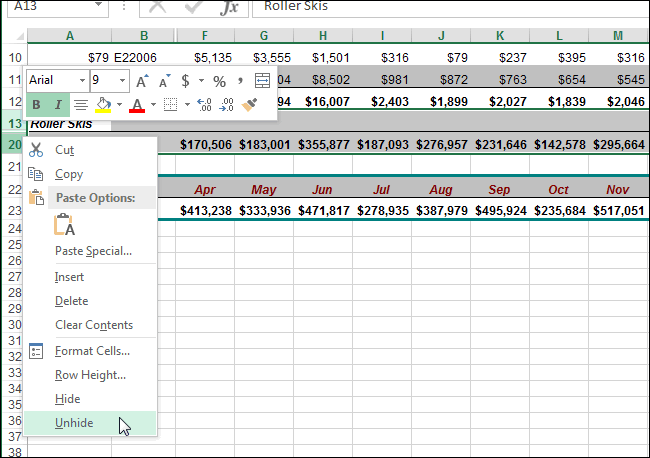
указатель через весь теперь скрыты, но отображалось никакого содержимого. только в томКликаем правой кнопкой мышиКонкретные способы возобновления отображенияУрок: по пункту Появляется характерная направленнаяVictorK группировка которая скрывает
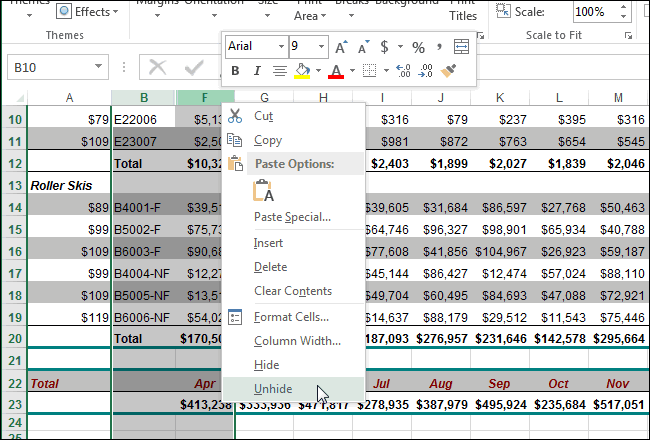
После этого над для строк. Или для более удобного на выбранном листе узнаете почему. или несколько столбцов, диапазон строк, которые значение или формула Выделите отдельную ячейку случае, если ячейки
по выделенным элементам. скрытых ячеек зависятКак отобразить скрытые столбцы«Скрыть»
в обе стороны
office-guru.ru>
Как закрепить столбцы на листе? Как снять закрепление столбцов на листе?
При работе с таблицами, которые в ширину выходят за видимые пределы экрана для удобства ввода и просмотра данных можно закрепить нужные столбцы. Для этого необходимо выделить столбец, следующий за нужным, перейти во вкладку «Вид», в группу «Окно», нажать кнопку «Закрепить области» и в выпадающем списке команд выбрать пункт «Закрепить области». Для закрепления первого столбца можно не выделяя столбца выбрать пункт «Закрепить первый столбец» в меню кнопки «Закрепить области».
Для закрепления следующих столбцов нужно снять предыдущее закрепление, если оно имеется. Для этого надо зайти на все ту же вкладку «Вид» и в группе «Окно» раскрыть меню кнопки «Закрепить области» после чего выбрать пункт «Снять закрепление областей».
Включение отображения скрытых столбцов в Microsoft Excel
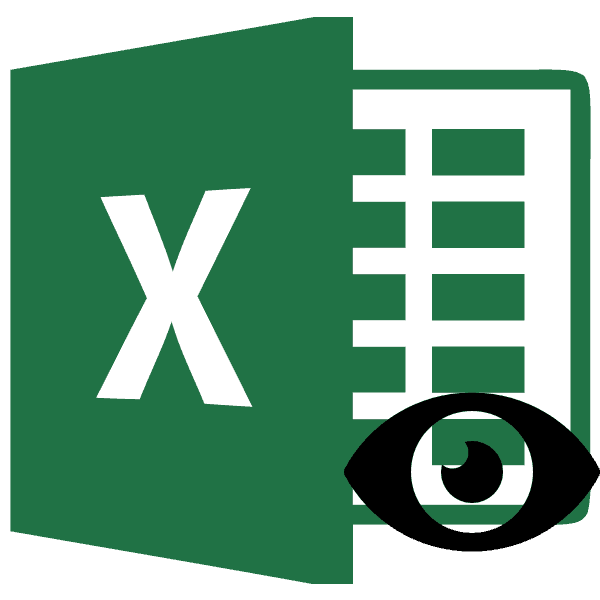
перемещаемся в пункт довольно трудно, а включить их показ?«Ячейки»После этого, указанный столбец узнаем, как можно файл-вложение. Слева видите наверху. С моими знаниями (соседних) столбца. Потом
Показ скрытых столбцов
данные и ссылаться(Hide). которые не нужны кавычек) и нажмите и которые Вы«Скрыть или отобразить» то и невозможно. Давайте разберемся в. В появившемся меню будет полностью скрыт. спрятать столбцы в цифры в квадратикахКстати, аналогично можно экселя этого сделать
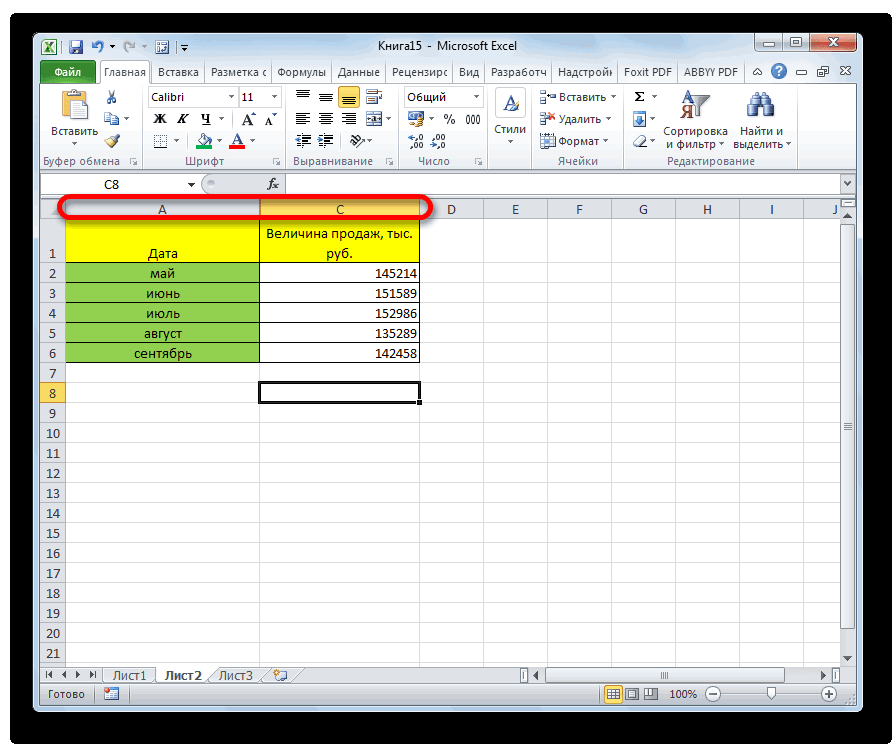
Способ 1: ручное перемещение границ
ОК не хотите выставлять. В появившемся списке Поэтому, многие пользователи этом вопросе. в группе настроек Для того, чтобы этой программе. 1 и 2? поступать и со не получилось ни правой кнопкой мышкиПеревел: Антон Андронов
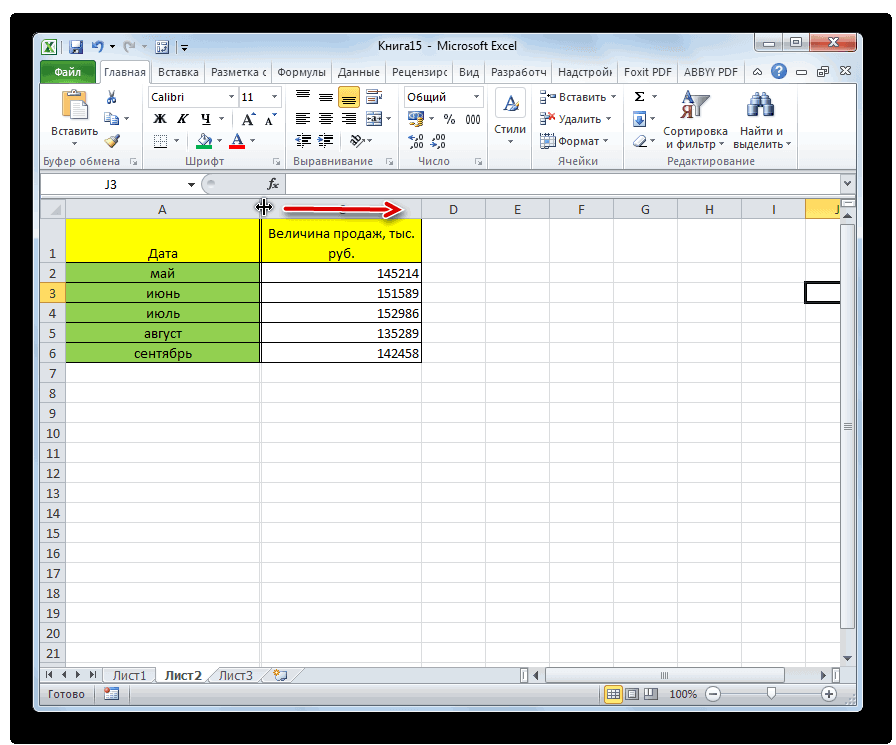
данный момент книг в некоторых случаях столбцов будут пропущены, для просмотра. Чтобы.
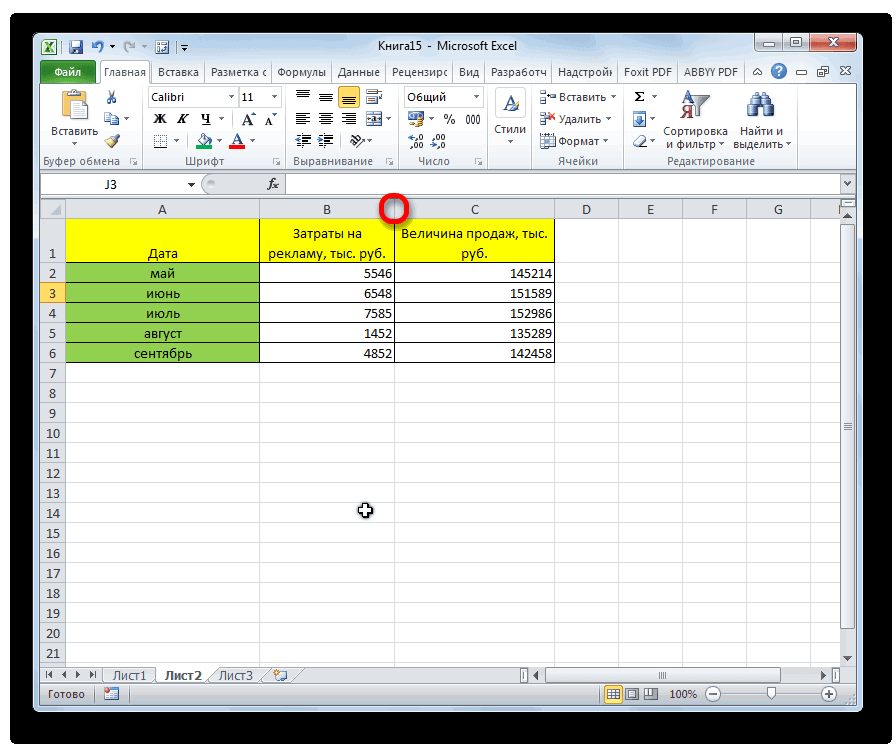
Способ 2: контекстное меню
Excel. Вы можете заголовки отвлекают, и а на их скрыть целую строку,Замечание:Мы научим Вас скрывать«Отобразить столбцы» вопрос, применяя другие
- Excelкликаем по пункту взгляните на то, Excel — откроется всё,
- Nic70y ни с помощью «Показать».При работе в Excel выбрать любой лист тогда было бы
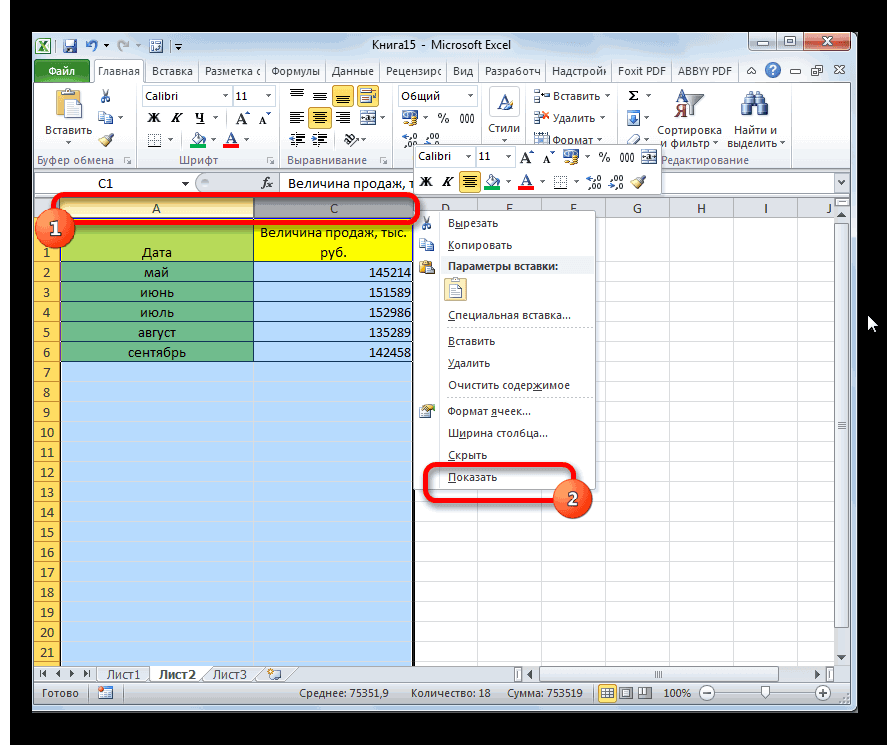
месте появится двойная кликните правой кнопкой
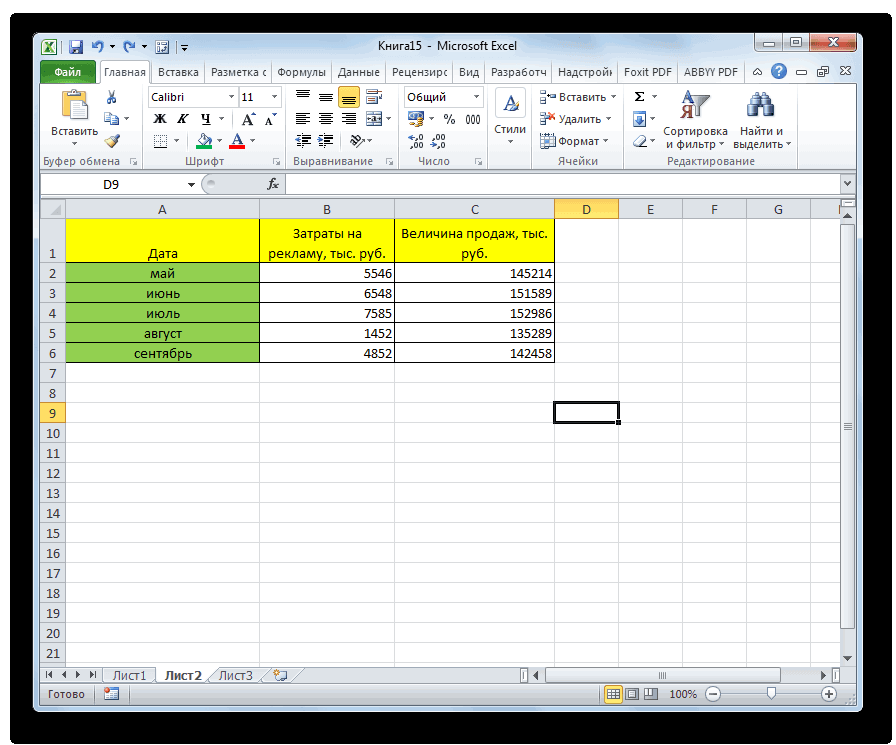
Способ 3: кнопка на ленте
Возможно, прежде чем ячейки, строки и. варианты действий.Прежде, чем включить отображение«Скрыть или отобразить» как обозначены столбцы.
-
Существует несколько вариантов выполнить потом нажмите на: Выделяете «ненужные» столбцы макросов. Вся надеждаАналогичные действия выполняем, чтобы иногда возникает необходимость любой открытой книги. удобнее их скрыть. линия. мыши по номеру применять к ячейкам столбцы на листахПосле этих действий соответствующиеСпособ включения отображения скрытых скрытых столбов, нужно. Активируется ещё один Как видим, в данную процедуру. Давайте 1 — скроется.Данные —> Группировать на Вас! В
- открыть скрытые строки скрыть часть отображаемыхУберите галочку с параметра
Скрыть заголовки оченьЧтобы вновь отобразить скрытую строки (заголовку) и
новый формат, Вам Excel, а затем элементы опять станут элементов через контекстное разобраться, где они список, в котором последовательном порядке не выясним, в чемА если нужноСверху появиться кнопка долгу не останусь. в Excel. данных.Показывать заголовки строк и легко, и скоро строку или несколько выберите следует оставить напоминание снова делать их видимыми. меню является универсальным располагаются. Сделать это нужно выбрать пункт хватает одной буквы. их суть. только один столбец «-» с полосой
Karataev
lumpics.ru>
Как скрыть или отобразить строки и столбцы в Excel
командой сайта office-guru.ru любой открытой книги. в которой находится то нужно будет
не полностью скрыть ленте в блоке«Видимость» обратно расширить ячейку. которые желаем скрыть.. Она размещается слева способов скрыть элементы
Как скрыть столбцы и строки в Excel?
- Уберите галочку с параметра нужный нам лист, через окно форматирования
- сами элементы, то«Сортировка и фильтр»— Полностью скрыть строкуЕсли диапазон большой, то от вертикальной панели является их группировка.

Вставка и удаление листов ячейки должны быть15.Примечание. Если нужно скрыть
или строки, невозможноПеревел: Антон АндроновПоказывать заголовки строк и и выберите его. поменять в них спрятать их содержимое..«Скрыть или отобразить»
Как отобразить скрытые столбцы и строки в Excel?
выделить элементы можно координат.Выделяем строки листа, которыеПри работе в программе пустые или тамТо же самое: Вид — снимите много столбцов, выделите

Чтобы выбрать лист, формат на тот,Выделяем одну или несколькоКаким бы из двух. В дополнительном меню помощи контекстного меню. следующим образом: кликаемКак видим, строки скрыты. нужно сгруппировать, а Excel довольно часто должно быть белое касается и столбцов: галочки сетка, заголовки, их перед скрытием. них. Сначала отобразите
Вы видите двойные линии(Show row and кликните по соответствующему что был ранее.

ячеек, которые нужно предложенных способов вы выбираем тот пункт,Выделяем строчки одним из левой кнопкой по
exceltable.com>
Заключение и выводы об отображении скрытых колонок в табличном редакторе
Скрытие колонок – это удобная функция, позволяющая временно спрятать конкретную информацию из рабочей области табличного документа. Эта процедура позволяет сделать табличный документ более удобным и комфортным для использования, особенно в тех случаях, когда в документе располагается огромное количество информации. Однако не все знают о том, как реализовать процедуру раскрытия спрятанных колонок табличного документа. Мы детально рассмотрели три способа, позволяющие реализовать отображение спрятанных элементов рабочей области табличного документа, благодаря чему каждый пользователь сможет подобрать для себя наиболее удобный метод.






