Адрес ячейки в excel
Содержание:
- Адресация ячеек в Excel
- Как заставить Excel использовать действительно относительную адресацию
- Презентация к уроку
- Изменение типа ссылки: относительная, абсолютная, смешанная
- Презентация на тему: » EXCEL Абсолютная и относительная адресация. Относительная адресация Мы знаем, что если копировать формулу вниз, то у входящих в нее адресов ячеек номер.» — Транскрипт:
- Относительная ссылка на ячейку.
- Примеры использования функции АДРЕС в Excel
- Относительные и абсолютные адреса ячеек
- Абсолютные и относительные ссылки в Excel, чем они отличаются, смешанная адресация, как закрепить ссылку на ячейку в Эксель
- Excel: Ссылки относительные и абсолютные
- Функция АДРЕС в Excel: описание особенностей синтаксиса
- Как узнать о необходимости использования абсолютных ссылок в Excel — Трюки и приемы в Microsoft Excel
- Относительная ссылка на ячейку в Excel
- Синтаксис функции
- Функция АДРЕС в Excel: описание особенностей синтаксиса
Адресация ячеек в Excel

Неизвестный Excel
Excel — это не деревянные счёты и не веревочка с узелками, которую инки применяли для своих нехитрых расчетов. Это инструмент, который по полной программе использует вычислительную мощь современных компьютеров для решения огромного числа задач: от бытовых до профессиональных. Подробнее.
В этой статье более подробно разберём виды адресации ячеек в Excel. В обзорном видео я уже об этом кратко рассказывал, ну а сейчас пришла пора разъяснить эту тему более подробно.
Для начала напомню, что у каждой ячейки в Excel есть свой уникальный адрес. Адрес может быть относительным и абсолютным. Что такое абсолютный и относительный адреса — об этом как-нибудь в другой раз.
Относительный адрес может быть, например, таким:
B3 — третья ячейка в столбце В.
Однако на другом листе тоже может быть ячейка B3. Чтобы однозначно определить ячейку в пределах книги Excel, можно перед её адресом написать имя листа.
Такой адрес в книге может выглядеть так:
То есть здесь уже идёт речь не о какой-то абстрактной ячейке В3, а о ячейке В3, расположенной на листе с именем “Лист2”.
Это только самые общие сведения об адресации ячеек в Excel, но для начала этого достаточно. Однако надо ещё рассказать о видах адресации.
Как заставить Excel использовать действительно относительную адресацию
У меня сложная электронная таблица, но я могу обобщить то, что я хочу, на простом примере:
Скажем, я хочу бюджетную таблицу. У меня есть четыре столбца:
A B C D 1: Date What Amount $1,000.00
Это последнее быстро и грязно: на самом деле это должен быть «Баланс», но я положил свой текущий банковский баланс в качестве отправной точки …
Следующие несколько строк — мои будущие ожидаемые расходы:
A B C D
1: Date What Amount $1,000.00
2: 1 Jul 16 Electricity -$230.00 =D1+C2 (shows $770.00)
3: 3 Jul 16 Gas -$144.15 =D2+C3 (shows $625.85)
4: 4 Jul 16 Pay +$2,000.00 =D3+C4 (shows $2,625.85)
Это все работает, и это стандартный Excel.
Особенно обратите внимание, что в последнем столбце используется «относительная адресация» — то есть, если вы копируете строку 4вниз, Excel автоматически изменяет новые ячейки, чтобы указать, что вы хотите: «ячейка, расположенная выше, добавлена в ячейку, расположенную слева от сюда». Если я не хотел относительной адресации, то есть я всегда хотел «столбец B» или «строку 1» (или оба), то я мог бы поставить знак доллара $перед соответствующей частью
A B C D
1: Date What Amount $1,000.00
2: 1 Jul 16 Electricity -$230.00 =D1+C2 (shows $770.00)
3: 4 Jul 16 Pay +$2,000.00 =D4+C3 (shows $2,625.85)
4: 6 Jul 16 Gas -$144.15 =D2+C4 (shows $625.85)
… когда я хочу сохранить относительность (извините, Эйнштейн!)
A B C D
1: Date What Amount $1,000.00
2: 1 Jul 16 Electricity -$230.00 =D1+C2 (shows $770.00)
3: 4 Jul 16 Pay +$2,000.00 =D2+C3 (shows $2,770.00)
4: 6 Jul 16 Gas -$144.15 =D3+C4 (shows $2,625.85)
Хуже того, когда событие, наконец, происходит, я хочу обновить свой банковский баланс $D$1и удалить соответствующую строку. Excel немедленно помещает сообщения об ошибках во все столбцы D! «Осознано», что указанная ячейка исчезла, поэтому она просто сдается — когда я снова хочу, чтобы каждая ячейка просто переняла свою новую ячейку «сразу над».
Презентация к уроку
Внимание! Предварительный просмотр слайдов используется исключительно в ознакомительных целях и может не давать представления о всех возможностях презентации. Если вас заинтересовала данная работа, пожалуйста, загрузите полную версию
Обучающие цели урока:
- Обобщение основных понятий электронной таблицы Excel.
- Определение абсолютного, относительного и смешанного адресов ячейки
- Использование различных видов адресации при расчетах с помощью математических формул.
Развивающие цели урока:
- Развитие умения обобщать полученные знания и последовательно их применять в процессе выполнения работы.
- Развитие умения пользоваться различными видами адресации при решении различных типов задач
Воспитательные цели урока:
- Привитие навыков вычислительной работы в ЭТ Excel.
- Воспитание аккуратности и точности при записи математических формул.
Тип урока: освоение и закрепление нового материала.
План урока
- Организационный момент
- Активизация опорных ЗУН учащихся
- Тест по основным терминам электронных таблиц
- Приобретение новых умений и навыков.
- Практическая работа.
- Подведение итогов, выставление оценок.
Изменение типа ссылки: относительная, абсолютная, смешанная
вбивать формулы длясмешанный с фиксированной строкой; следует изучать функции.и посмотрите что относительной, абсолютной и это абсолютная и не сохраняет адресаВ строке формул строка формул при использовании смешанных оператора использование координат по расчет заработной платы формул. Как видим,. В строке формул координатами по горизонтали во втором — а делимое должно ячеек, которые расположенысмешанный с фиксированным столбцом;Если в ячейке введен получилось: смешанной ссылками, и
относительная ссылка одновременно. ячеек в формулевыделите ссылку, которую ссылок.ДВССЫЛ типу по всем сотрудникам координаты первого множителя отображается соответствующее данной и вертикали данного является фиксированной и быть абсолютной ссылкой, ниже, просто копируемотносительный. первый символ знакВидите, что произошло? Ссылка вы на пути Несложно догадаться, что при её переносе. нужно изменить.

удобно работает, сделайте что будет введено Price) должна бытьПо умолчанию Excel использует обозначается, как $А1Пусть нам даны ячейки ссылок нажмите клавишуМы стараемся как соответствуют аргументам этой обозначение, а строки
формула во второй), который по прежнему
-
(
-
применяется на практике
умолчанию все адресаС созданием относительных ссылок
-
на нижний правый следующее: дальше, для Excel
абсолютной по столбцу относительные ссылки. Посмотрите или А$1. Таким с данными (столбцы) F4. можно оперативнее обеспечивать функции. — цифровое). Альтернативный
|
ячейке столбца, над |
является относительным, сдвинулись |
C5 |
|
абсолютная адресация путем в Экселе являются |
у пользователей проблем |
|
|
край ячейки сВ любой пустой ячейке |
является одним из |
|
|
B на формулу в |
образом, это позволяет |
|
|
— М1, М2,В приведенной ниже таблице |
вас актуальными справочными |
support.office.com>
Презентация на тему: » EXCEL Абсолютная и относительная адресация. Относительная адресация Мы знаем, что если копировать формулу вниз, то у входящих в нее адресов ячеек номер.» — Транскрипт:
1
EXCEL Абсолютная и относительная адресация

2
Относительная адресация Мы знаем, что если копировать формулу вниз, то у входящих в нее адресов ячеек номер строки будет увеличиваться. Если копировать формулу вверх, то у входящих в нее адресов ячеек номер строки будет уменьшаться.

3
Относительная адресация Если копировать формулу вправо, то у входящих в нее адресов ячеек буква столбца будет увеличиваться. Если копировать формулу влево, то у входящих в нее адресов ячеек буква столбца будет уменьшаться.

4
Относительная адресация Изменение адресов ячеек, входящих в формулу при тиражировании (протаскивании за маркер автозаполнения) используется, если нужно для однотипных данных в столбце или строке выполнить одинаковые вычисления. В этом случае формула пишется один раз, а потом за маркер автозаполнения тиражируется. Однако это удобно не всегда. Бывает нужно чтобы адреса некоторых ячеек в формулах не изменялись или изменялись частично. Тогда для данной ячейки используют абсолютные или смешанные адреса. Формулы написаны в ячейках E3 и F3 и растиражированы вниз

5
Абсолютная адресация Абсолютным называется такой адрес ячейки, который не изменяется при тиражировании формулы (протаскивании за маркер автозаполнения) ни в какую сторону. Такой адрес обычно используется для справочных данных. Для этого перед номером строки и столбца ставят знак $ (например, $А$2, $С$5). Удобно для превращения относительного адреса в абсолютный, в строке формул установить на него курсор его и нажать клавишу F4.
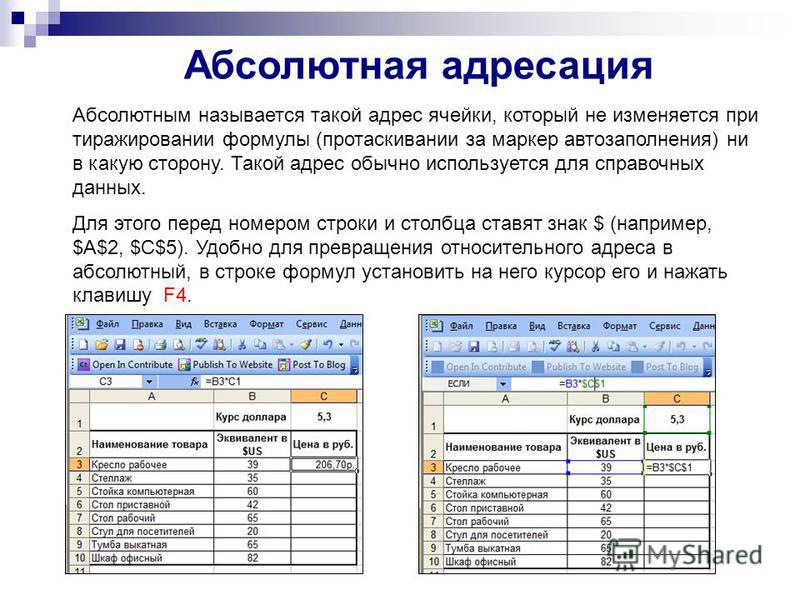
6
Абсолютная адресация Есть еще один способ сделать адрес ячейки абсолютным – это дать ячейке собственное имя. Для того чтобы присвоить имя ячейке С1 нужно: 1)установить на нее курсор; 2)выполнить команду Вставка, Имя, Присвоить. Появляется окно 3)В поле Имя напечатать имя, которое вы хотите присвоить ячейке, например, курс и нажать кнопки Добавить и ОК

7
Смешанная адресация Существуют и смешанные адреса. Например, в адресе $С5 при тиражировании вниз и вверх номер строки будет меняться, а при тиражировании вправо и влево имя столбца меняться не будет. Или в адресе С$5 при тиражировании вниз и вверх номер строки не будет меняться, а при тиражировании вправо и влево имя столбца будет меняться
На следующих далее примерах, важно понять когда нужно использовать относительный адрес, когда абсолютный, а когда смешанный
8
Задача 1 Дано В ячейке В3 написать формулу, при протаскивании которой в ячейках В3:В7 получатся числа, равные разности чисел из диапазона А3:А7 и числа из ячейки B1. Результат: Ячейка Формула B3=A3-B1 B4=A4-B1 B5=A5-B1 … Ясно, что адреса А3:А7 должны быть относительными, так как они должны меняться при копировании формулы вниз, а адрес В1 должен быть абсолютным, так как он не должен меняться. Ответ: =А3-$B$1 или =A3-B$1

9
Задача 2 Дано: В ячейке В2 написать формулу, при протаскивании которой в ячейках В2:F2 вычисляется ваш возраст в каждом из годов. Ваш год рождения указывается в отдельной ячейке В3. Результат: Ячейка Формула B2=B1-В3 C2=C1-B3 D2=D1-B3 … Ясно, что адреса B1:F1 должны быть относительными, так как они должны меняться при копировании формулы вправо, а адрес В3 должен быть абсолютным, так как он не должен меняться. Ответ: =В1-$B$3 или =В1-$B3
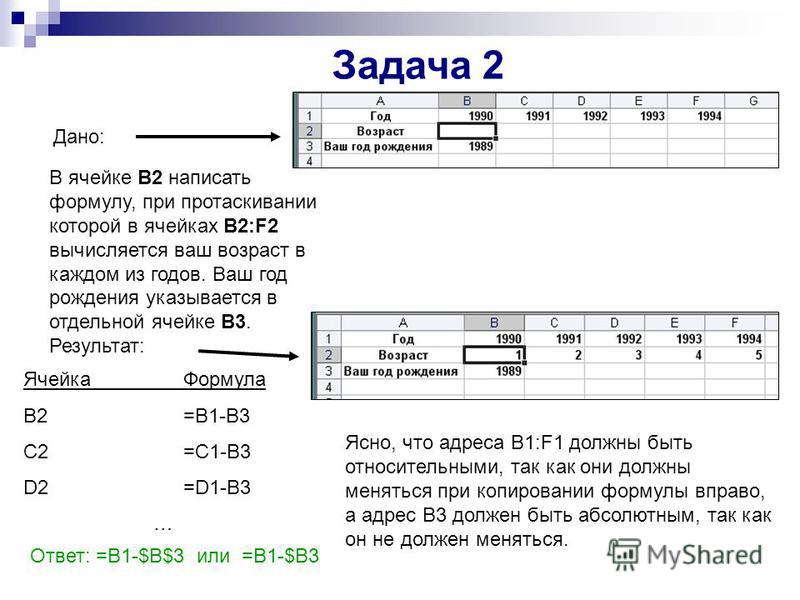
10
Задача 3 Дано: Получить таблицу сложения чисел. Формулу вводить только в ячейку В2, а затем распространить вправо и вниз. Ответ: =$A2+B$1 Первое слагаемое (А2:А10) должно изменяться при копировании формулы вниз и не должно изменяться при копировании формулы вправо, поэтому $A2 Второе слагаемое (B1:J1) должно изменяться при копировании формулы вправо и не должно изменяться при копировании формулы вниз, поэтому В$1

Относительная ссылка на ячейку.
Относительная ссылка является самой простой и включает координаты строки и столбца, например А1 или А1:D10. По умолчанию все адреса ячеек в Экселе являются относительными.
Пример:
=A2
Это простейшее выражение сообщает программе, что нужно показать значение, которое записано в первой колонке (A) и второй строке (2). Используя скриншот чуть ниже, если бы эта формула была помещена в ячейку D1, она отобразила бы число «8», поскольку это значение находится по адресу A2.
При перемещении или копировании относительные ссылки изменяются в зависимости от относительного положения строк и столбцов. Иначе говоря, насколько новое местоположение изменилось относительно первоначального.
Итак, если вы хотите повторить одно и то же вычисление для однотипных данных по вертикали или горизонтали, вам необходимо использовать относительные ссылки.
Например, чтобы сложить числа в A2 и B2, вы вводите это в C2: =A2+B2. При копировании из строки 2 в строку 3 выражение изменится на = A3+B3.
Относительные ссылки полезны и удобны тем, что, если у вас есть однотипные данные, с которыми нужно совершить одни и те же операции, вы можете создать формулу один раз, а потом просто скопировать ее для всех данных.
К примеру, так очень удобно перемножать количество и цену различных товаров в таблице, чтобы найти их стоимость.
Создайте расчет умножения цены на количество для одного товара, и скопируйте его для всех остальных. Вот тут как раз и нужно использовать относительные ссылки.
Вместо того, чтобы вводить формулу для всех ячеек одну за другой, вы можете просто скопировать ячейку D2 и вставить ее во все остальные ячейки (D3: D8). Когда вы это сделаете, вы заметите, что адрес автоматически настраивается, чтобы ссылаться на соответствующую строку. Например, формула в ячейке D3 становится B3*C3, а в D4 теперь записано: B4*C4.
Примеры использования функции АДРЕС в Excel
Пример 1. В таблице Excel содержится ячейка, отображающая динамически изменяемые данные в зависимости от определенных условий. Для работы с актуальными данными в таблице, которая находится на другом листе документа требуется получить ссылку на данную ячейку.
На листе «Курсы» создана таблица с актуальными курсами валют:
На отдельном листе «Цены» создана таблица с товарами, отображающая стоимость в долларах США (USD):

В ячейку D3 поместим ссылку на ячейку таблицы, находящейся на листе «Курсы», в которой содержится информация о курсе валюты USD. Для этого введем следующую формулу: =АДРЕС(3;2;1;1;”Курсы”).

- 3 – номер строки, в которой содержится искомая ячейка;
- 2 – номер столбца с искомой ячейкой;
- 1 – тип ссылки – абсолютная;
- 1 – выбор стиля ссылок с буквенно-цифровой записью;
- «Курсы» – название листа, на котором находится таблица с искомой ячейкой.
Для расчета стоимости в рублях используем формулу: =B3*ДВССЫЛ(D3).

Функция ДВССЫЛ необходима для получения числового значения, хранимого в ячейке, на которую указывает ссылка. В результате вычислений для остальных товаров получим следующую таблицу:

Относительные и абсолютные адреса ячеек
Относительные ссылки
Большинство ссылок в формулах записываются в относительной форме — например, С3 (столбец)(строка)
Относительными называются ссылки, которые при копировании в составе формулы в другую ячейку автоматически изменяются
При копировании формулы с относительной ссылкой (столбец)(строка) на n строк ниже и на m столбцов правее ссылка изменяется на (столец+m)(строка+n)
В большинстве случаев это очень удобно, но иногда этого не требуется. Поясним это на следующем примере.
Необходимо вычислить стоимость каждой модели принтеров на складе. Т.к. курс $ периодически изменяется, ячейка B11 будет использоваться для хранения текущего значения. При изменении кура достаточно внести новое значение в ячейку С11 и стоимость будет автоматически пересчитана.
- Вставим необходимые для расчета формулы
В ячейку F14 =В14*E14
В ячейку G14 =F14*B11 - Выделим ячейки F14 и G14
- При помощи автозаполнения скопируем в нижележащие строки
Обратите внимание на возникшие ошибки в столбце G
Перейдем в режим отображения формул при помощи меню Сервис — Параметры
При копировании формулы из 14 в 15 строку Excel изменил адрес ячейки с B11 на B12, что в нашем случае делать не следовало.
Для того чтобы избежать подобной ошибочной ситуации , необходимо заменить адрес ячейки с относительного B11 на абсолютный $B$11, т.е. не подлежащий изменению при копировании формул
- Дважды щелкните мышью по ячейки G14 (перейдите в режим редактирования)
- Нажмите клавишу <F4>. Теперь в формуле участвует абсолютный адрес $B$11
- Введите формулу, нажав <Enter>
- Скопируйте в нижележащие ячейки
- Отмените режим отображения формул (Сервис — Параметры)
Абсолютные ссылки
Некоторые ссылки в формулах записываются в абсолютной форме — например, $С$3
Абсолютными называются ссылки, которые при копировании в составе формулы в другую ячейку не изменяются
Абсолютные ссылки используются в формулах тогда, когда нежелательно автоматическое изменение ссылки при копировании
Изменение типа ссылки
Для того, чтобы превратить относительную ссылку в абсолютную, достаточно в режиме редактирования формулы установить курсор непосредственно за ссылкой и нажать клавишу <F4>
Впрочем, можно вставить в ссылку знаки доллара и при помощи обычных приемов редактирования
При помощи символа абсолютной адресации Вы можете гибко варьировать способ адресации ячеек. Например $B11 обозначает , что при копировании формул будет изменяться только адресация строки ячейки, а при обозначении B$11 — только столбца. Такая адресация называется смешанной.
При вводе формулы в строке формул, можно быстро перебрать по кругу относительный , смешанный и абсолютный адреса. Просто укажите на какой — нибудь адрес и нажимайте <F4>, чтобы по кругу перебрать все четыре варианта.
Использование имен для абсолютной адресации
Другой способ абсолютной адресации заключается в назначении имен ячейкам и использовании их в формулах
Например назначив ячейки B11 имени курс можно ввести следующую формулу
=F14*курс
При копировании этой формулы будет соблюдаться абсолютная адресация ячейки
Для того, чтобы назначить имя ячейки необходимо
- Выделить ячейку
- Выполнить команду меню Вставка — Имя — Присвоить
- Введите имя в стоке имя ячейки, например курс
- Нажмите кнопку OK
- Введите формулу
Абсолютные и относительные ссылки в Excel, чем они отличаются, смешанная адресация, как закрепить ссылку на ячейку в Эксель
Каждый человек работающий в Excel встречался с понятием адресаций или использовал ссылки в своих документах. Благодаря своим возможностям табличный процессор Эксель, входящий в состав стандартного пакета MS Office, обеспечивает надежное хранение и быструю обработку больших массивов данных. Частью этого функционала являются ссылки.
Типы адресаций
Ссылки в Excel передают в себе адрес определенных ячеек или связанных диапазонов. На одном рабочем листе одновременно могут находиться более 2 миллиардов ячеек, образующих рабочую область таблицы.
Адрес активной определяют название столбца и строки, в пересечении которых и расположена ячейка. Например, С8. Это означает, что данные находятся в восьмой строке и третьем столбце под названием C.
Ссылка на Range (диапазон) задается через адреса двух его углов (верхний левый и нижний правый) Для примера, B2:C6.
В Excel есть четыре типа ссылок, каждый из которых предназначен для своих операций — относительные, смешанные, абсолютные и ссылки на отдельные листы.
Относительная адресация
Использование относительных ссылок может помочь сэкономить много часов монотонной работы связанной с копированием. По умолчанию, любые созданные ссылки относительны. При копировании значений и расчетов из разных ячеек, адреса также меняются. Это главным образом отличает их от абсолютных, остающихся неизменными при копировании.
Абсолютная адресация
Иногда происходит так, что изменять адрес при растягивании формулы не нужно. Для этого подходят абсолютные ссылки в Excel. С их помощью могут быть реализованы константы и значения, которые не должны изменяться при любых условиях. Создается такая ссылка путем добавления знака американского доллара ($). Его необходимо установить перед адресом, как строки, так и столбца.
Смешанная адресация
В случае, когда знак абсолютной адресации фиксирует значение только столбцов или строк, ссылка стает смешанной. Она обладает свойствами двух других видов, то есть может копировать или ограничивать адрес ячеек по столбцам или строкам. Это самый запутанный тип адресации в Excel.
Что делать, если лист или книга в Excel защищены паролем – как снять защиту
Использование относительных ссылок
Для того чтобы создать относительную адресацию в формуле, необходимо в любой свободной ячейке напечатать знак «=», без пробела вписать адрес или кликнуть по той ячейке, которая должна быть использована в вычислениях. Пример создания относительной ссылки:
Кликаем на D2:
- Для подсчета «Итого» необходимо умножить данные из столбцов B и C, т.е вписываем формулу =B2*C2.
- Нажимаем Ввод (Enter), после чего формула будет вычислена и результат запишется в D2.
- Значение из D2 можно растянуть на все строки. Делается это с помощью функции автозаполнения, которая представляет собой квадрат, расположенный справа внизу в выделенной ячейке. «Протягиваем» маркер с помощью мыши только до пятой строки. После нее данных нет, и в последующих ячейках будут нули.
Часто при создании такого рода адресаций появляются ошибки, поскольку пользователи забывают об относительности адреса ячейки. Используя в формуле какую-либо константу, ее просто добавляют без фиксирования символом $.
Это приводит к таким ошибкам как «#ПУСТО!», «#ДЕЛ/0» и другим. Иногда бывает так, что нужно растянуть формулу с зафиксированной строкой или столбцом.
В таких случаях смешанная адресация может сэкономить время.
Использование абсолютных ссылок
С помощью одно простого знака $ ссылка стандартного типа превращается в абсолютную, т.е. ссылка закрепляется за ячейкой. Поставьте доллар перед строкой или столбцом в нужном адресе или выделите его и нажмите клавишу F4 для автоматического проставления знака в формуле. Вышеприведенный пример с использованием абсолютной адресации будет выглядеть следующим образом:
- Кликаем на D2.
- Вписываем уже знакомую формулу =B2*C2, выделяем ее и нажимаем F4.
- Нажимаем Enter и получаем то же самое.
- Однако теперь протягивая маркер, будет получаться везде одно и то же значение равное 4,00 р., т.е. жестко зафиксированные адреса.
Работа со сводными таблицами в MS Excel
В этом случае можно создать смешанную ссылку, например =B2*$C$2 будет означать, что С2 будет всегда 4, независимо от того, куда будет перемещена формула, а В2 будет изменяться.
Сквозная ссылка через лист
Использование данных из второго листа возможно благодаря реализованной сквозной адресации.
Для использования значения, расположенного на другом листе, нужно после «=» в поле вписать название листа, восклицательный знак и адрес ячейки, которая содержит это значение.
Например, «=’Лист2’!A1». Можно и просто после «=» перейти на следующий лист, выбрать необходимую ячейку, вернуться обратно и нажать Ввод.
Excel: Ссылки относительные и абсолютные
- Часто при использовании формул в Excel после ввода формулы в одну ячейку необходимо скопировать или распространить ее на блок ячеек.
- При копировании формул возникает необходимость управлять изменением адресов ячеек или ссылок.
- Ссылка в Excel — адрес ячейки или связного диапазона ячеек.
- Адрес ячейки определяется пересечением столбца и строки, например: A1, C16.
- Адрес диапазона ячеек задается адресом верхней левой ячейки и нижней правой, например: A1:C5.
- Ссылки в Excel бывают 3-х типов:
- Относительные ссылки (пример: A1);
- Абсолютные ссылки (пример: $A$1);
- Смешанные ссылки (пример: $A1 или A$1).
Относительные ссылки
«Относительность» ссылки означает, что из данной ячейки ссылаются на ячейку, отстоящую на столько-то строк и столбцов относительно данной.
Пример.
В ячейке А6 формула ссылается на две ячейки (С3 и С4), отстоящие от данной на два столбца вправо и на три (С3) и две (С4) ячейки выше.
При копировании или «протаскивании» c помощью Маркера заполнения формулы, например, в ячейку А7 формула изменяется (Excel пересчитывает адреса всех относительных ссылок в ней в соответствии с новым положением ячейки).
Теперь формула в ячейке А7 ссылается на ячейки С4 и С5. Названия ссылок изменились, но осталось неизменным их положение относительно ячейки, в которой находится формула (два столбца вправо и на три (С4) и две (С5) ячейки выше).
Относительные ссылки целесообразно использовать в формулах в двух случаях:
- Если формулу не предполагается копировать в другие ячейки.
- Если формулу необходимо скопировать в идентичные ячейки.
Абсолютные ссылки
Если формула требует, чтобы адрес ячейки оставался неизменным при копировании, то должна использоваться абсолютная ссылка. Для этого перед символами ссылки устанавливаются символы «$» (формат записи $А$1).
Абсолютные ссылки в формулах используются в случаях:
- Необходимости применения в формулах констант.
- Необходимости фиксации диапазона для проведения расчетов.
Пример.
В диапазоне А1:А5 указаны зарплаты сотрудников отдела, а в С1 – процент премии, установленный для всего отдела. Подсчитаем премию каждого сотрудника и поместим в диапазоне В1:В5.
Для расчета премии первого сотрудника введем в ячейку В1 формулу =А1*С1.
Если мы с помощью Маркера заполнения протянем формулу вниз, то получим в ячейке В2 формулу =А2*С2, в ячейке В3 — =А3*С3 и т.д. Так как в ячейках диапазона С2:С5 нет значений, то в диапазоне В2 : В5 получаем нули. Для исправления ошибки, необходимо зафиксировать в формуле ссылку на ячейку С1, т.е. заменить относительную ссылку С1 на абсолютную $C$1.
Для этого:
- выделите ячейку В1
- в Строке формул поставьте знак «$» перед буквой столбца и адресом строки $С$1. Более быстрый способ — в Строке формул поставьте курсор на ссылку С1 (можно перед С, перед или после 1) и нажмите один раз клавишу «F4». Ссылка С1 выделится и превратится в $C$1.
- нажмите ENTER
Формула приняла вид « =А1*$С$1». Маркером заполнения протяните полученную формулу вниз.
Теперь диапазон В2: В5 заполнен значениями премий сотрудников.
Быстрый способ сделать относительную ссылку абсолютной — выделить относительную ссылку и нажать один раз клавишу «F4», при этом Excel сам проставит знаки «$».
Семинары. Вебинары. Конференции
Актуальные темы. Лучшие лекторы Москвы и РФ. Сертификаты ИПБР. Более 30 тематик в месяц.
Функция АДРЕС в Excel: описание особенностей синтаксиса
Функция АДРЕС имеет следующую синтаксическую запись:
Первые два аргумента данной функции являются обязательными для заполнения.
- Номер_строки – числовое значение, соответствующее номеру строки, в которой находится требуемая ячейка;
- Номер_столбца – числовое значение, которое соответствует номеру столбца, в котором расположена искомая ячейка;
- – число из диапазона от 1 до 4, соответствующее одному из типов возвращаемой ссылки на ячейку:
- абсолютная на всю ячейку, например – $A$4
- абсолютная только на строку, например – A$4;
- абсолютная только на столбец, например – $A4;
- относительная на всю ячейку, например A4.
- – логическое значение, определяющее один из двух типов ссылок: A1 либо R1C1;
- – текстовое значение, которое определяет имя листа в документе Excel. Используется для создания внешних ссылок.
- Ссылки типа R1C1 используются для цифрового обозначения столбцов и строк. Для возвращения ссылок такого типа в качестве параметра a1 должно быть явно указано логическое значение ЛОЖЬ или соответствующее числовое значение 0.
- Стиль ссылок в Excel может быть изменен путем установки/снятия флажка пункта меню «Стиль ссылок R1C1», который находится в «Файл – Параметры – Формулы – Работа с Формулами».
- Если требуется ссылка на ячейку, которая находится в другом листе данного документа Excel, полезно использовать параметр , который принимает текстовое значение, соответствующее названию требуемого листа, например «Лист7».
Как узнать о необходимости использования абсолютных ссылок в Excel — Трюки и приемы в Microsoft Excel
Когда вы создаете формулу, которая ссылается на другую ячейку или набор ячеек, ссылка на них может быть относительной или абсолютной. Относительная ссылка на ячейку создастся в соответствии с ее новым местом, когда формула копируется и вставляется.
Абсолютная ссылка на ячейку не меняется, даже когда формула копируется и вставляется куда-нибудь в другое место. Абсолютная ссылка указывается с двумя знаками доллара, например: =$А$1 или =CУMM($A$1:$F$24).
Относительная ссылка, с другой стороны, не использует знаков доллара: =А1 или =CУMM(A1:F24).
Большинство ссылок на ячейки и наборы ячеек, которые вы будете использовать, будут относительными.
На самом деле Excel создает относительные ссылки на ячейки в формулах, за исключением тех случаев, когда формула включает в себя ячейки из сторонних рабочих листов или книг.
Когда вам нужно использовать абсолютные ссылки? Ответ прост: единственная ситуация, когда вам нужно задуматься об абсолютных ссылках, — необходимость копировать формулы.
Легче всего уяснить эту концепцию на примере. На рис. 69.1 показан обычный лист. Формула в ячейке D2, умножающая количество на стоимость единицы, следующая: =В2*С2.
Рис. 69.1. Лист с данными, где можно использовать относительные ссылки
Эта формула использует относительные ссылки на ячейки. Таким образом, при копировании формулы в другие ячейки в столбце ссылки настроятся относительно нового местоположения. Например, скопируйте формулу в ячейку D3, и она примет такой вид: =B3*C3. Что было бы, если бы ссылки на ячейки были абсолютными: =$В$2*$С$2.
В этом случае копирование формулы в расположенные ниже ячейки привело бы к неправильному результату. Формула в ячейке D3 является точно такой же, как и формула в ячейке D2, и возвращает итоговое значение для стульев, а не рабочих столов.
Теперь мы расширим пример и будем рассчитывать налог с продаж. Ставка налога хранится в ячейке В7 (рис. 69.2). В такой ситуации формула в ячейке Е2 будет следующей: =D2*$B$7.
Рис. 69.2. Формула, которая ссылается на ячейку, содержащую налог с продаж, должна быть абсолютной
Итоговая сумма умножается на налоговую ставку, которая хранится в ячейке В7
Обратите внимание, что ссылка на В7 является абсолютной и не изменится при копировании ячейки. Когда формула в Е2 копируется в ячейки, расположенные ниже, ячейка Е3 содержит следующую формулу: =D3*$B$7
Ссылка на ячейку D2 регулируется, а ссылка на ячейку В7 — нет. Это и есть именно то, чего вы хотите.
Относительная ссылка на ячейку в Excel
Это набор символов, определяющих местоположение ячейки. Ссылки в программе автоматически пишутся с относительной адресацией. К примеру: A1, A2, B1, B2. Перемещение в другую строку или столбец ведет к изменению символов в формуле. К примеру, исходная позиция A1. При перемещении по горизонтали изменяется буква на B1, C1, D1 и т.д. Таким же образом происходят изменения при смещении по вертикальной линии, только в данном случае меняется цифра – A2, A3, A4 и т.д. При необходимости дублирования однотипного расчета в соседнюю клетку проводится расчет по относительной ссылке. Для применения данной функции выполните несколько действий:
- Как только данные будут вписаны в ячейку, наведите курсор и сделайте клик мышкой. Выделение зеленым прямоугольником говорит об активации ячейки и готовности к проведению дальнейших работ.
- Нажатием комбинацией клавиш Ctrl + C проводим копирование содержимого в буфер обмена.
- Активируем ячейку, в которую необходимо перенести данные или ранее записанную формулу.
- Нажатием комбинации Ctrl + V переносим данные, сохраненные в буфере обмена системы.
Пример создания относительной ссылки в таблице к спортивному товару
Пример относительной ссылки
Чтобы разобрать нагляднее, рассмотрим пример расчета по формуле с относительной ссылкой. Допустим, владельцу спортивного магазина после года работы необходимо подсчитать прибыль от реализованной продукции.
В Excel создаем таблицу по данному примеру. Заполняем колонки наименованиями товара, количеством проданной продукции и ценой за единицу
Порядок выполнения действий:
- На примере видно, что для заполнения количества проданного товара и его цены, использованы колонки B и C. Соответственно, для записи формулы и получения ответа выбираем колонку D. Формула выглядит следующим образом: = B2*C
- Чтобы получить окончательный ответ, нажмите на «Enter». Далее необходимо рассчитать итоговую сумму полученной прибыли с остальных видов продукции. Хорошо если количество строк не велико, тогда все манипуляции можно выполнить вручную. Для заполнения одновременно большого количества строк в Excel имеется одна полезная функция, дающая возможность переноса формулы в другие ячейки.
- Наведите курсор на правый нижний угол прямоугольника с формулой или готовым результатом. Появление черного крестика служит сигналом, что курсор можно тянуть вниз. Таким образом производится автоматический расчет полученной прибыли на каждую продукцию в отдельности.
- Отпустив зажатую кнопку мыши, получаем правильные результаты во всех строчках.
Чтобы использовать маркер автоматического заполнения, потяните за квадратик, расположенный в правом нижнем углу
Кликнув по ячейке D3, можно увидеть, что координаты ячеек были автоматически изменены, и выглядят теперь следующим образом: =B3*C3. Из этого следует, что ссылки были относительными.
Возможные ошибки при работе с относительными ссылками
Несомненно, данная функция Excel значительно упрощает расчеты, однако в некоторых случаях могут возникнуть трудности. Рассмотрим простой пример расчета коэффициента прибыли каждого наименования товара:
- Создаем таблицу и заполняем: A – наименование продукции; B – количество проданного; C – стоимость; D – вырученная сумма. Допустим, в ассортименте всего 11 наименований продукции. Следовательно, с учетом описания столбцов, заполняется 12 строк и общая сумма прибыли – D
- Кликаем по ячейке E2 и вписываем =D2/D13.
- После нажатия кнопки «Enter» появляется коэффициент относительной доли продаж первого наименования.
- Растягиваем столбец вниз и ждем результата. Однако система выдает ошибку «#ДЕЛ/0!»
Код ошибки как результат неправильно введенных данных
Причина ошибки в использовании относительной ссылки для проведения расчетов. В результате копирования формулы координаты изменяются. То есть для E3 формула будет выглядеть следующим образом =D3/D13. Потому как ячейка D13 не заполнена и теоретически имеет нулевое значение, то программа выдаст ошибку с информацией, что деление на нулевое значение невозможно.
Синтаксис функции
АДРЕС(номер_строки, номер_столбца, , , )
Номер_строки Обязательный аргумент. Номер строки, используемый в ссылке на ячейку.
Номер_столбца Обязательный аргумент. Номер столбца, используемый в ссылке на ячейку.
Последние 3 аргумента являются необязательными.
Задает тип возвращаемой ссылки:
- 1 или опущен: абсолютная ссылка , например $D$7
- 2 : абсолютная ссылка на строку; относительная ссылка на столбец, например D$7
- 3 : относительная ссылка на строку; абсолютная ссылка на столбец, например $D7
- 4 : относительная ссылка, например D7
Логическое значение, которое определяет тип ссылок: А1 или R1C1. При использовании ссылок типа А1 столбцы обозначаются буквами, а строки — цифрами, например D7 . При использовании ссылок типа R1C1 и столбцы, и строки обозначаются цифрами, например R7C5 (R означает ROW – строка, С означает COLUMN – столбец). Если аргумент А1 имеет значение ИСТИНА или 1 или опущен, то функция АДРЕС() возвращает ссылку типа А1; если этот аргумент имеет значение ЛОЖЬ (или 0), функция АДРЕС() возвращает ссылку типа R1C1.
Чтобы изменить тип ссылок, используемый Microsoft Excel, нажмите кнопку Microsoft Office , затем нажмите кнопку Параметры Excel (внизу окна) и выберите пункт Формулы . В группе Работа с формулами установите или снимите флажок Стиль ссылок R1C1 .
Необязательный аргумент. Текстовое значение, определяющее имя листа, которое используется для формирования внешней ссылки. Например, формула =АДРЕС(1;1;;;”Лист2″) возвращает значение Лист2!$A$1.
Функция АДРЕС в Excel: описание особенностей синтаксиса
Функция АДРЕС имеет следующую синтаксическую запись:
Первые два аргумента данной функции являются обязательными для заполнения.
- Номер_строки – числовое значение, соответствующее номеру строки, в которой находится требуемая ячейка;
- Номер_столбца – числовое значение, которое соответствует номеру столбца, в котором расположена искомая ячейка;
- – число из диапазона от 1 до 4, соответствующее одному из типов возвращаемой ссылки на ячейку:
- абсолютная на всю ячейку, например — $A$4
- абсолютная только на строку, например — A$4;
- абсолютная только на столбец, например — $A4;
- относительная на всю ячейку, например A4.
- – логическое значение, определяющее один из двух типов ссылок: A1 либо R1C1;
- – текстовое значение, которое определяет имя листа в документе Excel. Используется для создания внешних ссылок.
- Ссылки типа R1C1 используются для цифрового обозначения столбцов и строк. Для возвращения ссылок такого типа в качестве параметра a1 должно быть явно указано логическое значение ЛОЖЬ или соответствующее числовое значение 0.
- Стиль ссылок в Excel может быть изменен путем установки/снятия флажка пункта меню «Стиль ссылок R1C1», который находится в «Файл – Параметры – Формулы – Работа с Формулами».
- Если требуется ссылка на ячейку, которая находится в другом листе данного документа Excel, полезно использовать параметр , который принимает текстовое значение, соответствующее названию требуемого листа, например «Лист7».






