Где камеры android, видео, скриншоты хранятся на android?
Содержание:
- Экономия места на устройстве
- Отображение изменений на всех устройствах
- Google Photo
- Как автоматически сохранить изображения Snapchat в галерее?
- Как упорядочить фотографии
- Что выбрать?
- Николай Грицаенко
- Как добавить фото в iCloud
- Некоторые недостатки
- Резервное копирование фотографий и видеозаписей
- Как проверить статус автозагрузки
- Добавление фото в iCloud
- Acronis True Image Cloud
- Как в облако загрузить фото с телефона Андроид
- Решение возникших проблем
- Аккаунты G-Suite
- Google Фото
- Популярные облачные хранилища
- Как выгрузить фото из iCloud на ПК
- Smash
- Как правильно хранить фотографии
- Загрузить фото в облако с телефона
Экономия места на устройстве
Функция «Фото iCloud» хранит все ваши фотографии и видео в исходной версии с высоким разрешением. На устройстве можно сэкономить место с помощью параметра «Оптимизировать хранилище».
На устройстве iPhone, iPad или iPod touch:
- Нажмите «Настройки» > > iCloud.
- Нажмите значок «Фото».
- Выберите параметр «Оптимизировать хранилище ».
На компьютере Mac:
- Откройте программу «Фото» и нажмите в строке меню.
- Нажмите «Настройки».
- Перейдите на вкладку iCloud и выберите вариант хранилища.
Если включена функция «Оптимизация хранилища», функция «Фото iCloud» автоматически управляет размером медиатеки на устройстве. Исходные фотографии и видеозаписи хранятся в iCloud, а на устройстве хранятся их уменьшенные копии для экономии места. Медиатека оптимизируется, только когда не хватает места, первыми обрабатываются фотографии и видеозаписи, которые реже всего просматриваются. При необходимости можно загрузить исходные фотографии и видеозаписи по сети Wi-Fi или сотовой сети. Параметр «Оптимизировать хранилище» можно использовать на устройствах iPhone, iPad, iPod touch и компьютере Mac.
Если параметр «Загрузить оригиналы» включен, функция «Фото iCloud» будет хранить исходные фотографии и видео в полном разрешении в iCloud и на устройстве .

Отображение изменений на всех устройствах
Когда вы вносите изменения в программе «Фото» на устройстве с iOS или на компьютере Mac, фотография автоматически обновляется на всех устройствах. Поэтому при обрезке или исправлении фотографий на iPhone вы видите изменения, когда открываете медиатеку на компьютере Mac. Если вы передумали, можно вернуть исходный вид фотографии. Оригиналы фотографий и видеозаписей хранятся в iCloud, так что к ним можно вернуться в любое время.
Даже фотографии и видео, удаленные на одном устройстве, удаляются со всех устройств, на которых используется функция «Фото iCloud». И если необходимо вернуть фотографию, вы можете восстановить ее из альбома «Недавно удаленные» в течение 30 дней.
Вы можете вносить изменения на устройствах iPhone, iPad, iPod touch или компьютере Mac, и они автоматически отобразятся на Apple TV. Вся ваша коллекция доступна на Apple TV, включая коллекции «Воспоминания» и общие альбомы.

Google Photo
- Объем хранилища для фото: безлимитный (есть ограничения по качеству)
- Базовый объем хранилища для других файлов: 15 Гбайт
- Возможности расширения объема: 100 Гбайт за 139 руб./мес., 1 Тбайт за 699 руб./мес., 2 Тбайта за 1 399 руб./мес.
Сервис предлагает безлимитную загрузку фотографий, но с возможной потерей качества — снимки ужимаются до 16 Мп. Для загрузки исходников доступно 15 Гбайт бесплатного объема, за дополнительный объем необходимо доплатить. Владельцы смартфонов на платформе Android получают дополнительные бонусы от сервиса. Например, покупателям Asus предоставляется 100 Гбайт данных на год, после чего хранилище уменьшается до 15 Гбайт.
Как автоматически сохранить изображения Snapchat в галерее?
После нескольких изменений в вашей учетной записи Snapchat вы сможете автоматически сохранять фотографии в галерее.
Вам необходимо сначала войти в свою учетную запись Snapchat.
Чтобы автоматически сохранять фотографии Snapchat в галерею,
- Шаг 1: Нажмите на вариант битмодзи. Он может быть расположен в крайнем левом углу экрана.
- Шаг 2: Вам нужно перейти в раздел Настройки
- Шаг 3: Найдите опцию ВоспоминанияЭто позволяет сохранять изображения Snapchat.
- Шаг 4: Коснитесь кнопки « Сохранить» . Вы найдете кнопку сохранения под разделом места сохранения. Его можно найти где-нибудь в правом углу приложения snap. Вы также можете найти личную информацию на этой странице.
- Шаг 5: Выберите опцию Воспоминания и фотопленка » под кнопкой сохранения.
Это может позволить вам выбрать место для сохранения ваших фотографий.
- Воспоминания: если вы хотите сохранить его в воспоминаниях, автоматическое сохранение будет применено к воспоминаниям.
- Воспоминания и Фотопленка: при одновременном выборе опций Воспоминания и Фотопленка вы сможете сохранять изображения на обеих сторонах.
- Только фотопленка: это позволит сохранить снятые фотографии в Фотопленке, только если вы выберете эту опцию.
Теперь, когда вы щелкните значок сохранения под экраном камеры, он будет сохранен в галерее.
Вы, несомненно, можете использовать три варианта: « Воспоминания» , « Воспоминания» и «Фотопленка» и « Фотопленка» .
Snapchat по умолчанию выберет опцию «Воспоминания», если вы измените ее на « Воспоминания» и «Фотопленка» или « Фотопленка», обе опции позволят вам сохранять фотографии в своей галерее.
Теперь вы найдете все свои изображения Snapchat, автоматически сохраненные в галерее телефона.
Как упорядочить фотографии
Пришло время конкретных советов, которые помогут Вам упорядочить файлы.
Фотографии для себя
В первых двух случаях достаточно разделить фотографии между следующими папками: сначала год (например, «2018»), потом месяц («Август»), день/событие (например, «Поездка в Сибирь»). Только помните, что папка нужно давать четкие и ясные названия. Такие, которые точно скажут Вам, что находится в папке.
Вы храните фотографии документов? А может быть квитанций? Стоит иметь их в цифровой версии. Оригиналы быстро выгорают или теряются в наименее подходящий момент. Лучше всего поместить их в отдельные папки. В случае фотографий документов не нужно знать дату съемки, потому что часто это видно на документе или счете. Только дайте файлам конкретные названия, например, «Договор – квартира» или «Монитор – чек».
В случае фотографий, которые вы редактируете и печатаете, возможно, Вам пригодиться разделение на фотографии до обработки, после обработки, для печати и распечатанные. Нужно ли удалять последние? По нашему мнению, лучше сохранить их в цифровом виде – для повторной печати, редактирования или отправки, например, по электронной почте.
Фото для работы
Если фотография – это не только ваше увлечение, но и работа, нужно, прежде всего, разделение обеих сфер. Фотографии, сделанные сделанные для удовольствия должны быть отделены от рабочих файлов. Достаточно, таким образом, создать две корневые папки: «Личные» и «Рабочие», которые детализировать во внутренней структуре.
Рабочую папку лучше всего классифицировать с точки зрения заказчиков или компаний, а также тематически. Как правило, легче связать фото с заказом или с человеком, для которого оно было сделано, чем с датой создания.
Как упорядочить фотографии – сортировка и удаление
Как только Вы разработаете свою систему, пора действовать. Первый шаг – это сортировка, которая не означает ничего другого, как беспощадное удаление файлов, которые не имеют ценности. Это, прежде всего, размытые, неудачные или повторяющиеся кадры.
Не привязывайтесь к ним – лучше меньше, да лучше. Легче просмотреть каталог, состоящий из нескольких десятков фотографий. В работе фотографа это нормально, что Вы делаете сотни снимков в одной и той же декорации, чтобы потом выбрать из них самые удачные для обработки.
Стоит этот принцип также применять для своих частных коллекций. Экономьте место на носителе. Зачем тратить его на что-то, что Вам совсем не нужно?
Разработка эффективной систематизации существующих коллекций займет у Вас в начале несколько часов, но – в долгосрочной перспективе – сэкономит ваше время. Благодаря прозрачной системе легче найти то, что вы ищете
Вы избежите неэффективного «рытья»в каталогах и стресса из-за возможной потери важного изображения
Что выбрать?
Посмотрите на цены и прозрейте: сегодня iCloud дешевле всего, и вместе с семейным доступом его можно вообще считать бесплатным.
Я использую 200 ГБ в iCloud на скромные 149 руб. в месяц вместе с женой, тещей и тестем — места всем хватает с головой. И фото, конечно, я храню и буду хранить именно тут.
Но есть оговорка. Я дублирую все снимки в Google Фото. Они попадают туда из фотопленки как в склад, а уже в iCloud я пытаюсь наводить порядок: удаляю дубликаты, разбиваю по папкам и вот это все.
Свалка в Google Фото и порядок в iCloud — вот идеальный рецепт.
iPhones.ru
Делаем резервную копию снимков с iPhone в правильное облако.
Николай Грицаенко
Кандидат наук в рваных джинсах. Пишу докторскую на Mac, не выпускаю из рук iPhone, рассказываю про технологии и жизнь.
Как добавить фото в iCloud
Сделанные фото или видео будут автоматически отправляться в облачное хранилище сразу после съемки при соблюдении 2 условий:
- Функция «Фото iCloud» включена.
- У iPhone заряжен аккумулятор, а сам гаджет имеет выход в интернет. Для iOS 10 и более ранних версий требуется WiFi, через сотовую сеть функция недоступна. Скорость загрузки определяется качеством подключения к интернету и состоянием серверов Apple.
Схема включения функции на iPhone, iPad и iPod:
- Открыть Настройки.
- Войти в профиль Apple ID.
- Выбрать блок «iCloud» и следом «Фото».
- Переместить ползунок «Фото iCloud» вправо (станет зеленым).
У пользователей с iOS 12 и более ранними версиями функция на всех гаджетах будет называться «Медиатека iCloud». Для Mac алгоритм похожий, но зайти потребуется в «Системные настройки».
На короткий срок загрузить фото для доступа со всех «яблочных» гаджетов можно через «фотопоток». Эта функция позволяет отправлять на сервер только новые снимки в количестве до 1000 шт. и хранить их не дольше 30 дней. После они автоматически удаляются, но их можно скачать на айфон или другие устройства. Чтобы ее включить, нужно в «Настройках» выбрать блок «Фото» и в строке «Выгрузка в Мой фотопоток» перетянуть ползунок вправо. В медиатеке появится одноименная вкладка.
Кроме автоматического переноса есть и другой способ добавить сделанные на iPhone кадры в облачное хранилище: перенос избранных снимков через сайт. Этот вариант доступен только с компьютеров. Следует перейти в нужный блок с фотографиями и нажать на значок облачка со стрелкой, смотрящей вверх. 
После этого потребуется выбрать фотографии на рабочем столе или в папках и дождаться их загрузки.

Для того, чтобы перекинуть в Облако изображения с iPhone или iPad, воспользуйтесь приложением «Файлы», которое появилось в iOS 11. Для его корректной работы в Настройках (блок с Apple ID) и разделе iCloud необходимо включить пункт «iCloud Drive».
Принцип работы с Файлами:
- В медиатеке выберите желаемую фотографию, нажмите значок «Поделиться».
- В меню найдите «Сохранить в «Файлы»».
- Выберите папку «Photos» и подтвердите это действие.
Единственный нюанс: при такой загрузке в облачное хранилище фотографии не появляются в самой Медиатеке, однако хранятся на виртуальных серверах. Вытаскивать их придется так же через «Файлы» или через сайт Айклауд и одноименную папку «Photos».
Некоторые недостатки
Но есть и минусы. Например на бесплатном тарифе не получится загружать в облако большие файлы — максимальный размер равен 2 ГБ. К недостаткам можно отнести, по современным меркам, мизерный объем бесплатного хранилища. Всего 8 ГБ.
Всем привет! Если вы хотите знать, как выгрузить фото из icloud на компьютер, то эта статья именно для вас! Следует рассмотреть несколько вариантов, как быстро загрузить фото из iCloud на персональный компьютер.
iCloud является облачным хранилищем, которое было создано корпорацией Apple. Основной целью создания такого хранилища была безопасность и сохранение всех личных данных пользователя. Необходимо было осуществить синхронизацию данных между всеми устройствами под одним аккаунтом.
Резервное копирование фотографий и видеозаписей
Когда включена функция «Фото iCloud», фотографии и видео автоматически загружаются в iCloud. Они не дублируются в резервной копии iCloud, но следует хранить резервные копии медиатеки. Вы можете загрузить фотографии и видеозаписи из iCloud.com на свой компьютер и хранить их в отдельной медиатеке, перенести на другой компьютер с помощью программы «Захват изображений» или программы «Фото» либо сохранить на отдельном диске.
Устройства с ОС iOS 11 или более поздней версией или macOS High Sierra или более поздней версией осуществляют фото- и видеосъемку в форматах HEIF и HEVC. Файлы этих форматов занимают меньше места в хранилище при том же качестве.

Как проверить статус автозагрузки
- Откройте приложение «Google Фото» на устройстве Android.
- В правом верхнем углу экрана нажмите на значок аккаунта. Вы увидите один из следующих статусов:
- Загрузка завершена . Все объекты загружены.
- Автозагрузка отключена . Функция отключена. Чтобы включить ее, нажмите Включить автозагрузку.
- Загрузка фото и видео. Фото и видео ещё загружаются. Вы также увидите количество объектов, которые осталось загрузить.
- Подготовка к загрузке или Подготовка файлов. Загрузка ваших фотографий и видео скоро начнется.
- Ожидание подключения или Ожидание подключения к сети Wi-Fi . Проверьте настройки подключения. Подключитесь к сети Wi-Fi или мобильной сети.
Устранение неполадок с автозагрузкой
Проверьте настройки автозагрузки
- Откройте приложение «Google Фото» .
- В правом верхнем углу экрана нажмите на значок аккаунта Настройки Google Фото Автозагрузка и синхронизация.
- Если функция включена, доступны описанные ниже параметры.
- Аккаунт для автозагрузки. Убедитесь, что используется тот же аккаунт, что и в приложении «Google Фото». Для этого откройте главное меню приложения и проверьте адрес электронной почты в верхней части экрана.
- Выбранные папки. Чтобы настроить автозагрузку фотографий и видео, полученных из других приложений, таких как Hangouts и WhatsApp, нажмите «Выбранные папки» и выберите нужные.
- Качество загружаемых файлов. Нажмите, чтобы выбрать один из доступных вариантов. Подробнее о выборе качества загружаемых файлов…
- Использовать мобильный интернет. Если вы хотите загружать фотографии и видео по мобильной сети, не дожидаясь подключения к сети Wi-Fi, включите соответствующие параметры. Помните, что поставщик услуг сотовой связи может взимать за это дополнительную плату.
Совет. Чтобы загружать фотографии и видео даже во время поездок в другие страны, включите параметр «Использовать автозагрузку в роуминге».
Проверьте размер и тип файла
Возможно, фотография или видео не загружается, так как не соответствует требованиям:
- Размер фотографии не должен превышать 75 МБ, а ее разрешение – 100 Мпикс.
- Размер видео не должен превышать 10 ГБ.
Проверьте, какие фотографии уже загруженыВо время автозагрузки в верхней части экрана отображается количество фотографий, которое осталось загрузить, и их уменьшенные изображения.
Посмотрите, какие фотографии ещё не загружены
- Выберите фотографию.
- Если она не была загружена, в верхней части экрана отображается значок «Загрузить» .
Совет. Чтобы посмотреть все загруженные объекты, откройте страницу photos.google.com в браузере на компьютере. Все фотографии и видео, которые вы видите, загружены в библиотеку Google Фото.
Включите автозагрузку объектов из папки устройства
Вы можете загружать в Google Фото фотографии и видео, скачанные или сохраненные через другие приложения.
- Откройте приложение «Google Фото».
- В нижней части экрана нажмите Библиотека Фото на устройстве.
- Выберите папку, содержимое которой хотите загружать.
- В верхней части экрана включите параметр Автозагрузка и синхронизация.
Очистите данные приложения
- Откройте на своем устройстве приложение «Настройки» .
- Нажмите Приложения и уведомления Google Фото .
- Нажмите Отключить.
- Нажмите Включить.
- Откройте приложение «Google Фото» на устройстве Android.
- Войдите в аккаунт Google.
- В правом верхнем углу экрана нажмите на значок аккаунта Настройки Google Фото Автозагрузка и синхронизация.
- Включите параметр Автозагрузка и синхронизация.
Подключитесь к зарядному устройству
В целях экономии заряда батареи процесс автозагрузки может приостанавливаться, когда экран устройства выключается или на нем появляется заставка.
Как удалить пустые фотографии и видео
Совет. Чтобы удалить пустые фотографии и видео с устройства Android, скачайте приложение Google Files.
- Откройте приложение Google Files .
- Нажмите Изображения или Видео.
- В правом верхнем углу нажмите на значок «Ещё» Сортировать Сначала маленькие.
- Выберите файлы с размером 0 байт.
- Нажмите на значок «Удалить» Переместить файлы в корзину.
Совет. Чтобы выбрать несколько файлов, нажмите и удерживайте первый файл, а затем по очереди нажимайте на другие файлы, которые нужно удалить.
отправьте отзыв в Google Фото
Добавление фото в iCloud
Для того, чтобы фотографии добавлялись в облачное хранилище, сначала нужно выбрать необходимые пункты в «Настройках». Если iOS обновлен до версии не ниже, чем 8.1, значит iCloud может работать на такой прошивке. Итак, чтобы активировать облако нужно:
- Зайдите в «Настройки».
- Далее найдите кнопку «iCloud».
- После нажмите кнопку «Фото».
- Активируйте движением вправо кнопку или нажмите ВКЛ.
- Выберите варианты хранения фотографий. Это кнопки «Оптимизация хранения на iPhone» или «Сохранение оригиналов».
Способ 1. Загрузить фото из iCloud на iPhone
Фото на iPhone могут синхронизироваться двумя способами: оптимизация и хранение оригиналов. Оптимизация фотографий означает то, что файлы сохраняются в «размытом» качестве, но при появлении интернета снова загружаются, а в облаке сохраняется только оригинал. Это делается для того, чтобы в телефоне оставалась как можно больше места.
И наоборот, хранение оригиналов, означает, что iPhone будет сохранять только оригинальные фотографии и видео в хорошем качестве. Итак, как из iCloud перенести фото на iPhone:
- Сохраните все необходимые фотографии и видео в облако. Как это сделать написано выше.
- Далее войдите в учетную запись Айклауда на другом iPhone.
- Выберите в «Настройках» кнопку «Синхронизация».
- Таким образом все файлы переносятся на другой телефон в течение пары минут.
Способ 2. Скачать фото из iCloud на компьютер
Как загрузить фото из Айклауд в Айфон уже понятно, но еще проще загрузить файлы на компьютер. Для того, чтобы сохранить все, что есть на облачном хранилище, не нужно скачивать на компьютер никаких специальных приложений.
Даже если компьютер имеет операционную систему Windows 10 и др., перенести всю информацию совсем не сложно.
Единственное исключение, как скачать все фото — это нахождение фотографий и видео в отдельной папке. Значит можно скачать всю папку со всеми материалами.
Возможные трудности при работе с iCloud
Если в процессе возникают трудности необходимо выполнить ряд следующих действий:
- закрыть вкладку с сайтом, затем снова зайти и войти в свой аккаунт;
- возможно, потребуется перезагрузка компьютера;
- проверить на выполнение всех пунктов в настройках;
- если вышеперечисленные действия не помогают, необходимо связаться с технической поддержкой на сайте.
Acronis True Image Cloud
Российская компания Acronis, известная в первую очередь по своей программе Acronis True Image также является одним из важных игроков на рынке облачных сервисов. При покупке подписки на True Image Cloud (решения, завязанного на облаках), вам предоставляется некоторое количество гигабайт данных в облачном хранилище, которые вы можете использовать по своему усмотрению.
Годовая подписка на Acronis True Image Cloud включает в себя 250 Гбайт данных в хранилище и стоит 1700 рублей в год. Вариант Premium c 1 Тбайт данных 3400 рублей в год. Стоит отметить, что бэкап фотографий доступен как с персонального компьютера, так и со смартфона: для этого у Acronis есть специальное мобильное приложение для iOS и Android.
Как в облако загрузить фото с телефона Андроид
Существуют различные облака, платформы и назначения которых меняются и отличаются друг от друга. Принцип сохранения информации на облаке также зависит от той компании и от того приложения, с помощью которого пользователь собирается сохранять файлы.
Есть два варианта того, как пользователь может использовать и загружать фотографии с телефона, ведь чаще всего облака на телефоне для этого и используются. Стоит ознакомиться сразу с двумя способами загрузки, так как они отличаются и имеют некоторые тонкости.
Более подробно о популярном облачном сервисе от Гугл на телефоне стоит посмотреть в этом видео
Автоматически
Первый способ – это автоматический. Если у пользователя телефон на операционной системе Андроид, то он может быть уверен, что у него по умолчанию установлены специальные сервисы от компании Гугл, в том числе и их облачное хранилище. Оно удобно и часто используется в качестве основного.
Для начала пользователю необходимо настроить автоматическое синхронизирование данных. Это необходимо для того, чтобы тот вручную по несколько раз не загружал фотографии, а телефон и настроенная система делали это все за него. Для того, чтобы сделать это, стоит изначально перейти на специальную страницу с настройками аккаунта:
- Для начала необходимо открыть настройки на телефоне. Они чаще всего располагаются на главном экране, а также в рабочей панели устройства;
- Перейдя в настройки, находим специальный раздел под названием «Аккаунты». В нем будут собраны все профили, зарегистрированные на телефоне. Среди них стоит найти аккаунт от компании Гугл и кликнуть на него;
- Авторизуемся в той учетной записи, на которой в дальнейшем будут сохраняться все фотографии;
- Теперь кликаем на пункт под названием «Резервное копирование».
Как только пользователь зашел в эту вкладку, он может настроить автоматическую синхронизацию, чтобы в дальнейшем не переживать за потерянные файлы. Чтобы сделать это, необходимо:
Кликнуть на пункт под названием «Гугл Фотографии»;
После этого стоит перевести тумблер около пункта «Автозагрузка» в активное состояние, если ранее у пользователя он был отключен; Обратите внимание! Включённый тумблер подсвечивается отличным цветом от изначального. Иногда это синий, иногда зеленый
Все зависит от модели телефона.
После этого можно настроить дополнительные параметры, начиная с качества загружаемых фото, заканчивая тем, чтобы ограничить загрузку на мобильных данных.

После этого все фотографии в зависимости от настроек пользователя будут синхронизироваться на Гугл Диске. Для удобства просмотра и сохранения можно использовать специализированное приложение от компании.
Вручную
Также пользователь может вручную загрузить фотографии. Это может потребоваться в тех случаях, когда нужно перенести одну – два необходимых снимка, а не всю галерею целиком. Это также можно сделать через возможности операционной системы. Для того, чтобы пользователь перенес только одну фотографию или же определённый сет, то он может:
- Для начала ему стоит перейти в галерею устройства. Галерея, как правило, располагается также на стартовом экране телефона;
- Также после этого пользователю стоит кликнуть на необходимую ему фотографию, а после кликнуть на кнопочку под названием «Поделиться». Также она может называться «Отправить»;
- После появится список вариантов, куда можно отправить снимок. Находим сервис «Гугл Диск» и кликаем на него;
- Выбираем необходимый аккаунт для отправки снимка и кликаем на пункт под названием «Загрузить».
Начнется процесс загрузки фотографии, после которого пользователь в приложении может увидеть отправленное им фото. Достаточно простой алгоритм позволяет пользователю отправлять, как и отдельные фотографии, так и целые сеты.
Решение возникших проблем
Бывает так, что не всегда можно установить и запустить iCloud для операционной системы Windows. Самой основной проблемой здесь является отсутствие стандартной программы под названием Windows Media Player. Она бесплатная, поэтому ее без труда можно загрузить из официальных источников.
Также если возникли неполадки в работе, проверьте ваше интернет-соединение, возможно у него слишком маленькая скорость, либо вообще он отключен. Может возникнуть проблема синхронизации с другими устройствами. Здесь проблема может заключаться в устаревшем контенте на вашем компьютере. Для этого на официальном сайте корпорации Apple скачайте специальную утилиту, которая обновит все необходимые приложения.
Объем облачного хранилища компании Apple ограничен, это касается бесплатной версии. Однако в разделе «Мой фотопоток» можно хранить любое количество контента, но стоит учесть, что через месяц после загрузки он будет удален. Поэтому заранее позаботьтесь об синхронизации гаджетов с вашим ПК.
Аккаунты G-Suite
Услуга, подобная вышеописанной, встречается в разных формах. Одна из них — продажа соответствующих аккаунтов на AliExpress, eBay.
Продаётся как есть, но существует 3 варианта продавцов. Первые продают доступ к университетским учетным записям, который можно получить совершенно бесплатно.
Иногда среди них встречаются варианты, которые позволяют отвязать диск от учетной записи системного администратора. Таким образом, пользователь покупает безопасность данных — теперь их точно никто не увидит.
Вторые распространяют приобретенные с помощью краденых данных учетные записи G-Suite для бизнеса с расширенным объемом диска. Через месяцу владельцу придёт письмо о невозможности списать абонентскую плату, и объем доступного места вернется к бесплатным 15 Гб.
Третьи продают полноценные корпоративные учетные записи G-Suite, полученные различными способами, в том числе с коробочными ОС и наборами софта.
Такие будут действовать до тех пор, пока основной владелец «домена» не закроет ресурс или системный администратор компании не закроет доступ к «шаровым» аккаунтам, либо пока не изменятся условия использования дисков.
Стоимость: от 500 рублейПриложение: для всех платформСредняя скорость: до 100 Мбит/сДля чего подойдёт: данные любых типовПодключение «как диск»: есть
Google Фото
Google Фото — это один из лучших и самых простых способов обеспечить безопасность Ваших фотографий Android. Большинство устройств получают неограниченное хранилище для фотографий и видео с небольшой оговоркой: Ваши фотографии и видео будут сохраняться с «высоким разрешением» вместо исходного разрешения. Google использует машинное обучение для уменьшения размера этих фотографий и видео, сохраняя при этом высокий уровень детализации и четкости — большинство пользователей даже не заметят разницы. Единственное исключение здесь — для телефонов Pixel (за исключением 3a), которые получают бесплатное неограниченное хранилище в исходном разрешении.
Если у Вас нет телефона Pixel и Вас не устраивает опция «высокое качество», Google позволяет Вам хранить фотографии и видео в оригинальном качестве, используя доступное пространство в Вашей учетной записи Google Диска. Бесплатный план предлагает 15 ГБ, что, кажется, очень много, но если Вы заядлый фотограф, Вы можете быстро потратить это место. Однако Вы можете приобрести больше места на Диске.
Помимо бесплатного неограниченного хранилища, в Google Фото также есть помощник, который поможет Вам получить больше от Ваших фотографий. Он может автоматически предлагать фильтры для фотографий, но имейте в виду, что на исходную фотографию это не влияет. Он может показать Вам воспоминания типа «В этот день два года назад». Кроме того, Google Фото позволяет Вам искать лица, которые, как он узнает, близки Вам. Он также может искать места или такие вещи, как «Нью-Йорк» или «статуи».
На Вашем телефоне должна быть предустановлена программа Google Фото, но если нет, Вы можете загрузить приложение из магазина Google Play.
Разработчик:
Цена: Бесплатно
Откройте приложение, и Вам будет предложено войти в свою учетную запись Google. По умолчанию он будет использовать основную учетную запись Google на телефоне. Вы также увидите настройки загрузки и хранения. По умолчанию используется параметр «Высокое качество» (опять же, за исключением телефонов Pixel, которые получают неограниченное хранилище с исходным качеством) и будет использовать только данные Wi-Fi. Чтобы изменить эти настройки, нажмите «Изменить настройки».
Ваш телефон начнет загружать любые фотографии с Вашего устройства автоматически и в фоновом режиме. В будущем, если Вы создадите новую папку на устройстве (например, Instagram, скриншоты и т. д.), Вам также будет предложено загрузить эти фотографии. В дальнейшем, когда Вы войдете в Google Фото на любом телефоне или на сайте photos.google.com, Вы увидите все свои фотографии.
Популярные облачные хранилища

Число провайдеров услуг хранения данных в сети постоянно растет, как и объем доступного виртуального дискового пространства:
- Google Docs позволяют загружать документы, электронные таблицы и презентации на серверы Google. Пользователи могут редактировать файлы и публиковать их, чтобы другие могли их читать и тоже редактировать.
- Поставщики услуг электронной почты, такие как Gmail, Hotmail и Yahoo, хранят данные на своих серверах. Клиенты могут получать доступ к своей учетной записи с компьютеров и других устройств, подключенных к Интернету.
- Flickr и Picasa размещают у себя миллионы цифровых фотографий. Пользователи создают онлайн-фотоальбомы, загружая изображения непосредственно на их серверы.
- YouTube хранит огромное количество видео.
- Веб-хостинговые компании, такие как StartLogic, Hostmonster и GoDaddy, сберегают файлы и данные клиентских веб-сайтов.
- Социальные сети, такие как Facebook и MySpace, позволяют участникам публиковать снимки и другой контент. Все это хранится на серверах соответствующего сайта.
- Сервисы, подобные Xdrive, MediaMax и Strongspace, предлагают пространство для хранения любых цифровых данных.
Как выгрузить фото из iCloud на ПК
Для компьютера Windows есть два основных способа для получения доступа к фотографиям iCloud. Рассмотрим каждый из них.
Через Web-версию
Быстрый способ скачать фото с хранилища через браузер.
- Зайдите на сайт облака → войдите под своей учетной записью Apple ID.
- Перейдите в «Фото».
- Зажмите и удерживайте «Alt» → выберите с помощью ЛКМ необходимые изображения.
- Нажмите на значок облака со стрелкой вниз (загрузить выбранные объекты).
Через программу
Программа для ПК имеет свои преимущества:
- вы можете загружать в хранилище файлы с компьютера;
- возможность автоматической синхронизации.
Рассмотрим взаимодействие с приложением на Windows 10.
- Установите программу → войдите в свой Apple ID.
- Поставьте галочки на пунктах, которые нужно синхронизировать.
Совет! Рекомендую отметить все пункты для того, чтобы больше не настраивать.
- Напротив пункта «Фотографии» нажмите «Параметры..».
- Установите галочки на всех пунктах, если хотите, чтобы фото с ПК загружались в iCloud и наоборот → «Готово».
- Перезагрузите компьютер для начала синхронизации.
- Зайдите в «Мой компьютер» → папка «iCloud Drive».
- Все файлы из облака отобразятся в данной директории.
- Также появится «Фотографии iCloud» в дисках. Именно тут можно просмотреть фото.
- Если хотите просмотреть изображения, то зайдите в папку «Загрузки».
- Если хотите отправить фото в хранилище, то зайдите в «Выгрузки».
Smash
Бесплатная версия сервиса позволяет осуществлять предварительный просмотр файлов, не имеет ограничение на их размер, обеспечивает защиту документов паролями и предоставляет возможность для настройки вида ссылок. Кажется, что звучит слишком хорошо, чтобы быть правдой. Сервис довольно прост в использовании, его интерфейс похож на другие загрузчики в нашем списке. Smash умеет отправлять файлы по электронной почте и Slack, а также формировать ссылки.
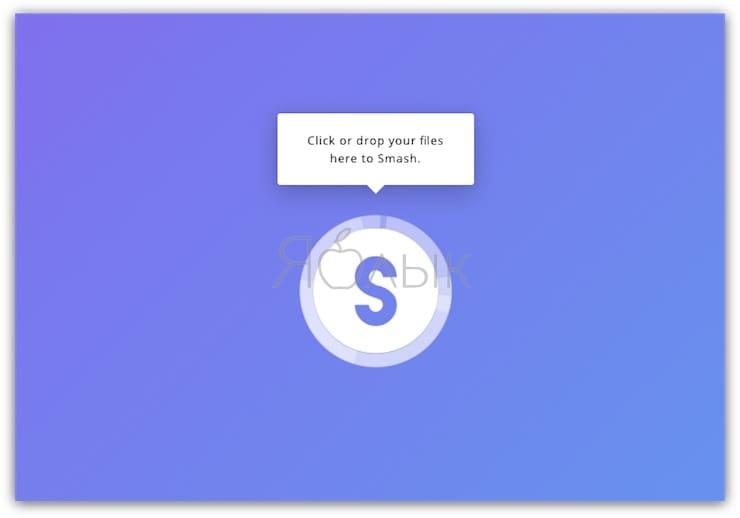
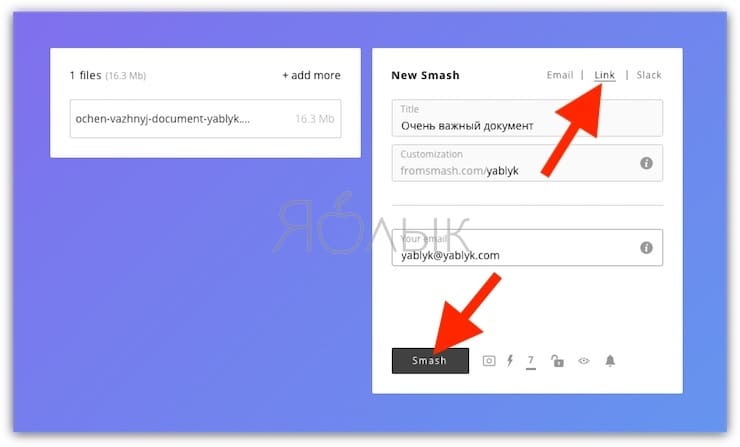
Пользователь получает в свое распоряжение 14 дней на хранение файлов и опции для настройки внешнего вида страницы загрузки. При желании предварительный просмотр файлов можно отключить. В довершение всего, Smash решил во время загрузки файлов вместо рекламы показывать креативные проекты.
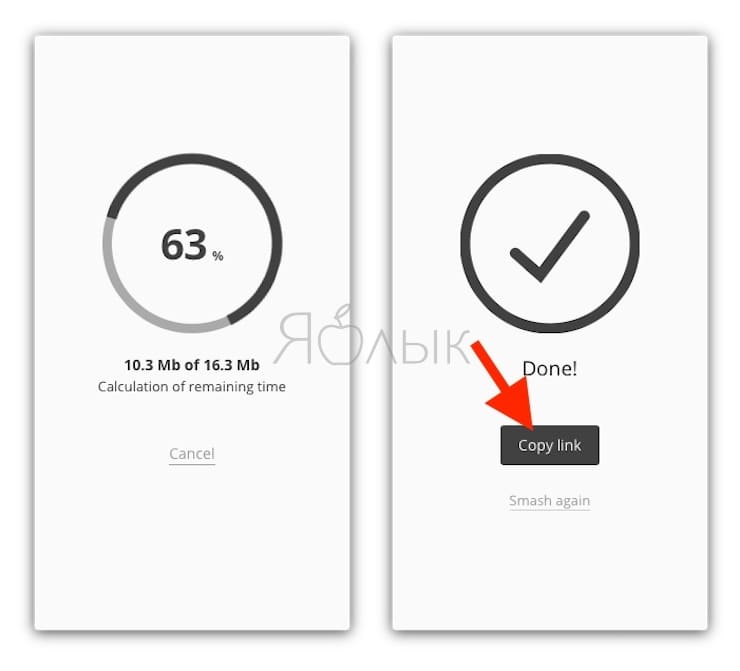
Сервис предоставляет отличный набор функционала в своей бесплатной версии. Но можно получить еще больше инструментов для работы с Smash по выгодной премиальной подписке.
Как правильно хранить фотографии
Наверное, Вам знакома ситуация, когда Вы видите возможность для красивого кадра… но на телефоне вдруг заканчивается место. И тогда Вы всё массово переносите в память компьютера. Так ли это должно выглядеть? Сколько времени займет у Вас поиск файла, который скрывается где-то в папке «Фото с телефона»? Именно поэтому, прежде, чем вы начнёте очищать носитель данных, подумайте о простом и подходящем для себя методе каталогизации файлов.
Эти способы будут отличаться, в зависимости от причины, по которой вы снимаете. Вы можете делать фотографии исключительно для удовольствия – для того, чтобы сохранить воспоминания, обрабатывать их и распечатывать для альбома, а также профессионально или в рамках дополнительной работы.
Загрузить фото в облако с телефона
Передать фото можно 2 способами:
- Произвести необходимые действия в приложении «Облако mail.ru».
- В галерее снимков кликнуть по изображениям и отправить в хранилище.
Загрузить через приложение
Чтобы добавить фото в облачное хранилище через приложение, необходимо:
- Открыть программу.
- Выбрать раздел «Файлы».
- Кликнуть на «+» в правом нижнем углу.
В открывшемся окне нажать на «Добавить фото и видео».
Кликнуть по нужным файлам (на выбранных фотографиях появятся галочки), нажать кнопку «Добавить».
В открывшемся окне выбрать конкретную папку для загрузки файлов или общую.
Подождать несколько секунд, пока изображения загрузятся.
Загрузить через галерею
Чтобы отправить фотографии в хранилище из галереи, нужно:
- Открыть фотоальбом на гаджете.
- Выбрать 1 или несколько снимков.
- В настройках (в некоторых смартфонах кнопка находится на верхней панели) кликнуть по «Отправить».
- В перечне программ выбрать нужную.
Кликнуть по конкретной папке или оставить в общей для загрузки.






