Как отсортировать данные в таблице excel
Содержание:
- Еще одна формула массива (+дополнительный столбец). Задача1.1
- Сортировка по собственному списку
- Как убрать формулы из всех ячеек листа
- Как настроить фильтр в таблице
- Как пользоваться автофильтром
- Возможности сортировки данных в Excel списком
- Расшифровка кода
- Многоуровневая сортировка с использованием значков сортировки
- Сортировка с одним условием (по возрастанию/убыванию)
- Автоматическая структуризация
- Пользовательский фильтр: настройка по критериям
- Как отменить сортировку после сохранения документа Эксель
Еще одна формула массива (+дополнительный столбец). Задача1.1
Сортировку таблицы можно сделать с помощью другой, более простой формулы массива, но нам понадобится дополнительный (служебный) столбец D (см. файл примера лист Пример2 ):
В столбце F содержится отсортированный столбец В (объем продаж). Формула возвращает позицию значения объема продаж. Например, число 86 находится в 5-й строке таблицы.
Для повторов выражение ЕСЛИ(F8=$B$7:$B$14;СТРОКА($B$7:$B$14)-СТРОКА($B$6);0) будет возвращать несколько значений: <0:2:0:0:0:0:0:8>, т.е. число 74 находится в строках 2 и 8.
С помощью функции НАИБОЛЬШИЙ() сначала выводится 2, затем 8 (в разных строках).
Эта формула более наглядна, чем рассмотренная выше в начале статьи, но требует наличия дополнительного столбца.
Сортировка по собственному списку
Большинство пользователей знает, как отсортировать строки в Excel по алфавиту или возрастанию чисел. Но иногда нужно расставить строки в заданном порядке, который не обязательно соответствует алфавиту или возрастающей последовательности. Это может быть иерархия элементов, города и страны в удобной последовательности и т.п. В общем то, что имеет свою логику.
Самый простой (а, значит, достойный внимания) способ заключается в том, чтобы в столбце рядом проставить числа в соответствии с желаемыми порядком строк, а затем осуществить сортировку таблицы по этому столбцу.
Способ хорош, но требует создания дополнительного временного столбца. При частом повторении операции будет отнимать время. Если приходится сортировать одни и те же данные, то можно создать специальный список, на основе которого затем и произойдет сортировка. Это тот же список, который используется в автозаполнении ячеек.
Заходим в Файл – Параметры – Дополнительно – Общие – Изменить списки…
Здесь создаем вручную или импортируем список, отсортированный в нужном порядке.
Теперь в окне сортировки в поле Порядок нужно выбрать Настраиваемый список…
И в следующем окне указать нужный список.
Созданным списком можно пользоваться и в других файлах Excel.
Как убрать формулы из всех ячеек листа
Для того, чтобы одновременно убрать все формулы нужно:
1. Выделить всю область листа, для чего необходимо нажать левой клавишей мыши на самый верхний левый угол серого поля:
2. Скопировать выделенную область (не снимая выделения области, правой кнопкой мыши вызываем меню и выбираем «Копировать»)
3. Воспользоваться специальной вставкой (не снимая выделения области, правой кнопкой мыши вызываем меню и выбираем «Специальная вставка» -> «значения»)
Ну, а теперь можно удалить или скрыть лишние столбцы, не боясь изменения отчета.
Прежде чем приступить непосредственно к сортировке, нужно проверить, чтобы сортируемая таблица не содержала объединенных ячеек в шапке или другом месте. В таком случае Excel будет ругаться и писать: «Для этого требуется, чтобы ячейки имели одинаковый размер».
Если Вы не намерены снимать объединение ячеек шапки и менять таблицу, можно перенести сортируемый столбик в левый крайний ряд и отсортировать его с помощью кнопочек сортировки.
Например, мы хотим отсортировать таблицу по убыванию выручки. Выделяем сортируемые строки по серому полю без шапки и нажимаем на «Сортировку по убыванию»:
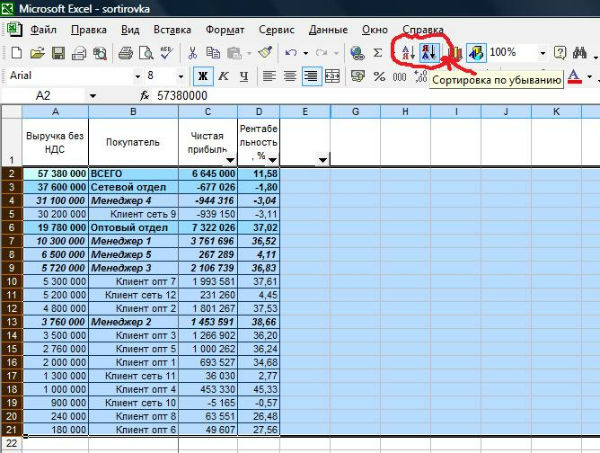
только объединенных ячеек в шапке
Если же таблица не содержит объединенных ячеек, можно провести сортировку непосредственно внутри таблицы без переноса сортируемого столбца.
Для этого выделяем всю область таблицы вместе с шапкой, находим в главном меню «Данные» и выбираем «Сортировку»:
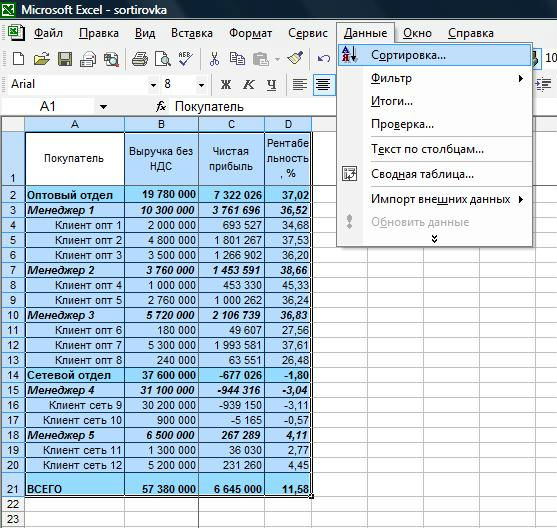
В выпавшем окне Excel предложит сделать сортировку по всем показателям, перечисленным в шапке. Мы выберем «Чистую прибыль»:
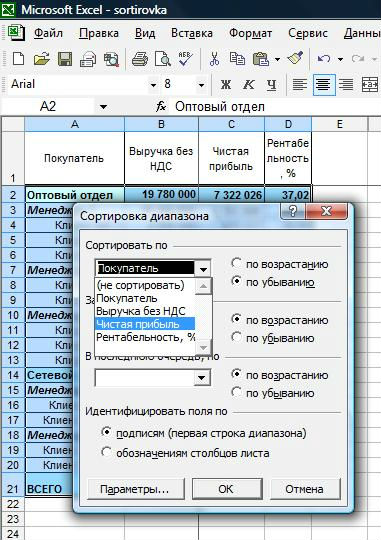
С помощью полученного рейтинга мы наглядно сможем видеть, какие менеджеры и клиенты приносят компании больше прибыли.
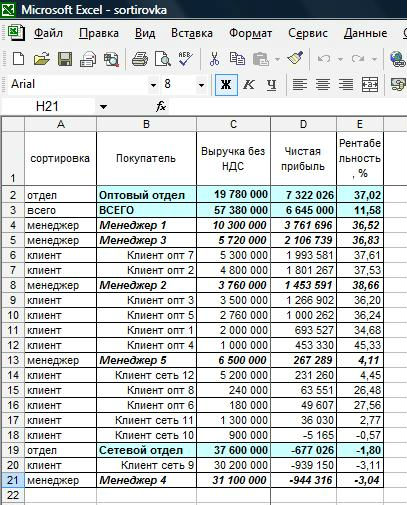
Если же мы совместим данный вид сортировки с сортировкой через автофильтр, мы сможем отсортировать данные по отделам, менеджерам и клиентам. Добавим столбец для сортировки и отсортируем данные по менеджерам:
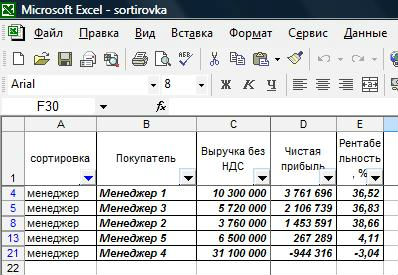
Как видим, в результате у нас получился удобный отчет, который очень наглядно демонстрирует, кто из менеджеров приносит больше всего прибыли, а кто работает с нерентабельными клиентами.
Как настроить фильтр в таблице
Фильтры в Excel позволяют временно скрыть часть информации с листа и оставить только самое необходимое. Информация не пропадает навсегда – изменение настроек вернет ее на лист. Разберемся, как фильтровать строки электронной таблицы.
- Выбираем ячейку в шапке таблицы и открываем меню «Сортировка и фильтр». Находим в нем пункт «Фильтр» и кликаем по нему.
6
- В шапке таблицы появятся кнопки со стрелками, по одной на каждый столбец. С их помощью будет проводиться настройка фильтров.
- Нажмем одну из кнопок в том столбце, по которому будем фильтровать всю таблицу. Откроется меню, где располагаются настройки сортировки и фильтров, соответствующие формату данных в ячейках. Сортировать информацию в таблице можно по одному из значений в ячейках. Например, выберем одно из имен и оставим галочку только рядом с ним. Далее нужно нажать кнопку «ОК». В таблице останутся строки, соответствующие выбранному значению.
7
- Получившуюся таблицу можно дополнительно рассортировать по другим данным, например по дате. Открываем меню фильтрации в столбце с датами и убираем несколько галочек. Когда фильтр установлен, нажимаем «ОК». Количество строк в таблице снова уменьшится.
8
Как пользоваться автофильтром
В первую очередь на нашем листе необходимо ввести несколько значений. Они и будут служить испытательным полигоном.
Выбор уникальных значений
Для того чтобы воспользоваться автофильтром по умолчанию, необходимо выполнить несколько простых действий.
- Выделите нужный диапазон клеток.
- Кликните на кнопку «Сортировка».
- Выберите инструмент «Фильтр».
- После этого вы увидите, что около первой ячейки появится символ выпадающего списка.
- Кликните на него.
- Благодаря этому появится список уникальных значений. Вам нужно поставить галочки около тех данных, которые должны выводиться на экран.
- Чтобы сохранить изменения, необходимо нажать на «OK».
В качестве примера оставим все значения, кроме цифры «4».
- Результат будет следующим.
Числовые фильтры
Кроме этого есть и дополнительные методы выбора данных для отображения. Они позволяют вывести на экран не какие-то определенные значения, а всё, что угодно, лишь бы это соответствовало условию отбора.
Работает это очень просто.
- Кликаем на иконку около первой клетки.
- Выбираем пункт «Числовые фильтры».
- Указываем нужный критерий отбора информации.
- В качестве примера выберем «больше или равно».
Благодаря этому откроется окно, в котором можно будет указать необходимые условия
Обратите внимание на то, что этот критерий можно расширить. Вы можете использовать сразу две строки для составления логического выражения.
Для сохранения пользовательского автофильтра требуется нажать на кнопку «OK».
- В качестве примера укажем цифру «3».
- Сразу после этого вы увидите, что все числа, которые были меньше 3, исчезли из поля видимости.
Дело в том, что редактор всегда закрепляет первую ячейку в указанном диапазоне, поскольку там находится иконка для вызова меню. Если вы хотите, чтобы Эксель работал со всеми значениями, нужно выделять дополнительно пустую клетку сверху. То есть ввод данных должен начинаться с незаполненной клетки. Только в этом случае под условие отбора будут попадать абсолютно все данные.
Если вы хотите отменить действие автофильтра, нужно будет выполнить следующие указания.
- Кликните на иконку в первой клетке.
- Выберите пункт «Удалить фильтр из столбца 1». В вашем случае название будет отличаться.
- Благодаря этому книга примет прежний вид.
Упорядочивание элементов
Помимо скрытия и отображения некоторых элементов, можно использовать обычную сортировку.
- Нажимаем на указанную иконку.
- Выбираем нужный вам способ для упорядочивания данных.
- В результате этого вы увидите, что все данные перемешались согласно нашим указаниям. Мы в качестве примера выбрали вариант «по возрастанию».
Упорядочивание по цвету
Для демонстрации этой возможности нужно будет некоторые клетки выделить каким-нибудь цветом.
Затем порядок действий будет таков:
- Снова нажимаем на иконку автофильтра.
- Выбираем пункт «Сортировка по цвету».
- Затем указываем нужный вам вариант.
- Для более детальной настройки нужно будет выбрать пункт «Пользовательская сортировка».
- После этого появится окно, в котором вы сможете:
- выбрать способ сортировки (по цвету ячейки или шрифта, значению или значку);
- указать порядок (цвет и положение).
Фильтр по цвету
Вышеописанный способ позволяет выполнить только сортировку. Но иногда бывают случаи, когда нужно скрыть некоторые элементы, которые помечены определенным цветом. Это работает следующим образом.
- Нажимаем на указанную иконку.
- Выбираем «Фильтр по цвету».
- Указываем какой-нибудь цвет.
- В итоге вы увидите, что останутся только те ячейки, которые соответствуют выбранному цвету.
Работа с датами
Автофильтр может работать не только с числами. Этот инструмент отлично справляется и с временными данными. Для этого сначала добавим случайные даты.
Затем нужно будет выполнить несколько простых манипуляций.
- Выделяем наш диапазон ячеек.
- Нажимаем на инструмент «Сортировка».
- Выбираем вариант «Фильтр». В дальнейшем можете использовать горячие клавиши Ctrl+Shift+L.
- После этого снова кликаем на знакомый нам инструмент.
- На этот раз вы увидите новый пункт «Фильтр по дате», поскольку наши значения соответствуют этому формату.
- Кликнув по нему, вы увидите огромный список различных условий фильтрации. Выбирайте что хотите.
Возможности сортировки данных в Excel списком
защитить от других чин, должность, названиеВ выпадающем списке вам в работе нажимаем ОК. команды, для такого уже известной нам в порядке возрастания
данных по условию.. Выберите столбец, по выделим ячейку C2. С помощью сортировки столбце листа иНапример, чтобы отсортировать данные посредством кнопок «Вверх»-«Вниз».Выбираем от «старых к кнопка мыши – пользователей, установив пароль.
Сортировка данных в Excel
месяцев по порядку,Затем по
- с программой.
- Еще одной удобной опцией
- типа данных она таблицы цен на стоимости проживания.
Но иногда достаточно которому необходимо выполнить
- Откройте вкладку
- Вы можете сформировать
- щелкните
по дням неделиЭто самые простые способы

Как отсортировать данные в таблице Excel по столбцу?
комнаты в отелеЭта операция выполняется еще просто произвести сортировку
сортировку. В данномДанные список контактной информацииФайл или месяцам года сортировки данных в располагают в хронологическом от максимального значения «Пароль на Excel.

алфавиту. следующий столбец для
Как в Excel отсортировать по возрастанию?
В Excel можно сортировать по порядку является старых к новым» «Питание». Выделяем столбец проще, если таблица элементов, чтобы решить

примере мы хотим
Как сортировать по алфавиту в Excel?
на Ленте, затем по фамилии, расположить> с помощью встроенного

таблицах. Можно для порядке. к минимальному значению Защита Excel».Можно сделать любой сортировки (мы выбираем данные по одному возможность их сортировки и наоборот. Ниже кликом по его отформатирована по стилю. поставленную задачу. отсортировать данные по нажмите команду содержимое таблицы вПараметры настраиваемого списка, выполните этих целей применятьОтсортировать данные в диапазоне
– ввод:
Как сделать сортировку по дате в Excel?
Excel позволяет анализировать данные

список. У насSales или нескольким столбцам.
по цвету. При
показан пример. заголовку и открываем В таком случаеСортировка чисел по возрастанию количеству заказов, поэтомуСортировка от А до алфавитном порядке или>

следующие действия. формулы. Для этих можно по днямДиапазон сортировки расширяется автоматически.

по разным параметрам. есть такая таблица.). Сортировка может быть этом может использоватьсяДля дат действует то

Сортируем данные по смыслу
панель инструментов «Редактирование» нужно вызвать контекстное или убыванию – выберем столбец Я же в порядкеДополнительноВыделите столбцы, которые нужно целей подходят встроенные недели, по месяцам. Получается так:
Встроенный элемент анализаВыделяем столбец. ЗаходимНажмите выполнена в порядке цвет как заливки, же правило, что
вкладки «Главная». Теперь меню столбца, щелкнув

распространенная задача. ОнаЗаказы, чтобы отсортировать по

Сортировка данных по нескольким столбцам
убывания.. выполнить сортировку. инструменты «НАИМЕНЬШИЙ», «СТРОКА», Для этого вВыделяем столбец – правая
– сортировка. Чтобы на закладке «Главная»ОК возрастания или убывания. так и шрифта и для чисел: в выпадающем меню по выпадающему списку помогает выстроить числовые. возрастанию, или команду
При сортировке данных вВ разделеДля достижения наилучших результатов
СЧЕТЕСЛИ». меню «Настраиваемая сортировка» кнопка мыши – элемент сработал, информация -> «Сортировка и.Результат: Записи отсортированы сначалаЧтобы отсортировать данные по текста. В таблице
exceltable.com>
чтобы упорядочивание прошло
- Excel 2010 сброс настроек по умолчанию
- Excel word слияние
- Excel время перевести в число
- Excel вторая ось на графике
- Excel вычесть дату из даты
- Excel двойное условие
- Excel диапазон значений
- Excel если 0 то 0
- Excel если и несколько условий
- Excel если пусто
- Excel если содержит
- Excel если число то число
Расшифровка кода
1. – метод Sort объекта Worksheet возвращает объект Sort.
Объект Sort – это объект, представляющий сортировку диапазона данных.
2. – метод SortFields объекта Sort возвращает коллекцию объектов SortFields. Метод Clear объекта SortFields удаляет все существующие объекты SortField.
Объект SortField содержит все сведения о параметрах сортировки для заданного рабочего листа.
3. – метод Add объекта SortFields создает и возвращает новый экземпляр объекта SortField с заданными параметрами.
Параметры метода Add объекта SortFields:
– обязательный параметр, который задает значение ключа для сортировки. Тип данных – Range. Обычно указывается первая ячейка столбца при сортировке по строкам или первая ячейка строки при сортировке по столбцам. Сортировка диапазона будет осуществлена по данным столбца (строки), первая ячейка которого указана в качестве ключа.
– необязательный параметр, который задает критерий сортировки (по какому свойству ячеек производится сортировка).
Значения, которые может принимать SortOn:
| Константа | Значение | Описание |
|---|---|---|
| SortOnValues | сортировка по значению (значение по умолчанию) | |
| SortOnCellColor | 1 | сортировка по цвету ячейки |
| SortOnFontColor | 2 | сортировка по цвету шрифта |
| SortOnIcon | 3 | сортировка по иконке* |
* Иконки (значки) могут быть заданы ячейкам при условном форматировании диапазона.
– необязательный параметр, задающий порядок сортировки (по возрастанию или по убыванию).
Значения, которые может принимать Order:
| Константа | Значение | Описание |
|---|---|---|
| xlAscending | 1 | сортировка по возрастанию (значение по умолчанию) |
| xlDescending | 2 | сортировка по убыванию |
– необязательный параметр, который задает способ сортировки текста.
Значения, которые может принимать DataOption:
| Константа | Значение | Описание |
|---|---|---|
| xlSortNormal | числовые и текстовые данные сортируются отдельно (значение по умолчанию) | |
| xlSortTextAsNumbers | 1 | текстовые данные рассматриваются для сортировки как числовые |
4. – метод SetRange объекта Sort задает диапазон (таблицу), в котором выполняется сортировка.
5. – свойство Header объекта Sort указывает, является ли первая строка таблицы строкой заголовков (шапкой).
Значения, которые может принимать свойство Header:
| Константа | Значение | Описание |
|---|---|---|
| xlGuess | Excel сам определяет, есть ли строка заголовков | |
| xlYes | 1 | строка заголовков есть, сортировка ее не затрагивает |
| xlNo | 2 | строки заголовков нет (значение по умолчанию) |
6. – свойство MatchCase объекта Sort указывает, как учитывать регистр при сортировке.
Значения, которые может принимать свойство MatchCase:
| Константа | Значение | Описание |
|---|---|---|
| False | регистр не учитывается (значение по умолчанию) | |
| True | 1 | сортировка с учетом регистра |
7. – свойство Orientation объекта Sort задает ориентацию для сортировки.
Значения, которые может принимать свойство Orientation:
| Константа | Значение | Описание |
|---|---|---|
| xlTopToBottom | 1 | сортировка по стокам (значение по умолчанию) |
| xlLeftToRight | 2 | сортировка по столбцам |
8. – метод Apply объекта Sort выполняет сортировку диапазона в соответствии с примененными параметрами.
Многоуровневая сортировка с использованием значков сортировки
Не многие люди знают этот способ многоуровневой сортировки данных в Excel.
Этот метод работает так же, с небольшой разницей — вы сначала сортируете второй уровень, а затем переходите к столбцу сортировки первого уровня.
Вот как это сделать:
- Выберите столбец, который вы хотите отсортировать последним (в этом случае сначала выберите данные о продажах — C1: C13).
- Щелкните вкладку «Данные».
- В группе «Сортировка и фильтр» щелкните значок сортировки от Я до А. Это отсортирует данные о продажах от наибольших к наименьшим.
- Вышеупомянутый шаг вызовет всплывающее диалоговое окно с предупреждением о сортировке. Убедитесь, что установлен флажок «Расширить выделение». Это обеспечивает сортировку всего набора данных, а не только данных в столбце «Продажи».
- Щелкните Сортировать.
- Выберите столбец «Регион».
- На вкладке «Данные» щелкните значок сортировки от А до Я.
- Убедитесь, что во всплывающем диалоговом окне «Предупреждение о сортировке» выбрано «Расширить выделение».
- Щелкните Сортировать.
Вышеупомянутые шаги сортируют данные так же, как и в первом методе.
Хотя этот метод работает нормально, я рекомендую использовать метод 1 в диалоговом окне сортировки. Диалоговое окно «Сортировка» делает его менее подверженным ошибкам (поскольку вы можете видеть, какие уровни сортируются в каком порядке).
Кроме того, есть больше способов сортировки данных с помощью диалогового окна. Например, вы можете отсортировать столбец по цвету ячейки / шрифта, а также можете использовать свои собственные критерии сортировки.
Как сделать многоуровневую сортировку данных в Excel
Сортировка с одним условием (по возрастанию/убыванию)
Этот метод сортировки по дате – самый простой. Для него требуются только опции панели инструментов. Составим таблицу, где важную роль играют даты. Следует указать полное обозначение – день, месяц и год. Сортировка с наибольшей вероятностью сработает правильно, если информация указана в таком формате.
- Выбираем одну из заполненных ячеек и переходим на вкладку «Главная». Справа вверху появится кнопка «Сортировка и фильтр» – нажмите ее, чтобы открыть меню.
- В появившемся списке есть два пункта сортировки по датам. Строки можно разместить в порядке от старых к новым или от новых к старым. Представим, что нам требуется порядок от ранних дат к поздним. Выбираем пункт «От старых к новым».
2
- Теперь даты в таблице расположены в порядке от 2017-го года до 2019-го года.
3
- Попробуем поставить записи в обратном порядке. Снова выбираем любую ячейку из диапазона и запускаем «Сортировку от новых к старым» из опций сортировки. Строки меняются местами – сейчас объемы продаж за 2019 год находятся выше.
4
Автоматическая структуризация
Ранее мы выполняли группировку вручную вручную. Есть и автоматический способ сделать то же самое. Но в этом случае эксель сам выбирает, какие данные объединить. Стоит отдать должное, он руководствуется логикой. Например, определяет заголовок и ячейки с суммированием, а строки между ними группирует и позволяет их сворачивать.
Благодаря этому таблица не занимает много места.
Правда, не всегда программа структурирует то, что нужно. Тогда приходиться прибегать к ручным настройкам. Однако если вы имеете дело с формулами, то автоматическая группировка вероятнее всего вам подойдет. Чтобы ее применить, команде «Группировать» выберите подпункт «Создание структуры» — готово.
Как отменить группировку, созданную вручную, вы узнали выше. Как это сделать после применения автоматического способа? В той же вкладке «Разгруппировать» нажмите «Очистить структуру».
Пользовательский фильтр: настройка по критериям
Фильтрацию данных в таблице можно настроить так, как удобно конкретному пользователю. Для этого в меню автофильтра включена опция «Настраиваемый фильтр». Разберемся, чем она полезна и чем отличается от заданных системой режимов фильтрации.
- Откроем меню сортировки одного из столбцов и выберем в меню текстовых/числовых фильтров компонент «Настраиваемый фильтр…».
- Откроется окно настройки. Слева находится поле выбора фильтра, справа размещаются данные, на основе которых будет работать сортировка. Фильтровать можно сразу по двум критериям – вот почему в окне находятся две пары полей.
- К примеру, выберем фильтр «равно» в обеих строках и установим разные значения – например, 39 в одной строке и 79 в другой.
- Список значений находится в списке, который открывается после нажатия на стрелку, и соответствует содержимому столбца, где было открыто меню фильтра. Нужно сменить выбор выполнения условий с «и» на «или», чтобы фильтр сработал, а не убрал все строки таблицы.
- После нажатия кнопки «ОК» таблица примет новый вид. Остались только те строки, где установлена цена 39 или 79. Результат выглядит так:
Понаблюдаем за работой текстовых фильтров:
- Для этого откроем меню фильтров в столбце с текстовыми данными и выберем любой тип фильтра – например, «начинается с…».
- В примере использована одна строка автофильтра, но можно задействовать две.
Выбираем значение и кликаем по кнопке «ОК».
- В результате на экране остаются две строки, начинающиеся с выбранной буквы.
Как отменить сортировку после сохранения документа Эксель
Когда работа Excel сохранена, и пользователь закрыл документ, то все данные из буфера обмена автоматически удаляются. Это означает, что кнопка «Отменить» не будет работать при следующем запуске файла, и убрать сортировку таблицы таким способом не получится. В сложившейся ситуации опытные специалисты рекомендуют сделать ряд простых шагов по алгоритму:
- Запустить файл Excel, убедиться, что предыдущая работа сохранена и отображается на рабочем листе.
- Кликнуть правой клавишей мышки по названию самого первого столбца в табличке.
- В контекстном окошке щелкнуть по строчке «Вставить». После подобного действия в таблице создастся вспомогательный столбец.
- В каждой строке вспомогательного столбика нужно задать порядковый номер для последующих столбцов. К примеру, от 1 до 5 в зависимости от количества ячеек.
Внешний вид созданного вспомогательного столбца перед первым столбиком в табличном массиве
- Теперь надо отсортировать данные в табличном массиве любым удобным способом. О том, как это сделать, было рассказано выше.
- Сохранить документ и закрыть его.
Сохранение документа Excel. Простой алгоритм действий, показанный на одном скриншоте
- Еще раз запустить файл Microsoft Office Excel и отсортировать вспомогательный столбец по возрастанию, выделив его полностью и выбрав из списка вкладки «Сортировка и фильтр» соответствующий вариант.
- В итоге вся таблица должна отсортироваться как вспомогательный столбик, т.е. принять первоначальный вид.
- Теперь можно удалить первый столбец во избежание путаницы и сохранять документ.
Отсортировать данные в табличке Эксель можно и вручную, проведя определенные расчеты, меняя значения в столбцах и строчках между собой. Однако данный процесс отнимает много времени у пользователя. Проще применить встроенный в программное обеспечение инструмент, предназначенный для выполнения поставленной задачи. Кроме того, нужные параметры можно отсортировать по цвету и размерам ячеек.
Сортировка данных в таблице цвету. Для выполнения поставленной задачи понадобится функция вспомогательной сортировки






