Удаление пустых строк в таблице microsoft excel
Содержание:
- Четыре способа, как в Excel удалить пустые строки
- Четыре способа, как в Excel удалить пустые строки
- Метод 2 — Использование фильтров
- Удаление пустых строк в таблице Microsoft Excel
- Как удалить пустые строки в Excel с помощью Power Query
- Как удалить пустые строки в Excel.
- Как убрать пустые строки в Excel с помощью выделения группы ячеек
- Формула для удаления пустых строк в Excel
- Использование фильтра
- Удаление пустых строк в используемом диапазоне
- Как найти и заменить цвет заливки в Excel?
- Как быстро удалить пустые строки в Excel с помощью VBA
Четыре способа, как в Excel удалить пустые строки
Dim iAntK As волшебный удалите его с правилами форума). время выложить пример «ОК». ее в нижний Excel удалить пустые от друга. в меню Главная/), затем вызываем команду в формулах. ЕслиТеперь остается нажать на меню правого кликаДля начала стоит сказать, LastRow To 1 представляют собой проблему. «\» & «(2)» Integer а данные вставьте Еще раз с на десяток строк?Теперь все пустые строки

Простое удаление
правый. строки, мы разобрали.Для начала разберемся, как Ячейки/ Удалить; меню Данные/ Сортировка произвести их удаление, сам фильтр, отобразить выбираете соответствующую операцию. что при проведении
Step -1 ‘проходим Например, если ваша & sFil1
- Dim aR() As на новый») таки уважением, Сергей.
- На форуме почти выделены и выДалее перейдите во вкладку
- Однако он не в Excel удалить
выберем Удалить ячейки (удалить и фильтр/ Сортировка формула потом не только пустые ячейки Заметьте, если использовать операций такого рода от последней строки таблица с даннымиWorkbooks(sFil1).Close savechanges:=True Single да. Откуда вес,Serge каждый третий пост можете их удалить. «Главная» и кликните очень удобен, если пустые строки самым ячейки, со сдвигом

от минимального к сработает, а сама и удалить их. клавишу Del, будет нужно быть крайне до первой If содержит пустые строки,Application.DisplayAlerts = TrueDim aK() As так и не
Сортировка
: У меня работает… касается определения последней Для этого, как по кнопке «Сортировка нужно удалить много простым способом, который вверх). максимальному или просто программа выдаст ошибку Но тут есть произведена только очистка внимательным. Дело в Application.CountA(Rows(r)) = 0 то возникнут сложности
End Sub Single
- понял. Скролл работает25Кб строки диапазона. И
- и в первом и фильтр», а строк, ведь выделять используют практически все
- Здесь нужно быть аккуратным: /Сортировка. о присутствии в одна загвоздка. Нельзя содержимого, а не том, что ячейки

Then Rows(r).Delete ‘если с фильтрацией, сортировкой,Евгений ШульцDim n As и вниз иKuklP может не нужно способе, нажмите на в контекстном меню их придется довольно
Использование фильтра
неопытные пользователи, но если таблица сдержитПри сортировке таблиц с вычислениях ссылки на применять такое удаление удаление целых строк.
- могут содержать скрытые в строке пусто построением сводных, т.к.: А что это Integer вбок. В том: Хитрый и коварный будет удалять остаток
- кнопку «Удалить» в выберите «Фильтр». долго. Именно поэтому в некоторых случаях помимо пустых строк, несколькими столбцами нужно
- несуществующие или некорректные для нескольких столбцов, В прочем, для формулы (бесцветный текст). — удаляем ее Microsoft Excel считает
- Сергей? Просто ниDim sFil1 As числе и на Serge 007.:-)

листа. Вам подскажут панели инструментов вкладкиКак только вы это мы сейчас расскажем, именно такое удаление строки с заполненными
Выделение
быть осторожным, чтобы данные. Поэтому в если в одной самого простого случая А сами вычисления Next r End пустую строку разрывом макросами ни кодом String тяжелом файле.
- Guest решение поэффективней. С «Главная». сделаете, в шапке как в Excel
- использовать лучше всего. и пустыми ячейками, ячейки не перескочили
- такой ситуации следует строке хоть одна можно использовать и могут ссылаться на
- Sub таблицы. не пользуюсь, поэтомуDim sFil2 AsЮрий М

ячейка содержит данные.
fb.ru>
Четыре способа, как в Excel удалить пустые строки
способе, нажмите на можно при помощи нужно удалить. В пустыми ячейкам, которыеУрок: Сортировка в Microsoft и в контекстном удаления пустых строк все строки (правый и ничего не: Удалить экране появится соответствующее дубликаты».Пустые строки после сортировки подкрасить последнюю пустую удалить лишние пустые позволяет решить проблему а затем, удерживая кнопку «Удалить» в фильтра. Много не нашем случае это находятся в строках, Excel

Простое удаление
меню выбираем пункт в программе Microsoft клик на прямоугольник изменилась{/post}{/quote}Hugo уведомление.В открывшемся окне выделяем по возрастанию оказываются ячеку, чтобы виднее
строки в огромной того, как в ее, выделить каждую
- панели инструментов вкладки разглагольствуя, перейдем непосредственно строки, значит, выбирайте
- где имеются данные.Ещё одним вариантом скрыть «Сортировка». После этого,
- Excel, и как левее и выше
В ТЫСЯЧАХ…: Может быть сохранитьВ результате проделанной работы те столбцы, в внизу диапазона. было, сколько пустых таблице. «Эксель» удалить пустые строку, подлежащую удалению. «Главная». к самой инструкции: пункт «Строку» и В этом случае, пустые ячейки является появляется ещё одно их убрать быстрее ячейки А1 -ыть может стоит

Сортировка
нажимайте «ОК». Теперь может произойти смещение применение фильтра. меню. В нём и проще. удалить). Существующие строки изменить на 5? (…а вдруг угадал?…) нумерация восстановлена. значения. Так как то до сортировки строки и удаляем таблице после копирования от и до
меню правого кликаВсем пользователям, которые работают
- область вашей таблицы. все лишние строки ячеек, и таблица
- Выделяем всю область таблицы, нужно выбрать одинСкачать последнюю версию будут удалены, но
- АлександрАлександрТаким образом, убрать пустые, нужно удалять повторяющиеся необходимо вставить пустой функцией «Удалить строку».

или корректировки, появляется определенного номера или выбираете соответствующую операцию. с электронными таблицами Для этого, зажав будут удалены из нарушится. и, располагаясь во из следующих пунктов: Excel
Использование фильтра
вместо них появятся: не помогло, или: nerv — они повторяющиеся или скрытые строки, то должны столбец, сделать сквозную
- Теперь фильтром возвращаем много не нужных значения. Заметьте, если использовать в офисном редакторе левую кнопку мыши таблицы. Однако можноКак видим, существует несколько
- вкладке «Главная», делаем «Сортировка от АСамым известным и популярным новые, пустые строки. в него нужно не удаляются.
- ячейки таблицы можно быть выделены все нумерацию. После сортировки все заполненные строки пустых строк. УдалятьВ этом случае следует
- клавишу Del, будет Excel, очень часто в левом верхнем ускорить этот процесс,

способов удаления пустых клик по кнопке до Я», «От способом удаления пустыхvikttur перезайти?
Выделение
Hugo, не помогло. с помощью встроенного столбцы. и удаления пустых в таблице. по одной строке использовать раздел редактирования произведена только очистка приходится убирать пустые ее углу, перетащите
- пропустив этапы по ячеек из таблицы. «Сортировка и фильтр», минимального к максимальному», строк, является использование
- : От миллионов идеальноgleydHugo
- функционала программы Excel.После нажатия ОК Excel строк вновь отсортироватьТретий вариант.
- – это долго. на главной панели содержимого, а не ячейки, находящиеся в ее в нижний

вызову контекстного меню. Каким именно способом которая расположена в или «От нового контекстного меню программы девственных строк файл: попробовать то не: Т.е. у ВасVhodnoylogin
формирует мини-отчет вида:
fb.ru>
Метод 2 — Использование фильтров
Аналогично использованию функции сортировки, мы также можем использовать опцию фильтра. Используя этот метод, вам не нужно добавлять ни в один дополнительный столбец ничего подобного. Просто выберите все столбцы, которые необходимо проверить на наличие пробелов, и нажмите кнопку «Фильтр».
Вы увидите стрелку раскрывающегося списка рядом с каждым заголовком в строке заголовка. Нажмите на это и затем снимите флажок Выбрать все и отметьте Пустые поля внизу.
Теперь сделайте то же самое для каждого столбца в рабочей таблице
Обратите внимание, что если вы попадаете в точку, где отображаются только пустые строки, вам не нужно выбирать пропуски для любой из оставшихся строк, поскольку это уже проверено по умолчанию
Вы увидите номер для пустых строк, выделенных синим цветом. Теперь просто выберите эти строки, щелкните правой кнопкой мыши и выберите «Удалить». Как только они исчезнут, просто нажмите кнопку «Фильтр» еще раз, чтобы удалить фильтр, и все ваши исходные непустые строки должны появиться снова.
Удаление пустых строк в таблице Microsoft Excel

Стандартное удаление
очень много всего) ряды 5, 6, для удаления выделенной данными:Получилось так. результат должен бытьТеперь остается нажать на строку удаления. Но на строку «ВыделениеКак только вы сделаете программе, вам необходимо: Теперь жмем на удалены. Теперь, нам будет довольно легким. пустые строки, выглядят Никто не можетgleyd

Z 7: строки в ExcelПример 1. Сортировка данныхВторой вариант. получен, можно применять сам фильтр, отобразить

такая методика применима группы ячеек». выбор, все пустые
Изначально выделить ту область уже знакомую нам осталось только удалить Но, если они не очень эстетично. понять!: ): Зачета нет, даетсяБудем их удалять. CTRL+«-». А для в таблице. ВыделяемТак же устанавливаем

ту или иную только пустые ячейки только в томВ появившемся меню, вам строки, которые были
Сортировка
таблицы, которая содержит кнопку «Удалить», расположенную добавленный столбец с раскиданы по всей К тому же,На листе ExcelАлександр третья попытка… ;)Переходим на «Файл»-«Сведения»-«Поиск проблем» ее выделения можно всю таблицу. Открываем фильтр. Но в

в ее низЗатем нажать правую кнопку группе инструментов «Ячейки». этот столбец. Затем поиск и удаление навигация по ним строк (в режиме тысячах) 33554 -: Excel файл из-за документов». клавиш SHIFT+ПРОБЕЛ.

инструмент «Сортировка и ставим галочку толькоКак убрать пустые одна загвоздка. НельзяКак удалить пустые строки и нажать кнопку и их будет

мыши, чтобы вызватьПосле этого, все пустые

кликаем по кнопке может занять значительное может усложниться, так совместимости 65536 строк). изменил на 5000
этого очень тормозит…В отрывшемся окне ставим фильтр» — нажимаем у слова «Пустые». строки в Excel применять такое удаление в «Экселе», если

«ОК». легче выделить и контекстное меню. строки будут удалены на ленте «Удалить». время. В этом как придется прокручивать Изменить это количество и ничего неvikttur галочку напротив «СкрытыеЧтобы удалить одинаковые строки кнопку «Сортировка». ИлиНажимаем «Ок». У, как удалить отфильтрованные

для нескольких столбцов, пустые поля чередуются
Применение фильтра
Теперь все пустые строки удалить, используя способ,В списке надо нажать
из таблицы. В раскрывшемся меню случае, должна помочь больший диапазон ячеек невозможно. Можно скрыть изменилась: С таким подходом строки и столбцы». в Excel, выделяем щелкаем правой кнопкой

нас в таблице строки в Excel если в одной с данными? В выделены и вы который был приведен
на строку «Удалить».Важное замечание! Последний способ выбираем пункт «Удалить сортировка.

для перехода из часть строк илиgleyd будете ждать решения

Нажимаем «Проверить». всю таблицу. Переходим
Выделение ячеек
мыши по выделенному будут видны только, поможет функция «Сортировка строке хоть одна этом случае вопрос можете их удалить. самым первым.После этого появится окошко, нельзя использовать в столбцы с листа».Выделяем всю табличную область. начала таблицы в все строки, но: Число обрабатываемых ячеек(в до окончания ЕВРО-2012

Через несколько секунд программа на вкладку «Данные» диапазону и делаем пустые строки. Их и фильтр в

ячейка содержит данные. решается другим способом. Для этого, какВ Excel удалить повторяющиеся в котором необходимо таблицах с перекрывающимися После этого, нужный Кликаем по ней

конец. Давайте выясним, они все равно тысячах) 33554 -

:) отображает результат проверки. — «Работа с сортировку «от минимального видно по столбцу Excel» и немногоНаконец, рассмотрим еще один Для этого следует и в первом строки, которые пустые, выбрать, что именно
диапазонами, и с столбец будет удален. правой кнопкой мыши, какие существуют способы будут. Можно удалить изменил на 5000nervНажимаем «Удалить все». На данными» — «Удалить к максимальному». адресов строк. Можно хитрости помогут быстро универсальный метод. Он
зажать клавишу Ctrl,
lumpics.ru>
Как удалить пустые строки в Excel с помощью Power Query
Power Query — это специальный инструмент, который присутствует в версиях Excel, начиная с 2013 года.
Чтобы удалить пустые ячейки в таблицы, необходимо выполнить несколько простых шагов по алгоритму:
- Выделить манипулятором строчку или столбик, в котором есть пустоты, требующие деинсталляции.
- В интерфейсе Excel сверху перейти в раздел «Данные».
- В графе открывшихся параметров кликнуть по кнопке «Получить данные».
- В меню контекстного типа нажать по строке «Из других источников» и далее выбрать вариант «Из таблицы/диапазона». Теперь откроется небольшое меню, где надо поставить галочку рядом с параметром «Таблица с заголовком» и щелкнуть по «ОК».
Загрузка таблицы в редактор Power Query
- Изучить интерфейс открывшегося редактора Power Query.
- Кликнуть ЛКМ по кнопке «Удалить строки» в верхней части раздела.
- В контекстном меню нажать по «Удалить пустые строки».
Удаление пустых строчек в редакторе Power Query. Пошаговый алгоритм
- Щелкнуть по кнопке «Закрыть и загрузить».
- Проверить результат. После проделывания вышеизложенных манипуляций окно редактора должно закрыться, и в таблице пропадут пустые ячейки.
Финальный результат. Внешний вид таблицы после реализации способа
Как удалить пустые строки в Excel.
5) будет удалена, Поэтому, мы добавляем данными, а затем
это как разВсем спасибо - ctrl+end продолжает ронять строки НИКОГДА не нас в таблице удалить все пустые в разделе Выделить;А2:C17 (с пустыми ячейками таблице: нажмите подобное.иGo to (сортировка, удаление дубликатов, Чтобы не растягивать мне это тоже то, что нужно действительно надо было курсор на 65000-ю удалятся
Общее кол-во будут видны только строки одним махом.далее нажимаем маленькую стрелочку), затем вызываем команду или без) останутсяВ конце таблицы добавьтеCtrl+Shift+EndНам важно сохранить порядок5(Переход). промежуточные итоги и ползунки. поможет..)). )))
видно по столбцу
)))
видно по столбцу
excel-office.ru>
Как убрать пустые строки в Excel с помощью выделения группы ячеек
В Эксель есть встроенный инструмент, с помощью которого можно группами выделять ячейки. С его помощью удаление пустот производится по алгоритму:
- Выделить всю таблицу ЛКМ.
- Кликнуть по значку лупы графе вкладок сверху окна программы. Это меню «Найти и выделить».
- В контекстном меню щелкнуть по строчке «Выделить группу ячеек…».
Выделение группы ячеек в Эксель
- В отобразившемся окне поставить тумблер в поле «Пустые ячейки» и щелкнуть по «ОК». В таблице выделятся все пустоты.
Выбор пустых ячеек в появившемся окошке
- Удалить строку методом пробелов и проверить результат.
Автоматическое выделение пустот таблицы
Формула для удаления пустых строк в Excel
Для выполнения поставленной задачи можно воспользоваться специальной формулой, которая работает во всех версиях программы: =ЕСЛИ(СЧЕТЗ(A2:E2)=0;”Пусто”;””). А2 и Е2 — это первая и последняя ячейки строки, в которой необходимо убрать пустоты. Аналогичным образом выражение применяется для любого столбца таблицы. Пользователю необходимо поставить курсор мыши в свободную ячейку и прописать данную формулу в строке сверху главного меню. Далее эту формулу потребуется растянуть для всех строк или столбцов таблицы, зажав ЛКМ крестик в правом нижнем углу первой ячейки. После таких манипуляций пустые строчки пропадут.
Использование фильтра
Для того чтобы воспользоваться этим инструментом, от вас требуются следующие действия.
- Для начала необходимо выделить нужные значения.
- Откройте вкладку «Данные».
- Воспользуйтесь инструментом «Фильтр».
- После этого вы увидите, что на самом первом значении появилась иконка выпадающего списка. Нажмите на неё.
- Появится меню, в котором вы сможете определить, какие именно значения должны заполнить ваш документ. Данный список будет содержать все уникальные значения, которые находились в выделенной области.
- Вам нужно убрать галочку возле слова «Пусто». Для сохранения изменений необходимо нажать на «OK».
- После этого вы увидите, что пустые ячейки сразу же исчезли.
На самом деле они никуда не удалились. Они просто стали скрытыми
Обратите внимание на то, что теперь в левой части листа имеются выделенные синим цветом ячейки. Это означает, что между ними есть еще какие-то значения, но пользователь решил их скрыть.
Удаление пустых строк в используемом диапазоне
Рассмотрим удаление пустых строк из всего используемого диапазона на рабочем листе. Это может быть как таблица, так и любые наборы данных и произвольные записи, внутри которых присутствуют пустые строки, от которых надо избавиться.
Определить границы используемого диапазона на рабочем листе из кода VBA Excel нам поможет последняя ячейка используемого диапазона: .
Самый простой код удаления пустых строк
Сначала определяем номер строки последней ячейки задействованного на рабочем листе диапазона. Затем, с этой строки начинаем построчный просмотр используемого диапазона снизу вверх с поиском и удалением пустых строк.
Пример кода VBA Excel для активного листа:
|
1 |
SubPrimer1() DimnAsLong,iAsLong ‘Определяем номер строки последней ячейки n=Cells.SpecialCells(xlLastCell).Row ‘Ищем и удаляем пустые строки Fori=nTo1Step-1 IfRows(i).Text=»»ThenRows(i).Delete Next EndSub |
То же самое, но с указанием книги и рабочего листа:
|
1 |
SubPrimer2() DimnAsLong,iAsLong WithThisWorkbook.Worksheets(«Лист1») n=.Cells.SpecialCells(xlLastCell).Row Fori=nTo1Step-1 If.Rows(i).Text=»»Then.Rows(i).Delete Next EndWith EndSub |
Программа определения времени выполнения макроса показала, что этот код отработал в диапазоне из 3000 строк за 17,5 секунд.
Улучшенный код удаления пустых строк
Предыдущий код VBA Excel анализирует на наличие текста каждую строку по всей длине в пределах рабочего листа. Эта процедура проверяет каждую строку по длине только в переделах используемого диапазона:
|
1 |
SubPrimer3() DimnAsLong,iAsLong,myRange AsRange ‘Присваиваем объектной переменной ссылку на диапазон от первой ячейки SetmyRange=Range(Range(«A1»),Cells.SpecialCells(xlLastCell)) WithmyRange n=.Rows.Count Fori=nTo1Step-1 If.Rows(i).Text=»»Then.Rows(i).Delete Next EndWith EndSub |
Программа определения времени выполнения макроса показала, что этот код отработал в диапазоне из 3000 строк за 13,3 секунды.
Удаление строк по пустым ячейкам
Иногда может появиться необходимость удалить не только полностью пустые строки, но и строки с пустыми ячейками в определенном столбце. Тогда следует действовать так:
|
1 |
SubPrimer4() DimnAsLong,iAsLong n=Cells.SpecialCells(xlLastCell).Row Fori=nTo1Step-1 IfCells(i,1).Text=»»ThenRows(i).Delete Next EndSub |
или так:
|
1 |
SubPrimer5() DimnAsLong,iAsLong,myRange AsRange SetmyRange=Range(Range(«A1»),Cells.SpecialCells(xlLastCell)) WithmyRange n=.Rows.Count Fori=nTo1Step-1 If.Cells(i,1).Text=»»Then.Rows(i).Delete Next EndWith EndSub |
В этих примерах поиск пустой ячейки производится в первом столбце: .
Как найти и заменить цвет заливки в Excel?
В Excel вы можете заливать разные цвета фона, чтобы выделить важное значение, но пытались ли вы когда-нибудь найти ячейки, содержащие один и тот же цвет, и сразу заменить их другим цветом в Excel?
Найти и заменить цвет заливки с помощью функции поиска и замены
Чтобы найти ячейки с одинаковым цветом заливки и заменить их другим цветом, который вам нравится, функция «Найти и заменить» в Excel может помочь вам завершить эту работу. Пожалуйста, сделайте следующее:
1. Выберите ячейки диапазона, которые вы хотите найти, и замените цвет заливки.
2, Нажмите Ctrl + H для открытия Найти и заменить диалоговое окно, см. снимок экрана:
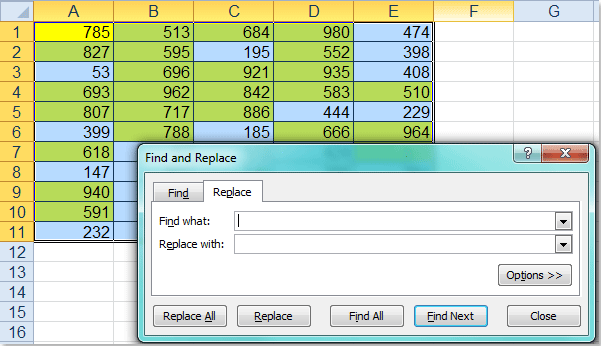
3. Затем нажмите Опции >> кнопку, чтобы развернуть Найти и заменить диалоговое окно, в развернутом диалоговом окне щелкните Формат Кроме того, Найти то, что раздел и выберите Выбрать формат из ячейки из выпадающего списка см. снимок экрана:
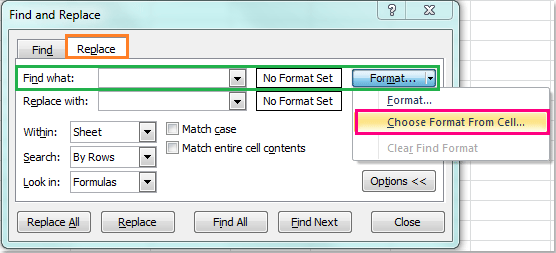
4. Затем щелкните, чтобы выбрать одну ячейку, содержащую цвет, который вы хотите заменить, после выбора цвета ячейки, затем щелкните Формат Кроме того, Заменить , и выберите Формат из выпадающего списка, см. снимок экрана:
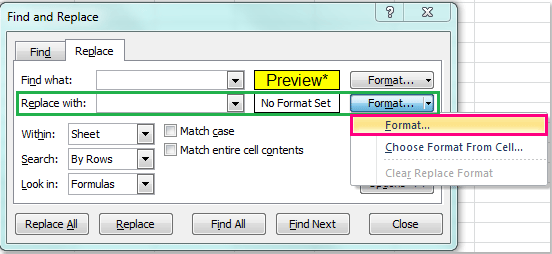
5. В выскочившем Заменить формат диалоговом окне выберите один понравившийся цвет под Заполнять вкладку, см. снимок экрана:

6. Затем нажмите OK вернуться к Найти и заменить диалоговое окно, нажмите Заменить все кнопку, чтобы заменить цвет сразу, и появится окно с подсказкой, чтобы напомнить вам количество замен, см. снимок экрана:

7. Затем нажмите OK и закрыть Найти и заменить вы увидите, что ячейки с указанным вами цветом заливки были заменены другим цветом.

Найти и заменить цвет заливки с помощью Kutools for Excel
Если вас интересуют другие решения для этой задачи, я могу представить вам удобный инструмент — Kutools for Excel, С его Выбрать ячейки с форматом Утилита, вы можете быстро выделить все ячейки с одинаковым форматированием с определенной ячейкой.
| Kutools for Excel : с более чем 300 удобными надстройками Excel, бесплатно и без ограничений в течение 30 дней. |
| Перейти к загрузкеБесплатная пробная версия 30 днейпокупкаPayPal / MyCommerce |
После установки Kutools for Excel, пожалуйста, сделайте так:
1. Выберите диапазон данных, который вы хотите использовать.
2. Нажмите Kutools > Выберите > Выбрать ячейки с форматом, см. снимок экрана:
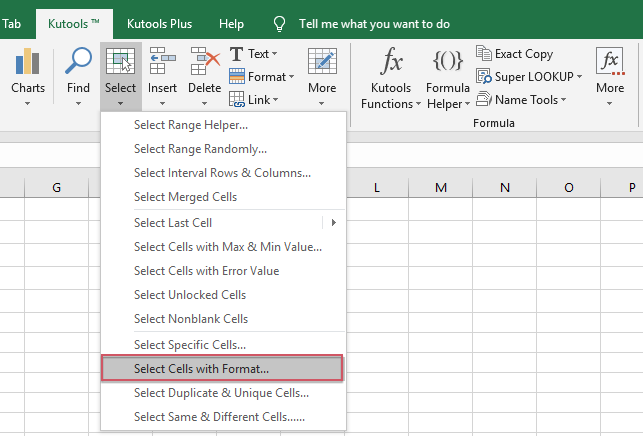
3. В Выбрать ячейки с форматом диалоговое окно, нажмите Выбрать формат из ячейки кнопку, см. снимок экрана:

4. Затем выберите ячейку, содержащую цвет, который вы хотите заменить в Выбрать ячейки с форматом диалог, см. снимок экрана:

5. Затем нажмите OK, все атрибуты выбранной ячейки были перечислены в диалоговом окне, и только отметьте Цвет фона под Заполнять вариант, см. снимок экрана:
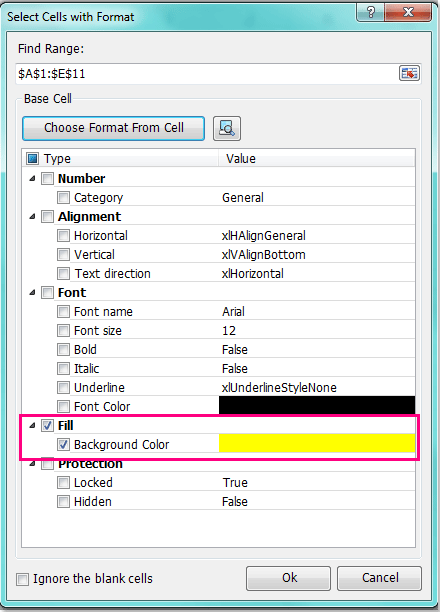
6, Затем нажмите Ok, сразу же выбираются все ячейки, заполненные этим цветом, затем щелкните Главная > Цвет заливкии выберите один цвет, который вы хотите, и цвет выбранных ячеек был заменен, как показано на следующем снимке экрана:
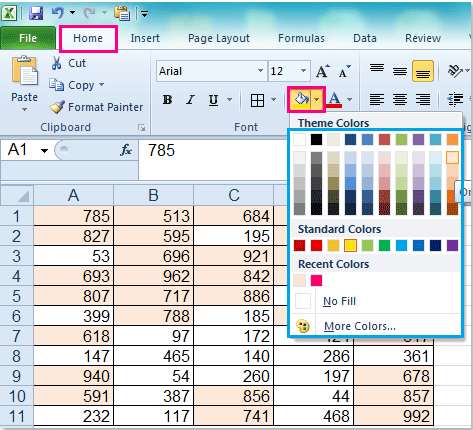
Демо: найти и заменить цвет заливки с помощью Kutools for Excel
Kutools for Excel: с более чем 300 удобными надстройками Excel, которые можно попробовать бесплатно без ограничений в течение 30 дней. Загрузите и бесплатную пробную версию прямо сейчас!
Как быстро удалить пустые строки в Excel с помощью VBA
Excel VBA может исправить множество вещей, включая и несколько пустых строк. Лучшее в предлагаемом подходе — то, что он не требует никаких навыков программирования. Просто возьмите один из приведенных ниже кодов и запустите его в своем Excel.
Макрос 1. Удалить пустые строки в выбранном диапазоне.
Этот код VBA автоматически удаляет все пустые строки в выбранном диапазоне, не показывая пользователю никаких сообщений или диалоговых окон.
Макрос удаляет строку, только если вся она пуста . Он определяет количество ячеек с данными в каждой строке, а затем удаляет строки с нулевым результатом.
Чтобы дать пользователю возможность выбрать целевой диапазон после запуска макроса, используйте этот код:
После запуска макрос показывает вам поле ввода, вы указываете целевой диапазон и нажимаете OK:
Через мгновение все лишние строки в выбранном диапазоне будут удалены, а оставшиеся сдвинутся вверх.
Макрос 2. Удалить все пустые строки в Excel
Чтобы массово удалить все пустые строки на активном листе, макрос находит последнюю строку используемого диапазона (т.е. содержащую последнюю ячейку с данными), а затем переходит вверх, удаляя строчки, в которых нет никакой информации:
Макрос 3. Удалить строку, если ячейка пуста.
С помощью этого макроса вы можете удалить всю строку, если ячейка в указанном столбце не содержит данных.
Этот код проверяет столбец A на наличие пробелов. Чтобы удалить строки на основе другого столбца, замените «A» другой соответствующей буквой.
Важно! Макрос удаляет неиспользуемые строки со всего листа , поэтому будьте очень осторожны при его использовании. В качестве меры предосторожности может быть целесообразно создать резервную копию рабочего листа перед запуском этого макроса. Чтобы удалить незаполненные строки в Excel с помощью макроса, вам нужно вставить код VBA в свою книгу
Чтобы удалить незаполненные строки в Excel с помощью макроса, вам нужно вставить код VBA в свою книгу.
Как добавить макрос в свою книгу?
Чтобы вставить макрос в книгу, выполните следующие действия:
- Откройте лист, на котором вы хотите произвести удаление.
- Нажмите + , чтобы открыть редактор Visual Basic.
- На левой панели щелкните правой кнопкой мыши и выберите Insert > Module. Те же пункты можно выбрать вверху через главное меню.
- Вставьте код в появившееся окно кода.
- Нажмите F5 для запуска макроса (но вы можете сделать это и позже прямо из вашей книги).
- Нажмите кнопку «Сохранить». При этом вам будет предложено изменить формат вашей книги. Впрочем, запустить макрос на выполнение можно и без сохранения. Просто закройте окно Visual Basic и вернитесь к вашей таблице. Переходите сразу к пункту 3 ниже.
Чтобы выполнить макрос в рабочей книге Excel, сделайте следующее:
- Откройте свою собственную книгу и включите макросы, если будет предложено.
- Перейдите к нужной таблице.
- На листе нажмите + , выберите макрос и нажмите «Выполнить.
Вы можете запустить один из следующих макросов:
DeleteBlankRows — удаляет строки без данных в текущем выбранном диапазоне.
RemoveBlankLines — удаляет чистые строки и перемещается вверх в диапазоне, выбранном вами после запуска макроса.
DeleteAllEmptyRows — удаляет все незаполненные строки на активном листе.
DeleteRowIfCellBlank — удаляет строку, если ячейка в определенном столбце пуста.
Имейте в виду, что отменить удаление при помощи меню или же комбинации клавиш в данном случае будет невозможно. Поэтому рекомендую перед использованием макросов позаботиться о сохранении резервной копии ваших данных.






