Создание zip-архива
Содержание:
- Какие документы сдаются в архив
- Как открыть файл ZIP
- Почему пользователи выбирают WinRAR
- Как воспользоваться архиватором tar
- На компьютере
- Создаем номенклатуру дел
- ezyZip — архиватор онлайн бесплатно
- Программа-архиватор 7-Zip и её возможности
- Запускаем архивацию файлов, чтобы несколько файлов сделать одним
- Поговорим о типах архивов
- Как открыть ZIP файлы на ПК
- Подготовка и оформление дел
Какие документы сдаются в архив
Перед тем как говорить об основных правилах, нужно разобраться, какие документы хранятся в архиве организации. Согласно приказу Росархива от 20.12.2019 №236, который утверждает перечень обязательных к архивации бумаг с соответствующими сроками хранения, условно всю документацию можно разделить на три основные группы и одну дополнительную:
Временные — это документы со сроком архивации, не превышающим 10 лет. К ним относятся:
- все, что связано с приказами и поручениями: документы по выполнению, справки, отчеты, проекты, сами оригиналы приказов;
- переписки, связанные с реализацией решений, принятых в результате переговоров и конференций;
- документы, связанные с разработкой и введением регламентов;
- переписки, связанные с реорганизацией компании.
Долговременные — эти документы согласно правилам архивации должны храниться организацией дольше 10 лет. Они включают:
- приказы, связанные с кадровым составом предприятия: информация о приемах на работу, прохождении работниками специализированных курсов по повышению квалификации, результаты аттестаций, штатно-списочные составы сотрудников и т.д.;
- документы о начале или прекращении деятельности юридического лица, его сертификации;
- бумаги, связанные с защитой информации компании, резервным копированием;
- технико-экономический паспорт организации.
Постоянные — такие бумаги находятся в архиве все время существования юридического лица. Среди них:
- номенклатуры должностей и дел; опись дел;
- годовые отчеты, планы, бухгалтерские балансы и налоговые выписки;
- уставная документация;
- журналы регистрации приказов по основной деятельности; оригиналы этих приказов;
- сертификаты ключей проверки электронных подписей;
- паспорта сделок;
- каталоги продукции, товаров и услуг, предоставляемых компанией, с ценами; прайс-листы;
- акты об утрате и уничтожении дел.
Бумаги с пометкой “до минования надобности”. Их хранят до тех пор, пока они несут практическое значение, а по прошествии этого периода уничтожают сразу или спустя какое-то не очень длительное время, обычно до 1 года.

Более подробно все сроки, установленные законодательством, рассмотрены в уже упоминавшемся приказе Росархива от 20.12.2019 №236 “Об утверждении Перечня типовых управленческих архивных документов, образующихся в процессе деятельности государственных органов, органов местного самоуправления и организаций, с указанием сроков их хранения”. Начать ведение архива документов в организации стоит с изучения этого законодательного акта.
Как открыть файл ZIP
Самый простой способ открыть ZIP-файл – дважды щелкнуть по нему, и ваш компьютер покажет вам папки и файлы, содержащиеся внутри. В большинстве операционных систем, включая Windows и macOS, файлы ZIP обрабатываются внутри, без необходимости какого-либо дополнительного программного обеспечения.
Однако, существует много инструментов сжатия/распаковки, которые можно использовать для открытия (и создания!) ZIP-файлов. Есть причина, по которой их обычно называют zip / unzip tools!
Включая Windows, почти все программы, которые разархивируют ZIP-файлы, также имеют возможность архивировать их; другими словами, они могут сжать один или несколько файлов в формат ZIP. Некоторые могут также зашифровать и защитить их паролем. Если бы мне нужно было порекомендовать один или два, это был бы PeaZip или 7-Zip, – это отличные и совершенно бесплатные программы, поддерживающие формат ZIP.
Если вы не хотите использовать программу для открытия ZIP-файла, многие онлайн-сервисы также поддерживают этот формат. Онлайн-сервисы, такие как Files2Zip.com и B1 Online Archiver, позволяют просто загрузить свой ZIP-файл, чтобы просмотреть все файлы внутри, а затем загрузить один или несколько из них по отдельности. Другой пример – это ZIP Extractor, который может извлечь некоторые или все файлы из ZIP-архива непосредственно на Google Drive.
Я рекомендую использовать открывающие ZIP-архив сервисы только в том случае, если ZIP-файл имеет маленький размер. Загрузка большого файла ZIP и управление им в интернете займёт больше времени и энергии, чем просто загрузка и установка автономного инструмента, такого как 7-Zip.
Вы также можете открыть ZIP-файл на большинстве мобильных устройств. Пользователи iOS могут установить iZip бесплатно, а пользователи Android имеют возможность работать с файлами ZIP через такие инструменты, как B1 Archiver или 7Zipper.
Открытие других видов файлов ZIP
Файлы ZIPX – это расширенные файлы Zip, которые создаются и открываются с помощью WinZip версии 12.1 и новее, а также PeaZip и некоторых других аналогичных программ архивирования.
Почему пользователи выбирают WinRAR
Тысячи специалистов и частных лиц предпочитают работать в Винрар. Это самый популярный архиватор, имеющий ряд преимуществ:
• интуитивный интерфейс, который легко воспринимается с первого взгляда;
• поддержка большого количества форматов;
• высокое быстродействие;
• минимальные требования к аппаратным ресурсам системы;
• русифицированное меню;
• возможность создавать самораспаковывающиеся архивы;
• защита заархивированных данных паролем;
• проверка антивирусом (программа устанавливается пользователем дополнительно).
Вы тоже можете работать с архиватором WinRAR, независимо от имеющегося опыта. Все необходимые инструкции представлены в нашем материале, кроме того, программа предельно проста – это универсальный продукт, ориентированный на широкую аудиторию.
Как воспользоваться архиватором tar
Для работы с архиватором будем использовать сборку Kali Linux. Данный алгоритм подойдет и для других версий Unix/Linux, поэтому можете просто следовать инструкциям, чтобы прийти к тому же результату.
Создать новый архив или распаковать уже созданный мы можем двумя путями: воспользоваться необходимыми командами через консоль либо использовать встроенный архиватор ручным способом. Давайте рассмотрим оба варианта и посмотрим, как с их помощью можно создать новый архив, посмотреть его содержимое, распаковать данные и провести их сжатие.
Архивируем файлы
Чтобы добавить один или несколько файлов в архив через консольное окно, нам потребуется сначала прописать пути, чтобы система понимала, откуда брать файлы. Сделать это довольно просто: указываем в консоли путь до директории, в которой находятся файлы. В нашем случае это /home/kali/.

Для архивации вводим команду типа:
tar -cf <наименование будущего архива с расширением .tar> <имя архивируемого файла>
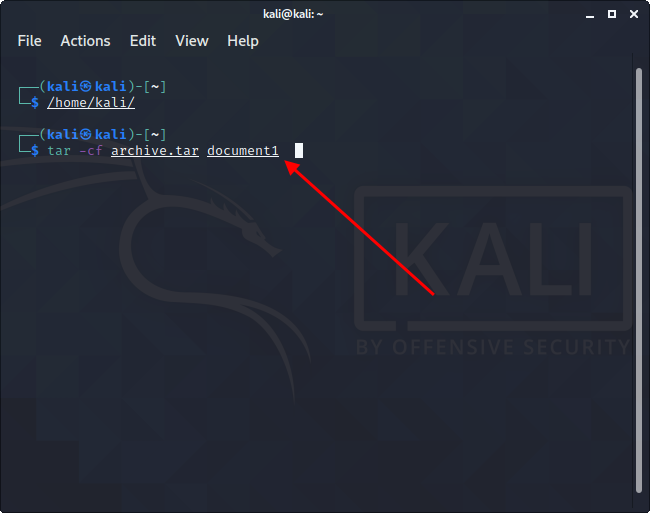
В результате будет создан архив в исходной папке – перейдем в нее и убедимся, что все прошло корректно:
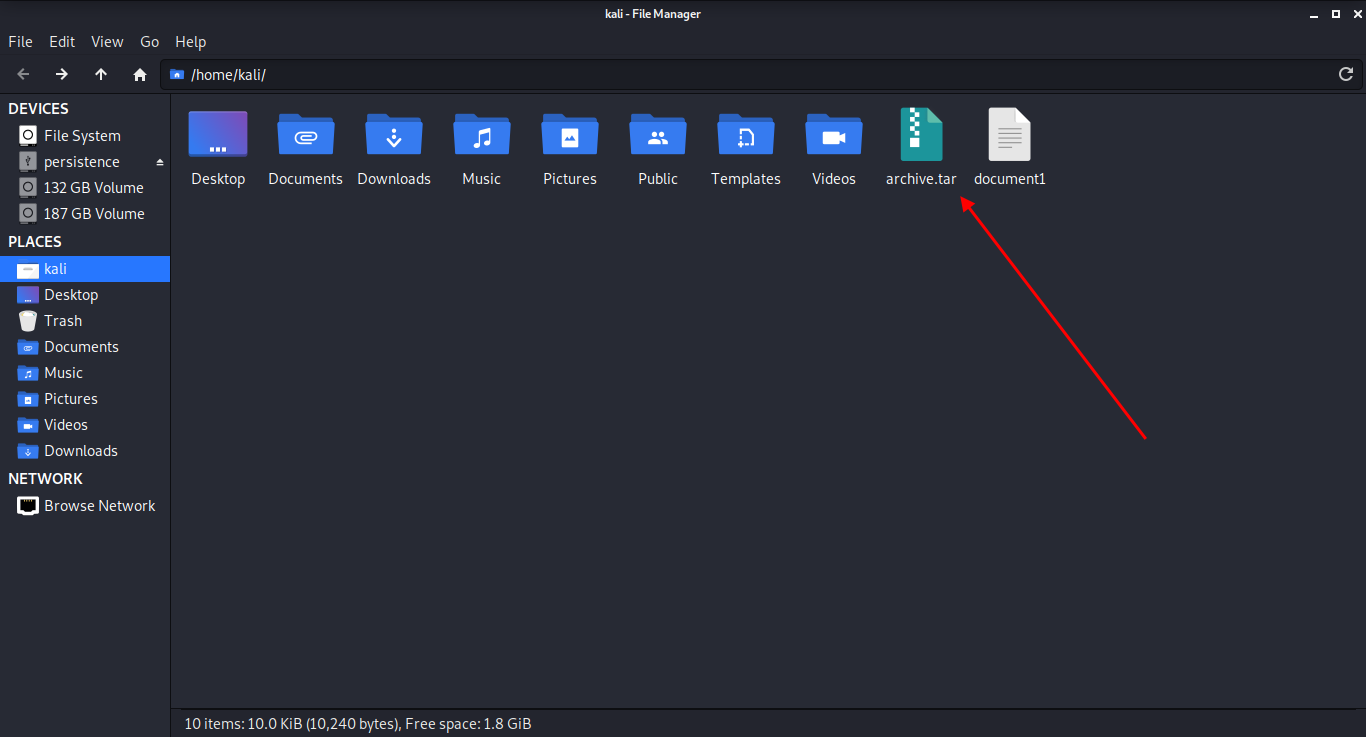
Второй способ – ручное архивирование. Для этого выбираем файл, который нужно заархивировать, и кликаем по нему правой кнопкой мыши. В отобразившемся меню нажимаем на функцию создания архива. Далее нам потребуется указать название файла, задать ему расширение .tar и воспользоваться кнопкой архивирования файлов.
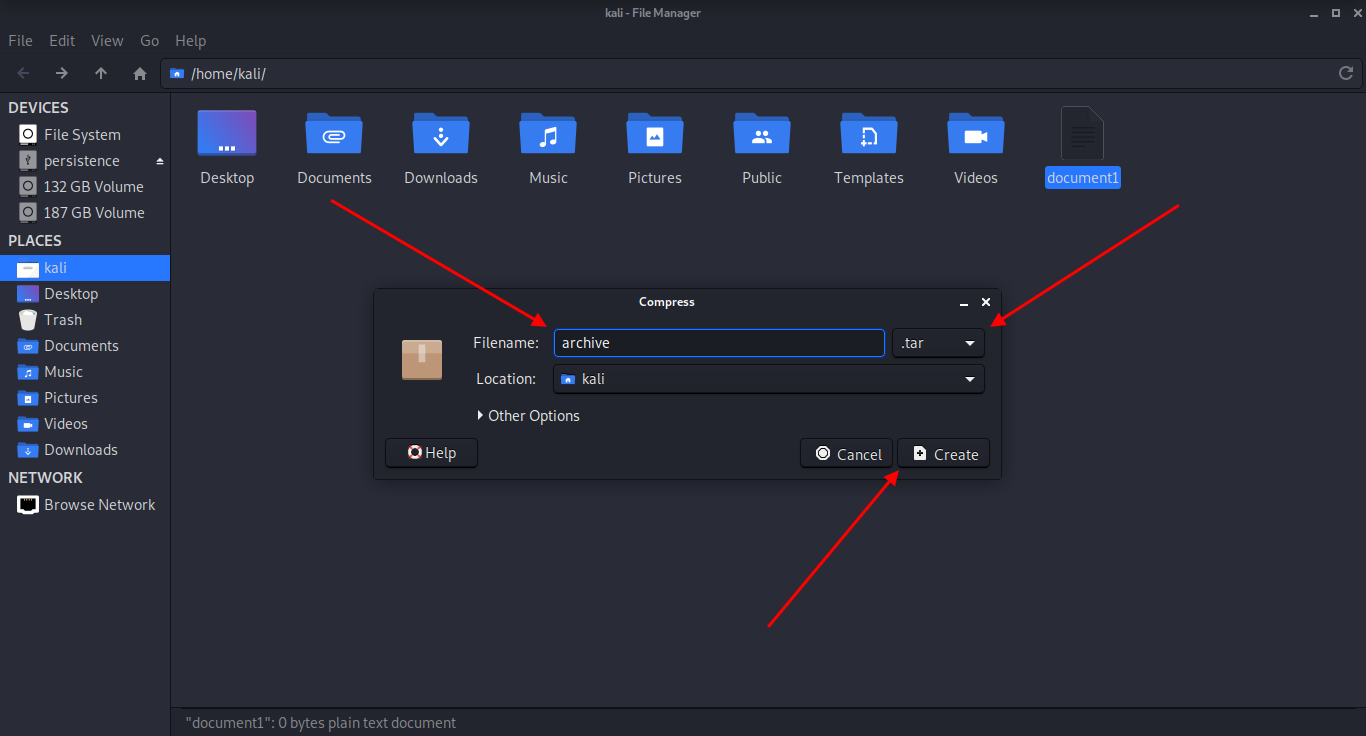
Как видите, создать tar-архив в Linux совсем не сложно. Если вам нужно заархивировать несколько документов через консоль, то просто пропишите их имена с использованием пробела.
Распаковываем tar-файлы
В данном случае нам также потребуется в консольном окне перейти в нужную директорию. Как только пути будут прописаны, можно вводить команду для разархивации:
tar -xvf archive.tar
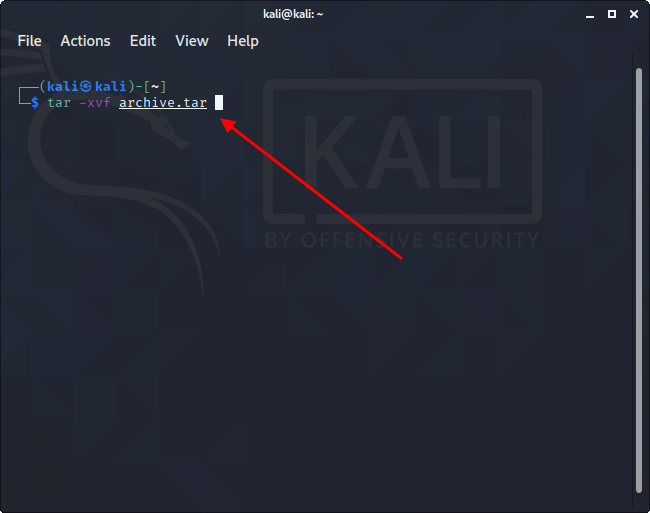
Таким образом будут получены файлы, находящиеся в архиве. Также мы можем их достать и ручным способом – для этого достаточно кликнуть правой кнопкой мыши по файлу и нажать на «Извлечь здесь».
Как работать со сжатием файлов
Напоминаю, что tar не сжимает файлы, а только добавляет их в архив. Для уменьшения размера архивируемых файлов потребуется дополнительно воспользоваться такими утилитами, как bzip2 и gzip. Они хорошо взаимодействуют с tar, поэтому в консольном окне достаточно прописать несколько новых значений. В ручном режиме сжатие файлов выполняется с помощью расширения .tar.bz2 или .tar.gz.
Итак, для сжатия в bzip2 переходим через консоль в нужную директорию и прописываем следующую команду:
tar -cjvf <название нового архива с расширением .tar.bz2> <наименование файла/файлов>
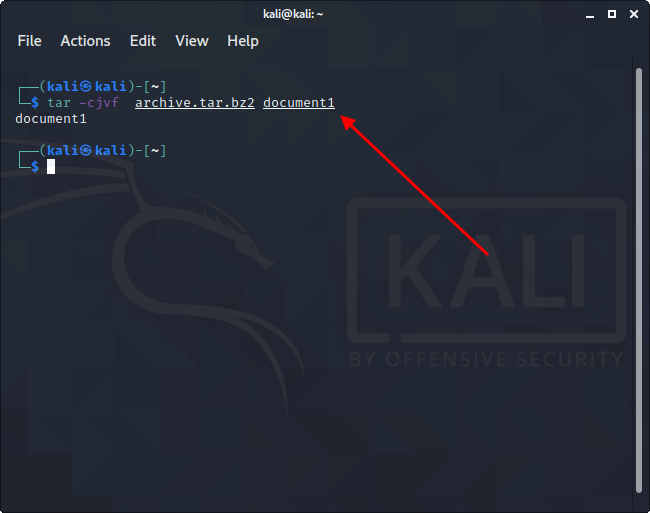
Чтобы использовать gzip, другую утилиту для сжатия, вводим следующее:
tar -czvf <название нового архива с расширением .tar.gz> <наименование файла/файлов>
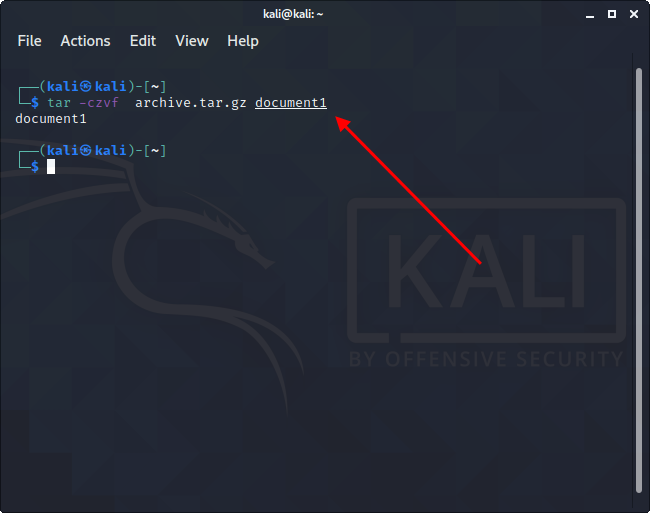
Для распаковки файлов такого типа используйте:
tar -xjvf <наименование архива в формате .tar.bz2>
Или:
tar -xzvf <наименование архива в формате .tar.gz>
Ручной способ аналогичен созданию обычного архива, только необходимо указать расширение .tar.bz2 либо .tar.gz.
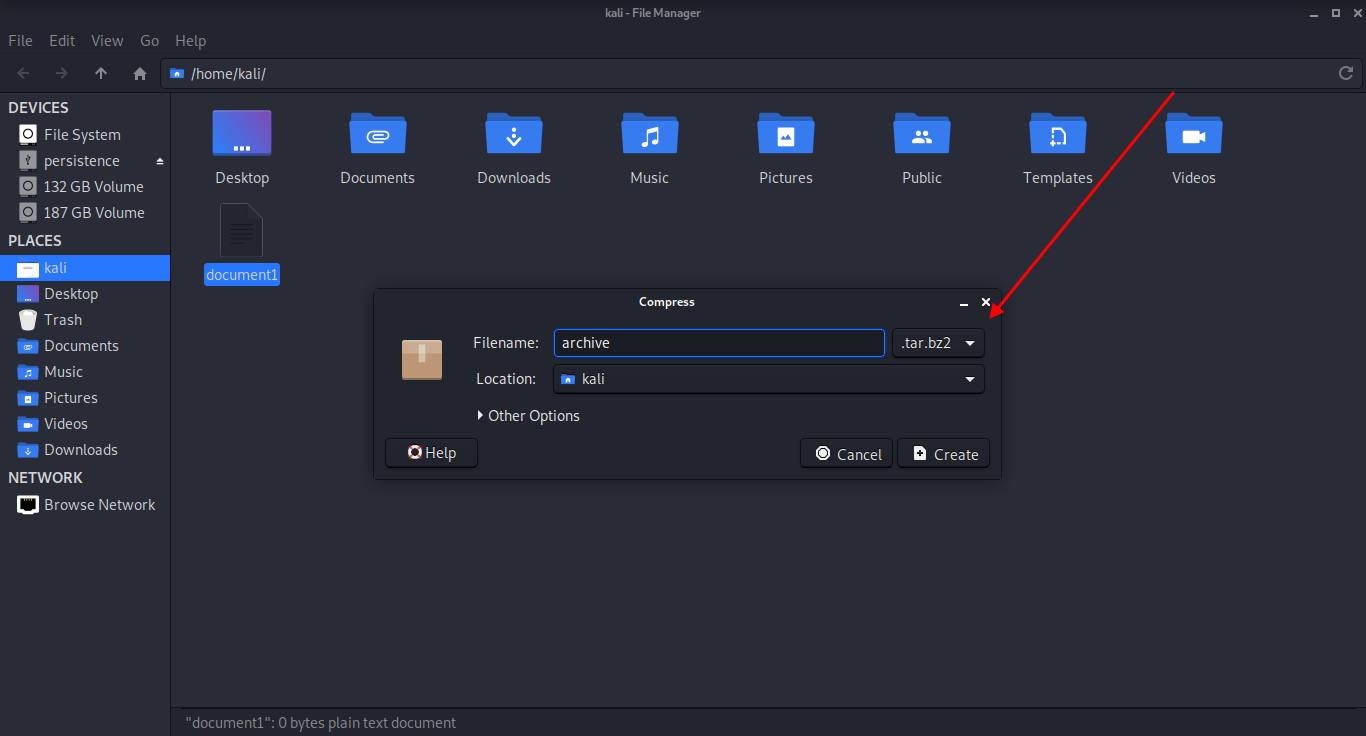
Распаковать файлы самостоятельно тоже просто – для этого нужно кликнуть правой кнопкой по архиву и выбрать «Извлечь здесь».
Как посмотреть содержимое архива
Мы можем посмотреть, что находится в архиве без его распаковки. В консоли для этого необходимо ввести команду такого типа:
tar -tf <название архива>
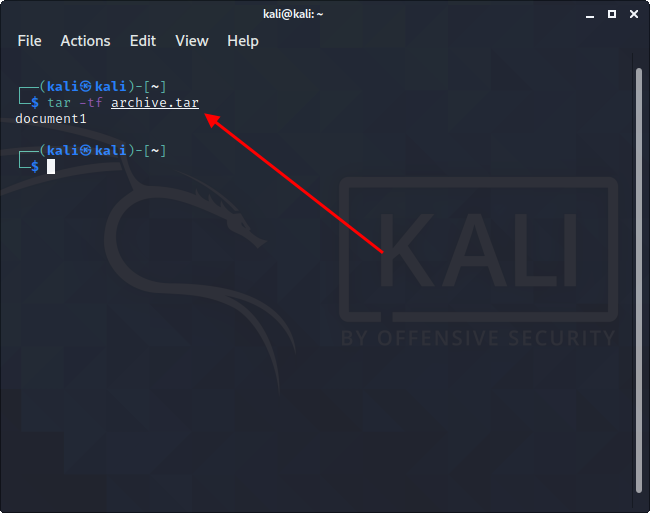
Обратите внимание, что под командой отобразилось название «document1» – это файл, находящийся в архиве. Если файлов несколько, то каждый будет прописан в новой строке
Для просмотра архива без использования консоли достаточно кликнуть двойным щелчком мыши по архиву. После этого отобразится новое окно, в котором будет показан весь список файлов.
На компьютере
Через программу-архиватор
В системе Windows по умолчанию нет программ для запуска расширения RAR. Поэтому такие файлы и не открываются. Проще всего для их просмотра использовать специальную программу-архиватор.
7-ZIP

После установки 7-ZIP встраивается в контекстное меню и автоматически ассоциирует расширения архивов с программой (если не установлены другие архиваторы).
Как открыть RAR в программе 7-ZIP:
Способ 1. Дважды щелкнуть по файлу.
Так как мы ассоциировали расширение с программой, на файле появится значок приложения. И его можно открыть двойным кликом левой кнопкой мыши.
Способ 2. Кликнуть правой кнопкой мышки, выбрать меню «Открыть с помощью».
Способ 3. В дереве каталогов главного окна 7-ZIP.
Главное окно программы состоит из дерева папок, перемещаясь по которым можно найти нужный архив и просмотреть его содержимое.

Способ 4. Распаковать через контекстное меню.
Распаковать (извлечь) — это значит выложить все, что находится в архиве, в папку компьютера. Для этого щелкните по нему правой кнопкой мыши и выберите один из пунктов: «Распаковать», «Распаковать здесь», «Распаковать в…».

Плюсы 7-ZIP:
- Простота и удобство в работе.
- Возможность открыть популярные форматы.
- Совместимость с любой версией Windows.
- Имеет свой собственный формат 7Z, который отлично сжимает данные.
Минус: не очень удобное дерево каталогов в окне программы.
PeaZIP

Во время установки выберите в пункте «Application Language» язык «RU — Russian» для применения русского меню.

Отметьте расширения архивов, чтобы программа могла их ассоциировать.

Открыть файл RAR можно также, как и в программе 7-Zip:
- Дважды щелкнув по файлу.
- В дереве каталогов в главном окне программы.
- В контекстном меню через пункты «Открыть с помощью» и «Извлечь».
Плюсы:
- Дружественный интерфейс.
- Поддержка всех популярных форматов.
- Возможность конвертации из одного формата в другой.
- Есть портативная версия (без установки).
Минусы: меньше опций сжатия по сравнению с 7-ZIP.
WinRAR
1. После перехода на сайт спуститесь немного вниз, выберите русскую версию под вашу разрядность Windows и загрузите программу.

2. В процессе установки укажите расширения для ассоциации с другими форматами (можно оставить по умолчанию).
Открыть архив при помощи WinRAR можно также, как в аналогичных программах:
Способ 1. Двойным щелчком левой кнопки мыши по файлу.
Способ 2. Запустив саму программу – через ее окно.

Способ 3. Через распаковку.
Для этого щелкните по архиву правой кнопкой мышки, в контекстном меню выберите пункт «Извлечь файлы».

Укажите путь для извлечения — по умолчанию содержимое распакуется в текущую папку. Щелкните ОК и данные будут извлечены.

Плюсы:
- Удобный и понятный интерфейс.
- Хороший уровень сжатия.
- Возможность установки пароля на архив.
- Создание самораспаковывающихся архивов.
- Обновление и наличие актуальных версий на оф. сайте.
Минусов за время работы я не встречал.
Командный интерфейс WinRAR
Способ подойдет, если вам хочется попробовать что-то новое и извлечь данные из командной строки.

2. В поле «Destination folder» выберите папку для извлечения программы. Нажмите кнопку «Extract».

3. В открытом меню Пуск введите cmd и запустите командную строку.

4. Напечатайте команду: C:unrar\unrar.exe x c:\archive\docs.rar c:\archive\extract
- C:unrar\unrar.exe – путь к программе.
- x – команда для извлечения.
- c:\archive\docs.rar – путь к нужному файлу.
- c:\archive\extract – путь к папке, куда извлечь содержимое.

Данные из архива вы найдете в указанной для извлечения папке.
Создаем номенклатуру дел
НАШ СЛОВАРИК
Номенклатура дел – систематизированный перечень заголовков дел, заводимых в делопроизводстве организации, с указанием сроков их хранения.
Сроки хранения документов указывают, как правило, по Перечню типовых управленческих архивных документов, образующихся в процессе деятельности государственных органов, органов местного самоуправления и организаций, с указанием сроков хранения (утвержден приказом Минкультуры России от 25.08.2010 № 558, в ред. от 16.02.2016; далее – Перечень 2010). Однако есть еще и ведомственные перечни.
Номенклатура дел составляется по установленной форме. Ответственность за ее составление возлагается на службу делопроизводства (секретариат, канцелярию и др.) организации.
Архивист (если архив в организации согласно структуре является самостоятельным подразделением) обычно помогает разработать номенклатуру дел.
Если организация небольшая или находится в стадии становления, функции делопроизводителя и архивиста выполняет один работник. Он же и разрабатывает номенклатуру дел.
Номенклатура дел является основой для составления описей дел постоянного, временного (свыше 10 лет) хранения и по личному составу.
Номенклатура дел оформляется на общем бланке организации (в ИП такой бланк тоже должен быть), подписывается лицом-составителем (ответственным за службу делопроизводства) и утверждается руководителем организации. На грифе «Утверждаю» ставится подпись руководителя и указывается дата утверждения.
После утверждения номенклатуры дел издается приказ (по основной деятельности) об утверждении номенклатуры дел организации (Пример 1).
После утверждения номенклатуры дел и регистрации приказа все структурные подразделения (или работники) получают выписки с заголовками дел из соответствующих разделов номенклатуры для использования в работе. Каждое структурное подразделение, получив выписку из общей (сводной) номенклатуры дел, должно завести папки для документов в строгом соответствии с индексами и заголовками дел номенклатуры.
Выписка из номенклатуры дел – это копия определенного раздела номенклатуры дел. Например, бухгалтерия получает выписку из номенклатуры дел, в которую входит полностью раздел № 3 («Бухгалтерия»). Сотрудники бухгалтерии, сверяясь с перечнем заголовков дел из выписки, могут правильно сформировать дела еще на этапе создания документа. Кроме того, в бухгалтерию в обязательном порядке направляются все копии приказов (по основной, административно-хозяйственной деятельности и личному составу).
Номенклатура дел небольшой организации с перечнем документов, которые образуются практически в каждой организации, может выглядеть как в Примере 2.
Разработка номенклатуры дел – большая и трудоемкая работа. Поскольку цель этого подраздела – объяснить связь номенклатуры дел с формированием дел и их хранением в архиве, подробно рассматривать процесс создания номенклатуры дел мы не станем.
Итак, номенклатуру дел составили, утвердили и выписки из нее выдали сотрудникам. Раздавая выписки, работникам нужно объяснить, что следует завести папки-регистраторы типа «корона» в соответствии с названиями в номенклатуре дел и только в эти папки подшивать соответствующие заголовку документы.
Словарь видов и разновидностей современной управленческой документации. Росархив, ВНИИДАД. М., 2014.
2 Не приводится.
ezyZip — архиватор онлайн бесплатно
Онлайн сервис ezyZip — набор инструментов для сжатия, распаковки и конвертирования архивов в интернете. При работе веб-приложения не используется удаленный сервис для загрузки или скачивания файлов пользователя. Все необходимые действия выполняются локально в браузере. Это позволяет значительно увеличить скорость выполнения операций.
На сервисе используется машинный перевод на русский язык с помощью переводчика Google, поэтому некоторые формулировки могут вам показаться не слишком удачными.
Ознакомьтесь с инструкциями по использованию онлайн сервиса ezyZip для архивации файлов и папок, распаковки архивов, или конвертации архива в другой формат.
Сейчас мы посмотрим, как работает архиватор онлайн ZIP-архивации:
- Вам нужно открыть архиватор онлайн на веб-странице — https://www.ezyzip.com/ru.html.
- По умолчанию сервис открывается в меню «Архивируйте», во вкладке «Архивируйте файлы».
- В разделе «Выберите файлы для архивирования» нажмите на кнопку «Обзор…», чтобы выбрать файлы для сжатия. Добавьте сюда все необходимые файлы.
- Нажмите на стрелку в кнопке «Файл архивов» для выбора степени сжатия. Нам доступно несколько вариантов:
- Без сжатия (самый быстрый).
- Среднее сжатие — используется по умолчанию.
- Максимальное сжатие (самый медленный).
- Нажмите на кнопку «Файл архивов» для запуска операции.
- После завершения процесса архивации, нажмите на кнопку «Сохранить zip-файл», чтобы скачать его на компьютер.
Архиватор папки онлайн работает следующим образом:
- Откройте вкладку «Заархивируйте файлы онлайн».
- В разделе «Выберите папку для архивирования» нажмите на кнопку «Обзор…», чтобы выбрать каталог на компьютере.
- В окне с предупреждением согласитесь с выгрузкой выбранной папки.
- Опционально можете выбрать степень сжатия архива. Для папок по умолчанию применяется вариант — «Без сжатия» (самый быстрый).
- Нажмите на кнопку «Файл архивов» для выполнения архивации папки.
- После завершения обработки, нажмите на кнопку «Save ZIP File» (Сохранить zip-файл).
Распаковка архивов проходит следующим образом:
- Чтобы использовать разархиватор файлов онлайн, необходимо нажать на меню «Распаковывайте», а затем выбрать исходный формат файла архива.
- Во вкладке «Распаковывайте файлы», в разделе «Выберите архивный файл для извлечения» нажмите на кнопку «Обзор…» для выбора соответствующего архива.
- Нажмите на кнопку «Экстракт».
- Сохраните на свое устройство все или только некоторые файлы из распакованного архива.
При необходимости, вы можете изменить формат архива онлайн:
- Нажмите на меню «Converter», а затем выберите исходный и желаемый формат архива. На сервисе поддерживаются следующие варианты для преобразования между форматами файлов:
ZIPX в ZIP, RAR в ZIP, 7-Zip в ZIP, TAR в ZIP, TAR.BR2 в ZIP, TAR.GZ в ZIP, TAR.XZ в ZIP, ISO в ZIP.
- Выберите файл для конвертации.
- Если нужно, установите степень сжатия.
- Запустите конвертацию в другой формат архива.
- Скачайте готовый архив на свой компьютер.
Программа-архиватор 7-Zip и её возможности
В качестве основной программы для нашего обзора был выбран 7-Zip. Почему выбор пал именно на него. Дело в том, что это программное обеспечение с открытым кодом. Большая часть исходного кода этой программы находиться под лицензией GNU LGPL. Код unRAR распространяется под смешанной лицензией: GNU LGPL + ограничение unRAR.
7-Zip можно использовать на любом компьютере, включая компьютеры коммерческих организаций. Не нужно регистрировать или платить за архиватор 7-Zip.
Основные возможности 7-Zip
Высокая степень сжатия в формате 7z с компрессией LZMA
Программой поддерживаются следующие форматы архивов:
- Архивирование / разархивирования: 7z, ZIP, GZIP, BZIP2 и TAR
- Только разархивирование: ARJ, CAB, CHM, CPIO, DEB, DMG, HFS, ISO, LZH, LZMA, MSI, NSIS, RAR, RPM, UDF, WIM, XAR и Z.
- Отличное шифрование в форматах 7z и ZIP
- Возможность самораспаковки для формата 7z
Как создать файловый архив с помощью 7-zip?
В этом пособии мы расскажем и покажем вам, как создать файловый архив с помощью бесплатной программы 7-Zip в Windows.
- Произведите установку программы на компьютер в Windows. Скачать программу можно с официального проекта https://www.7-zip.org/. На момент создания этого пособия версия программы была 9.20 (уже появилась бета-версия 9.35).
- Зайдите в папку Windows, где находятся файлы и папки, которые необходимо поместить в архив.
- Выделите необходимые объекты для сжатия.
- Щелкните правой кнопкой мыши, чтобы вызвать контекстное меню.
- В контекстном меню выберите пункт 7-zip -> Add to «Название папки».7z. После проделанной процедуры у вас получится готовый архив, в этой же папке.
Как создать самораспаковывающийся архив?
При скачивании файлов из Интернет, вы наверняка замечали, что некоторые архивы самодостаточны — для их распаковки не требуется установка какого-либо архиватора в среде Windows. Почему бы и нам не создать что-то подобное?
- Проделываем все пункты до вызова контекстного меню как при создании обычного архива.
- Далее выбираем пункт 7-zip -> Добавить к архиву (Add to archive).
- В появившемся окне отмечаем флажком пункт Создать SFX архив (Create SFX archive).
- Нажимаем кнопку OK
Как создать архив с паролем на открытие?
- Создание пароля, который необходимо вводить при распаковке архива не является такой сложной задачей, как вы можете сперва подумать.
- Проделываем все пункты до вызова контекстного меню как при создании обычного архива.
- Далее выбираем пункт 7-zip -> Добавить к архиву (Add to archive).
- В появившемся окне впечатываем в полях Введите пароль и Повторите пароль области «Шифрование» (Encryption) свой пароль необходимой длины.
- Нажимаем кнопку OK.
- Для повышения секретности и невозможности определения, что представляет собой архив, необходимо о.
Как создать многотомный архив?
Если у вас большое количество файлов или один файл очень большого размера, да такой, что не помещается на ваш файловый хостинг, то в этом случае лучше всего создать многотомный архив. Как это можно сделать?
- Проделываем все пункты до вызова контекстного меню как при создании обычного архива.
- Далее выбираем пункт 7-zip -> Добавить к архиву (Add to archive).
- В появившемся окне выбираем какой-нибудь пункт поле в со списком «Разбить на тома размером (в байтах)».
- Там есть несколько вариантов: 10 Мб, 650 Мб, 700 Мб, 4480 Мб и устаревший пункт для сохранения на дискеты 1″44 Мб.
- Нажимаем кнопку OK — архивы будут созданы спустя некоторое время.
Как распаковать архив с помощью 7-zip?
Родным форматом хранения архивов файлов является 7z. Однако наличие нескольких методов декомпрессии позволяет этой программе работать и с другими распространенными типами архивов.
Для распаковки архива, через контекстное меню выберете команду Extract here или Exctract to «Название файла архива, который собираетесь разархивировать». Через некоторое время в зависимости от объема и количества файлов программа создаст копии файлов (в первом случае или специальную папку с копиями этих файлов (второй вариант).
Запускаем архивацию файлов, чтобы несколько файлов сделать одним
Можно запустить архивацию для одного файла, чтобы уменьшить его размер. Но в этой статье нас интересует вопрос, как из нескольких файлов сделать один, поэтому будем архивировать несколько файлов. Для этого в одной папке выделяем несколько файлов, которые мы планируем поместить в один архивный файл (другими словами, в один архив).
Возможно, что предварительно надо создать новую папку и в нее поместить все файлы из разных папок, подлежащие архивации. Либо можно в уже существующей папке выделить не все файлы, а только те, которые надо архивировать.
Рис. 1 (кликните для увеличения). Выделение файлов, которые требуется поместить в один архив, и вызов программы архивации
- Выделяем все файлы (1 на рис. 1) или только те, которые требуются.
- Кликаем ПКМ (правой кнопкой мыши) по выделенным файлам, появится контекстное меню.
- В этом меню щелкаем левой кнопкой мыши по опции «Добавить в архив «001.rar» (2 на рис. 1).
Таким образом будет запущен процесс архивации выделенных шести файлов (рис. 2):
Рис. 2 (кликните для увеличения). Идет архивация выделенных файлов
В моем примере файлов мало, они маленького размера, поэтому практически мгновенно в папке 001 появился архивный файл, в котором уже находятся все 6 файлов (рис. 3):
Рис. 3. Архив 001.rar, где в одном файле содержатся все шесть выделенных файлов
Теперь у нас есть архив, причем в одном единственном файле, в котором находятся шесть файлов. Можно этот файл-архив прикрепить к почте, к заявке на тендер и в любом месте, где это необходимо.
Как извлечь файлы из архива
Рис. 4. Как извлечь из архива помещенные в него файлы
Чтобы извлечь файлы, следует по архивному файлу 001.rar кликнуть ПКМ (правой кнопкой мыши). В появившемся меню можно выбрать, например, «Извлечь в 001\». Тогда в существующей папке 001 появится новая подпапка 001, в которую будут извлечены файлы из архива 001.rar (рис. 5):
Рис. 5. Папка 001, в которую были извлечены из архива 001.rar все шесть помещенных в него файлов
Поговорим о типах архивов
Существуют различные форматы заархивированных файлов. И в зависимости от них определяется и тип архива. И сейчас мы разберем каждый из них. Однако не волнуйтесь, несмотря на их разнообразие в жизни используют только несколько из них.
Сжимающие
Такие форматы только сжимают размер всего документа. К ним относятся bzip2, gzip.
Архивирующие
Соединяют выбранные файлы в один. Сюда относится tar.
Дистрибутивные
О них я уже несколько слов сказал. Как вы помните, их используют для создания установочных пакетов. Они, кстати, могут быть самоустанавливающимися. Это APK, JAR, IPA.
Дисковые образы
К ним относятся всем известные NRG, ISO и другие. Такие форматы используются при создании образов дисков.
Многофункциональные
Форматы архивов, входящие в эту категорию, наиболее часто используются в повседневной жизни.
С их помощью можно не только объединять и сжимать данные, а еще и шифровать, запароливать (эти опции можно найти во вкладке «Дополнительно» любой программы), добавлять информацию для опознавания ошибок, создавать самораспаковывающиеся документы и использовать множество других полезных функций.
Как открыть ZIP файлы на ПК
Если Вас интересует, как открыть файлы ZIP на вашем компьютере с установленной Windows? Тогда решения, на которые вы должны положиться, и указания, которым вы должны следовать, приведены ниже.
Менеджер архивов по умолчанию
Чтобы открыть ZIP-файлы, сохраненные на вашем компьютере, вы можете сначала обратиться к стандартному диспетчеру сжатых архивов Windows, который позволяет сжимать и распаковывать файлы, относящиеся к рассматриваемому типу, не прибегая к использованию сторонних решений.
Чтобы использовать его, найдите значок ZIP-файла, который вы хотите извлечь, щелкните правой кнопкой мыши по нему и выберите пункт Извлечь все в контекстном меню.
В появившемся окне нажмите кнопку Обзор и укажите место вывода, в которое следует извлечь данные, затем выберите, следует ли автоматически отображать извлеченные файлы в конце процедуры или нет, отметив галочкой или оставив соответствующий флажок, и нажмите кнопку Извлечь.
В качестве альтернативы тому, что я только что указал, вы можете просто дважды щелкнуть по интересующему ZIP-файлу и затем перетащить файлы, которые вы хотите извлечь из архива, из открытого окна, освободив его в том положении, которое предпочитаете.
Помните, что если ZIP-файл, который вы хотите открыть, защищен паролем, вам также будет предложено ввести его, чтобы распаковать.
7-Zip
Вы предпочитаете использовать сторонние инструменты для открытия ZIP-файлов в Windows, включающие дополнительные функции? В таком случае, я предлагаю обратиться к 7-Zip. Это бесплатная программа, широко используемая и высоко ценимая пользователями. Она с открытым исходным кодом и позволяет разархивировать файлы ZIP, RAR, 7Z и т.д. Она также позволяет создавать ZIP-архивы и архивы в других форматах, а также создавать / извлекать запароленные и многотомные защищенные архивы.
Чтобы скачать её на ваш компьютер, зайдите на соответствующий сайт и нажмите ссылку Download, в соответствии с версией Windows, используемой на вашем ПК (64-битная или 32-битная), в верхней части страницы.
После завершения загрузки откройте полученный файл .exe и в окне, показанном на рабочем столе, нажмите кнопки Да, Установить и Закрыть.
После завершения установки щелкните правой кнопкой мыши значок ZIP-файла, который вы хотите извлечь, и выберите в контекстном меню, которое отображается, 7-Zip → Открыть элементы. В открывшемся окне на экране нажмите кнопку Извлечь, затем укажите место на вашем компьютере, в котором вы хотите сохранить извлеченные файлы, и нажмите кнопку ОК.
В дополнение к тому, как я уже указал, в контекстном меню вы также можете выбрать другие параметры для извлечения: указать точное местоположение в Windows, в которое нужно извлекать файлы, или извлечь конкретные элементы.
Имейте в виду, чтобы открывать защищенные паролем ZIP-файлы, при извлечении архива вам будет предложено ввести его.
Другие программы для открытия ZIP файлов на ПК
Ни одно из предложенных мною решений по открытию ZIP-файлов в Windows не убедило вас, и вы хотели бы, чтобы я порекомендовал какую-нибудь альтернативу? Сказано – сделано!
Вот список дополнительных программ, полезных для этой цели:
- WinRAR – известный менеджер сжатых архивов, который позволяет просто и быстро создавать и открывать файлы ZIP и RAR. Он платный, но вы можете попробовать его бесплатно в течение 40 дней. Впоследствии, программа продолжает работать, но с навязчивыми баннерами, которые рекомендуют покупку лицензии, и блокирует создание зашифрованных архивов RAR.
- WinZIP – это ещё один известный менеджер архивов, благодаря которому можно сжимать и распаковывать файлы этого типа, создавать сжатые архивы, защищенные шифрованием AES, и напрямую обмениваться документами в облачных сервисах хранения. Он платный, но его можно использовать в течение пробного периода в 22 дня.
Подготовка и оформление дел
Этот этап также подразумевает работу как с бумажными, так и с электронными документами. Ключевым действием является оформление. В зависимости от типов дел меняются и требования к тому, как их подготовить. Особо тщательно необходимо оформлять документы для постоянного хранения. Это вполне естественно, ведь они не должны утратить свой вид в течение длительного времени.
При подготовке следует правильно оформить обложку и составить лист-заверитель. Относится к каждому акту. Чтобы бумага со временем не испортилась, нужно избавить ее от соприкосновения с металлическими изделиями. Известно, что металл подвержен коррозии.
Важным аспектом является и нумерация. Здесь нельзя допускать много ошибок, страницы помечаются карандашом арабским цифрами по порядку.
Далее заслуживает рассмотрения внутренняя опись. В ней указывается количество принятых документов, сведения о них и итоговые значения. Имеет установленную форму.
Теперь подробнее про обложку дел. В ней указываются: название предприятия и конкретного подразделения, даты и срок хранения, количество листов, внутренние идентификаторы. В 1С имеется заранее подготовленная печатная версия (форма). Достаточно лишь грамотно заполнить карточку.






