Как убрать надпись с фото на телефоне андроид
Содержание:
- Использование онлайн редакторов
- Архивная кисть
- LiveInternetLiveInternet
- TouchRetouch — уберет любой предмет с фотографии
- Процесс удаления водяных знаков с фото
- Стираем логотип видео с помощью Avidemux
- Вариант 2: Изменение масштаба
- Удаляем подложку в Word
- Использование Adobe Photoshop
- Приложения и программы
- Как посмотреть замазанный текст на компьютере
- Виды наклеек
- Как замазать текст на скриншоте или фото
- Использование программы Paint
- Удаление надписи на смартфоне
- Как удалить активационное окно и отключить всплывающие уведомления
- Подводя итог
Использование онлайн редакторов
Есть специальные сервисы, которые позволяют отредактировать снимок и обработать его. В числе прочего можно и убрать ненужное содержимое. Лучшим в этом плане является ресурс Photopea. Он совершенно бесплатен и прост в использовании.
Давайте посмотрим, как нужно с ним работать.
Вот пошаговая инструкция:
2
Далее кликаем по пункту Открыть с компьютера
3
Затем щелкаем по кнопке с нужным инструментом и выбираем Точечная восстанавливающая кисть
4
Увеличиваем нужную область на картинке при помощи инструмента «Лупа».
5
Теперь нужно настроить размер кисти и ее жесткость в соответствующем меню.
6
После этого проходимся кистью по наиболее близкому к надписи участку. Это нужно для захвата образца восстановления. Затем начинаем замазывать саму надпись.
7
По завершении процесса кликаем по пункту Файл и выбираем вариант Экспортировать как. Затем выбираем формат для экспорта.
8
В следующем диалоговом окне нужно будет настроить параметры картинки и нажать кнопку Сохранить
Как видите, управляться с сервисом очень просто
Тем более, что русский язык присутствует. Кстати, вместо восстанавливающей кисти можно использовать инструмент Штамп. Он годится в том случае, если фон чересчур разномастный.
Кстати, можно было бы использовать и заливку, но с этим инструментом слишком много возни. Описанный выше способ куда быстрее. А лишние действия нам сейчас ни к чему. Есть еще один подобный ресурс – Pixlr Editor. Некоторые предпочитают его.
Архивная кисть
Процесс удаления будет зависеть от того, какой по сложности текст нужно убрать. Так, если надпись располагается где-то внизу и буквы небольшого размера, то удалить их будет очень просто.
Для этого нужно придерживаться следующего алгоритма:
- Запустить программу Photoshop и загрузить в нее фото, которое нужно исправить.
- Далее выбрать инструмент «Архивная кисть» и сделать кадрирование изображения, вырезав тот фрагмент, где располагается цифра или надпись.
- Минусом такого способа является то, что после удаления текста, картинка станет меньше, но часто это никак не влияет на ее качество.
LiveInternetLiveInternet
—Рубрики
- (0)
- Adobe Flash CS6 (4)
- Aleo Flash Intro Banner (4)
- Aurora 3D Animation Maker (1)
- BluffTitler PRO 11.10.2 Rus Portable by Valx (6)
- Chrom (1)
- COLOR HUNTER (1)
- Corel Paint Shop Pro Photo X2.exe (2)
- Corner-A ArtStudio v1.3.3 (5)
- CrazyTalk PRO (4)
- GIMP (7)
- Jasc Animation Shop (8)
- Mandelbulb 3D (1)
- Microsoft Office (3)
- Paint.Net (2)
- Portable GIF Movie Gear 4.2.3 Rus (1)
- Proshow Producer (4)
- Quick Time (3)
- Recomposit (2)
- Sony Vegas Pro (3)
- Sothink SWF Easy v6.2 622 (6)
- Sothink SWF Quicker (18)
- Sqirlz Water Reflections (3)
- Анимация (19)
- Анонимайзер (1)
- Баннеры (4)
- Бродилки (0)
- Все для блога (52)
- Градиенты (3)
- Девушки (3)
- Декор (9)
- Дневник (5)
- Живопись (41)
- Здоровье (16)
- Искусство (39)
- Кисти (6)
- Клипарт (25)
- Корел для начинающих (22)
- Кулинария (35)
- Любимая музыка (60)
- Макросы (6)
- Маски (10)
- Мои переводы в Corel Paint Shop Pro (84)
- Мои переводы уроков от Butterfly (5)
- Мои переводы уроков от Adilia Monteiro (2)
- Мои переводы уроков от Adita (4)
- Мои переводы уроков от Adrimar (3)
- Мои переводы уроков от Ahmet (3)
- Мои переводы уроков от Annarella (3)
- Мои переводы уроков от Athenais (4)
- Мои переводы уроков от Benice (8)
- Мои переводы уроков от Crealine (4)
- Мои переводы уроков от Gina (2)
- Мои переводы уроков от HaZal (4)
- Мои переводы уроков от Hilda-Rosa (19)
- Мои переводы уроков от Inge-Lore (6)
- Мои переводы уроков от KeT (23)
- Мои переводы уроков от Luz Cristina (4)
- Мои переводы уроков от Luz Maria (9)
- Мои переводы уроков от Luzcristina (2)
- Мои переводы уроков от Maritos (7)
- Мои переводы уроков от Maxou (24)
- Мои переводы уроков от Merydesign (2)
- Мои переводы уроков от Meta (2)
- Мои переводы уроков от Mineko (11)
- Мои переводы уроков от Niria Mercader (5)
- Мои переводы уроков от Noisette (4)
- Мои переводы уроков от Renee (2)
- Мои переводы уроков от Roserika (8)
- Мои переводы уроков от Silviaterencio (3)
- Мои переводы уроков от Tamer (5)
- Мои переводы уроков от Tchounette (4)
- Мои переводы уроков от Verone (1)
- Мои переводы уроков от Vivi (3)
- Мои переводы уроков от White Diamond (2)
- Мои переводы уроков от Yolanne (4)
- Мои переводы уроков от Yvonn (4)
- Мои работы (855)
- Мои рубрики (1)
- Мои схемы (10)
- МОИ ТУБЫ (33)
- Мои уроки в Corel Paint Shop Pro (6)
- Мой комп (72)
- Моя макросъемка (22)
- Переводы (3)
- Переводы уроков для PSP от Natalinka (4)
- Плагины (74)
- Плееры (1)
- Поздравления (16)
- Полезные программы (37)
- Приватные записи (8)
- Программа «Color Range » (1)
- Программа «PhoXo» (1)
- Редактор-фотошоп (1)
- Рисунки в Corel Paint Shop Pro (2)
- Сайты (3)
- Своими руками (5)
- Скрап (2)
- Стихи (4)
- Схемы (2)
- Сюрреализм (30)
- Текстуры (3)
- Тесты (29)
- Тубы (3)
- Уголки (2)
- Узоры (2)
- Украина (14)
- Уроки PS от Mischele7 (1)
- Уроки в Corel (80)
- Корел коллажи, (36)
- Уроки в Corel (2)
- Уроки для «чайников».А.Курганов (1)
- Уроки от Mademoiselle Viv (26)
- Уроки от Miss Kcu (4)
- Уроки от Sabina Astana (4)
- Уроки от Елена 505 (1)
- Уроки ФШ от Ledy Angel (15)
- Уроки ФШ от Natali-NG (3)
- Уроки ФШ от Алёна 48 (7)
- Уроки ФШ от Ларисы Гурьяновой (9)
- ФАЙЛЫ (6)
- Флэшматериалы (23)
- Фоны (1)
- Фотоаппараты (2)
- Фотография (29)
- Фотошоп (132)
- Цветы (5)
- Шрифты (8)
- Юмор (2)
- Яндекс (5)
—Приложения
- ОткрыткиПерерожденный каталог открыток на все случаи жизни
- Я — фотографПлагин для публикации фотографий в дневнике пользователя. Минимальные системные требования: Internet Explorer 6, Fire Fox 1.5, Opera 9.5, Safari 3.1.1 со включенным JavaScript. Возможно это будет рабо
- Всегда под рукойаналогов нет ^_^ Позволяет вставить в профиль панель с произвольным Html-кодом. Можно разместить там банеры, счетчики и прочее
- Онлайн-игра «Empire»Преврати свой маленький замок в могущественную крепость и стань правителем величайшего королевства в игре Goodgame Empire. Строй свою собственную империю, расширяй ее и защищай от других игроков. Б
- Онлайн-игра «Большая ферма»Дядя Джордж оставил тебе свою ферму, но, к сожалению, она не в очень хорошем состоянии. Но благодаря твоей деловой хватке и помощи соседей, друзей и родных ты в состоянии превратить захиревшее хозяйст
TouchRetouch — уберет любой предмет с фотографии
Для ознакомления с функциями программы просмотрите 5 вводных уроков. В приложении можно работать со множеством инструментов. Например: ластик, лассо, клонирование, кисть.
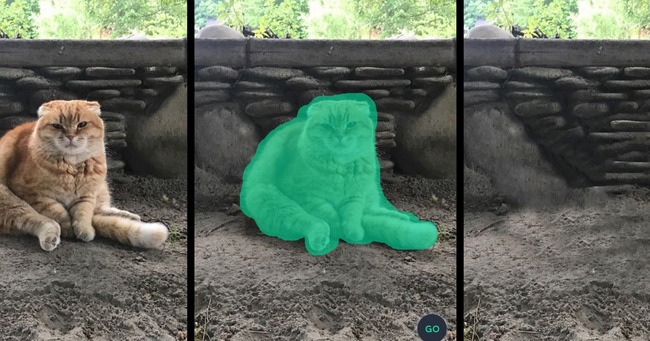
Программа доступна в магазинах App Store и Google Play, и стоит всего пару долларов. Иногда на нее бывают скидки, позволяющие приобрести подписку намного дешевле.
Каким образом убрать лишний предмет с любого фотоснимка при помощи этого приложения:
- Выберите функцию «Объект», «Клонирование», «Быстрые правки» или «Линия».
-
Обработайте фото. Если вы выбрали «Объект», то выделите лишнего человека или мешающий предмет. Закрасьте их пальцем, и они исчезнут.
-
Если вы возьметесь за инструмент «Линия», то алгоритм автоматически распознает прямую, которую нужно убрать. Поэтому выделять ее целиком не нужно.
-
Если вы выбрали инструмент «Клонирование», то поставьте отметку на определенном месте фото. Затем водите кистью по его поверхности до тех пор, пока изображение не заменится на взятую из другого места копию.
-
«Быстрые правки» подходят для удаления любых объектов на однородном фоне.
- Кликните на иконку «Лупа» в расположенном слева верхнем углу экрана. Это поможет приблизить изображение и лучше разглядеть объект. Корректировка при большом увеличении позволяет не затронуть окружение.
- Если вы допустили ошибку, нажмите «Назад». Эту клавишу вы найдете в левом углу верхнего меню.
Результат можно переслать другим пользователям по Bluetooth, а также скачать на свой телефон или облачный сервис. Вы точно не потеряете обработанные фотки, поскольку эта программа создает отдельную папку для сохранения изображений на вашем устройстве. Есть кнопки для быстрой публикации готового снимка в соцсетях.
Процесс удаления водяных знаков с фото
При условии, что вы более-менее знакомы с работой в графических редакторах, у вас не возникнет особых сложностей при выполнении представленных ниже инструкций. Всё дело в том, что онлайн-сервисы используют схожие инструменты и алгоритмы с программами на компьютере. Правда, вам не требуется что-либо скачивать к себе на устройство и разбираться в сложном интерфейсе.
Также надпись можно с фотографии можно убрать и в обычном Paint на компьютере. Однако она должна быть на монотонном фоне, чтобы её можно было просто закрасить. В этой статье речь пойдёт только про онлайн-сервисы.
Сервис 1: Photopea
Рассматриваемый сервис очень похож по интерфейсу на знаменитый Adobe Photoshop, правда здесь всё значительно упрощено. К сожалению, здесь нет какого-либо универсального способа, который позволит в пару кликов избавиться от ненужного водяного знака на картинке. Очень много будет зависеть как от самой картинки, так и от элемента, который требуется с неё удалить. В зависимости от этого будут меняться способы и подходы к решению задачи.
Пошаговая инструкция по работе с сервисом имеет следующий вид:
- Для начала на сайт нужно загрузить редактируемое изображение. Сделать это можно несколькими способами. Например, воспользоваться комбинацией клавиш Ctrl+O, нажать на ссылку «Открыть с компьютера», что расположена в центральной части экрана. Также можно кликнуть на пункт «Файл» и в контекстном меню выбрать «Открыть».
В запустившемя окне «Проводника» выберите ту картинку, которую требуется отредактировать и нажмите на кнопку «Открыть».
Дальше можно выбрать несколько инструментов редактирования. Выбор конкретного инструмента будет зависеть от ситуации. Если под надписью находится однородный фон, без резких переходов и/или сильно различимых элементов, то можно воспользоваться инструментом «Восстанавливающая кисть». Её расположение и внешний вид на панели инструментов можно видеть на скриншоте ниже.
Приблизьте тот участок изображения, где находится ненужный текст. Это можно сделать, воспользовавшись инструментом «Лупа» либо зажав клавишу Alt и вращая колёсико мыши.
Установите размер кисти и её жёсткость. Последний параметр рекомендуется выставлять в районе 60-70%. Настройки кисти находятся в верхней панели экрана.
Пройдитесь кистью по ненужной надписи. Возможно, что придётся пройтись по ней несколько раз, так как её элементы будут оставаться и/или задней фон станет слишком неестественным.
После завершения работ, сохраните фотографию. Для этого нажмите на пункт «Файл» в верхнем меню и выберите графу «Export As». Там появится ещё одно подменю, где требуется указать расширение сохраняемого файла.
Во всплывшем окне с настройками сохранения вам нужно только настроить параметр «Качество», передвигая бегунок. Когда завершите настройки, нажмите на кнопку «Сохранить».
В «Проводнике» укажите папку, куда будет сохранено готовое изображение.
Стоит понимать, что данная инструкция является лишь примером и не всегда с её помощью можно корректно удалить надпись/водяные знаки с фотографий. Если, например, надпись находится на фоне, имеющим резкие переходы, неоднородную текстуру и т.д., то данная инструкция может оказаться бесполезной, так как вы сможете удалить надпись, но при этом размажите её задний фон. В таких случаях придётся использовать более профессиональные средства, а также располагать более продвинутыми навыками работы в графических редакторах.
Сервис 2: Pixlr Editor
Этот ресурс тоже имеет определённые сходства со знаменитым Adobe Photoshop. Однако здесь интерфейс немного более изменён и упрощён. Сервис работает на технологии Flash, следовательно, для его корректной работы на компьютере потребуется установить актуальную версию Adobe Flash Player. Если он уже установлен, то его нужно будет обновить, если он не был до этого обновлён.
При условии, что весь необходимый софт на компьютер имеется можно приступать к использованию сервиса:
Как видите, удаление надписей на фотографиях возможно и без установки какого-либо специализированного софта. Однако данные инструкции являются обобщением, так как в вашей ситуации может потребоваться использование других инструментов.
Стираем логотип видео с помощью Avidemux
Avidemux – программа, которая также позволяет стирать логотипы, убирать водяные знаки с вашего видео. Это довольно простой и понятный в использовании редактор, который обладает полезными функциями. Помимо удаления водяных знаков, софт умеет:
- добавлять в видео визуальные эффекты, различные фильтры;
- конвертировать видео в другие форматы;
- экспортировать и импортировать потоки аудио в видео;
- инструмент работы с субтитрами;
- работать с командной строкой.
Avidemux доступна на сайте http:///ru/avidemux/. Для того, чтобы воспользоваться программой:
Установите и запустите ее на своем компьютере. Перетяните видеоролик из папки на компьютере в рабочее окно видеорадактора в черный квадрат.
В блоке «Video Output» выберите пункт «Копировать» и в выпадающем списке выберите «Mpeg4 ASP (xvid4)».
Теперь зайдите в пункт «Фильтры». Он находится чуть ниже блока «Video Output». В появившемся окне, слева в блоке выберите «Резкость», а в правом блоке «Mplayer delogo2», по нему сделайте двойной клик.
Далее при помощи установки значений в левом верхнем углу или же простым выделение мышью, задайте область, где находится ваш водяной знак
Укажите координаты области, в которой находится водяной знак
Когда вы определитесь с областью, обратите внимание внизу окна есть чек-бокс «Preview» поставьте на нем галочку и ваш водный знак исчезнет. Затем нажмите «Ок» для подтверждения ваших действий
Таким образом можно удалить сколько угодно водяных знаков, подписей, логотипов и прочего с любого видео. Когда ролик будет готов и все водяные знаки убраны с вашего видео, нажмите вверху пиктограмму дискеты для того, чтобы сохранить видео. В открывшемся окне выберите папку, укажите название нового видео, если это необходимо и нажмите «Ок». После этого программа генерирует новый файл, и вы сможете его просмотреть уже в плеере, которым вы пользуетесь на своем ПК.
Вариант 2: Изменение масштаба
Следующий вариант подойдет в тех случаях, когда на видео наложены субтитры, появляющиеся периодически или идущие постоянно. Обычно они располагаются внизу, поэтому не составит труда их просто обрезать, изменив масштаб ролика через видеоредактор.
Способ 1: Adobe Premiere Pro
Выше мы уже разбирали программу Adobe Premiere Pro, поэтому и начнем с нее. Для изменения масштаба видео в этом софте понадобится кликнуть по видео дважды в окне предпросмотра. Появится рамка, которую и необходимо перемещать так, чтобы текст скрылся из видимой области.

На следующем скриншоте вы видите, что основная часть ролика осталась неизмененной и даже толком не пострадали верха, но субтитры теперь скрыты. Примените изменения и переходите к сохранению проекта.

Способ 2: Filmora
Главный недостаток предыдущего решения — платное распространение, поэтому в качестве альтернативы предлагаем ознакомиться с Filmora. Бесплатной лицензии этого редактора вполне достаточно для того, чтобы выполнить редактирование.
- Загрузите и зарегистрируйтесь в Filmora, чтобы начать использование. После запуска программы нажмите по указанной области для загрузки видео.

После добавления в библиотеку перенесите его на таймлайн, чтобы начать взаимодействие.

Наведите курсор на панель «инструменты» и активируйте функцию «Обрезка и масштабирование».

Используйте появившиеся линии для изменения масштаба и сделайте его таким, чтобы субтитры пропали из видимой области.

На скриншоте ниже вы видите, что обрезка выполнена только снизу и немного по краям, что обусловлено установленным разрешением кадра.

По завершении нажмите «Экспорт» и выберите место на компьютере, куда сохранить готовое видео.

Опишите, что у вас не получилось.
Наши специалисты постараются ответить максимально быстро.
Удаляем подложку в Word
Водяной знак в документе – это отличный способ сделать его уникальным. Так вы можете подчеркнуть секретность информации, указать свой бренд, отметить черновик или образец. Функция отличная и полезная, но бывает, что от текста на заднем фоне все-таки нужно избавиться.
Для начала откройте свой текстовый документ.
Но обычно все немного сложнее, поэтому мы рассмотрим и другие способы решения проблемы. Итак, в верхней панели найдите вкладку «Разметка страницы».
Мы рассматриваем все на версии Ворд 2010, но тот же принцип сохраняется и в более ранних версиях программы: 2007 и 2003
В разделе «Фон страницы» выберите пункт «Подложка».
Нажимаем на кнопку «Удалить подложку»
Этот же метод всего за полминуты наглядно продемонстрирован в видео.
Задний фон должен удалиться на всех страницах вашего документа. Если это не произошло, попробуйте второй способ, который мы описываем ниже.
Использование Adobe Photoshop
Это самый известный графический редактор. Он способен на многое. Однако пользоваться им довольно сложно. К тому же, он дорого стоит. А скачать его можно на официальном сайте . Установка несложная, но долгая .
Вот как нужно работать с редактором:
Запускаем Photoshop, щелкаем по пункту Файл и выбираем Открыть
Находим на ПК нужное изображение и открываем его при помощи стандартного диалога.
Теперь на боковой панели инструментов кликаем Штамп
Зажимаем кнопку Alt на клавиатуре и кликаем по фону картинки ближе к надписи.
Дальше начинаем закрашивать текст.
Вот и все. Останется только сохранить картинку при помощи стандартного пункта в меню Файл . Это самый простой способ избавления от вотермарка при помощи замечательной программы Adobe Photoshop. Тем более, что манипуляции не особенно сложные. Однако давайте перейдем к следующей главе.
Приложения и программы
В Сети можно найти массу утилит для редактирования графических файлов. Но наиболее эффективными именно по части удаления водяных знаков считаются три редактора: Photoshop, GIMP и расширенная версия Paint.net.
Фотошоп
Photoshop – это лучшее, что может предложить сегмент графических редакторов. Программа позволяет до неузнаваемости переработать фотографию, в том числе убрать водяные знаки. Единственный минус, который никак не относится к эффективности софта – высокий порог вхождения. Далеко не каждый новичок сможет осилить сотни страниц справочного материала.
Инструменты Photoshop:
- Запускаем программу и открываем изображение.
- Кликаем на иконке Magic Wand и выбираем область текста или изображения водяного знака. Для обозначения нескольких элементов необходимо удерживать клавишу Ctrl. Также можно взять на вооружение Pen или Lasso, если проблемная область не имеет чётких краёв.
- Для корректировки зон обводки есть инструмент Expand (Select -> Modify).
- Смещаем мышкой область выделения на пару пикселей вверх или вниз.
- Переходим в раздел «Правка» и выбираем «Заливка».
- В появившемся диалоговом окне кликаем на выпадающем списке содержания и выбираем Content-Aware. Здесь же снимаем галочку со строчки «Адаптация цвета».
- Жмём ОК и дожидаемся окончания процедуры обработки.
В ряде случаев могут наблюдаться остаточные элементы. Для их удаления следует взять на вооружение инструмент Clone Stamp. Площадь кисти нужно отрегулировать таким образом, что он превышал габариты удаляемого объекта не больше чем в 2 раза.
Удерживая кнопку Alt выделяем рабочую зону рядом с остатками водяного знака, обозначив тем самым образец для клонирования. По щелчку мыши произойдёт копирование области.
Любые действия в Photoshop отменяются комбинацией клавиш Ctrl + Z. В основном меню в разделе «Правка» расположена вся история изменений, где можно вернуться к любому шагу.
Годовой доступ по подписке к последней версии программы Adobe Photoshop.
GIMP
Это растровый графический редактор и в отличие от Photoshop распространяется совершенно бесплатно. Избавиться от ненужных элементов на снимке можно с помощью базовых инструментов, либо установив специальный плагин. Рассмотрим оба варианта.
Базовые инструменты GIMP:
- Запускаем редактор и кликаем на «Инструмент клонирования».
- Выделяем водяной знак мышкой, удерживая Ctrl.
- Обозначаем образец для клонирования.
- По двойному клику на водяном знаке изменения должны применится автоматически.
Процедура клонирования достаточно утомительна, поэтому для автоматизации процесса целесообразнее использовать плагины. Один из таких удачно эмулирует вышеупомянутый инструмент Photoshop – Content-Aware.
Плагин называется GIMP Resynthesizer и скачать его можно с репозитория GitHub: github.com/bootchk/resynthesizer/blob/master/README.md. Скачиваем, разархивируем и копируем файлы в папку с надстройками GIMP.
После установки плагина выполняем следующий порядок действий:
- Запускаем редактор и выбираем инструмент «Свободный выбор».
- Обводим водяной знак по периметру.
- Переходим в раздел «Фильтры».
- Выбираем пункт «Улучшение» -> «Выделение исцеления».
- В зависимости от разрешения графического файла и площади водяного знака определяемся с шириной выборки контекста.
- Жмём ОК и дожидаемся окончания процесса обработки.
Можно поэкспериментировать со значениями выборки контекста для большей эффективности.
Книга построена как самоучитель, и позволяет освоить инструменты GIMP с нуля. Книга адресована широкому кругу читателей, интересующихся обработкой растровой графики.
Paint.net
Удаление нежелательных элементов с фотографии посредством Paint.net – это далеко не самый быстрый способ, но по эффективности сравнимый с GIMP. Утилита лишена функционала Content-Aware, поэтому многие шаги приходится выполнять вручную.
Инструменты Paint.net:
- Запускаем программу и выбираем из списка функционал Clone Stamp.
- Удерживаем клавишу Ctrl и обозначаем донора для клонирования: как можно ближе к водяному знаку и сопоставимого по размерам.
- По клику на водяной знак область заполнится ранее выделенным образцом.
- При необходимости повторяем выборку.
Для сглаживания неровных краёв, шероховатостей и других нелицеприятных элементов, которые остались после затирки водяного знака следует использовать функционал Blur.
Рассмотрено более 150 самых популярных программ, распространяемых бесплатно с открытым исходным кодом и доступных на платформе Windows 7.
Как посмотреть замазанный текст на компьютере
Итак, теперь вы в курсе, как сделать скриншот на ноутбуке или ПК и сразу скрыть определенные фрагменты от чужих глаз. Но что делать, если вам нужно проделать обратную операцию, то есть восстановить спрятанный фрагмент? Если скриншот был недостаточно защищен, это можно сделать при помощи специальных фоторедакторов. Рассмотрим, как убрать замазанное пятно с фото на компьютере через специальный софт или онлайн-сервисы.
Adobe Photoshop
Photoshop используется для профессиональной обработки, поэтому в нем найдутся все функции, которые необходимы для восстановления скрытого участка.
- Загрузите фотографию и присвойте ей рабочий профиль RGB (отметьте галочкой второй пункт).
- В списке слоев кликните по иконке в виде замка, чтобы разблокировать фото для редактирования.
- Отыщите сбоку вкладку «Коррекция», а в ней иконку «Яркость/Контрастность». Переместите ползунки так, чтобы первый пункт был на максимуме, а второй – на минимуме.
- Теперь выберите иконку «Экспозиция». В окошке настроек отрегулируйте значения, отслеживая результат на картинке. Параметры зависят от того, насколько тщательно замазан текст.
В результате этих манипуляций нам удалось практически полностью восстановить текстовой блок.
Pixlr
Этот редактор работает в режиме онлайн, позволяя обрабатывать изображения в продвинутом режиме. На сайте имеются все нужные инструменты для проявления замазанной части скриншота.
- На главной странице ресурса выберите вариант Pixlr X.
- Загрузите фотографию через кнопку «Открыть изображение». Имейте в виду, что сайт не поддерживает снимки с разрешением выше 1280px.
- В левом столбце с инструментами отыщите опцию «Отрегулировать».
- Раскройте вкладку «Свет» и выставьте на максимум значения «Яркость» и «Белый».
- Протяните ползунок напротив пункта «Тени» до упора влево для самого низкого значения.
Также может потребоваться отрегулировать экспозицию и контраст. Хотя вы вряд ли получите такую ясную картинку, как в фотошопе, буквы станут достаточно различимыми, чтобы прочитать их.
Виды наклеек
Существует несколько видов наклеек, которые используют для украшения одежды. Обычно никакой информации на этикетке по поводу используемого для нее материала не указано. Поэтому приходится догадываться об этом по внешнему виду.
Распространенные виды наклеек и украшений для одежды:
- Термонаклейка скрывает рельеф ткани. Оттенок такого рисунка богат полутонами, цветовыми нюансами и переходами. Такие наклейки плотные, их нельзя подвергать глажению.
- Изображения, нанесенные методом термопечати, не обладают высокой плотностью. Через них можно легко рассмотреть структуру основной материи.
- Рисунок на основной ткани.
- Виниловые аппликации обычно состоят из двух-трех цветов, неплотные. Сквозь изображение легко просматривается структура ткани.
- Шелкография представляет собой древний метод росписи ткани при помощи трафарета и красок. Такие изображения делали еще в Древнем Китае. Свести такое украшение с ткани очень сложно.
- Батик — еще один вид ручной росписи. Одежда, украшенная такими рисунками, обычно относится к лимитированным коллекциям. В этом случае изображение наносят на ткани кистью холодным либо горячим способом. Рисунок прочно удерживается в волокнах, но при желании от него можно избавиться.
- Сублимационную печать выводить очень сложно. Она представляет собой рисунок, краски которого при нанесении переходят из твердого состояния в газообразное. Поэтому они проникают глубоко в волокна материи.
- Аппликации на спецодежде в виде нашивок или шевронов просто отпарывают с нужного участка ткани.
Как замазать текст на скриншоте или фото
На фото или сделанном скриншоте может содержаться информация, которую следует скрыть от глаз других лиц. Для этого могут использоваться разные инструменты, например, встроенный в устройство редактор или фотошоп.
Какие варианты для замазывания текста имеются:
- замазывание при помощи фломастера — выбирается просто зачеркивание, фломастер может быть любого цвета и толщины;
- применение геометрических фигур — подходящий вариант, когда нужно скрыть целый блок информации, например, может использоваться квадрат или круг;
- размытие фона — красивый и удобный эффект, в английском языке он носит название «Blur», применяется чаще всего в дорогих редакторах.
Использование программы Paint
Об этом редакторе, вероятно, знают почти все. Это стандартная утилита для простой обработки фото от компании Microsoft. Она поставляется вместе с Windows. Она тоже способна помочь решить нашу проблему и убрать надпись на фото.
Есть два способа избавиться от текста на картинке в Paint: обрезать изображение или попытаться замазать текст. При этом водяные знаки начисто исчезают. Удобнее всего вырезать текст. Но не всегда этот вариант подходит. Вот как нужно работать с программой.
Открываем меню Пуск , переходим в Стандартные – Windows и кликаем по пункту Paint
Далее щелкаем по кнопке Файл и выбираем Открыть
Находим нужное изображение на компьютере и снова кликаем Открыть
Теперь попробуем обрезать ту часть фото, на которой имеется текст. Для этого нужно выбрать инструмент Выделить и с его помощью выделяем текст.
Далее нужно кликнуть правой кнопкой мышки и в появившемся меню выбрать пункт Вырезать
Вот и все. Осталось только сохранить картинку для дальнейшего использования. Это делается при помощи меню Файл и пункта Сохранить как
Если есть возможность замазать текст, то не нужно ее упускать. Щелкните по инструменту Палитра и затем кликните по месту рядом с надписью.
Теперь выберите Кисть и замажьте нужный участок. Останется только сохранить изображение.
Стоит отметить, что последний способ работает только в том случае, если фон картинки однотонный. Тогда замазанная область не будет выделяться. Впрочем, это далеко не единственный способ. Существуют альтернативные варианты.
Вышеописанный алгоритм подойдет тем, кому не нужна особая точность. Если даже и останутся какие-то следы, то это не так страшно. Однако Paint – не самый удобный вариант. Да и обрезка – не совсем то, что хотелось бы.
Удаление надписи на смартфоне
Его легко можно найти в Google Play . Установка стандартна. Она не вызовет никаких проблем даже у новичков.
Теперь рассмотрим процесс работы с приложением.
Для начала нужно загрузить изображение. Запускаем приложение и тапаем по пункту Открыть
Далее выбираем нужную картинку и нажимаем на кнопку с галочкой.
Открываем меню Инструменты и там выбираем Точечно
Замазываем надпись (выполняем коррекцию, если нужно) и тапаем по кнопке с галочкой.
После этого выбираем меню Экспорт
Здесь жмем по пункту Сохранить
После этого копия изображения уже без надписи сохранится в памяти смартфона. Можно будет продолжать работу с картинкой. Кстати, если вам лень все это делать, то можно просто поискать в Google аналогичное изображение без текста.
Как удалить активационное окно и отключить всплывающие уведомления
Удалить активационное окно и выключить уведомления в Windows 10 можно при помощи встроенного сервиса «Уведомления и действия».
Этот сервис включает в себя следующие функции:
- разрешает и запрещает появление всплывающих оповещений Windows 10 и сторонних программ;
- позволяет показывать системе оповещения о различных событиях и поступивших из сети обновлениях;
- с помощью всплывающих меню ускоряет процесс извлечения съёмных носителей, активацию и отключение различных адаптеров.
Используя этот сервис, можно отключать надоедающие уведомления, блокировать их и отключать центр уведомлений.
Отключение центра уведомлений
В Windows 10 можно отключить центр уведомлений тремя разными методами:
- с применением изменения параметров Windows 10;
- посредством редактирования реестра Windows 10;
- изменением групповых политик системы.
Отключаем уведомления изменением настроек параметров
Это самый быстрый способ запретить появление ненужных уведомлений на дисплее. Выполняется он в несколько этапов:
- В меню клавиши «Пуск» нажать значок или строку «Параметры».
- В раскрывшемся окне пройти ко вкладке «Система». На панели «Параметры» открываем вкладку «Система»
- Щёлкнуть по настройке «Уведомления и действия».
Поставить переключатели в выключенное положение у тех пунктов, которые сочтёте ненужными. Выключить оповещения на экране блокировки, сообщениях о новых опциях, предложениях и подсказках и т. п.
Во вкладке отключаем ненужные уведомления
В подпункте «Уведомления» обязательно переключить выключатель «Показывать уведомления от приложений и других отправителей».
Обязательно отключаем строку «Показывать уведомления от приложений и других отправителей»
Это должно приводить к тому, что напоминание об активации Windows 10 перестанет всплывать при запуске компьютера.
Отключаем всплывающие уведомления, используя редактор реестра
Такой метод подходит для пользователей, которые уже достаточно уверенно чувствуют себя, работая в редакторе реестра. Изменения, которые нужно внести в реестр, и отключение оповещений требуют проведения действий по следующему алгоритму:
- Щёлкнуть правой кнопкой мыши клавишу «Пуск» и выбрать строчку «Выполнить».
- В раскрывшейся панели «Выполнить» набрать интерпретатор «Regedit», запускающий редактор. Щёлкнуть клавишу OK. В панели вводим команду «Regedit»
- Используя штатный редактор реестра, пройти по его ветвям к ветке HKEY_CURRENT_USERSoftwareMicrosoftWindowsCurrentVersionPushNotifications.
- Во фрейме справа, используя правую кнопку мыши, в выпавшем меню выбрать создание раздела «Параметр DWORD (32-бита)» для 32-разрядной версии Windows 10 или «Параметр QWORD (64-бита)» для 64-разрядной версии.
- Назначить использованному параметру настройки имя «ToastEnabled».
- Величину в скобках ввести «0». В «Редакторе реестра» выставляем новые параметры
- Перезагрузить «Проводник».
Теперь всплывающие оповещения отключены.
Отключаем уведомления при изменении общей групповой политики
- В панели «Выполнить» нужно написать «Gpedit.msc». В поле «Открыть» вводим команду «Gpedit.msc»
- В раскрывшемся «Редакторе локальной групповой политики» перейти к каталогу «Конфигурация пользователя» — «Административные шаблоны».
- В каталоге «Меню «Пуск» и панель задач» выбрать параметр «Удаление уведомлений и значка центра уведомлений» и вызвать его «Свойства» правой кнопкой мыши.
- Выбрать значение «Включено» и сохранить изменения. В «Свойствах» удаляем уведомления и значок центра уведомлений
- Перезапустить «Проводник». Надпись об активации должна исчезнуть.
Видео: отключение центра уведомлений и всплывающих уведомлений
Удаление водяных знаков и уведомлений в Windows 10 представляет собой довольно лёгкий процесс. Вместе с тем необходимо чётко представлять, что разработаны они были неслучайно. Вполне возможен такой вариант, что активация по каким-то причинам не прошла или произошёл сбой в системных файлах. Водяной знак, удалённый ранее как надоевший, не будет появляться. Это может привести к тому, что в самый неподходящий момент вы не сможете запустить систему и увидите на дисплее предупреждение об окончании периода, отведённого на активацию Windows 10. Нужно будет тратить время на поиск ключа, которого, как всегда, не окажется под рукой. Поэтому надо хорошо подумать, стоит ли удалять водяные знаки и надписи о необходимости активации.
Надоедливое уведомление, напоминающее, что ваша система не активирована, появляется в Windows 10 не сразу после установки. Но когда оно даст о себе знать, то одной кнопкой его закрыть не получится. Придётся выполнить редактирование настроек компьютера или прибегнуть к использованию сторонних программ, чтобы избавиться от него.
Подводя итог
Убрать ватермарк из видеофайла – не такая сложная задача, как кажется на первый взгляд. Все из вышерассмотренных способов достойно справляются с этой задачей,
но в каждом есть свои плюсы и минусы. Remove Logo Now прост в использовании, но в нем мало функций, а автоматическое распознавание практически не работает.
VSDC поможет бесплатно стереть ненужный объект из кадра, но, чтобы отыскать и установить оптимальные настройки фильтра, требуется углубиться в техническую
сторону программы. Онлайн сервисы зависят от скорости интернет-соединения, а на телефоне не всегда можно качественно и быстро удалить логотип.






