3 способа как удалить аваст полностью с виндовс 10, если он не удаляется
Содержание:
- Как удалить Avast с помощью инструментов Виндовс
- Использование сторонних программ для удаления
- Удаление Аваста утилитой Avastclear
- Unistall Tool
- Отключение самозащиты Avast Free Antivirus
- Второй способ
- Способы удаления Avast
- Удаление через Avast Clear
- Как удалить антивирус Avast! с компьютера с помощью IObit Uninstaller
- Инструкция
- Стандартный метод
- Способы удаления Avast
- Инструкция
- Инструкция
- Удаляем Avast встроенными средствами
- Очистка системы после удаления
Как удалить Avast с помощью инструментов Виндовс
Нажмите кнопку «Пуск» и перейдите на Панель управления(в win 7). Здесь вам нужен раздел «Программы и компоненты или удаление программ». Как и куда нажать в windiws 10 картинка ниже. Найдите в списке Avast и нажмите кнопку «Удалить/изменить». Откроется окно инсталлятора приложения, где нужно нажать кнопку «Удалить».
Приложение запустит инструмент самозащиты. Подтвердите действие, выбрав «Да». Запустится процесс удаления всех файлов. После его окончания нужно перезагрузить компьютер. В это время операционная система будет беззащитна, поэтому лучше пока отключиться от интернета.
Использование сторонних программ для удаления
В некоторых случаях стандартным способом удалить антивирус не получается. Это связано с заражением самого антивируса или его повреждением вследствие вредоносной атаки. В первую очередь нужно вылечить ПК от вирусов, иначе все действия будут бессмысленными. Проверьте систему несколькими облачными сканерами на предмет обнаружения вирусов и вылечите ПК. Для этих целей отлично подойдут следующие сканеры:
- ESET Online Scanner
- Dr.Web CureIt!
Желательно проверить систему всеми тремя антивирусами, поочерёдно. Больше вероятности, что нарушитель спокойствия будет найден и обезврежен. После можно запускать процедуру удаления с помощью одной из ниже перечисленных утилит.
CCleaner
Отличная бесплатная утилита от Piriform. Основная её задача, это очистка кеша и ремонт реестра, но также она умеет удалять программы.
- Скачайте и установите утилиту CCleaner, если у вас её ещё нет.
- Переключитесь на вкладку «Инструменты». Здесь первая вкладка «Удаление программ».
- Найдите в списке Avast, выделите его кликом мышки и нажмите справа кнопку «Деинсталляция». Программа запустит мастер удаления Аваста. Несколько раз подтвердив свое действие, удалите антивирус с компьютера.
- После удаления и перезагрузки ПК откройте снова утилиту CCleaner и почистите кеш и исправьте ошибки в реестре.
При использовании данного способа в папках пользователя и реестре все равно могут остаться какие-то хвосты. Их нужно будет почистить самостоятельно как мы описывали в стандартном способе.
IObit Uninstaller
Это также программа, которая отвечает за удаление программ, но в отличие от предыдущей делает это более тщательно. При инсталляции создает файл резервной копии, чтобы в случае непредвиденных обстоятельств можно было вернуть все обратно. Также в комплекте есть функция, которая удаляет все остаточные файлы из реестра. Вам не придется вручную чистить все хвосты в редакторе реестра. Программа платная, но и в бесплатной редакции прекрасно справляется с задачей.
- Программу можно скачать на официальном сайте. В установке она предельно простая.
- Ещё проще в работе — запустите утилиту и в списке установленных программ найдите Аваст.
- Выделите его на нажмите на корзину или кнопку «Деинсталлировать» в верху.
- Запустится мастер удаления Аваст. Следуйте подсказкам на экране
- После отметьте пункты создания резервной копии и очистки реестра от мусорных файлов.
- Дождитесь окончания процедуры и перезагрузите ПК.
AvastClear
Лучший из всех способов мы оставили напоследок — это утилита от Avast. Программа разработанная непосредственно создателями антивируса. Заточенная непосредственно под задачу удаления продуктов Аваст. Скачать утилиту можно на официальном сайте.
- Запустите исполняемый файл двойным кликом.
- В открывшемся окне выберите, как удалять антивирус: в безопасном режиме или в обычном. При выборе ударения в безопасном режиме компьютер будет перезагружен.
Данный способ рекомендуется использовать, и если Аваст не хочет удаляться, и при нормальной работе антивируса и ПК в целом. В безопасном режиме утилита удалит все файлы, папки и хвосты антивируса, что после перезагрузки в обычном режиме не возникнет проблем и можно будет устанавливать антивирус и не боятся, что он будет работать некорректно.
Удаление Аваста утилитой Avastclear
По многочисленным просьбам пользователей, разработчики написали специальный скрипт для абсолютно полного удаления антивируса Аваст с компьютеров Windows версий 7,8 и 10.
Скачать утилиту можно бесплатно на официальном сайте по адресу https://www.avast.ru/uninstall-utility.
Этот способ хорош, так как задача удаления Аваста решается максимально просто, безопасно и с полным уничтожением всех остаточных файлов и записей в реестре, что довольно проблематично и рискованно встроенными инструментами Виндовс.
Загрузите исполняемый файл avastclear.exe на локальный диск компьютера. Утилита работает в Безопасном режиме операционной системы. После запуска Avastclear появится предложение произвести перезагрузку системы в защищенном режиме
Обратите внимание, папка, в которую устанавливается Avastclear, после деинсталляция антивируса тоже будет удалена со всем содержимым. Запустите удаление Аваст
По окончании процесса перезагрузите компьютер для окончательного уничтожения всех остатков.
Полное удаление антивируса Avast! специальными программами
Многие пользователи уже имеют на своих компьютерах числящие утилиты, приложения All-in-One для комплексной оптимизации системы либо специализированные дистилляторы.
- Revo Uninstaller
- IoBit Uninstaller
Преимуществом использования таких многофункциональных деинсталляторов является то, что все задачи решается в формате «включил и забыл». От пользователя не требуются никакие специальные знания. Программные алгоритмы сами находят все, от чего необходимо избавиться и не затрагивают важных системных файлов, не нарушают записей в Реестре.
Более того, после удаления проблемных приложений типа мощных антивирусов, можно запустить функцию «Ремонт реестра» и все возникшие некорректности в записях будут исправлены.
Указанные в списке утилиты поддерживаются на «Десятке», Виндовс 7 и Виндовс 8.
Алгоритм окончательного и полного удаления Аваст с Windows предельно прост.
- Запустите утилиту-деинсталлятор.
- Найдите в списке пункт Avast.
- Запустите удаление.
Перед началом процесса автоматически создается точка восстановления системы на случай форс-мажора.
После этого программа сама найдет собственный деинсталлятор удаляемого приложения и запустит его. После окончания удаления встроенным деинсталлятором начнется процесс «Глубокого сканирования», в процессе которого весь компьютер исследуется на предмет обнаружения всех остатков антивируса в файлах и реестре.
После окончательного удаления антивируса Аваст любым из описанных способов рекомендуется перезагрузка системы.
Видео по теме — «Полная деинсталляция Аваста утилитой Avastclear»:
Unistall Tool
Я решил рассказать о варианте, которым вы сможете пользоваться и в будущем. Многий софт после удаления традиционным способом оставляет файлы в реестре. Находятся они в отдельной папке. Далеко не каждый знает, где её искать. Unistall Tool избавляет вас от этого, сокращая все действия до пары кликов в интуитивно понятном интерфейсе. И это лишь одно преимущество из множества остальных. Скачать его можно на официальном сайте https://www.crystalidea.com/ru/uninstall-tool.
Установка
Инсталляционный файл весит несколько мегабайт. Запустите его после окончания загрузки. Данный процесс займёт не больше 2-3 минут.
На первом этапе нажимайте «Далее». Вы попадёте на страницу с лицензионным соглашением. После прочтения всех деталей, поставьте галочку рядом с надписью «Я принимаю условия соглашения» (левой кнопкой мыши).
На следующей вкладке необходимо выбрать путь инсталляции (в какой папке будет храниться программа). Если предложенный вариант вас не устраивает, кликните по кнопке «Обзор» и выберите другую директиву. Перед началом установки требуется выбрать дополнительные действия. Все они хорошо описаны. Ознакомьтесь и оставьте те, что вам нужны. После этого начнётся загрузка, которая длится не более 15-30 секунд.
Удаление программ
Интерфейс выполнен в светлых тонах, интуитивно понятный. Вы без проблем разберётесь с ним за несколько минут. Так как у меня Аваст не установлен, я покажу в качестве примера другую программу. Вам нужно будет просто проделать те же самые шаги.
Найдите в списке нужный софт и нажмите на него левой кнопкой мыши. Слева появится основная информация: дата установки, место расположения и т.д.
Можно выполнить классическую «деинсталляцию» (схожа с классическим методом Виндовс 7 и других версий ОС) или воспользоваться «принудительным удалением» (доступно в платной версии). Суть второго заключается в сканировании системы на все принадлежащие документы утилите. То есть стираются все файлы, которые своими руками найти сложно. Это обязательно, так как они занимают место на жёстком диске и могут препятствовать стабильной работе других приложений. Процесс деинсталляции таким вариантом длится по-разному: зависит от размера программы.
Отключение самозащиты Avast Free Antivirus
У Avast Free Antivirus есть функция самозащиты, которая защищает антивирус от вредоносного программного обеспечения, которое может попытаться удалить антивирус или как-то по-другому помешать его работе. Но, кроме противостояния вирусам данная функция также может создавать проблемы и пользователям. Например, в некоторых случаях самозащита может блокировать удаление антивируса. Поэтому, перед тем как начать удаление Avast Free Antivirus нужно сначала ее отключить.
Для этого запустите Avast Free Antivirus и перейдите в его настройки (кнопка настроек должна быть в нижнем левом углу окна).
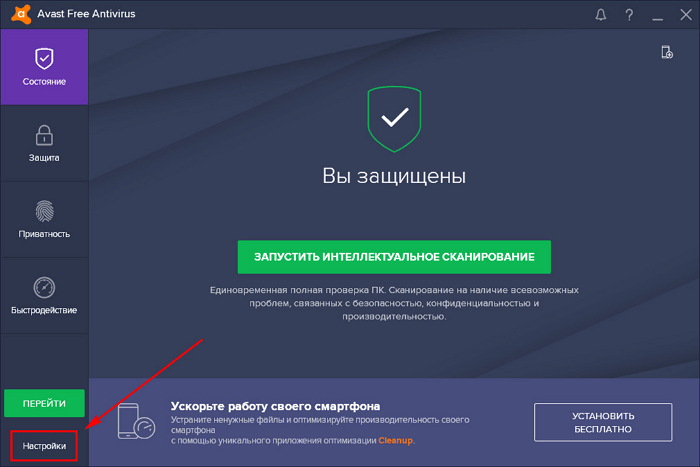
Дальше перейдите в раздел «Устранение неисправностей», выключите там функцию самозащиты и сохраните настройки нажатием на кнопку «ОК».
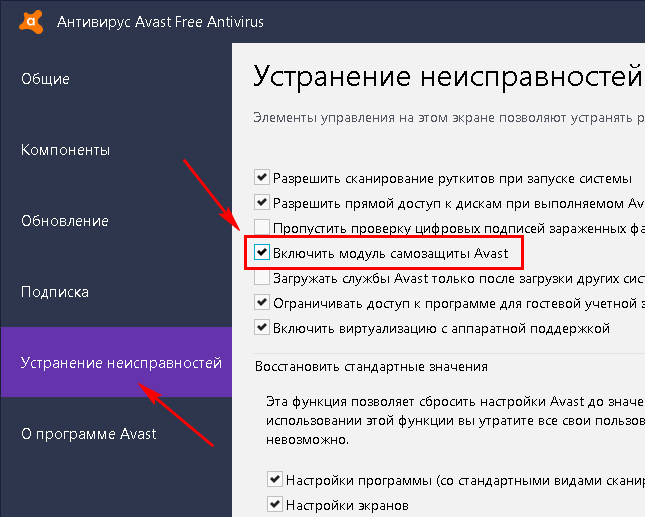
После этого появится окно с просьбой подтвердить отключение самозащиты антивируса. Здесь просто нажмите на кнопку «Да» и приступайте к удалению Avast Free Antivirus.
Второй способ
Этот способ рассчитан на людей, которые любят хардкор или попросту не имеют возможности скачать утилиту, о которой я написал чуть выше. В этом случае придется поработать руками, хотя ничего сложного даже для пользователя начального уровня здесь нет. Далее я опишу сам процесс и покажу несколько скриншотов, что бы вам было проще.
В нижней правой части вашего экрана находится панель задач. На ней вы можете увидеть значок «Аваста». Кликните по нему два раза левой кнопкой мыши и перед вами откроется панель антивируса. В данном случае скриншоты будут использованы от восьмой версии антивируса, однако никаких отличий от 7-ой или 6-ой версии здесь нет.
Зайдите в раздел «Настройки» — «Устранение неисправностей» — «Включить модуль самозащиты Avast». Снимите галочку с этого пункта и нажмите на кнпоку ОК.
Далее вы должны удалить «Аваст» через панель управления вашей операционной системы Windows. Для этого нажмите кнопку «Пуск» — «Панель управления» — «Программы и компоненты».
Найдите здесь антивирус, наведите на него курсор мыши, нажмите правую кнопку и выберите пункт «Удалить».
Следуйте рекомендациям системы, пока программа не будет удалена с вашего ПК. Его необходимо будет перезагрузить.
После перезагрузки идем в папку Program Files и удаляем оттуда папку Avast (иногда она называется AVAST Software).
Теперь самое сложное — мы должны будем избавиться от записей в реестре, которые не были удалены вместе с Avast!. Если вы этого не сделать, то не сможете установить на свой компьютер любой другой антивирус — система просто не даст вам этого сделать. Поэтому нам необходимо открыть редактор реестра («Пуск» — «Поиск файлов и программ» — Regedit).
Перед вами открылся редактор. Нажмите сочетание клавиш CTRL+F, выйдет форма поиска. В нее вбейте слово avast и нажмите «Найти». Все найденные папки с этим словом необходимо удалить. Если они не удаляются, тогда придется снова зайти в безопасный режим и сделать это уже там.
Сложно? Поэтому для удаления записей из реестра я рекомендую использовать программу CCleaner, которая в два клика удалит все ненужные «хвосты».
Если у вас появились какие-либо вопросы по статье, задавайте их через комментарии.
Способы удаления Avast
Антивирусное приложение Avast можно удалить с компьютера тремя группами способов:
- при помощи стандартного функционала Windows для удаления программ;
- используя утилиту от разработчика данного антивируса, специально предназначенную для его деинсталляции;
- применив одну из универсальных сторонних программ для принудительного удаления приложений.
Далее мы рассмотрим все эти способы подробнее.
Способ 1: Специализированные программы
Есть пользователи, для которых является более удобным удаление программ не встроенными инструментами Windows или утилитой Avast Uninstall Utility (ее мы рассмотрим далее), а при помощи специализированных программ. Этот способ также подходит в тех случаях, если антивирус по какой-либо причине не удаляется стандартными инструментами. Рассмотрим, как удалить Аваст с помощью Uninstall Tool.
- После запуска программы Uninstall Tool в открывшемся списке приложений выбираем Avast Free Antivirus. Нажимает кнопку «Деинсталляция».

Затем запускается стандартный деинсталлятор Аваст — появляется диалоговое окно с вопросом о том, действительно ли вы желаете удалить антивирус. В случае отсутствия ответа в течение минуты процесс деинсталляции будет автоматически отменен. Но мы действительно хотим удалить программу, поэтому жмем на кнопку «Да».

Открывается окно удаления. Для того чтобы непосредственно начать процесс деинсталляции, жмем на кнопку «Удалить».

Процесс удаления программы пошел. Его прогресс можно наблюдать с помощью графического индикатора.

Для того чтобы окончательно удалить программу, деинсталлятор предложит вам перезагрузить компьютер. Соглашаемся.

После перезагрузки системы, антивирус Аваст будет полностью удален с компьютера.
В большинстве случаев полное удаление программы Аваст заканчивается удачно, но если возникнут какие-то проблемы, Uninstall Tool сообщит об этом и предложит другой способ деинсталляции.
Способ 2: Avast Uninstall Utility
Если антивирусное приложение по какой-либо причине не удаляется деинсталлировать стандартным способом, либо если вы озадачены вопросом, как удалить антивирус Аваст с компьютера полностью, поможет Avast Uninstall Utility. Эта программа выпускается самим разработчиком и её можно скачать на официальном сайте. Способ удаления антивируса данной утилитой несколько сложнее, чем описанный выше, но зато он работает даже в тех ситуациях, когда стандартное удаление невозможно, и деинсталлирует Аваст полностью без остатка.
- Особенностью работы этой утилиты является то, что её следует запускать в Безопасном режиме Windows. Для того чтобы включить его, выполняем перезагрузку компьютера и перед запуском операционной системы жмем клавишу F8. Появляется список вариантов запуска Windows. Выбираем «Безопасный режим» и жмем кнопку «ENTER» на клавиатуре.
Урок: Как войти в Безопасный режим в Windows 10, Windows 8, Windows 7
- После того как операционная система загрузилась, запускаем утилиту Avast Uninstall Utility. Перед нами открывается окно, в котором указаны пути к папкам расположения программы и нахождения данных. Если они отличаются от тех, которые при установке Аваст предлагались по умолчанию, вам следует прописать данные директории вручную. Но в подавляющем большинстве случаев никаких изменений производить не нужно. Для запуска деинсталляции жмем на кнопку «Удалить».

Процесс полного удаления антивируса Аваст начался.

После завершения деинсталляции программы утилита попросит перезагрузить компьютер. Жмем на соответствующую кнопку.

После перезагрузки компьютера антивирус Аваст будет полностью удален, а система загрузится в обычном, а не в Безопасном режиме.
Способ 3: Встроенный деинсталлятор Windows
Наиболее легкий способ удаления любых приложений – встроенным деинсталлятором. Давайте пошагово изучим, как таким методом удалить антивирус Аваст на примере ОС Виндовс 7.
- Прежде всего, через меню «Пуск» делаем переход в «Панель управления» Виндовс.

Далее выбираем подраздел «Удаление программ».

В открывшемся списке находим приложение Avast Free Antivirus и жмем на кнопку «Удалить».

Запускается встроенный деинсталлятор Аваст. После этого мы действуем точно по той же схеме, о которой говорили при описании первого способа деинсталляции. После завершения удаления рекомендуется также почистить реестр при помощи специального приложения, например, CCleaner.
Тем пользователям, которых интересует вопрос, как удалить антивирус Аваст из операционной системы Виндовс 10 или Виндовс 8, можно ответить, что процедура деинсталляции аналогичная, но есть и дополнительные способы. Их мы рассмотрели в отдельных статьях.
Подробнее: Удаление программ в Windows 8 и
Удаление через Avast Clear
Если антивирус не удаляется через «Программы и компоненты», а скачивать Revo Uninstaller пользователь по каким-либо причинам не хочет, то от приложения можно избавиться с помощью разработанной в Avast специальной утилиты. Особенность деинсталлятора заключается в том, что он подходит для разных версий Виндовс. Именно поэтому для удаления Аваста с компьютера чаще всего применяют именно его:
Запускаем программу.
Выбираем безопасный запуск Виндовс.
Подтверждаем действие.
Нажимаем на кнопку «Удалить».
Перезагружаем компьютер.
Метод эффективен даже в том случае, если с помощью сторонних утилит и приложений Avast с компа полностью не удаляется и оставляет некоторые файлы. Причем иногда даже лучшие программы для очистки компьютера не могут избавиться от всех записей в реестре, сохраненных этим антивирусником.
Как удалить антивирус Avast! с компьютера с помощью IObit Uninstaller
Приложение Uninstaller – это инструмент, который поможет решить вопрос, как удалить Avast. Windows 10 поддерживает указанное приложение. Инструмент дает возможность полностью исключить программы, надобность в которых отпала. Uninstaller попутно удаляет остатки записей в реестре и сопутствующие файлы, которые обычно сохраняются после стандартной деинсталляции.
Этот инструмент подойдет и для полного удаления антивирусной системы Avast. Uninstaller имеет журнал изменений, поэтому вы можете в любой момент вернуть систему ко времени создания точки восстановления. Удалять программы можно пакетами. Для удобного поиска предусмотрена сортировка по частоте использования, размеру, дате установки.
Процедура деинсталляции
Теперь поэтапно рассмотрим, как удалить Avast с компьютера, используя приложение IObit Uninstaller. Главное окно программы схоже со встроенным деинсталлятором Windows. При этом здесь пользователю предоставлен больший перечень функций.
Алгоритм действий следующий:
- Находим Avast в предложенном программой списке;
- Отмечаем антивирус галочкой;
- Кликаем по изображению корзины или кнопке «Удалить».
Заодно можно стереть и другие лишние программы, также отметив их галочками.
Удаление связанных файлов
После удаления, инструмент спросит о необходимости очистки компьютера от лишних ключей, записей в реестре, папок и файлов. На это следует согласиться. Зачастую, компьютеру от этого будет больше пользы, чем вреда. Избавьте жесткий диск от мусорных файлов. Согласие пользователя на очистку активизирует особый алгоритм поиска лишних элементов.
Все, что осталось от «Аваста» алгоритм отыщет и сотрет. Этому действию необходимо подтверждение. С этого момента Avast будет полностью удален. Чтобы закончить процесс деинсталляции, компьютер потребуется перезагрузить. Перезагрузку необходимо выполнить прежде, чем вы решите устанавливать другие программы.
Инструкция
В первую очередь необходимо отключить самозащиту – это функция, которая защищает сам Аваст от несанкционированного удаления вирусами.
- Откройте защитную программу.
- В правом верхнем углу рабочего окна нажмите на «Меню».
- Далее выберите «Настройки».
- В левой панели в разделе «Общее» выберите последний пункт «Устранение неисправностей».
- Снимите флажок с пункта «Включить самозащиту».
- Появится окно с предупреждением о попытке отключения самозащиты – нажмите «Да».
После чего можно приступать к основному этапу деинсталляции.
Примечание: удаление ярлыка с рабочего стола не удаляет саму программу.
Способ № 1: Системный
Чтобы выполнить процедуру внутренними средствами Windows, произведите следующие шаги:
- Запустите Панель управления.
- Переключитесь на режим просмотра «Категория» и выберите пункт «Удаление программы».
- Найдите в списке наш антивирус, кликните по соответствующей строке ПКМ и выберите опцию удаления.
- Запустится мастер удаления – нажмите в окне «Удалить».
- Подтвердите действие в диалоговом окне с предупреждением.
- Завершите процедуру, а затем перезапустите компьютер.
Аваст удален, но в системе еще осталось много файлов и записей, их также нужно удалить.
- Чтобы открыть редактор реестра нужно запустить утилиту «Выполнить» – для этого нажмите на клавиатуре Win + R.
- Напишите в диалоговом окне слово regedit и нажмите «OK».
- В окне редактора кликните по пункту «Правка».
- Затем в выпадающем контекстном меню выберите «Найти…».
- В окне поиска напишите Avast и нажмите «Найти далее».
- Выполните правый клик мыши на выделенной папке с нужным названием и выберите в контекстном меню пункт «Удалить».
- Так нужно повторить несколько раз, поочередно стирая все папки и разделы, которые содержат такое упоминание.
Затем идет чистка остаточных файлов:
- Откройте папку пользователя – для этого опять запустите утилиту «Выполнить»
- в диалоговом окне напишите %AppData% и нажмите OK.
- В каталогах Local и Roaming удалите папки с названием AVAST Software.
После нужно удалить сам корневой каталог. Если вы устанавливали антивирус в папку по умолчанию, то следуйте инструкции далее:
- Откройте «Этот компьютер» (или «Мой компьютер» для Windows XP и 7)
- Далее, локальный диск С (у вас он может именоваться иначе)
- В разделе Program Files удалите папку с названием AVAST Software.
Если вы устанавливали антивирус в другую директорию, откройте этот раздел и выполните шаги, описанные выше.
Способ № 2: Специальная утилита от разработчика
Разработчики Аваст создали собственную утилиту AvastClear, – единственная функция которой удалять продукты Аваст. Скачать ее можно на официальном сайте по адресу https://www.avast.ru/uninstall-utility. Для ее использования:
- Запустите утилиту AvastClear (она портативная, это означает не требует установки). Делать это предпочтительно в безопасном режиме.
- Дальше выберите каталог, куда была установлена программа, кликнув на кнопку «Изменить» – если вы устанавливали антивирус не по умолчанию, а на другой логический диск. Если ничего не меняли, то оставьте все как есть.
- Выберите версию антивируса.
- Нажмите «Удалить» – подтвердите действие и дождитесь окончания процедуры, после перезагрузите компьютер.
Стандартный метод
Для начала расскажем, как можно удалить Avast и все оставленные им «хвосты» при помощи стандартного средства удаления программ.
Чтобы полностью удалить рассматриваемый нами антивирус, нужно следовать представленной ниже инструкции:
- Открыть меню «Пуск», перейти в раздел «Панель управления».
- Выбрать форму отображения «Крупные значки», найти пункт «Установка и удаление…».
- Найти в списке всех инсталлированных приложений Avast, выделить его, кликнуть по кнопке «Удалить/Изменить».
- В открывшемся установщике антивируса нажать на кнопку «Удалить».
- Согласиться со снятием самозащиты.
- Ответить на вопросы анкеты, в которой спрашивается о том, что именно повлияло на решение пользователя об удалении бесплатного антивируса (можно пропустить).
- Следовать указаниям программы, подтверждая все действия.
Удаление антивируса – это лишь пол дела. Чтобы очистить все следы его пребывания в системе, нужно почистить реестр:
- Нажимаем комбинацию клавиш Win+R.
- В открывшемся окне «Выполнить» пишем команду «regedit», кликаем по «ОК».
- В редакторе переходим во вкладку «Правка», жмём на «Найти далее».
- Деактивируем пункты с именами и значения параметров, пишем в поисковую строку запрос «Avast».
- Нажимаем на «Найти далее» и поочерёдно удаляем папки, имеющие в названии слово «Avast». Любую операцию нужно подтверждать, поскольку ведётся работа с системным реестром.
Как только вы очистите реестр от оставшихся записей, можете воспользоваться утилитой CCleaner для устранения ошибок и удаления всех временных файлов, которые были оставлены антивирусом в процессе работы.
Способы удаления Avast
Как и почти любой другой антивирус Avast Free Antivirus может быть удален двумя способами: с помощью удаления в «Панель управления» — «Программы и компоненты» (как любую другую программу в Windows) или с помощью специальной утилиты на официальном сайте. А вот пробовать удалять папку антивируса вручную, предоставляя себе необходимые права на доступ — это не тот метод, который следует использовать.
Несмотря на то, что первый способ может быть проще, я рекомендую сразу начать со второго, поскольку удаление с помощью деинсталлятора в панели управления не всегда работает исправно.
Как удалить Avast Free Antivirus с помощью утилиты удаления AvastClear
Для того, чтобы использовать официальную утилиту для полного удаления бесплатного антивируса Avast с компьютера, используйте следующие шаги:
- Загрузите утилиту avastclear.exe с официальной страницы https://www.avast.ru/uninstall-utility
- Перезагрузите компьютер в безопасном режиме (см. Безопасный режим Windows 10).
- Запустите утилиту удаления Avast. В большинстве случаев никаких параметров в ней менять не требуется: там уже по умолчанию указан Avast Free Antivirus и его папки. Если же вы устанавливали другой антивирусный продукт или в другое расположение, вручную укажите путь к нему. Нажмите кнопку «Удалить».
- Дождитесь завершения процесса удаления, а затем перезагрузите компьютер.
После перезагрузки антивирус работать не будет, а другие антивирусы при установке не станут сообщать об ошибках, связанных с наличием еще одного антивируса в системе.
Инструкция
Почти все пользователи ПК знают, что для деинсталляции любой программы следует перейти в «Панель управления», выделить нужный софт и двойным кликом мыши вызвать режим очистки. Но таким образом удалять программы не рекомендуется, потому что от них остается «хлам» в системе. Дело в том, что их остаточные файлы могут помешать инсталляции других приложений.
После удаления Avast обычным способом, установочный файл нового софта-защитника может выдать ошибку с сообщением, что в системе уже есть рабочая утилита по борьбе с вирусами. Из-за чего новая программа просто не установится.
Поэтому нужно стирать данную программу с компьютера так, чтобы потом не было проблем с установкой нового защитника.
Мы разберем два способа достижения желаемого результата:
- Использование официальной утилиты для деинсталляции.
- Использование стороннего способа.
Использование официальной утилиты
Avastclear – специальная утилита, разработанная специально для полного удаления данной антивирусной программы. Чтобы ее использовать, выполните следующие шаги:
- Откройте страницу https://www.avast.ru/uninstall-utility.
- Кликните ЛКМ на надпись avastclear.exe.
- Сохраните предложенный файл.
- Согласитесь с перезагрузкой компьютера или ноутбука в безопасный режим.
- Дождитесь повторного запуска системы. Если утилита не откроется автоматически, то сделайте это вручную.
- Настройте все необходимые параметры и нажмите на «Удалить».
- Дождитесь завершения процедуры и вновь перезапустите компьютер.
Перезагрузка ПК в безопасном режиме – необязательный шаг. Вы можете стереть Аваст и в стандартном режиме, но тогда в системе останутся различные файлы и «хвосты», которые могут вызвать впоследствии конфликт ПО.
Чистка хвостов
После операции по деинсталляции антивируса очистка этих файлов очень важна. Если не сделать этот шаг, новый антивирус, может не установиться, ошибочно думая, что на ПК уже есть софт для защиты. Сделайте следующие шаги:
- Нажмите сочетание клавиш Win + R, чтобы открыть утилиту «Выполнить».
- Введите в строку команду %appdata% и нажмите «ОК».
- В каталоге Roaming и удалите папку с названием AVAST Software.
После вышестоящих действий все равно осталась одна папка с файлами Avast, которая находится в корневой директории антивируса. Если путь при установке программы не изменялся, то выполните следующие действия:
- Откройте Локальный диск С (буква диска может отличаться);
- После чего зайдите в папку Program Files.
- Удалите папку AVAST Software.
- Перезагрузите компьютер.
Использование стороннего софта
Мы разберем два довольно популярных чистильщика для программ на компьютере:
- iObit Uninstaller
- Soft Organizer
Предлагаем вашему вниманию инструкции для каждого из них
iObit Uninstaller
iObit Uninstaller — это наилучшее приложение, которое удаляет программы со всеми хвостами и чистит реестр. Существует 2 версии приложения: Pro и бесплатная. Также программа удаляет не только хвосты, но и остаточные файлы, которые захламляют систему.
- Для использования программы загрузите установочный файл iObit Uninstaller на официальном сайте, нажав на большую зеленую кнопку «Скачать».
- Далее, откройте его.
- Запустите процедуру инсталляции.
- Когда вам предложат установку дополнительного софта, щелкните ЛКМ на «Пропустить».
- Откажитесь от подписки.
- Дальше программа отсчитает 5 секунд и сама запустится.
- В окне программы найдите Avast и кликните мышкой на иконку в виде зеленой корзины.
- Выделите правую опцию («Автоматически…»).
- Теперь нажмите на «Деинсталлировать».
- Завершите выполнение процедуры.
Soft Organizer
Ещё одна, из неплохо зарекомендовавших себя, программ для удаления любого софта с ПК это Soft Organizer — удаляет ПО полностью, вместе с хвостами и чистит реестр. Существует 2 версии приложения: бесплатная и Pro.
Инструкция по использованию:
- Откройте страницу https://www.chemtable.com/ru/soft-organizer.htm.
- Нажмите на зеленую кнопку «Скачать».
- Откройте полученный файл.
- Выполните инсталляцию утилиты, а затем запустите.
- Кликните ЛКМ по пункту Avast Free Software.
- После этого нажмите на «Удалить программу».
- Дождитесь окончания анализа и завершите процедуру.
Инструкция
Стандартный способ деинсталляции программ через Панель управления в нашем случае не совсем подходит, поскольку многие компоненты антивируса в итоге останутся в памяти системы. По этой причине разработчики антивируса выпустили специальную утилиту AvastClear, которая полностью сотрет данные о нем с компьютера.
Инструкция по использованию:
- Посетите страницу https://www.avast.ru/uninstall-utility.
- Кликните на ссылку загрузки.
- Далее, откройте файл avastclear.exe.
- Вам предложат загрузить компьютер в безопасном режиме. Крайне рекомендуется согласиться, нажав на кнопку «Да».
- На следующем экране вас попросят указать папки, куда установлена программа. Делать это нужно только в том случае, если вы изменяли стандартные каталоги. Также проверьте, правильно ли определилось издание. А затем кликните ЛКМ по зеленой надписи.
- Дождитесь завершения процедуры.
Дополнение
Для полного удаления антивируса Аваст с компьютера в Виндовс 10 пользователю необходимо перезагрузить систему в безопасный режим. Следствием удачности ваших действий будет тот факт, что пропадет стандартная заставка на рабочем столе. Также может снизиться разрешение экрана, встречаются и другие изменения. Переживать по этому поводу не стоит, при повторной перезагрузке все восстановится.
- https://remontka.pro/remove-avast-free-antivirus-completely/
- https://mysitem.ru/soft/512-to-remove-avast.html
- https://avasst.ru/faq/how-to-uninstall-avast-in-windows-10
Удаляем Avast встроенными средствами
Следующая инструкция содержит простейшие шаги, которые помогут деинсталлировать защитное ПО с компьютера.
Открываем «Панель управления». Для Windows 7 быстрейшим способом попасть в папку настроек является меню «Пуск», где и находится этот пункт. В 8 / 8.1 / 10 достаточно кликнуть правой кнопкой мыши по «Пуску» и выбрать из контекста соответствующий элемент:
Откроется окно, где следует кликнуть по удалению программ, как показано на скрине:
Ждем обновления перечня установленного ПО, затем находим в нём Avast Free (фри антивирус) и жмём на кнопку «Удалить» (сверху):
Запустится мастер, который предлагает несколько вариантов. Нас интересует самая последняя вкладка «Удаление». Выбираем её и кликаем на «Продолжить»:
Аваст предупредит об угрозах, которые будут подкашивать безопасность компьютера после зачистки. Следует нажать «Да»:
Еще одно окно, где следует окончательно подтвердить готовность:
Теперь осталось перезагрузить ПК:
Антивирус почти удален с ноутбука. Осталось подчистить за ним парочку мест. Зачем это нужно? А может и так сойдёт? Очень часто пользователи довольствуются стандартной деинсталляцией, но позже появляются некоторые проблемы. К примеру, Вы решили установить новую защитную программу, но в процессе перед Вами появляется сообщение об ошибке (наподобие «на Вашем ПК уже есть другое антивирусное обеспечение. Удалите его, прежде чем выполнять установку нового»). Но ведь Вы всё правильно сделали. В чем же тогда проблема?
Или после обновления Аваста в браузере перестают запускаться некоторые сайты. Возникает желание выполнить откат к более ранней (предыдущей) версии. Но сделать это можно толь ко после тотального удаления.
Следы в реестре и некоторых папках дают о себе знать. Пока вы не избавитесь от них, «жизнь не наладится».
Очистка системы после удаления
Вопреки расхожему мнению, после подтверждения намерений через деинсталлятор на компьютере все равно остаются файлы антивируса. Обычно они представлены пользовательскими настройками и базой вирусов. Поэтому, даже после удаления удается встретить отдельные папки, содержащие в названии слово «Avast».
Требуется дополнительная очистка системы, выполняемая как встроенными средствами, так и при помощи специальных утилит. Первый вариант наименее удобный. Он предполагает запуск Редактора реестра и ручное удаление категорий с «Avast» в названии. Второй способ является более предпочтительным, так как все происходит автоматически. Просто запустите CCleaner или Revo Uninstaller, перейдите в раздел с очисткой и подтвердите избавление от разного рода мусора.






