Ставим пароль на bios
Содержание:
- Пароли биос ноутбуков – Использование компьютерного оборудования
- Быстрый сброс пароля BIOS ноутбука и компьютера
- Какой пароль BIOS или UEFI?
- Универсальный способ сброса пароля BIOS на ноутбуке
- Другие способы защиты ноутбука паролем
- Как снять пароль с БИОСа на ноутбуке
- Как установить пароль на БИОС
- Защита Windows 7
- : Встроенные средства ОС
- Установка пароля в BIOS
- Создание и использование дискеты сброса пароля Windows XP.
- Как убрать или изменить пароль в БИОСе
- Пароли биос ноутбуков – Использование компьютерного оборудования
- Утилита Debug
- Часть 2. 4 способы сброса пароля Windows XP
- Предупреждение
- Физический сброс пароля
- Убираем пароль при запуске Windows без программ
- Как отключить пароль на компьютере
- Заключение
Пароли биос ноутбуков – Использование компьютерного оборудования
Этот метод включает в себя работу с компьютерным оборудованием и компонентами. Продолжайте, только если вы достаточно уверены в выполнении этой задачи. Это может также аннулировать гарантийный срок. Описанные ниже шаги упоминаются как для настольных компьютеров, так и для ноутбуков.
Шаг 1: Отсоедините шнур питания от настольного компьютера или ноутбука.
Шаг 2: Снимите крышку корпуса вашего рабочего стола.
Для ноутбука переверните его вверх дном и выньте аккумулятор. Откройте отсек жесткого диска, сдвинув крышку. Отвинтите и вытащите жесткий диск со своего ноутбука.
Шаг 3: Найдите монетную батарею часов (также известную как литиевая батарея CMOS) и удалите ее. Храните его в стороне, по крайней мере, на час.
Для ноутбука отключите крошечный шнур питания, который соединяет батарею часов с материнской платой. Держите его отключенным не менее часа.
В противном случае вы также можете найти перемычку сброса BIOS, отмеченную CLRP1. Переместите эту перемычку в положение «Очистить». Пусть это будет в этом состоянии не менее часа.
Шаг 4: примерно через час замените аккумулятор в гнездо или переместите перемычку обратно в положение «Выполнить».
Шаг 5: Установите крышку корпуса и запустите компьютер.
Если все сделано правильно, компьютер или ноутбук должны загрузиться без запроса пароля BIOS.
Быстрый сброс пароля BIOS ноутбука и компьютера
Сегодня поговорим о том, как сбросить пароль BIOS
на системной плате ноутбука или компьютера. Если вы вдруг забыли пароль, то войти в систему будет проблематично.
В этом случае, можно подумать, что системную плату нужно заменить, но это не так. Разработчики уже давно преднамеренно внедряли способы, которыми можно быстро и просто отключить пароль в биосе. В такой ситуации может оказаться абсолютно каждый, например, если вы сами установили пароль, стоит резервный код, либо защита уже была включена при покупке компьютера с рук.
При использовании Windows XP вы можете воспользоваться специальной утилитой. Данный отладчик можно обнаружить по следующему пути — WINDOWSsystem32debug.exe
. Вы можете скопировать этот адрес и запустить отладчик с помощью окна «Выполнить», которое открывается сочетанием Win+R.
Так же окно выполнить находится по пути: Пуск -> Выполнить.
Чтобы сбросить пароль БИОС необходимо ввести команды для различных версий систем ввода-вывода:
AMI BIOS:
- -o 70 10
- -o 71 0
- -o 70 11
- -o 71 0
- -q
AWARD BIOS:
- -o 70 17
- -o 71 17
- -q
Phoenix BIOS:
- -o 70 ff
- -o 71 17
- -q
После каждой введенной строчки надо нажимать Enter. Так же обозначение этих кодов следующее:
- q – выход;
- первое число – порт;
- второе число – количество байт.
Чтобы убрать пароль Биос, существует не одна утилита. Сейчас я объясню, как использовать инструмент PC CMOS Cleaner, которое легко может сбросить пароль CMOS BIOS, привести настройки к заводскому состоянию.
Марка системной платы или ноутбука совсем неважна, так как программа поддерживает практически все версии BIOS. Так же имеется поддержка процессоров с разрядностью 32x и 64x.
Данный способ хорошо срабатывает на современных системных платах и ноутбуках. Для реализации этого способа вам понадобится смартфон или другой компьютер с выходом в интернет.
Итак, все, что вам необходимо сделать – три раза ввести пароль неправильно. После этого на экране отобразиться сообщение, что система отключена, а также специальный код.
Этот код поможет нам в отключении пароля БИОС. Запишите его или запомните. Затем зайдите на сайт BIOS-PW.org и впишите его в поле «Enter your code». Нажмите кнопку «Get password».
Далее вы можете использовать в качестве пароля указанные ниже варианты паролей. Чтобы его ввести – отключите компьютер, заново включите и введите пароль с сайта в поле.
Если у вас имеется ноутбук Acer, а также доступ к операционной системе, то вы легко удалите пароль БИОС с помощью встроенной утилиты Acer eSettings Management
. Если у вас она есть, замечательно, а если нет, то загрузите с официального сайта + Acer Empowering.
- Запустите инструмент Acer eSettings Management из меню Пуск или рабочего стола. Программа обычно находится по пути «Пуск – Все программы – Технология расширения полномочий – Управление Acer eSettings».
- Найдите пункт «Пароли BIOS» (Passwords BIOS).
- Нажмите по пункту «Удалить пароль», чтобы восстановить доступ в BIOS. Так же вы можете его создать.
Это интересно: Как узнать версию BIOS компьютера и ноутбука
Если вышеуказанные методы не помогли вам удалить пароль с БИОС, то единственным вариантом остается только одно – написать обращение производителю устройства. Ведь только они знают, как правильно очистить CMOS память и вернуть BIOS к состоянию по умолчанию.
Помимо этого, вы можете обратиться и в сервисный центр, но придется заплатить за услуги. Для сброса пароля BIOS в сервисе имеются специальные инструменты. Есть возможность не только очистки пароля, но и замены микросхемы BIOS на аналогичную.
Надеюсь, данные методы помогли вам, и вы сбросили свой пароль БИОС на компьютере или ноутбуке. Будьте аккуратны, когда в следующий раз будете устанавливать новый пароль.
Какой пароль BIOS или UEFI?
Пароль BIOS или UEFI не позволяет компьютеру загружаться без правильного пароля. То есть можно использовать загрузочный USB или CD или любой другой метод для загрузки на ваш компьютер без ввода пароля BIOS или UEFI. Запрос пароля BIOS или UEFI появляется сразу после включения компьютера. Без ввода правильного пароля BIOS или UEFI пользователь даже не сможет получить доступ к настройкам BIOS или UEFI.

Например, если вы установили пароль BIOS или UEFI, вы не сможете использовать сторонние инструменты для разблокировки пароля на экране входа в систему для доступа к вашему ПК. Фактически, когда установлен пароль BIOS или UEFI, пользователи также не могут установить другую операционную систему.
Конечно, если у кого-то есть доступ к вашему компьютеру, защищенный паролем BIOS / UEFI, он может получить доступ к вашим данным, вынув жесткий диск или твердотельный накопитель, а затем подключив его к другому компьютеру. Кроме того, пароль BIOS или UEFI также может быть сброшен, если кто-то имеет физический доступ к вашему ПК, но этот процесс непросто, особенно на ноутбуках и планшетах. Это означает, что пароль BIOS / UEFI добавляет дополнительный уровень безопасности вашим данным и не является окончательным решением для защиты ваших данных.
Универсальный способ сброса пароля BIOS на ноутбуке
Здесь уже не обойтись без полной разборки ноутбука и программатора. Себе приобрёл популярную среди радиолюбителей модель программатора CH341A Pro для микросхем 24-ой и 25-ой серии. Стоит он копейки, в районе 300 рублей на AliEхpress, но при наличии прямых рук позволяет творить чудеса. Ждать мне не хотелось, потому взял в ближайшем и единственном в нашем городе магазине радиодеталей, правда без прищепки.
За эти деньги на «алике» можно прикупить с прищепкой и тогда можно было бы не выпаивать микросхему биоса, а прошивать её прямо на плате ноутбука.
Программатор CH341A для микросхем BIOS 24-ой и 25-ой серии http://ali.pub/4wjsro
Перед прошивкой микросхемы BIOS на плате (или её снятием), обязательно отсоединяйте или отпаивайте положительный вывод батарейки питания биоса.
Теоретически, избавиться от пароля можно двумя способами — просто прошить программатором свежую прошивку с сайта производителя, либо считать имеющую прошивку ноутбука и удалить пароль в HEX редакторе.
Слово «просто» тут было совсем неуместно. И первый и второй вариант кажутся простыми только на первый взгляд. Считать или записать прошивку программатором элементарно, но найти в считанном бинарном файле нужный участок с информацией о пароле, та ещё задача.
Полагаете, первый вариант с записью новой прошивки сильно проще? Я тоже так думал, пока не убедился в обратном…
Для начала нужно было получить бинарный файл для прошивки программатором. Скачанная с официального сайта Lenovo версия прошивки BIOS EFI InsydeH2O для моего Lenovo G570 не подходила для программатора.
Дело в том, что прошивать BIOS на ноутбуке предполагается из операционной системы Windows, потому файл прошивки поставляется в виде исполняемого .exe файла. Ну это не беда, распаковываем его архиватором 7zip и находим внутри файл PIWG2219.bin (вроде как вот она искомая прошивка).
Но радоваться рано, если данный файл прошивать как есть, ноутбук не запустится. Нужная нам прошивка начинается со смещения 00020000 (это становится понятно, если сравнить дамп выгрузки старой прошивки из микросхемы Winbond 25Q32FVSIQ и новой, загруженной с сайта производителя).
Всё, что идёт ранее, нужно убрать из файла в HEX редакторе, там содержатся разные сведения для программы-прошивальщика из комплекта. Кроме того, из дампа старой прошивки следует вытащить информацию о серийных номерах ноутбука, благо она хранится в обычном виде. И помните, что во многих современных ноутбуках ключ предустановленной Windows (если на ноутбуке стояла лицензия) также храниться в BIOS.
К счастью, лицензионный ключ у меня был на наклейке и его не нужно было дополнительно переносить в новую прошивку в HEX редакторе. В противном случае, его также надо найти в дампе (он так же лежит в открытом виде) и скопировать в новую прошивку с тем же смещением.
Подписывайтесь на канал и узнавайте первыми о новых материалах, опубликованных на сайте.
Если считаете статью полезной,не ленитесь ставить лайки и делиться с друзьями.
Как узнать полное название модели ноутбука HP ENVY dv7Отключаем конфигурацию усиленной безопасности Internet ExplorerLENOVO Thinkbook 15 G2 ITL не видит SSD диск при установке Windows 10Закодированные PDF
Как скопировать закодированный текст.Интернет работает, но браузеры не хотят открывать страницыKyocera FS1040, FS1060dn моргает «Внимание» и не печатает
Другие способы защиты ноутбука паролем
Дело установкой блокировки на вход в систему и БИОС не ограничивается, так как существуют альтернативные способы защиты ноутбука с помощью паролей.
Один из них – это установка защитного шифра через командную строку. Он используется для заблокирования доступа ко всем данным компьютерного устройства, чтобы сберечь ценные данные от посторонних глаз.
Как сделать пароль через командную строку:
- используя клавишную комбинацию Windows+X, выбрать из списка Командную строку;
- ввести cmd – появляется командная строка;
- прописать ner user – Enter;
- на экран выдаст список пользователей с логинами;
- прописать net user Имя Пароль. Вместо Имя – соответствующий логин, вместо Пароль – придуманный код защиты;
- если процедура будет выполнена корректно, система выдаст соответствующее сообщение с надписью «Команда выполнена успешно».
Все описанные в статье способы защиты информации на компьютерном устройстве эффективны и хороши, тем более, вы можете применять их в комплексе. Одного пароля на вход будет мало, зато при блокировке входа, установки ключа для БИОС и жесткого диска одновременно позволит вам максимально обезопасить себя от риска проникновения злоумышленника к данным ноутбука.
Вы можете скачать впн для пк, который позволяет защитить данные, когда вы постоянно работаете в сети. Принцип ВПН таков, что вы будете невидимкой в сети, никто не сможет отследить ваш трафик и посещение сайтов, а также никто не залезет в ваш компьютер, пока вы будете открыты в Интернете.
Для или Windows Bitlocker.
Чтобы ваши личные данные всегда оставались в безопасности — используйте RusVPN на Ваших устройствах уже сейчас!
RusVPN для
Оценка 8.4 из 10
по рейтингу VPNBase
Получить
Как снять пароль с БИОСа на ноутбуке
Владелец часто сталкивается с двумя проблемами:
- он помнит комбинацию, но не знает, как ее отключить;
- пароль утерян.
Рассмотрим, как решить эти задачи.
Стандартный способ
Обычная процедура займет минимум времени.
Заходим в интерфейс БИОС: перед тем как появится загрузочный экран системы, жмем соответствующую клавишу. Это может быть Delete, F2 или другая кнопка (зависит от производителя).
Используем раздел «BIOS Setting Password». Появится окно, где система предложит ввести пароль. Ничего не вводим, просто жмем «Enter».
Ждем, пока возникнет оповещение «Password uninstalled» (код удален). Повторно нажимаем «Enter».
Сохраняем настройки с помощью F10. Еще раз подтвердим операцию (Enter).
Вторая методика: в меню BIOS перейдем во вкладку Exit (либо Restart). Задействуем функцию «Load Setup Defaults». Она позволит обнулить все настройки. Подтвердим операцию с помощью «Exit Saving Changes».
Когда убрать код не удается, применяем третий способ. Воспользуемся вкладкой Security. Для каждой строки набираем действующую комбинацию. Но пишем только в верхней графе окна «Set Power on Password», остальные поля не заполняем.
Успех операции подтвердит отметка «Clear». Она появится напротив каждого пункта.
Как установить пароль на БИОС
Теперь переходим к вопросу установки пароля на БИОС, таким образом мошенник не сможет пробраться туда и подпортить параметры компьютера. Он может повысить частоту ЦП, оперативной памяти, а без знаний, вообще спалить какой-нибудь из компонентов. Такое бывает редко, но лучше подстраховаться.
Заходим в BIOS и ищем там параметр «Set Supervisor Password», либо может быть пункт «BIOS Setting Password».
Теперь перезагружаем компьютер. Когда вы попытаетесь войти в BIOS, то вам предложат ввести пароль. Хочу напомнить, что в некоторых подсистемах BIOS вы не найдете установку пароля при входе в систему, во многих же большинство важных функций может быть вырезано, как это сделали с ноутбуками HP Pavilion. Если вы вдруг забыли пароль для входа в BIOS, то воспользуйтесь статьёй, как сбросить пароль на BIOS.
Защита Windows 7
Ответ на вопрос, как поставить пароль на Windows 7, достаточно прост:
- Требуется открыть всплывающее меню Пуск и кликнуть на иконку в верхней правой части окна.
- В появившемся окне найти «Создание пароля своей учетной записи» и выполнить переход.
- Манипуляции со следующим окном аналогичны тем, которые выполнялись при решении задачи раздела с инструкцией о том, как поставить пароль на компьютер под управлением Windows XP. Кодовую последовательность необходимо ввести 2 раза, по желанию создать текст подсказки-напоминания и нажать на кнопку Создать пароль .
После следующего выхода из операционной системы ПК попытка ее загрузки под управлением данного пользователя приведет к появлению диалога авторизации.
: Встроенные средства ОС
Операционная система продумана до мелочей. Если вы забыли пароль от ноутбука или ПК, прежде всего, можно воспользоваться встроенной подсказкой. При вводе буквенно-числового значения вы сами же ее придумали. Например, это может быть вопрос о кличке домашнего животного или девичья фамилия матери. Вариантов много. Если подсказка не сработала, можно воспользоваться учетной записью Администратора, чтобы изменить код для входа другого аккаунта. У Администратора есть такие права.
Заходим в панель управления. Выбираем пункт “Учетные записи”. Кликаем по строчке со словом “Управление”. Выбираем учетную запись, в которую не можем войти. Слева от иконки будет целый перечень действий, которые мы можем совершить от имени Администратора. Мы выберем пункт “Изменить пароль”. Впишите новый шифр для входа. Готово. Тут же можно вписать подсказку.
Установка пароля в BIOS
Прежде чем описывать процесс сброса пароля, сначала следует знать, как его установить, удалить, а также эффективно ли его устанавливать для защиты компьютера именно на БИОС.
Установка пароля в БИОСе для защиты компьютера считается более эффективной по нескольким причинам. Если, к примеру, установить пароль при входе в операционную систему, то его можно с легкостью взломать программным способом или даже обойти (например, через безопасный режим). Сделать то же самое в BIOS вряд ли получится. Это первый плюс. Кроме того, установленный в BIOS пароль запрашивается сразу же при включении компьютера (еще до включения операционной системы), так что те, кто не знают комбинации, даже не смогут включить компьютер. Чтобы зайти в настройки БИОС и изменить или удалить пароль, тоже нужно будет ввести существующий код, и это еще один плюс в копилку такой защиты.
Конечно же, любую защиту можно взломать или обойти, и BIOS не исключение. Для этого нужно всего лишь открыть системный блок или ноутбук и выполнить определенные манипуляции. Но не все смогут справиться с такой задачей, и довольно часто такие пользователи просто обращаются к специалистам в сервисный центр.
Итак, как же установить пароль на БИОСе? Для начала нужно перезагрузить компьютер (или просто включить, если до этого он был выключен) и зайти в BIOS, нажав кнопку «Delete». Можно щелкать несколько раз до тех пор, пока не откроется БИОС — ничего страшного в этом нет. Но не у всех вызов BIOS осуществляется с помощью этой кнопки. Все зависит от компьютера/ноутбука и установленной материнской платы. Узнать, какой клавишей осуществляется вызов BIOS, можно при включении компьютера (еще до загрузки операционной системы) — нужная клавиша будет написана в нижней части экрана. Это может быть «Delete», «F1», «F2», «F10» и т.д.

Установить пароль БИОС можно зайдя на вкладку «Security» меню BIOS Setup
После того как откроется BIOS, необходимо найти в главном меню пункт «BIOS Setting Password». После нажатия кнопки «Enter» откроется маленькое окно, в котором можно будет задать пароль. Максимально возможный размер комбинации тоже зависит от BIOS, к примеру, 6 символов. Значит, в данном случае можно придумать хороший пароль до 6 символов, ввести его и нажать клавишу «Enter». При этом желательно записать эту комбинацию куда-нибудь еще. Далее, система выдаст пользователю еще одно такое же окно, где нужно будет подтвердить пароль. Необходимо еще раз ввести тот же код и щелкнуть «Enter». После этого система выдаст сообщение «Password installed» (т.е. пароль установлен) и можно нажимать «ОК».
Все, комбинация задана, но она будет запрашиваться только при попытке зайти в BIOS. Компьютер, как и прежде, будет включаться без пароля. Если необходимо сделать так, чтобы код запрашивался и при включении компьютера, то понадобится выполнить еще одну настройку.
В этом же меню надо найти вкладку «Advanced BIOS Features» и щелкнуть на нее. Затем нужно найти пункт «Password Check». Обычно напротив него стоит пункт «Setup», который означает, что комбинация будет запрашиваться только при входе в БИОС. В данном случае понадобится изменить этот параметр на другой — «Always». Теперь установленный код будет запрашиваться и при включении компьютера, и при попытке зайти в БИОС. Осталось только сохранить все изменения. Для этого необходимо нажать клавишу «F10», а затем — «Enter». Компьютер (или ноутбук) сразу же перезагрузится, и при включении появится окошко с запросом пароля. Необходимо ввести установленную комбинацию и нажать клавишу «Enter». После этого начнется загрузка операционной системы.
Создание и использование дискеты сброса пароля Windows XP.
В статье описывается создание и использование дискеты сброса пароля на компьютере, который входит в состав домена. Данная дискета позволяет получить доступ к компьютеру под управлением Microsoft Windows XP в случае, если забыт пароль. Создание дискеты сброса пароля Для выполнения данной процедуры необходима пустая отформатированная дискета. Чтобы создать дискету сброса пароля для текущей локальной учетной записи пользователя, воспользуйтесь одним из описанных ниже методов. Нажмите клавиши CTRL+ALT+DEL. Появится окно Безопасность Windows. Нажмите кнопку Смена пароля. Появится окно Смена пароля. В поле Вход в выберите имя локального компьютера (например выберите имя_компьютера (этот компьютер). Нажмите кнопку Архивировать. Откроется окно мастера забытых паролей. Когда появится сообщение «Мастер забытых паролей» нажмите кнопку Далее. Вставьте в дисковод A пустую отформатированную дискету и нажмите кнопку Далее. Введите в поле Пароль текущей учетной записи ваш пароль и нажмите кнопку Далее. Мастер забытых паролей начнет создание дискеты. Когда индикатор хода операции достигнет значения 100%, нажмите кнопку Далее, а затем — кнопку Готово. Мастер забытых паролей завершит работу и снова появится окно Смена пароля. Извлеките дискету и пометьте ее соответствующим образом. Храните дискету в безопасном месте. В окне Смена пароля нажмите кнопку Отмена. В окне Безопасность Windows нажмите кнопку Отмена. Перейти к началу страницы Использование дискеты сброса пароля В случае, если вы забыли пароль, можно изменить пароль с помощью созданной ранее дискеты сброса пароля и мастера сброса паролей, а затем войти в систему, указав новый пароль. Чтобы получить доступ к локальной учетной записи на компьютере, который входит в состав домена или был отключен от домена, выполните следующие записи. При появлении окна Операционная система Windows нажмите клавиши CTRL+ALT+DELETE. В появившемся окне Вход в Windows в поле Пароль введите неверный пароль и нажмите кнопку ОК. В появившемся окне Неудача при входе в систему нажмите кнопку Сбросить. Запустится мастер сброса паролей, позволяющий создать для локальной учетной записи новый пароль. Когда появится сообщение «Мастер сброса паролей» нажмите кнопку Далее. Вставьте в дисковод A созданную ранее дискету сброса пароля для данной учетной записи и нажмите кнопку Далее. На странице «Сброс пароля текущей учетной записи» введите новый пароль в поле Введите новый пароль. Повторно введите пароль в поле Введите его еще раз для подтверждения. В поле Введите подсказку для нового пароля введите подсказку, которая поможет вспомнить пароль в случае, если вы его забудете. Примечание. Подсказка о пароле будет видна всем пользователям этого компьютера, которые будут входить в систему с помощью ваших учетных данных. Нажмите кнопку Далее, а затем — Готово. Мастер сброса паролей завершит работу и снова появится окно Вход в Windows. Дискета сброса пароля автоматически обновится с учетом нового пароля. Создавать ее заново нет необходимости. В появившемся окне Вход в Windows в поле Пароль введите новый пароль. В поле Вход в выберите имя локального компьютера (например выберите имя_компьютера (этот компьютер) и нажмите кнопку ОК. После этого будет произведен вход в систему с требуемой локальной учетной записью.
Как убрать или изменить пароль в БИОСе
Ну, самая простая ситуация, это когда вы поставили себе пароль на BIOS но потом все таки, по какой-то причине решили его убрать.
Итак, перезагрузив компьютер, с помощью клавиш «Del» или «F2» попадаем в БИОС. Для тех у кого с данными клавишами ничего не получится, рекомендую, посмотреть вот , возможно именно там вы найдёте то, что вам нужно.
Ок, мы в БИОСе. Теперь, идём на вкладку «Security». Напомню, что на новых материнских платах, сначала нужно перейти в «Adanced Mode», воспользовавшись клавишей «F6» или «F7», обычно информация о том какую клавишу нужно нажимать располагается где-то в верхней части экрана. Кстати, в некоторых версиях БИОСа, сначала нужно зайти во вкладку «Boot», ну а там найдете пункт «Security».
В настройках безопасности переходим в «Change Supervisor Password».

Появится поле в котором вас попросят внести текущий пароль, то есть тот, который установлен на данный момент. А потом снова появится запрос на ввод нового пароля. Только в этом случае для того, что бы убрать или сбросить пароль на БИОС, следует оставить эти поля пустыми и нажать «Enter».

После этого нажав «F10», выходим с БИОСа сохранив внесенные изменения.
Пароли биос ноутбуков – Использование компьютерного оборудования
Этот метод включает в себя работу с компьютерным оборудованием и компонентами. Продолжайте, только если вы достаточно уверены в выполнении этой задачи. Это может также аннулировать гарантийный срок. Описанные ниже шаги упоминаются как для настольных компьютеров, так и для ноутбуков.
Шаг 1: Отсоедините шнур питания от настольного компьютера или ноутбука.
Шаг 2: Снимите крышку корпуса вашего рабочего стола.
Для ноутбука переверните его вверх дном и выньте аккумулятор. Откройте отсек жесткого диска, сдвинув крышку. Отвинтите и вытащите жесткий диск со своего ноутбука.
Шаг 3: Найдите монетную батарею часов (также известную как литиевая батарея CMOS) и удалите ее. Храните его в стороне, по крайней мере, на час.
Для ноутбука отключите крошечный шнур питания, который соединяет батарею часов с материнской платой. Держите его отключенным не менее часа.
В противном случае вы также можете найти перемычку сброса BIOS, отмеченную CLRP1. Переместите эту перемычку в положение «Очистить». Пусть это будет в этом состоянии не менее часа.
Шаг 4: примерно через час замените аккумулятор в гнездо или переместите перемычку обратно в положение «Выполнить».
Шаг 5: Установите крышку корпуса и запустите компьютер.
Если все сделано правильно, компьютер или ноутбук должны загрузиться без запроса пароля BIOS.
Утилита Debug
Отложенное приложение Debug – это встроенная утилита внутри операционной системы Windows, отвечающая за отладку и проверку системных файлов.
Требования к использованию утилиты Debug:
- 32-разрядная операционная система (Windows x32);
- доступ к Windows и рабочему столу;
- возможность входа в безопасный режим;
- отключение всех внешних устройств, в том числе, компьютерной мыши, а также аккумулятора.
Инструкция по сбросу через Debug для новых версий BIOS:
- Нажмите комбинацию кнопок Win + R. В строчке введите cmd, а затем – ОК.
- В открывшемся окне напишите debug.exe и нажмите Enter.
- Введите коды – o702E, o71FF, q. После ввода каждого символьного значения нажимайте Enter.
Если никаких изменений не произошло, то нужно проводить операции в безопасном режиме Windows. Для перехода удерживайте кнопку питания ноутбука в течение 5-10 секунд до полного выключения компьютера. Во время включения должна появиться строчка «Безопасный режим с поддержкой командой строчки» – нажмите на нее.
Обратите внимание! Коды, вводимые в командной строке, зависят от версии BIOS. Среди редких изданий БИОС: AWARD и Phoenix
Руководство по просмотру версии БИОС:
- Нажмите комбинацию клавиш Win + R.
- В поисковой строчке введите msinfo32. Можно вводить также заглавными буквами.
- Откроется окно с версией BIOS.
Инструкция для версии AWARD:
- Откройте командную строку через Win + R. Введите cmd, а затем – ОК.
- Напишите строчку debug.exe. Нажмите Enter.
- Введите коды: О7017, O7317, Q. После каждого введенного значения нажимайте Enter.
- Перезагрузите ноутбук.
Инструкция для версии Phoenix:
- Вызовите командную строку через Win + R.
- Введите cmd, нажмите кнопку ОК.
- Напиши символьные коды: O70FF, O71FF, Q. После каждой введенной строчки нажмите Enter.
- Перезагрузите компьютер.
После выполнения указанных действий, BIOS должен сброситься до заводских настроек. Рекомендуется проверить работу комплектующих деталей компьютера.
Часть 2. 4 способы сброса пароля Windows XP
Если вы не планируете сбросить забытый пароль Windows XP с помощью инструмента сброса пароля, есть также несколько простых способов восстановить пароль Windows XP.
1. Сброс пароля Windows XP с помощью Ctrl + Alt + Del
Если ваша система Windows XP настроена для входа в систему через экран приветствия, существует вероятность, что вы можете войти в систему как системный администратор, но предпосылка заключается в том, что в учетной записи администратора отсутствует пароль.
Шаг 1: Когда вы находитесь на экране приветствия, нажмите Ctrl + Alt + Delete дважды, чтобы загрузить панель входа пользователя.
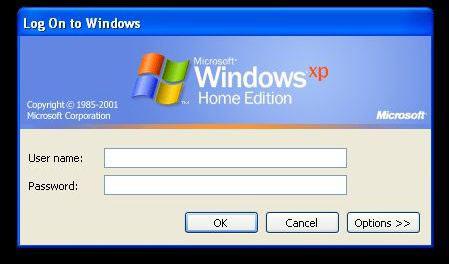
Шаг 2: Нажмите ОК, чтобы попытаться войти без имени пользователя или пароля. Если это не работает, попробуйте ввести Администратор в поле Имя пользователя и нажмите OK снова.
Шаг 3: Если вы можете войти, пройдите прямо к Панель управления > Учетная запись пользователя > Изменить аккаунт, Затем вы можете выбрать учетную запись, для которой хотите изменить пароль, и следовать инструкциям на экране.
Примечание. Этот метод не будет работать для более поздних версий Windows, поскольку учетная запись администратора по умолчанию отключена. Если этот метод не работает для вас, продолжайте читать, чтобы найти другие решения.
2. Сброс пароля Windows XP в безопасном режиме
Шаг 1: Перезагрузите компьютер с Windows XP, чтобы получить доступ к безопасному режиму.
Шаг 2: Нажмите F8 пока компьютер загружается. Выбрать Безопасный режим с поддержкой командной строки.
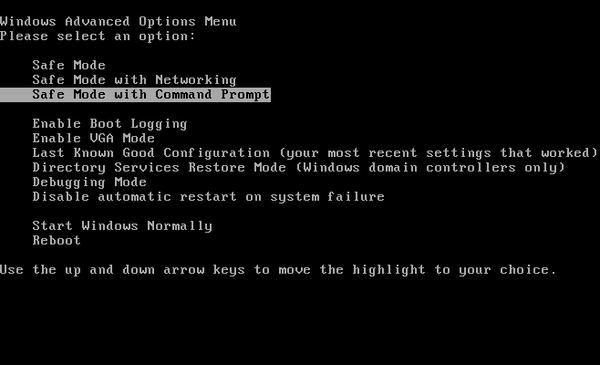
Шаг 3: Очные Панель управления > Учетная запись пользователя > Изменить аккаунт после входа в безопасный режим. Затем выберите учетную запись, для которой вы хотите сбросить пароль, и следуйте инструкциям на экране.
3. Сбросить пароль Windows XP с помощью командной строки
Иногда вам будет запрещено изменять настройки пользователя из-за определенных проблем с компьютером, таких как вирус. В этом случае вы можете использовать командную строку из безопасного режима.
Шаг 1: В безопасном режиме нажмите Windows Key + R открыть диалоговое окно «Выполнить». Затем введите CMD и нажмите Enter. Это откроет командную строку.
Шаг 2: Теперь введите следующую команду: net user . Это должно выглядеть так:
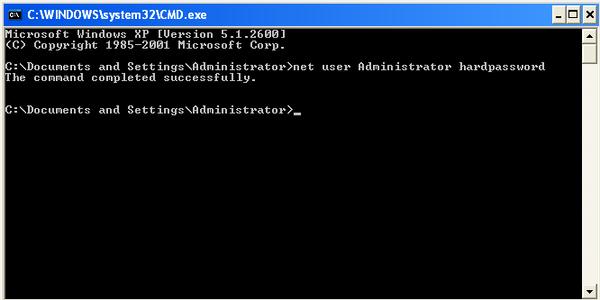
Шаг 3: Команда выберет вашу учетную запись и установит новый пароль для вашего компьютера с Windows XP. Если вы хотите очистить пароль и установить новый позже, используйте эту команду: net user «».
4. Полный формат и переустановка
Если все перечисленные выше методы не могут вам помочь, последний вариант, который вы можете выбрать, — отформатировать жесткий диск. Но не забудьте перенести жесткий диск со своего хост-компьютера и подключить его к другому компьютеру, чтобы сначала сделать резервную копию всех ваших данных, а затем отформатировать диск. После завершения форматирования вы можете переустановить Windows XP и установить новый пароль. На этот раз убедитесь, что вы записали пароль для резервной копии и тщательно об этом помните.
Предупреждение
Напоследок необходимо заметить, что любые изменения, которые вы внесёте в компьютер, пытаясь провести сброс пароля администратора Windows 7, вы проводите по своему желанию, и вся ответственность ложится на ваши плечи. После них, скорее всего, ни один сервис не примет у вас компьютер по гарантии. особенно после вскрытия крышки системного блка. Ведь доказать, что вы что-то сделали с операционной системой очень сложно, зато вскрытые «пломбы» на системнике будет выглядеть очень красноречиво. А значит придется выложить специалистам круглую сумму за вполне простые действия. Следуя данным инструкциям, будьте предельно внимательны, и если что-то непонятно, лучше уточните или поищите дополнительную информацию.
Физический сброс пароля
Как сбросить пароль bios если вышеуказанными утилитами вы не смогли сбросить пароль, то попробуйте следующие методы
Вытащить батарейку на материнской плате и подождать пару минут. Как только вытащили, обязательно вытащите провод питания из вашего системного блока или батарею на ноутбуке, после чего нажмите на кнопку питания, у вас прокрутятся немного вентиляторы и остаточная энергия уйдет.
На ноутбуках еще можно попробовать замкнуть контакты где батарейка, только перед этим не забудьте обязательно вынуть батарею
На большинстве системных плат вы можете обнаружить кнопку обнуления CMOS
расположена она чаще всего рядом с батарейкой. Для очистки памяти CMOS
необходимо замкнуть эти разъёмы, после чего включить ПК и заново выставить настройки BIOS.
или еще вот такой CMOS.
Убираем пароль при запуске Windows без программ
Также Password в рассматриваемой операционной системе можно отклеить без использования пункта «Выполнить», а также различного рода сторонних приложений. Для этого достаточно воспользоваться специальной командной строкой. Таким способом можно избежать необходимости ввода Password при включении компьютера, а также при выходе его из спящего режима.
Настройка командной строки
Для того чтобы осуществить настройку командной строки, необходимо воспользоваться диском с дистрибутивом Windows. Данный способом настройки и сброса кода доступа подходит в случае, если он забыт, и иным образом запустить ОС не представляется возможным.
В первую очередь, необходимо через Биос установить загрузку с компакт-диска или иного устройства, содержащего дистрибутив. После этого следует выполнить перезагрузку и запустить установку.
После этого выполняются следующие действия:
Сброс пароля и входа в систему
После загрузки операционной системы пользователь стразу же увидит окно командной строки. Для осуществления сброса password необходимо ввести следующую команду: net user имя_пользователя
Если по какой-то причине User забыл название учетной записи, то можно написать просто net user без параметров. Это позволит отобразить все имеющиеся наименования и выбрать необходимое.
Если же необходимо ввести новый, то команда будет выглядеть следующим образом: наименование диска:Windowssystem32net user имя_пользователя новый-ключ.
Также нередко требуется создать новую учетную запись без ключа доступа.
Для этого необходимо выполнить следующие команды в строгом порядке:
Данные команды в строгом порядке выполняют операции:
Рассматриваемый способ сброса довольно сложен, но вполне осуществим даже для не очень опытных владельцев ПК.
Как отключить пароль на компьютере
Рассмотрим случай, когда вы знаете пароль от BIOS и хотите просто его выключить. Как вы уже догадались, нужно перейти в саму подсистему. Возможно шифр создавали не вы, поэтому нужно сказать, как это сделать. Для попадания в Биос нужно включить компьютер и внимательно посмотреть на первую заставку компьютера. В ней будет строка «Press «Del» to run setup». Это предложение на английском может выглядеть немного иначе. Но вам нужно только клавиша. А лучше — прочитайте подробную статью, как войти в BIOS.
Дальнейший порядок действий:
- Когда вы попадете в окно настроек, нужно будет найти и выбрать строку «BIOS Settings Password». Он должен находится в разделе «Adwanced BIOS Features»;
- Перед вами появится форма для ввода текущего пароля. Введите его и подтвердите;
- Если все прошло успешно, должна появится строка уведомления «Password Uninstalling».
Теперь вы можете перезагружать свой ПК и не вводить код при каждом включении.
Заключение
Установленный BIOS password может быть причиной серьезных неудобств в том случае, если он неизвестен пользователю и его требуется отключить. Однако если вы столкнулись с подобной ситуацией, то отчаиваться не стоит. Самым надежным способом отключить пароль, работающим в 90% случаев, является метод обнуления CMOS компьютера. Также существует ряд других способов снять password, однако они могут работать не со всеми материнскими платами и не во всех случаях. Если же все использованные вами способы отключить пароль оказались неудачными, то можно попробовать обратиться в сервис-центр и попросить решить данную проблему компьютерных специалистов.






