Все, что вы хотели знать про загрузку windows, загрузчики и восстановление загрузки ос
Содержание:
- Дополнительные служебные программы для устранения неполадок в WinRE
- Износ комплектующих ноутбука
- Не загружается Windows? Настройте диск для загрузки системы.
- Неправильная буква загрузочного диска
- Ошибка ввода клавиш
- Инструкция по применению
- Ускоренный запуск
- Почему не загружается Windows?
- Проблема «Disk boot failure» или сообщение с текстом «Insert system disk»
- Аккумулятор
- Если Windows запускается, но появляется синий экран
- Неправильно настроенные программы
- «Компьютер запущен некорректно» или «Кажется, система Windows загрузилась неправильно»
- Вирусы на Windows
- Что такое последняя удачная конфигурация
- Если диск не появляется в меню
- Как отремонтировать установку Windows
- Проблемы с монитором или комплектующими
- Не загружается Windows? Переустановите системные файлы.
- Сбой после обновления системы
Дополнительные служебные программы для устранения неполадок в WinRE
Пользователь может вручную запустить несколько средств восстановления системы после запуска среды WinRE на диске с помощью носителя для восстановления или из меню параметров загрузки . за исключением автоматического восстановления, комплект средств для развертывания и оценки Windows (Windows ADK) не включает эти средства. Сброс кнопки — это рекомендуемое решение для восстановления в Windows.
Автоматическое восстановление
Средство автоматического восстановления автоматизирует распространенные задачи диагностики и восстановления для незагрузочных установок операционной системы. Автоматическое восстановление запускается при сбое компьютера в WinRE из-за обнаруженного сбоя запуска. Если компьютер не может выполнить отработку отказа на экземпляре среды WinRE на диске, пользователи также могут использовать компакт-диск WinRE или DVD для запуска автоматического восстановления в качестве средства ручного восстановления.
Восстановление образа системы
Используйте восстановление образа системы для резервного копирования файлов и резервного копирования образа системы. Для восстановления образа системы требуется внешнее запоминающее устройство. для резервного копирования файлов пользователи могут разрешить Windows выбрать, что следует архивировать, или выбрать отдельные папки, библиотеки и диски. По умолчанию резервные копии создаются по обычному расписанию. Пользователи могут изменить расписание и вручную создать резервную копию в любое время. после того как пользователь настроит восстановление образа системы, Windows отслеживает новые или измененные файлы и папки, добавляя их в резервную копию.
Для резервного копирования образа системы пользователи могут создать образ системы или точный образ диска. образ системы включает Windows и системные параметры, программы и файлы. Пользователи могут использовать образ системы для восстановления содержимого компьютера, если жесткий диск или компьютер перестают работать.
Если пользователи восстанавливают свой компьютер из образа системы, восстановление выполняется полностью. Пользователи не могут выбирать отдельные элементы для восстановления. Все текущие программы, системные параметры и файлы заменяются.
если настроена архивация файлов по расписанию, можно включить образ системы, содержащий только диски, Windows требуется для запуска. Можно вручную создать образ системы, если требуется включить дополнительные диски данных.
Примечание
предыдущие версии образа системы — это копии файлов и папок, которые Windows автоматически сохраняются в рамках процесса защиты системы. В зависимости от типа файла или папки пользователи могут открыть предыдущую версию, сохранить версию в другом расположении или восстановить предыдущую версию. Пользователи могут использовать эти предыдущие версии для восстановления случайно измененных, удаленных или поврежденных файлов или папок. однако, поскольку Windows заменяет эти файлы новыми версиями, файлы не будут доступны в случае сбоя диска.
Использование средств из окна командной строки
все программные средства командной строки Windows PE доступны в командной строке (cmd.exe). например, можно использовать редактор реестра (Regedit.exe), который включает параметры командной строки для изменения реестра Windows. Также можно использовать средство Chkdisk.exe для устранения неполадок и исправления томов. Дополнительные сведения см. в разделах редактор реестра, chkdskи средства и стратегии устранения неполадок.
Окно командной строки открывается в одном из следующих сценариев:
- используется образ PE Windows 10, версия 1803 Windows.
- вы начинаете Windows 10 версии 1803 в WinRE.
- для запуска компьютера используется Windows 10 установочный носитель версии 1803.
В этом сценарии вы получаете сообщение следующего вида:
Ожидается, что вы получите сообщение следующего вида:
Что следует учитывать:
- Отсутствуют условия нехватки памяти.
- Эта проблема не влияет на функциональность.
- Эту ошибку можно игнорировать.
- Эта ошибка исправлена в следующей версии Windows 10.
Эта проблема возникает из-за того, что в компонентах, ответственных за хранение этих строк авторских прав, отсутствует файл ресурсов. в результате, когда Windows открывает окно командной строки и пытается прочитать строку, она не может найти ее. Windows предполагает, что не удалось прочитать строку из-за нехватки памяти.
Производители компьютеров могут предоставлять собственные средства поддержки и восстановления. Эти средства будут зависеть от производителя. Дополнительные сведения см. в документации, предоставленной изготовителем.
Износ комплектующих ноутбука
Необходимостью замены, обновления и корректировки железа отличается любая техника. Приобретая ноутбук, наивно ожидать десятилетнюю беспроблемную работу. Компьютер нуждается в чистке системных файлов, обновлении «начинки» и замены «сердца» устройства.
Замечая неисправности, трудности загрузки, некорректную работу ноутбука вспомните о сроке давности его приобретения, задумайтесь о возможности изнашивания железа, покупке обновленных запчастей, замене компьютера, диагностике.
Об авторе
Павел Угрюмов
Основатель и главный редактор компьютерного журнала PClegko. Маркетолог, предприниматель и и путешественник. Проект интернет-журнал PClegko — моё хобби. Но я планирую вырастить его в мировой проект. Каждая ваша оценка статьи и оставленный комментарий очень важны для меня. Если проект вам нравится, то буду рад если вы меня поддержите:) В ссылке находится мой основной проект. Буду рад, если загляните!
Не загружается Windows? Настройте диск для загрузки системы.
При запуске могут появиться ошибки: An operating system wasn’t found. Try disconnecting any drives that don’t contain an operating system. Press Ctrl+Alt+Del to restart или Boot failure. Reboot and Select Proper Boot device or Insert Boot Media in selected Boot device.
В настройках BIOS или UEFI может быть установлена загрузка с внешнего устройства или другого логического раздела, а не с системного диска. Восстановить параметры по умолчанию можно так:
Выбрать вариант «Сохранить и выйти» (Save and Exit), чтобы сохранить изменения.
Если описанное выше не помогло, придётся восстановить загрузчик системы. Для этого потребуется загрузочная флешка или диск восстановления с подходящей по разрядности системой.
Запустите систему с флешки или диска, выбрав нужный вариант в меню загрузки. В открывшемся меню установки Windows выберите пункт «Восстановление системы».
В меню восстановления выберите «Поиск и устранение неисправностей» → «Дополнительные параметры» → «Восстановление при загрузке». После этого система попытается автоматически исправить загрузчик. В большинстве случаев это решает проблему.
То же самое можно проделать вручную через командную строку, но лучше выбрать автоматический вариант, чтобы не усугубить ситуацию.
Если этот способ не помог, вероятно, проблема кроется в аппаратной части: повреждён жёсткий диск.
Неправильная буква загрузочного диска
Если в системе предусмотрено более одного виртуального диска, причиной невозможности загрузить её может стать по случайности определённая ошибочно буква того раздела, из которого загружается система. Войдите в интерфейс командной строки.
Там введите diskpart. Перед глазами появится перечень дисков с их описанием. Используя команды select и assign letter, установите правильную буквы вашего загрузочного диска.
К примеру, если вы хотите назвать Audio CD диском E, сначала примените команду select volume 0, а потом — assign letter=E. Не столь просто, как с привычным графическим интерфейсом, но ничего особо сложного или непонятного.
Ошибка ввода клавиш
Первое что стоит отметить — горячие клавиши для запуска программы на каждой материнской плате различные. А иногда, сочетание необходимое для запуска BIOS может вовсе не отображаться на экране при запуске устройства. Это значительно усложняет задачу. Следовательно, чтобы подобрать необходимые комбинации клавиш для входа в BIOS придется выбирать из:
- F1;
- F2;
- Del (на некоторых клавиатурах — Delete).
В том случае, если ни одна из них не подошла, стоит выполнить поиск в Интернете по модели материнской платы. Чаще всего эту характеристику можно найти в описании на сайте производителя или же на различных тематических форумах.
Инструкция по применению
Для развертывания Windows 11 на любом ПК нужно запустить программу установки (из папки или путем создания загрузочного носителя и загрузки с него). Далее нужно выбрать нужную версию ОС из предложенного списка, после чего инсталлятор выдаст предупреждение о несовместимости «железа» компьютера с требованиями системы.
После правок реестра это сообщение перестанет появляться
Сразу после этого нужно вызвать командную строку комбинацией клавиш «Shift+F10» и в нем ввести команду «regedit» без кавычек. Запустится редактор реестра, в котором нужно перейти по пути «HKEY_LOCAL_MACHINE\SYSTEM\Setup» и создать в нем новый раздел «LabConfig» (с учетом регистра).
В этом разделе нужно создать три 32-битных параметра DWORD и присвоить каждому из них значение «1». Параметры должны называться «BypassTPMCheck», «BypassRAMCheck» и «BypassSecureBootCheck».
Реестр Windows 11 после внесенных изменений
После этого нужно выйти из редактора реестра и закрыть командную строку, а в окне с предупреждением о несовместимости, которое останется на экране, нажать кнопку назад (слева вверху). Затем надо будет начать процедуру установки заново, и никаких уведомлений о несовместимости больше не появится.
Ускоренный запуск
В BIOS или UEFI относительно современных компьютеров, выпущенных в 2013 году и позднее обычно предусмотрена опция быстрой загрузки (Fast Boot или Quick Boot).
Метод входа в биос различается в зависимости от компьютера. Обычно подсказка располагается в нижней части экрана в самом начале загрузки ПК. Довольно часто войти в эти настройки можно нажав одну из клавиш — F2 или Esc.
Обычно опция быстрой загрузки располагается в расширенных (Advanced) настройках, хотя не исключено, что на вашем компьютере она нашла себе место в другом разделе и её придется очень аккуратно (чтобы не изменить другие важные установки) поискать. Её отключение может стать решением проблемы.
Почему не загружается Windows?
Чаще всего причинами, почему не загружается Windows, могут быть:
- системные сбои;
- вирусные заражение ПК;
- «захламленность» компьютера;
- аппаратные повреждения;
- неправильная установка ПО;
- конфликтующие составляющие, подключенные к компьютеру.
На самом деле исправить ситуацию можно по-разному. Все зависит от проблемы. Если не загружается Windows, пользователю придется обнаружить причину подобного поведения (к счастью, зачастую сделать это легко), а затем устранить конфликт. И лишь изредка приходится соглашаться на крайние меры.
В этой статье разбираться, почему не загружается Windows и исправлять ошибки мы будем на примере операционной системы Windows 10. Но примерно тоже самое надо будет делать и в Windows XP/7/8.
В Windows 7 и более поздних выпусках разработчики улучшили систему восстановления после проблем с запуском. В старых версиях системы серьёзные ошибки чаще приходится решать переустановкой.
Проблема «Disk boot failure» или сообщение с текстом «Insert system disk»
Ошибка запуска вызвана одной из нескольких причин, суть которых следующая: компьютер пытается найти загрузочную запись на диске, который загрузочным не является. Факторы, не позволяющие Windows 7 запустится:
- Устройство, с которого начинает загружаться компьютер, не является системным диском – попробуйте отключить все флеш-накопители, телефон, фотоаппарат, в том числе внешние жесткие диски, и перезагрузить систему.
- Проверьте настройки BIOS, отвечающие за приоритетность устройств загрузки – существует большая вероятность, что компьютер начинает загружаться с диска, который не является системным. Также посмотрите в BIOS или через одну из специальных утилит, обнаруживается ли винчестер, на котором установлена Windows 7.
- Переподключите HDD к иному шлейфу и кабелю питания, возможно проблема кроется в ненадежности соединения или повреждениях одного из кабелей, например, ввиду его изрядного перегиба.
Если ни один из вариантов не принес желаемого результата, попробуйте выполнить восстановление ОС, как это описано в предыдущем пункте, а также убедитесь в работоспособности винчестера.
Аккумулятор
При использовании ноутбука проблемы загрузки могут возникать из-за неисправности его батареи. Если появилось предположение, что причина именно в аккумуляторе, имеет смысл попробовать использовать другой кабель для зарядки, причём такой, который совершенно определённо исправен и это проверено на другом ноутбуке.
Проверить исправность аккумулятора поможет также и извлечение его из ноутбука с последующим запуском устройства без него, но с подключённым кабелем, то есть с питанием от сети. Проделав эти два шага, вы сможете убедиться в том, что именно неисправно — кабель или батарея.
Если Windows запускается, но появляется синий экран
Если при каждом сбое Windows появляется синий экран (BSOD), – вероятно, вы столкнулись с проблемой аппаратного или программного обеспечения. Например, вредоносное ПО или багги-драйвер вызывает сбои, или аппаратное обеспечение вашего компьютера может работать неправильно.
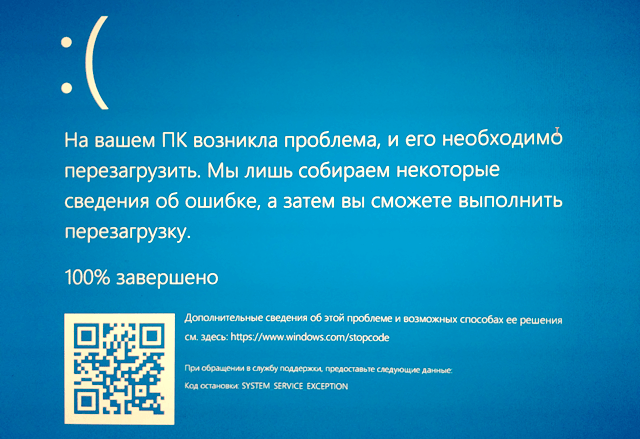
Чтобы проверить это, загрузите компьютер Windows в безопасном режиме. В безопасном режиме Windows не будет загружать типичные аппаратные драйверы или любое программное обеспечение, которое запускается автоматически при запуске.
Если компьютер стабилен в безопасном режиме, попробуйте удалить все недавно установленные аппаратные драйверы, выполнить восстановление системы и сканировать на вредоносное ПО. Если вам повезет, один из этих шагов может исправить вашу проблему с программным обеспечением и позволить вам нормально загружать Windows.
Если ваша проблема не устранена, попробуйте переустановить Windows или выполнить обновление или сброс в Windows. Это приведёт к возврату вашего компьютера обратно в «чистое состояние». Если вы по-прежнему испытываете проблемы с компьютером, вероятно, это проблемы с оборудованием.
Неправильно настроенные программы
Крайне редко, но может Windows 7 не загружаться и из-за инсталлированных приложений — особенно если они имеют доступ к папке ОС и/или контролю интернет-трафика. По большей части это относится к разнообразным антивирусам, файрволлам и «смешанным» продуктам; самый разумный способ исправить ситуацию — удалить программу и попробовать запустить Виндовс 7 в штатном режиме.
Выполнить задачу можно двумя способами. Если удаётся запустить Виндовс 7 в безопасном режиме, юзеру достаточно:
Дождаться загрузки исполняемых файлов.
Открыть меню «Пуск» и вызвать «Панель управления».
Перейти к разделу «Программы и компоненты».
Найти приложение, из-за которого, по мнению пользователя, не запускается в нормальном режиме Виндовс 7, и нажать на кнопку «Удалить».
Теперь владельцу компьютера или ноутбука на Windows 7 нужно пройти стандартную процедуру деинсталляции — а по завершении перезагрузить ОС и убедиться, что проблема ликвидирована.
Если первый вариант не подходит, необходимо воспользоваться любым диском с «живой» операционной системой, запускаемой непосредственно с носителя — обычно такие сборки называют LiveCD. Главное условие — наличие в образе файлового менеджера, позволяющего получить доступ к жёсткому диску с установленной программой.
Чтобы удалить её из-под LiveCD, рекомендуется:
Запуститься с загрузочного диска или флешки и выбрать в стартовом меню файловый менеджер — в примере это Total Commander.
Подтвердить выбор и перейти к просмотру данных.
Переключиться в открывшемся окне на жёсткий диск с установленной Виндовс 7 — его будет проще всего найти, ориентируясь на объём.
Открыть каталог, содержащий программные данные — в зависимости от разрядности системы и приложения.
Выделить папку, в которой находится исполняемый файл, и нажать на кнопку «Удалить/Удаление» или воспользоваться клавишей Delete (Del).
Подтвердить своё намерение.
И указать, что требуется удаление всех данных, включая скрытые файлы и подкаталоги.
Перезагрузив компьютер, пользователь убедится, что проблема, из-за которой не запускается Виндовс 7, устранена. Теперь настоятельно рекомендуется почистить систему любой программой для избавления от «мусорных» файлов и исправления ошибок реестра.
«Компьютер запущен некорректно» или «Кажется, система Windows загрузилась неправильно»
Если после включения компьютера или ноутбука вы видите сообщение о том, что идет диагностика компьютера, а после этого — синий экран с сообщением о том, что «Компьютер запущен некорректно» с предложением перезагрузить или зайти в дополнительные параметры (второй вариант того же сообщения — на экране «Восстановление» сообщение о том, что система Windows загрузилась неправильно), это обычно говорит о повреждении каких-либо системных файлов Windows 10: файлов реестра и не только.
Проблема может проявляться после внезапного выключения при установке обновлений, установки антивируса или очистки компьютера от вирусов, очистки реестра с помощью программ-клинеров, установки сомнительных программ.
А теперь о способах решения проблемы «Компьютер запущен некорректно». Если так сложилось, что у вас в Windows 10 было включено автоматическое создание точек восстановления, то прежде всего стоит попробовать именно этот вариант. Сделать это можно следующим образом:
- Нажмите «Дополнительные параметры» (или «Дополнительные варианты восстановления») — «Поиск и устранение неисправностей» — «Дополнительные параметры» — «Восстановление системы».
- В открывшемся мастере восстановления системы нажмите «Далее» и, если он найдет доступную точку восстановления, используйте её, с большой вероятностью, это решит проблему. Если нет, нажимаем «Отмена», а в будущем, вероятно, имеет смысл включить автоматическое создание точек восстановления.
После нажатия кнопки отмена, вы снова попадете на синий экран. Нажмите на нем «Поиск и устранение неисправностей».
Теперь, если вы не готовы предпринимать все следующие шаги по восстановлению запуска, в которых будет использоваться исключительно командная строка, нажмите «Вернуть компьютер в исходное состояние» для сброса Windows 10 (переустановки), которую можно осуществить и с сохранением ваших файлов (но не программ). Если готовы и хотите попробовать вернуть все как было — нажмите «Дополнительные параметры», а затем — «Командная строка».
Внимание: шаги, описанные далее, могут не исправить, а усугубить проблему с запуском. Беритесь за них только лишь в случае готовности к этому
В командной строке мы по порядку проверим целостность системных файлов и компонентов Windows 10, попробуем исправить их, а также произведем восстановление реестра из резервной копии. Все это в совокупности помогает в большинстве случаев. По порядку используйте следующие команды:
- diskpart
- list volume — после выполнения этой команды вы увидите список разделов (томов) на диске. Вам нужно определить и запомнить букву системного раздела с Windows (в столбце «Имя», она, скорее всего, будет не C: как обычно, в моем случае это — E, дальше буду использовать ее, а вы — свой вариант).
- exit
- sfc /scannow /offbootdir=E: /offwindir=E:Windows — проверка целостности системных файлов (здесь E: — диск с Windows. Команда может сообщить о том, что Защита ресурсов Windows не может выполнить запрошенную операцию, просто выполняем следующие шаги).
- E: — (в этой команде — буква системного диска из п. 2, двоеточие, Enter).
- md configbackup
- cd E:WindowsSystem32config
- copy * e:configbackup
- cd E:WindowsSystem32configregback
- copy * e:windowssystem32config — на запрос о замене файлов при выполнении этой команды, нажмите клавишу с латинской A и нажмите Enter. Этим мы производим восстановление реестра из резервной копии, автоматически создаваемой Windows.
- Закройте командную строку и на экране «Выбор действия» нажмите «Продолжить. Выход и использование Windows 10».
Есть немалая вероятность, что после этого Windows 10 запустится. Если нет, вы можете отменить все сделанные изменения в командной строке (запустить которую можно так же, как и раньше или с диска восстановления), вернув файлы из созданной нами резервной копии:
- cd e:configbackup
- copy * e:windowssystem32config (подтвердить перезапись файлов, нажав A и Enter).
Если же ничто из описанного не помогло, то могу рекомендовать лишь сброс Windows 10 через «Вернуть компьютер в исходное состояние» в меню «Поиск и устранение неисправностей». Если после указанных действий попасть в это меню не получается, используйте диск восстановления или загрузочную флешку Windows 10, созданную на другом компьютере, чтобы попасть в среду восстановления. Подробнее в статье Восстановление Windows 10.
Статья посвящена сообщениям, которые появляются на экране «Автоматическое восстановление» и информируют пользователя, что операционная система запустилась неправильно или компьютер запущен некорректно Windows 10. В статье разберемся с причинами их появления и рассмотрим, как избавляться от таких сообщений и предотвращать их возникновение.
Вирусы на Windows
Изучив все проблемы, перепроверив по 10 раз стабильность в поступлении питания, работы электричества, аккумулятора ноутбука, которым вы до этого пользовались непрерывно, исключив вероятность того, что причины кроются в неисправной «начинке», вы не можете загрузить свое устройство? Остается только одна причина, по которой ваш компьютер перестал работать, и это – вирусы.
Невозможность загрузить операционную систему – меньшее из бед, к которой приводят «трояны», они способны вырвать у вас возможность управлять ОС вашего устройства, а также стереть абсолютно любую информацию, хранящуюся в памяти устройства.
Но наиболее мощно они воздействуют на системные файлы и папки, отвечающие за поддержание того или иного процесса в работе. Именно после уничтожения важнейших сетевых файлов становится невозможной даже просто загрузка операционки, не говоря уже о каких-либо действиях.
Заподозрить вирусную атаку можно еще и на предыдущих этапах. Если ваш компьютер заражен, то в 80% произвести безопасную загрузку, изменить настройки BIOS или восстановить «недавно загруженную версию» невозможно. «Синий экран смерти» — так называют ситуацию, при которой при попытке загрузить систему, появляется перед пользователем синий экран, не позволяющий совершать какие-либо действия для исправления проблемы.
Действия при вирусной атаке на систему
Что делать, если ваша операционная система стала жертвой вирусной атаки? Необходимо попытаться воспользоваться программой по поиску и устранению вирусов с помощью системы восстановления Windows. Маловероятно, что это вам поможет, но попробовать стоит, чтобы предотвратить второй способ, который не любят многие пользователи.
А второй способ прост: переустановка операционной системы с удалением всех данных, хранящихся в памяти компьютера. После завершения процесса рекомендуется позаботиться о приобретении или скачивании надежной антивирусной программы, которая защитит от повторного воздействия.
Важно придерживаться правил безопасности и не посещать сайты, в которых вы не уверены. Проведение регулярных процедур по поиску вирусных червей в файлах и папках компьютера не должно игнорироваться
Что такое последняя удачная конфигурация
Каждый раз при выключении компьютера и успешного завершения работы Windows важные системные настройки сохраняются в реестре.
В случае неисправности эти настройки можно использовать для перезагрузки компьютера. Например, если новый драйвер видеоадаптера вызывает неполадки, или неправильные настройки реестра мешают правильной загрузке Windows, можно перезагрузить компьютер с использованием последней удачной конфигурации.
Когда использовать последнюю удачную конфигурацию
Можно попытаться использовать последнюю известную удачную конфигурацию, если сейчас не удается запустить Windows, но она запускалась правильно после последнего включения компьютера.
Если вы заметили необычное поведение системы, в то время как Windows все еще работает, попробуйте вернуть систему к более ранней точки во времени, когда все работало должным образом, использовав последнюю известную удачную конфигурацию.
В отличие от последней удачной конфигурации, изменения, сделанные с помощью функции восстановления системы, можно отменить (если эти изменения не в безопасном режиме), и средство восстановления системы позволяет восстановить систему к различным точкам во времени.
Повлияет конфигурация на мои персональные файлы
Нет, она влияет только на системные настройки и не влияет на электронную почту, фотографии и другие личные данные на компьютере. Она также не поможет восстановить удаленный файл или поврежденный драйвер.
Если диск не появляется в меню
Если системный диск не отображается как вариант загрузки, откройте расширенное меню UEFI и установите его первым загрузочным устройством
Если диск в меню вообще не появляется или появляется изредка, вероятно, повреждено само аппаратное обеспечение. Но прежде чем выкинуть накопитель, подключите его по другому кабелю передачи данных и кабелю питания и попробуйте другой порт SATA материнской платы, чтобы исключить вариант дефекта этих компонентов.
Подключите временно отказавший диск с загрузочным разделом с помощью USB-адаптера к рабочему компьютеру
Если ни одна из попыток не увенчается успехом, придется подключать новый носитель и переустанавливать систему. Потом можно подключить старый диск по SATA или в корпусе для внешнего диска по USB к рабочему компьютеру, чтобы попытаться спасти файлы, которые хранились на нем, с помощью инструментов Recuva или Testdisc/Photorec.
В решении проблем с Windows помогут наши статьи:
- Как восстановить поврежденные системные файлы Windows
- Сбой при запуске Windows — что делать?
Фото: компании-производители
Как отремонтировать установку Windows
Вы можете восстановить поврежденную установку Windows Server 2003, Windows установки с Windows cd.
Чтобы восстановить установку Windows, выполните следующие действия.
-
Вставьте Windows Server 2003 в диск CD или DVD-диск.
-
Если на Windows отображается меню What would you like to do, выберите Exit.
-
Выключите компьютер, подождите 10 секунд и снова включите компьютер.
-
Если вам предложено запустить компьютер с компакт-диска, сделайте это.
Примечание
Вы должны иметь возможность запуска компьютера с Windows Server 2003 CD-ROM для запуска Windows установки. Для этого необходимо настроить диск cd или DVD-диск. Сведения о настройке компьютера для начала с диска cd или DVD-диска см. в документации, включенной на компьютере, или обратитесь к производителю компьютера.
-
После начала установки нажмите кнопку Ввод, чтобы продолжить процесс установки.
-
Нажмите кнопку ENTER, чтобы выбрать следующий вариант:
Чтобы настроить Windows, нажмите кнопку ENTER
Не выберите параметр Консоли восстановления.
-
Нажмите кнопку F8, чтобы принять лицензионное соглашение.
Настройка поиска для предыдущих установок Windows.
-
Если установка не находит предыдущую установку Windows Server 2003, может возникнуть сбой оборудования.
Сбои оборудования выходят за рамки этой статьи. Дополнительные справки см. в справке к специалисту по оборудованию компьютера или устранению неполадок аппаратного обеспечения. Дополнительные сведения о аппаратном устранении неполадок см. в разделе справка Windows Server 2003 «Использование средств устранения неполадок».
-
Если в настройках установлена предыдущая установка Windows Server 2003, вы можете получить следующее сообщение: Если одна из следующих установок Windows Server 2003 повреждена, установка может попытаться восстановить ее. Используйте стрелки вверх и вниз, чтобы выбрать установку. Чтобы отремонтировать выбранную установку, нажмите R. Чтобы продолжить без ремонта, нажмите кнопку ESC.
Выберите соответствующую установку Windows Server 2003 и нажмите кнопку R, чтобы попытаться ее отремонтировать. -
Следуйте инструкциям по восстановлению установки.
Примечание
- Возможно, вам придется изменить последовательность дисков загрузки в параметрах BIOS, чтобы успешно запустить компьютер с компакт-диска Windows Server 2003. Дополнительные сведения см. в документации производителя.
- Если вы не можете запустить компьютер с компакт-диска Windows Server 2003, у вас может возникнуть сбой диска cd или DVD-диска или другой сбой оборудования.
Сбои оборудования выходят за рамки этой статьи. Дополнительные справки см. в справке к специалисту по оборудованию компьютера или устранению неполадок аппаратного обеспечения. Дополнительные сведения о аппаратном устранении неполадок см. в разделе справка Windows Server 2003 «Использование средств устранения неполадок». - После восстановления Windows Server 2003 может потребоваться повторно активировать копию Windows Server 2003.
-
Проблемы с монитором или комплектующими
Причина черного экрана может лежать на поверхности: не работает монитор. Это может быть связано с тем, что пропал контакт между монитором и видеокартой или же кабель питания повредился/не включен в розетку. Поэтому обязательно проверьте соединение.
Что касается ноутбука, то маловероятно, что матрица «отвалилась» от системной платы. Чтобы вывести ее из строя, нужны веские причины: например, механическое воздействие на дисплей. При этом вы увидите, что на экране присутствуют явные повреждения: царапины, битые пиксели и проч.
Кроме монитора, советуем исследовать системный блок. Проверьте, закреплена ли видеокарта в соответствующем гнезде материнской платы, идет ли подача напряжения на все компоненты ПК. Делать это нужно только при наличии умений сборки/разборки компьютера/ноутбука.
Не загружается Windows? Переустановите системные файлы.
Если описанные выше действия не помогли решить проблему, почему не загружается Windows, придётся сбросить настройки Windows и переустановить систему с сохранением файлов. К сожалению, все программы нужно будет устанавливать заново.
В среде восстановления выберите «Поиск и устранение неисправностей» (Troubleshoot) → «Сбросить настройки» (Reset this PC) → «Сохранить мои файлы» (Keep my files) → «Сброс» (Reset).
Система выполнит откат к изначальным настройкам.
Я надеюсь, что данная статья поможет вам найти причину и решить проблему, почему не загружается Windows.
Кстати, рекомендую почитать вам дополнительно полезные статьи:
На этом пока все! Надеюсь, что вы нашли в этой заметке что-то полезное и интересное для себя. Если у вас имеются какие-то мысли или соображения по этому поводу, то, пожалуйста, высказывайте их в своих комментариях. До встречи в следующих заметках! Удачи!
Сбой после обновления системы
Автоматическое обновление Windows 7 — бесспорно, полезная, функция, однако и она может привести к тому, что система не загружается или на этапе запуска входит в цикл. Исправить ситуацию можно, если на машине включено создание точек восстановления; эта опция активирована по умолчанию и, если пользователь самостоятельно от неё не отказывался, должна работать.
Юзеру, у которого не грузит Виндовс 7, следует:
В уже известном меню «Восстановление системы» выбрать одноимённую опцию.
Нажать на кнопку «Далее».
Выбрать точку восстановления из списка.
Если доступных пунктов слишком мало или ни один из них не устраивает юзера — установить галочку в чекбоксе «Показать другие точки восстановления», выбрать нужную и снова щёлкнуть «Далее».
Нажать «Готово».
Подтвердить действие с помощью кнопки «Да».
Подождать, пока утилита собирает данные.
И по завершении восстановления кликнуть по единственной доступной в окне кнопке «Перезагрузка».
В результате Виндовс 7 должна запуститься в штатном режиме — и без последних обновлений, негативно сказавшихся на работе ОС. На рабочем столе пользователь увидит окошко с тем же текстом, что на заключительном этапе восстановления — остаётся «Закрыть» его и приступить к привычным манипуляциям.






