Как уменьшить размер (вес) файла презентации powerpoint
Содержание:
- Оптимальные по размеру изображения
- Как сжать размер презентации
- Ограничения
- Как сжать документ Ворд с картинками — 3 способ
- Сохранение в формате файла PPTX
- Как конвертировать и сжать видео, чтобы сделать его совместимым с PowerPoint
- Как изменить картинку в PowerPoint
- Распространенные проблемы с видео в PowerPoint
- Архивация
- Изменяем размер слайдов
- Как сделать шаблон из имеющейся презентации и использовать его в следующих?
- Возможность: разархивировать презентацию и сжать ее
- Сжатие всех изображений в вашей презентации
- Часть 4: ТОП-5 других советов для уменьшения размера PDF-файла
- Сжатие медиа-файлов в презентации
- Урок 4 — Работа с изображениями в Powerpoint
- Уменьшение размера файла PowerPoint презентаций
- Вставляйте изображения правильно
- Используйте вертикальные и горизонтальные слайды в одной презентации
- Создание готовых к PowerPoint видеороликов
- Шаг 2. Экспорт слайда как изображения
Оптимальные по размеру изображения
Сжать презентацию легко, но эта операция сказывается на качестве рисунков и фотографий на слайдах. Еще одна проблема — когда вы работаете над ваше презентацией, большие фотографии могут сильно замедлять работу программы, а иногда приводить и к сбоям и потерям данных. Вам следует изначально выбирать для презентации изображения оптимального размера.
Рисунки и фотографии должны иметь разрешение не более 1920×1080 и размер не более 400−500 килобайт. 1920×1080 пикселей — это стандартное разрешение для большинства мониторов и проекторов.
Если изображение не будет занимать всего слайда, оно может быть еще меньше. Например, если вам нужно разместить фотографию примерно на четверть слайда, то разрешение этого фото должно быть примерно 800×600 пикселей.
Изображение не должно быть больше 800×600, если оно не занимает весь слайд
Мы рекомендуем, по возможности, использовать формат изображений JPEG. Этот формат обеспечивает оптимальное сжатие для фотографий и большинства рисунков. Изображения, имеющие прозрачный фон, чаще всего сохраняются в формате PNG. Однако, если этот прозрачный фон вам не требуется, и при этом данное изображение слишком «тяжелое», тогда кликнете на нем правой кнопкой мыши и выберите пункт меню «Сохранить как рисунок». Выберите тип файла JPEG и вставьте изображение на слайд повторно.
Как сжать размер презентации
Чтобы добиться максимального сжатия размера презентации, нужно правильно ее архивировать. Примечание: если имеется папка файлов, (например: с видео, аудио и т.п.), то (папка) отправляется в архив вместе с презентацией.
Сжать файл презентации поможет (клик) правой кнопкой мыши. Когда сформируется список с различными вариантами, предстоит найти в нем строку «Добавить в архив…» и перейти.
В окне «Имя и параметры архива» нужно поставить метод сжатия на «Максимальный». Это поможет сжать объем презентации до предела (не забудьте нажать на «ОК»).
В общей сложности, удалось уменьшить размер презентации на 35%. Если комбинировать все эти методы, то можно добиться потрясающих результатов.
Спасибо за внимание! Если есть возможность, то обязательно расскажите своим друзьям про сайт fonik.ru
Ограничения
Когда вы устанавливаете в PowerPoint значение реестра ExportBitmapResolution, для некоторых версий PowerPoint существует ограничение максимального значения DPI.
Максимальный DPI зависит от размера слайда. Формула: maxdpi (sqrt(100 000 000 / (ширина слайда * высота слайда)), где ширина слайда / высота слайда указывается в дюймах.
Например, для стандартного слайда 13,3″ х 7,5″ уравнение будет: sqrt (100 000 000 / (13,333 х 7,5) ) = 1000.
PowerPoint 2019, 2016, 2013 и 365
Нет фиксированного лимита DPI. Экспорт слайдов ограничен только размером получаемого растрового изображения. PowerPoint поддерживает создание растровых изображений до 100 000 000 пикселей (ширина х высота). Для стандартных широкоэкранных слайдов (13,3” x 7,5”) это означает максимальное значение DPI, равное 1000. Для стандартных широкоэкранных слайдов (10” x 7,5”) это означает максимальное значение DPI, равное 1155.
PowerPoint 2010 и предыдущие версии
Максимальное разрешение, которое PowerPoint может экспортировать, составляет 3 072 пикселя в зависимости от самого длинного края слайда. Например, стандартный слайд 10″ × 7.5″ имеет максимально эффективное значение DPI 307. Результат 3070 пикселей (10 × 307 = 3070) не превышает ограничение в 3072 пикселя. Тем не менее, любой параметр DPI, превышающий 307 точек для стандартного слайда, возвращается к пределу 3 072.
| Десятичная величина | Пиксели (горизонтальные и вертикальные) | Точки на дюйм (горизонтальные и вертикальные) |
|---|---|---|
| 307 | 3072 × 2304 | 307 точек на дюйм |
Ограничение в 3 072 пикселя также применяется для программного сохранения слайда.
Например, следующий код программно сохраняет изображение с размерами 3072 × 2304 пикселя:
Как сжать документ Ворд с картинками — 3 способ
Не всегда есть возможности для оптимизации изображений перед вставкой в документ. Пользователю может поступить уже готовый документ с графическими объектами. Поэтому необходимо найти ответ на вопрос: как уменьшить размер вордовского документа с картинками.
Проделайте следующее:
- В окне открытого документа Word войдите в меню «Файл».
- Нажмите на «Сохранить как».
- Выберите место для сохранения файла.
- В окне Проводника «Сохранить как» нажмите на кнопку «Сервис».
- В выпадающем меню нажмите на пункт «Сжать рисунки…».
- В окне «Сжатие рисунков» выберите подходящую степень сжатия изображений.
- Нажмите на кнопку «ОК».
- Сохраните файл Word на компьютере.
Сохранение в формате файла PPTX
Большинство пользователей PowerPoint знакомы с PPT, PowerPoint формат файла. Многие старые презентации PowerPoint все еще сохраняются и распространяются в этом старом формате.
К сожалению, формат файла PPT устарел. Замена, PPTX, использует сжатие, чтобы значительно уменьшить размер файла презентаций PowerPoint. Сохранение документов в формате PPTX, а также преобразование существующих файлов PPT в PPTX может иметь большое влияние на общий размер файла.
Чтобы преобразовать файл PPT в PPTX, откройте файл PPT в Силовая установка. Оттуда нажмите Файл> Информация> Конвертировать .
Откроется диалоговое окно Сохранить как , в котором автоматически выбирается формат файла PPTX. Подтвердите имя файла для вашей новой презентации PPTX, затем нажмите Сохранить для подтверждения.
Дополнительные преимущества сжатия файла PPTX по сравнению с исходным форматом PPT должны помочь уменьшить размер файла. Однако влияние сохранения презентации PowerPoint в виде файла PPTX будет зависеть от исходного файла презентации.
Как конвертировать и сжать видео, чтобы сделать его совместимым с PowerPoint
Вы можете достичь обеих целей, упомянутых выше, обработав свои видео в онлайн-конвертере и компрессоре Clipchamp.
Все видео, которые вы обрабатываете в Clipchamp, остаются конфиденциальными и защищенными. Несмотря на то, что Clipchamp является полностью онлайн-приложением, он работает с файлами прямо на вашем компьютере, поэтому вам не нужно загружать что-либо непосредственно на сайт.
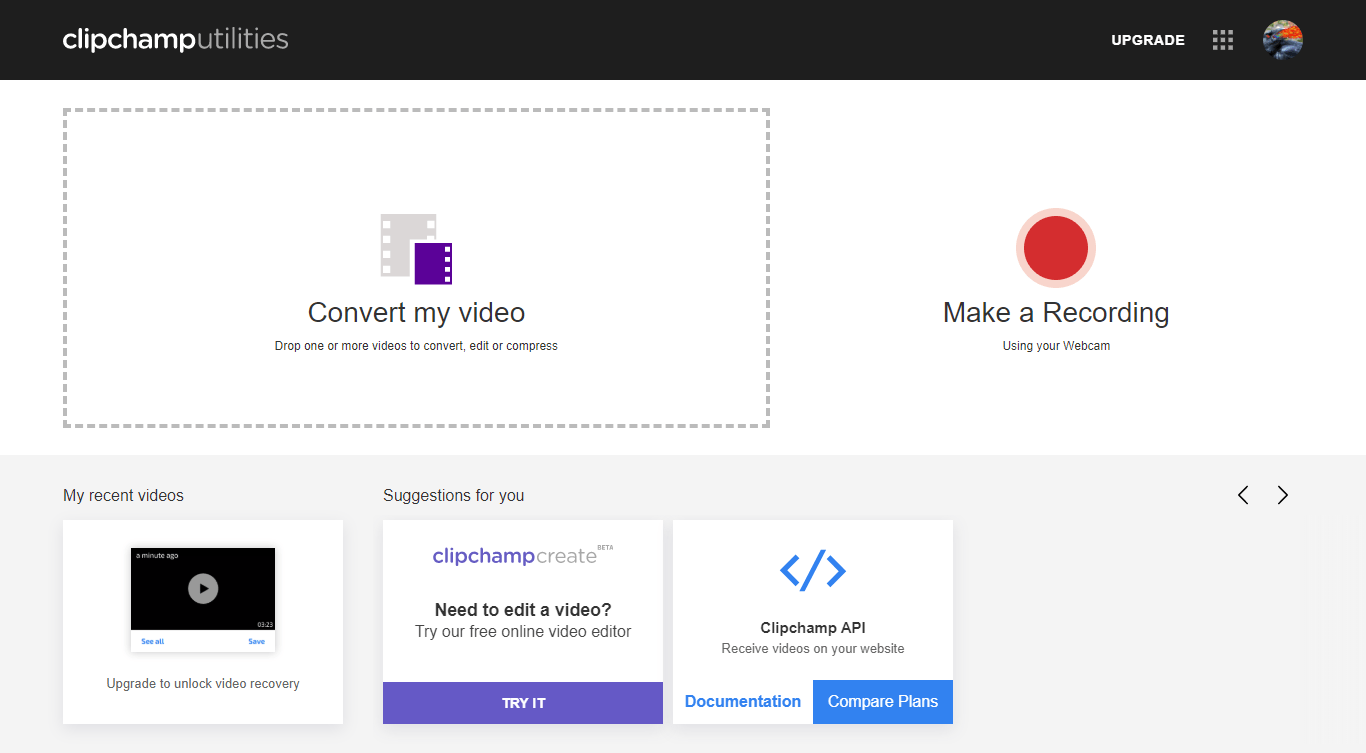
Ваши файлы не загружаются на серверы, находящиеся вне вашего контроля, и становятся доступными на вашем компьютере, как только Clipchamp завершит их преобразование и сжатие, готовые к немедленному добавлению в PowerPoint.
Для более старых версий вплоть до PowerPoint 2007 лучше всего конвертировать видео в собственный кодек Microsoft, такой как WMV, с использованием формата контейнера .ASF. Видео, преобразованные таким образом, также будут работать на старых компьютерах под управлением Windows XP, Vista или Windows 7
Обратите внимание, что файлы ASF могут быть больше исходного видео, поэтому вы не сможете уменьшить общий размер файла презентации с помощью ASF
Для PowerPoint 2010 вы можете конвертировать видео в WMV/ASF или MP4. Однако в последнем случае вам также необходимо установить Apple QuickTime на ваш компьютер, и у вас могут возникнуть проблемы с видео в формате QuickTime, если вы не конвертируете их в MP4 с помощью Clipchamp.
Все становится немного проще с PowerPoint 2013 и 2016, где предпочтительным форматом видео является MP4. Тем не менее, для надежной работы видео и аудио кодеков в контейнере MP4 должны быть H.264 и AAC.
Преобразование видео в WMV также будет работать, и PowerPoint 2016 поддерживает более широкий спектр видеоформатов, чем любой из его предшественников. Хотя MP4 по-прежнему является наиболее универсальным вариантом, а сжатый MP4 поможет уменьшить размер презентации, если вы вставляете видео напрямую.
Как изменить картинку в PowerPoint
Добавив картинку на слайд одним из способов, показанных в предыдущей статье , нередко нужно ее каким-то образом подправить, адаптировав под общую стилистику презентации. В данной статье рассмотрим все возможности PowerPoint по редактированию картинок. Некоторые сложные функции будут вынесены в отдельные статьи, тут в деталях рассмотрим простые возможности по изменению.
в начало
Как можно править картинки в презентации
- После того как изображение оказалось на слайде, можно его выделить, при этом активируется дополнительная закладка на ленте инструментов PowerPoint — «Работа с рисунками» / «Формат».
- Рассмотрим все фичи программы:
- Удалить фон. Вынесено в отдельную статью .
- Коррекция. Настроить резкость. Выставить яркость и контрастность
- Откорректировать цветность. Насыщенность, оттенок цвета, перекрашивание.
- Примерить художественный эффект:
- Штриховка карандашом
- Мозаика
- Стекло
- И другие. Всего 23 эффекта, будут рассмотрены далее
- Сжать рисунки
- Заменить рисунок (вставка нового одновременно с удалением прежнего)
- Восстановить рисунок (отменяет все изменения, возвращая картинку в первоначальное состояние)
- Оформить стиль рисунка (шаблоны рамок и эффектов картинки)
- Выставить границы
- Создать эффекты
- Макет рисунка. Преобразовывает изображение в SmartArt диаграмму.
- Область выделения. Позволяет переименовать рисунок. Полезно, когда на слайде много анимации , чтобы в ней не запутаться.
- Обрезка рисунка. В деталях рассмотрена в статье «как обрезать картинку»
- Изменение размеров
Практически все функции, которые есть на ленте, собран в закладке «Формат рисунка», который может появиться в правом сайдбаре программы после вызова контекстного меню после клика на картинке правой кнопкой мыши.
Разница в использовании команд на ленте и настроек тех же свойств в сайдбаре состоит в том, что на ленте за один раз меняется одно свойство, но зато есть предварительный просмотр. В сайдбаре же предварительного просмотра нет, зато все настройки на виду и не надо бегать по ленте.
в начало
Настройка резкости, яркости и контрастности
После выбора рисунка – «Формат» > кнопка «Коррекция» предлагает на выбор предустановленные шаблоны настроек рисунка. Если их не достаточно и нужно выставить произвольное сочетание числового выражения настроек, нужно перейти в сайдбар – «Параметры коррекции рисунка» и там все выверить вплоть до миллиметра.
в начало
Коррекция цвета картинки в PowerPoint
Скриншот функции показан на рисунке выше. Тут мы можем повсетить цвета, либо сделать изображение более монохромным. Также можно сделать изображение более теплым или холодным. Если такого требует дизайн или корпоративный стиль, можно сделать изборажение закрашенным в различные цета или оттенки одного цвета.
в начало
Как сжать рисунок. Как восстановить рисунок
Кнопка «Сжать Рисунки» позволяет уменьшить размер файла презентации. Сжатие достигается либо уменьшением разрешения (ppi – количество пикселей на дюйм), либо для рисунков, которые были обрезаны – за счет удаления обрезанных областей. В этом случае кнопка восстановления не будет реагировать.
Отменить все изменения и вернуть рисунок в первозданное состояние можно выполнив команду «Восстановить рисунок».
в начало
Параметры художественных эффектов и стили рисунка
Художественные эффекты не меняют форму рисунка, но придают ему интересный стиль. Примеры эффектов: штриховка карандашом, набросок карандашом, чертеж, фотокопия и так далее, смотрите картинку ниже:
Стили рисунка оставляют общее оформление рисунка неизменным, но добавляют такие эффекты, как рамки, повороты, рельеф и т.д. Есть несколько шаблонов с предустановленными конфигурациями. Более детально стили можно проработать, нажав кнопку эффекты для рисунка.
Вот весь обзор всех основных фич PowerPoint оп редактированию изображений, функционал богатый, пользоваться просто. Всем спасибо, делайте красивые презентации!
в начало
Распространенные проблемы с видео в PowerPoint
Как правило, это наиболее распространенные проблемы, с которыми сталкиваются люди при работе с видео в PowerPoint:
-
Видео показывается в виде эскиза на слайде, но не воспроизводится во время презентации из-за неработающих ссылок.
-
PowerPoint не распознает формат видео, видеокодек или аудиокодек вашего видеоклипа.
-
Видео показывают ошибку и не могут быть вставлены в ваши слайды вообще. Такое чаще происходит с более старыми версиями, такими как PowerPoint 2003 или 2007. Другой причиной могут оказаться экзотические форматы видео.
-
Файлы презентаций со встроенными видео становятся очень большими, и их сложно передавать, загружать и использовать.
-
Видео на YouTube, на которые есть ссылки со слайда, невозможно воспроизвести из-за потери интернет-соединения или если владелец видео удалил его.
Если вы используете более старую операционную систему (Windows Vista, Windows 7) и/или более старую версию Office (2007, 2010), то будьте готовы к тому, что многие современные кодеки не будут поддерживаться.
Если тот или иной видео- или аудиокодек не установлен на вашем компьютере или не поддерживается вашей версией PowerPoint, видеофайл, который вы хотите использовать, просто не будет работать — пользователи QuickTime и PowerPoint 2010 или 2013 знают это очень хорошо.
Архивация
Ну и пожалуй расскажу про самый дедовский способ, который выручал нас еще в то время, когда не было никаких конвертеров и онлайн сервисов. Многие забывают, что файл можно сжать с помощью любого архиватора, например с помощью бесплатного 7-zip.
Если у вас не стоит архиватора 7-zip, то вы можете скачать его отсюда, после чего установить его как обычную программу.
- Нажмите на любой документ правой кнопкуой мыши и выберите «7-zip» — «Добавить к архиву».
- Во вновь открывшемся окне вы можете произвести некоторые настройки, а именно выбрать формат (zip), а также степень сжатия (Максимальная или ультра). После чего можно нажать ОК.
Кроме того, многие почтовые клиенты не могут пересылать большие файлы. Зато архиватор может разбить один документ на несколько частей, которые можно отправить по почте и собрать воедино обычным извлечением.
Только что я попытался уменьшить файл, который весит 420 кб, в итоге у меня вышел архивменьше 300 кб. То есть, архивация хорошо справляется даже с небольшими объемами и уже спустя столько лет, она не теряет своей актуальности. Естественно, такой метод актуален для пересылки или отправке по почте. А после того, как адресат получит архив, он его распакует и тот будет в своем первозданном виде.
Подробнее о работе с архиваторами вы можете прочитать в моей отдельной статье.
Изменяем размер слайдов
Самым главным моментом, который следует учитывать при изменении габаритов кадра, является тот логичный факт, что это напрямую влияет на рабочее пространство.
Грубо говоря, если сделать слайды слишком маленькими, то останется меньше пространства для распределения медиафайлов и текста.
И то же самое наоборот – если делать листы большими, то будет оставаться много свободного пространства.
В целом можно выделить два основных способа изменения размеров.
Способ 1: Стандартные форматы
Если требуется просто изменить текущий формат на книжный или, наоборот, на альбомный, то это сделать очень просто.
- Нужно перейти во вкладку «Дизайн» в шапке презентации.
Здесь нам потребуется самая последняя область – «Настроить». Здесь находится кнопка «Размер слайда».
При нажатии на нее открывается короткое меню, содержащее два варианта – «Стандартный» и «Широкоэкранный». Первый имеет пропорции 4:3, а второй – 16:9. Как правило, один из них уже является установленным для презентации. Остается выбрать второй.
Система спросит, каким образом применять данные настройки. Первый вариант позволяет просто изменить размер слайда, не затрагивая содержимое. Второй произведет настройку всех элементов, чтобы все имело соответствующий масштаб.
После выбора изменение произойдет автоматически.
Настройка будет применена на все имеющиеся слайды, задавать уникальный размер для каждого в отдельности в PowerPoint нельзя.
Способ 2: Точная настройка
Если стандартные способы не устраивают, можно произвести более тонкую настройку габаритов страницы.
- Там же, в развернувшемся меню под кнопкой «Размер слайда», нужно выбрать пункт «Настроить размер слайда».
- Откроется специальное окно, где можно видеть различные настройки.
- Пункт «Размер слайдов» содержит еще несколько шаблонов для габаритов листов, их можно выбрать и применить либо отредактировать ниже.
- «Ширина» и «Высота» как раз позволяют задать точные размеры, которые необходимы пользователю. Сюда же переносятся показатели при выборе какого-нибудь шаблона.
- Справа можно выбрать ориентацию для слайдов и заметок.
- После нажатия кнопки «ОК» параметры будут применены к презентации.
Теперь можно спокойно работать дальше.
Как можно видеть, такой подход позволяет придавать слайдам гораздо более нестандартную форму.
Заключение
Напоследок стоит сказать, что при изменении размеров слайда без автоматической перенастройки масштаба у элементов может случиться ситуация, когда смещение компонентов будет значительным. Например, некоторые картинки вообще могут уехать за границы экрана.
Так что лучше все-таки использовать автоформатирование и уберечь себя от проблем.
Мы рады, что смогли помочь Вам в решении проблемы.
Опишите, что у вас не получилось. Наши специалисты постараются ответить максимально быстро.
Как сделать шаблон из имеющейся презентации и использовать его в следующих?
Если у вас есть какая-та хорошая презентация со стильным шаблоном, и вы очень часто на ее основе делаете слайды, то не лишним будет выделить из нее тему или сделать готовый пользовательский темплейт (шаблон). Таким образом вы сможете делать новые слайды с данной темой не копирую каждый раз презентацию – контейнер заданного хорошего шаблона.
Чтобы сохранить тему презентации и сделать ее доступной на панели быстрого доступа к темам («Дизайн» -> панель “Темы”), вам нужно открыть презентацию, перейти на вкладку дизайн, найти панель инструментов “Темы”, развернуть панель и нажать на кнопку «Сохранить текущую тему». Система предложит сохранить под новым именем в папке – хранилище всех «тем», которое было представлено в предыдущих разделах. После этого вы сможете применить данную тему для одного, нескольких или всех слайдов любой имеющейся или новой презентации.
Вы также можете всю или часть презентации сохранить как шаблон, предварительно очистив поля разметки слайда, которые скорее всего придется переопределять заново (например, название презентации или заголовки слайдов). В последующем создание новой презентации вы начнете с уже сохраненного темплейта, что сэкономит драгоценное время.
в начало
Возможность: разархивировать презентацию и сжать ее
Как мы упоминали ранее, файл PPTX является сжатым файлом (поэтому его размер намного меньше, чем у файла старой школы PPT). Это означает, что вы можете открыть его с помощью такого инструмента, как 7-Zip или WinRar, извлечь все файлы из вашего PPTX, добавить их в сжатый архив, а затем переименовать архив с расширением PPTX.
У нас здесь были некоторые проблемы.
При тестировании Роба с документом Word он успешно уменьшил размер файла с 721 КБ до 72 КБ. Однако, это повредило файл в процессе. В моем тестировании с моим файлом размером 2614 КБ он не повредил его, а только уменьшил его до 2594 КБ — всего 20 КБ. Мы не уверены, что здесь происходит, поэтому, если вы хотите попробовать, обязательно сделайте резервную копию вашего файла, прежде чем сделать это.
Вот и все советы, которые мы получили, чтобы уменьшить размер вашей презентации PowerPoint. Мы всегда ищем новые и интересные способы уменьшить размер наших файлов, поэтому, если у вас есть какие-либо советы, сообщите нам об этом в разделе комментариев, и мы будем рады их протестировать!
Сжатие всех изображений в вашей презентации
Вы можете сжимать изображения в PowerPoint по одному или все сразу. Если вы хотите сделать последнее, вот как.
Откройте презентацию, перейдите на вкладку «Файл», а затем выберите «Сохранить как» на левой панели.
Затем выберите «Дополнительные параметры», которые вы найдете в области, где вы бы назвали свой файл, и выберите тип файла.

Появится окно «Сохранить как», на этот раз с несколькими доступными опциями. Рядом с кнопкой «Сохранить» нажмите «Инструменты».
В раскрывающемся меню выберите «Сжать картинки».
Откроется окно «Сжать картинки». Здесь вы можете выбрать тип разрешения изображений (на основе PPI) в презентации. Вы также заметите, что не можете выбрать опцию «Применить только к этому изображению» в группе «Параметры сжатия». Это связано с тем, что из-за способа доступа к этому инструменту эта опция недоступна.
Примечание. Если вы хотите сжать одно изображение, выберите его, а затем перейдите в раздел «Инструменты для изображения»> «Сжать изображения».
Когда вы будете довольны своим выбором, нажмите «ОК».

Обязательно сохраните свою презентацию позже.
Часть 4: ТОП-5 других советов для уменьшения размера PDF-файла
Существуют и другие методы, которые помогут вам уменьшить размер PDF. Вы можете восстанавливать PDF-файлы, конвертировать их, удалять нежелательные объекты в документе, сжимать изображения или сам файл PDF с помощью WinRAR.
Шаг 1. Восстановление PDF
Восстановление PDF-файла — это простой способ уменьшить его размер. Данным способом у вас есть возможность сжимать изображения в файле или удалять нежелательные объекты. Вы можете легко использовать этот метод с помощью любого инструмента PDF, который поставляется с функцией создания PDF. Для этого вы можете использовать PDFelement Pro .
- Шаг 1: Запустите программу.
- Шаг 2: Нажмите кнопку «Create PDF», чтобы открыть PDF-файл программой.
- Шаг 3: Перейдите в «File > Save», чтобы сохранить PDF-файл как новый.
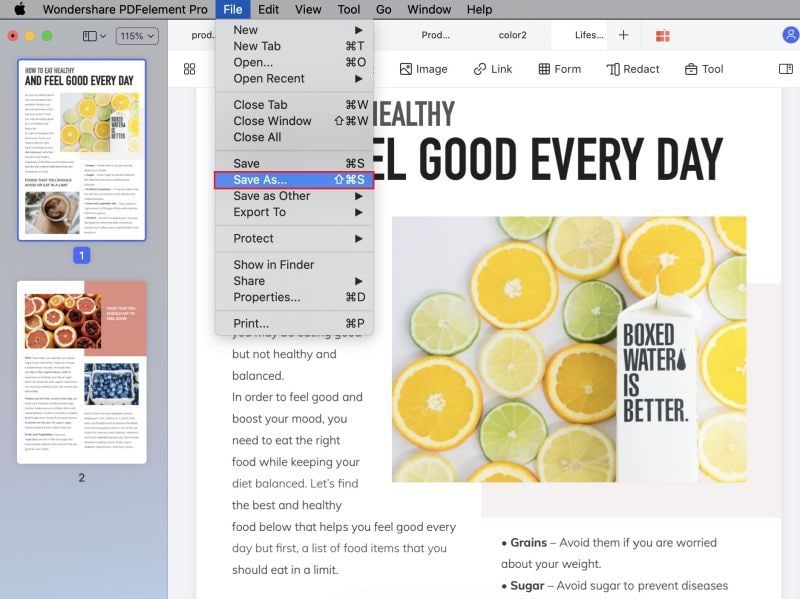
Шаг 2. Удаление нежелательных объектов
PDF-файл может содержать много элементов, таких как аннотации, ссылки, закладки, поля для заполнения форм и другие, которые можно удалить, чтобы уменьшить размер файлаPDFelement Pro может помочь вам удалить эти элементы с помощью встроенных инструментов редактирования.
- Шаг 1: Запустите данный PDF-редактор и импортируйте нужный файл.
- Шаг 2: Нажмите кнопку «Edit» на верхней панели инструментов.
- Шаг 3: Выберите любые элементы по своему усмотрению и щелкните правой кнопкой мыши, затем выберите «Delete», чтобы удалить их.

Шаг 3. Конвертирование PDF
Вы можете сжать PDF-файл, преобразовывая его в такие форматы, как Word, PPT, EPUB, текстовый файл, изображение и другие.PDFelement Pro предоставляет вам несколько форматов вывода, когда вам нужно конвертировать PDF.
- Шаг 1: Откройте программу.
- м 2: Нажмите кнопку «Convert» на верхней панели инструментов, чтобы открыть интерфейс преобразования.
- Шаг 3: Нажмите «Add Files», чтобы выбрать PDF, который вы хотите конвертировать. Затем выберите выходной формат. Вы можете добавить несколько PDF и сделать пакетное сжатие PDF на Mac.
- Шаг 4: Наконец, нажмите кнопку «Convert», чтобы начать преобразование.

Шаг 4. Сжатие PDF с помощью WinRAR
Как мы знаем, WinRAR может помочь нам сжать файлы до меньшего размера. Поэтому, если ваши файлы PDF большие, вы можете заархивировать PDF с помощью утилиты WinRAR.
- Шаг 1: Установите программу WinRAR на свой компьютер.
- Шаг 2: Выберите файлы PDF, которые вы хотите сжать.
- Шаг 3: Щелкните правой кнопкой мыши на файле PDF и выберите опцию сжатия.
- Шаг 4: Затем выберите параметр RAR или Zip. Подтвердите настройки сжатия, а затем нажмите кнопку “OK”, чтобы начать архивирование.
Сжимая PDF-файл с помощью WinRAR, вы можете настраивать только качество разделов, в то время кPDFelement Pro для Mac предоставляет вам больше опций для для субдискретизации, типа сжатия и может выполнять сжатие без потерь.
Сжатие медиа-файлов в презентации
Этот метод тоже очень простой. Если у вас в презентации встроено видео, в PowerPoint, начиная с версии 2018, встроена функция, позволяющая сжать его. Учтите, что если в вашем видео файле встроен дополнительные аудио-дорожки или субтитры, то они будут удалены после сжатия.
На вкладке «Файл», кликните пункт «Сведения», а далее в разделе «Размер файлов мультимедиа и производительность» кликните кнопку «Сжать медиа».
PowerPoint 2018 позволяет сжимать и видео-файлы
Программа предложит вам конвертировать файлы, чтобы они могли быть сжаты. Далее, вам нужно будет выбрать уровень качества видео. Исходя из нашего опыта, не стоит выбирать вариант «Для Интернет», обычно этот уровень сжатия сильно снижает качество видео.
Так же, как и в случае с обрезкой изображений, программа удалит лишние, обрезанные фрагменты видео во время сжатия. Это очень удобно, если под рукой нет видео-редактора.
Урок 4 — Работа с изображениями в Powerpoint
Вставим рисунок в наш слайд. Для этого создадим слайд «заголовок и объект» (как создать, см. урок №3). Нажмем на иконку рисунка и выберем фотографию.
Появилось меню для работы с рисунками:
Используя кнопку «Удалить фон», можно удалить задний фон на изображении. Таким образом мы выделяем конкретный объект. Удалять фон лучше вручную, для этого меняем размер рамки с помощью левой кнопки мыши (подводим курсор к рамке, зажимаем левую кнопку и двигаем рамку в нужном направлении).
Чтобы отменить все наши действия, нажмем кнопку «Сброс параметров рисунка».
С помощью кнопки «Коррекция» можно настроить резкость, яркость и контрастность изображения. Просто выберите подходящий вариант.
Кнопка «Цвет» отвечает за насыщенность цвета, его оттенки, позволяет полностью перекрасить рисунок.
А кнопка «Художественные эффекты» превращает ваше изображение в рисунок карандашом или акварелью, гуашью или маслом. Широкий выбор шаблонов.
Кнопка «Сжать рисунок» позволяет уменьшить размер изображения.
Раздел «Стили рисунков»
Здесь можно задать оформление рисунка: рамки, тени, отражения и другие эффекты. Выберем овальный стиль:
Кнопка «Граница рисунка» задает цветную рамку по периметру изображения. Сделаем черную рамку.
Кнопка «Эффекты для рисунка» добавляет тени, свечение, отражение, рельеф, объемность. Сделаем свечение.
- Кнопка «Макет рисунка» преобразовывает изображение в SmartArt объекты.
Раздел «Упорядочить»
Кнопки из этого раздела помогут разместить рисунки и тексты удобным для вас образом. Например, мы хотим, чтобы надпись была поверх изображения с тюльпанами. Таким образом можно создавать несколько слоев изображений и текста, накладывая один слой на другой.
Кнопка «Выровнять» позволяет выравнивать объекты по краям и по центру, по нижнему или верхнему краю.
Кнопка «Группировать» позволяет сгруппировать несколько объектов, чтобы в последующем работать с ними как с одним объектом. А кнопка «Повернуть» позволяет повернуть или отразить (зеркальное изображение) рисунок.
Раздел «Размер»
Здесь можно обрезать изображение (автоматически или вручную по определенной фигуре или в заданной пропорции), а также изменить его размер по вертикали и горизонтали.
Уменьшение размера файла PowerPoint презентаций
Если размер файла презентации слишком велик, попробуйте сделать презентацию более управляемой, следуя следующим советам.
Сжатие рисунков в презентации
Выберите рисунок в документе. Появится вкладка Формат рисунка.
На вкладке Формат рисунка в группе Изменить выберите Сжать рисунки.
В области Параметры сжатиясделайте следующее:
Убедитесь, что не выбрано применение только к этому рисунку, чтобы внесенные здесь изменения применялись к всем рисункам в документе.
Выберите Удалить обрезанные области рисунков. Этот параметр удаляет обрезанные данные рисунка, но имейте в виду, что при удалении обрезанных данных рисунка восстановить их будет нельзя.
В области Разрешениевыберите Использовать стандартное разрешение.
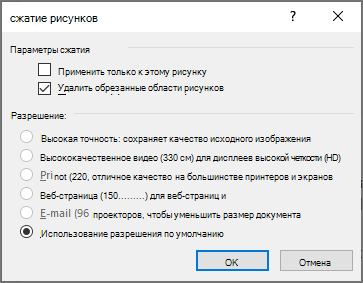
Сжатие рисунков в презентации
Выберите рисунок в документе. Появится вкладка Формат рисунка.
На вкладке Формат рисунка в группе Изменить выберите Сжать рисунки.
В области Параметры сжатиясделайте следующее:
Убедитесь, что не выбрано применение только к этому рисунку, чтобы внесенные здесь изменения применялись к всем рисункам в документе.
Выберите Удалить обрезанные области рисунков. Этот параметр удаляет обрезанные данные рисунка, но имейте в виду, что при удалении обрезанных данных рисунка восстановить их будет нельзя.
В области Разрешениевыберите Использовать стандартное разрешение.
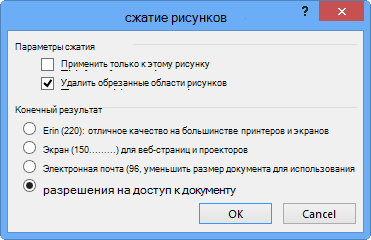
Удаление данных редактирования изображений и низкое разрешение по умолчанию
По умолчанию при редактировании изображения данные исходного сохраняются (чтобы обеспечить его восстановление). Если отменить его, восстановить внесенные изменения будет нельзя, но размер файла уменьшится. При уменьшении разрешения по умолчанию для изображений также уменьшается общий размер файла.
Откройте меню Файл, выберите раздел Параметры, а затем — Дополнительно.
В области Размер и качество изображениясделайте следующее:
Выберите отменить редактирование данных. Этот параметр удаляет хранимые данные, которые используются для восстановления исходного состояния изображения после его изменения
Обратите внимание, что если отменить редактирование данных, восстановить изображение после редактирования будет нельзя
Убедитесь, что не выбрано сжатие изображений в файле.
В списке Разрешение по умолчанию выберите разрешение 150ppi или более низкое.
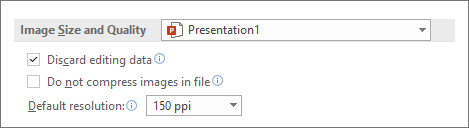
Уменьшение набора символов внедренных шрифтов
Чтобы сделать презентацию более одинаковой с другими людьми, которые не имеют одинаковых шрифтов в своей системе, как правило, нужно встраить шрифты, которые вы используете. Тем не менее, встроенные шрифты увеличивают размер файла. Чтобы свести к минимуму увеличение файла, встраив в презентацию только те символы, которые используются в презентации.
Перейдите в меню >параметры >Сохранить.
В разделе Сохранить индивидуальностьпри совместном использовании презентации выберите Встраить шрифты в файл ,а затем выберите Встраить только символы, используемые в презентации.
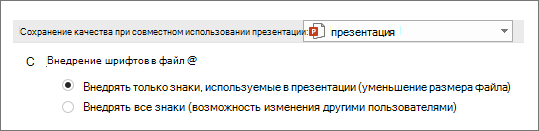
Примечание: Если вы использовали пользовательские шрифты и хотите, чтобы другие люди могли редактировать презентацию, выберите Встраить все символы.
голоса
Рейтинг статьи
Вставляйте изображения правильно
Если вы вставляете картинки в слайды, используя буфер обмена (копирование-вставка), то вы делаете неверно. Используйте стандартную функцию вставки изображений:
Зачастую при использовании метода вставки путем CTRL+C/CTRL+V картинка JPEG автоматически конвертируется в PNG либо BMP формат, который сам по себе гораздо «тяжелее». Вот пример одной и той же картинки в разных форматах при одинаковом разрешении:
Используя стандартную функцию вставки, вы гарантированного избежите подобного ненужного преобразования графики.
По этой же причине всегда старайтесь избегать использования BMP, PSD, TIFF и пр. — конвертируйте их в более легкие форматы. Например, при помощи этого сервиса.
Используйте вертикальные и горизонтальные слайды в одной презентации
Microsoft не предоставляет эту функцию. Но если вы свяжете две презентации вместе, вы можете создать иллюзию того, что слайды в альбомной и альбомной ориентации находятся в одном слайд-шоу.
Имейте в виду, что как только вы связываете две презентации вместе, вы разрываете эту связь, если перемещаете одну из этих презентаций в другое место. Чтобы предотвратить это, переместите обе презентации в одну и ту же папку, прежде чем связывать их.
В этом примере мы предполагаем, что первая презентация имеет альбомные слайды, а вторая — портретную. Мы открываем первую презентацию и переходим к слайду, с которого мы хотим создать ссылку. Оказавшись там, мы выбираем объект для использования, чтобы вставить ссылку. Вы можете вставить ссылку в текст, изображения или объекты.
Чтобы проиллюстрировать сказанное, для ссылки мы будем использовать введённый текст.
Для этого перейдём к группе «Ссылки» на вкладке «Вставка» и выберите «Действие».
В открывшемся диалоговом окне «Настройка действия» мы выбираем переключатель рядом с «Перейти по гиперссылке». Открываем раскрывающееся меню, а затем выбираем «Другая презентация PowerPoint».
Должен открыться файловый менеджер. Выберем презентацию, которую мы хотим связать и нажимаем «ОК».
Мы можем выбрать слайд:
При возвращении к диалоговому окну «Настройка действий», путь к файлу второй презентации должен появиться в поле «Перейти по гиперсылке». Если все выглядит хорошо, нажмите «ОК».
Теперь выбранный объект содержит гиперссылку.
Когда вы нажимаете эту ссылку, то будет сделан плавный переход ко второй презентации. В режиме слайд-шоу это создаёт иллюзию, что у вас есть слайды обеих ориентаций в одном и том же слайд-шоу.
Однако, если вы хотите вернуться к первой презентации, вы должны вернуться к ней из второй презентации, создав в ней ссылку на первую.
Создание готовых к PowerPoint видеороликов
Чтобы создать файл фильма, который гарантированно будет работать в любой версии PowerPoint для Windows, преобразуйте исходное видео, используя параметр вывода «Windows» на clipchamp.com.
Это приведет к созданию файла в формате .ASF, в котором видео кодируется с использованием WMV, а аудио — с использованием WMA
Обратите внимание, что эти видео могут не работать в некоторых версиях PowerPoint на Mac

Для более новых версий PowerPoint (2013, 2016) как для Windows, так и для Mac конвертируйте видео, используя опцию вывода «Web» на Clipchamp, которая будет создавать видеофайлы MP4. Чтобы получить еще меньший по объему видеофайл, используйте опцию «Мобильный».
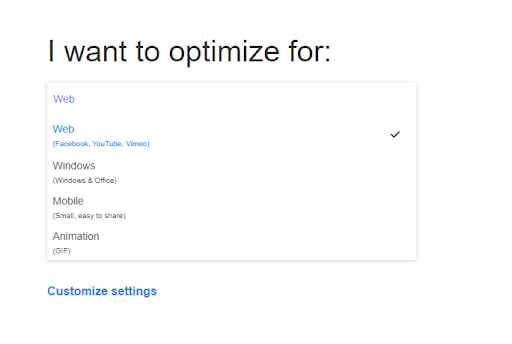
Шаг 2. Экспорт слайда как изображения
-
В PowerPoint откройте презентацию, а затем откройте слайд, который вы хотите экспортировать.
-
В меню Файл выберите команду Сохранить как.
-
В поле Тип файла выберите один из следующих форматов изображений:
- Формат обмена графикой GIF (.gif)
- Формат обмена файлами JPEG (*.jpg)
- Изображение в формате PNG (*.png)
- Изображение формата TIFF (*.tif)
- Изображение в формате DIB (*.bmp)
- Метафайл Windows (*.wmf)
- Расширенный метафайл Windows (*.emf)
Примечание
Вы можете изменить место сохранения изображения в поле Сохранить в. Вы также можете изменить название изображения в поле Имя файла.
-
Выберите Сохранить. Откроется следующее диалоговое окно с запросом:
Выберите Только текущий слайд. Слайд сохраняется в новом формате и разрешении в месте, указанном в поле Сохранить в.
-
Чтобы убедиться, что слайд сохранен в указанном вами разрешении, нажмите правой кнопкой мыши на картинку, а затем выберите Свойства.






