Установка виджета на android: простые советы новичкам
Содержание:
- Как добавить Виджет на экран?
- Не удалось загрузить Виджет Android – что делать?
- Как создать свой собственный виджет для Android
- Как устанавливать и удалять виджеты на андроид
- Как установить погоду на экран Андроида
- Несколько советов перед началом установки
- Как добавить виджет на дисплей?
- Где найти виджеты на Android – список лучших
- Часть 2 : Как избавиться от виджетов на моем телефоне Android
- Дальше все зависит только от вас
- Как пользоваться виджетами на iPhone и iPad
- iPhone и iPad
- Установка новых гаджетов в Windows 7
- Как установить виджет на Андроид
- Как удалить, установить виджет на Android
- Удаление
- На что следует обратить внимание при выборе виджета?
- Как добавить виджеты на Android
- Почему Microsoft убила виджеты и гаджеты рабочего стола Windows?
- Основные разновидности
- Не удалось загрузить Виджет Android – что делать?
- Что означает
Как добавить Виджет на экран?
Данный вариант действия нужно использовать при работе с моделями Андроид выше 3.0. Выбранный элемент добавляется по такой инструкции:
- Нужно нажать на крестик. Он расположен в правом верхнем углу.
- В окне вниманию будут представлены ранее установленные ПО и приложения из Яндекс.
- Следует выбрать объект и перетащить на предварительно выбранное место рабочего стола.
Устанавливать нужно удерживанием и перетягиванием. Данными действиями можно выполнять настройку расположения ПО на гаджете и на телевизорах smart.
На телефоне Samsung
Если используется смартфон этой марки, для решения вопроса, как добавить Виджет на экран Андроид, следует действовать по такой инструкции:
- Необходимо нажать пальцем на экран;
- Появляется меню;
- Здесь выбирается название элемента.
После этого он автоматически появляется на экране. Если на руках свежая модель телефона, в меню будут отражены – Виджеты, Обои или Настройки, а также поиск.
Следует выбрать первый вариант. Далее открывается перечень доступных элементов. Чтобы добавить объект, на экран нужно нажать и удерживать палец. Это позволит перенести информационный продукт на рабочий стол.
Не удалось загрузить Виджет Android – что делать?
Часто представленные операции не дают положительного результата. Стоит произвести пару действий. Инструкция также подойдет в случае, если на гаджет было загружено не то приложение, что требуется. В подобном случае необходимо выполнить такие операции:
- Делается долгое касание;
- Объект перетягивается вниз до корзины;
- Найти слово Удалить. Сам объект приобретет красный цвет на экране;
- Здесь палец следует отпустить.
Есть возможность удалить подобные продукты с телефона samsung насовсем. Для этого потребуется удалить создающее Виджеты приложение. Если не удалось загрузить файлы, потребуется проследить за наличием рут-прав.
Как создать свой собственный виджет для Android
Вы можете создать свой собственный виджет с помощью сторонних приложений. Одним из таких приложений является KWGT Kustom Widget Maker. Для этой статьи я буду использовать простой виджет…

Приложение также включает в себя библиотеку встроенных шаблонов виджетов, которые вы можете использовать или изменять в соответствии с вашими потребностями. Поэтому, если не хотите создавать новый виджет с нуля, можете просто воспользоваться тем, что вам предоставляет приложение…
Персонализация своего виджета
Вызовите список доступных виджетов на вашем устройстве, как было написано выше. Прокрутите вниз, пока не найдете шаблоны виджетов KWGT, и выберите виджет из опций…
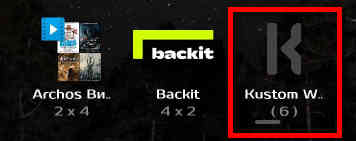
Перетащите его на главный экран…
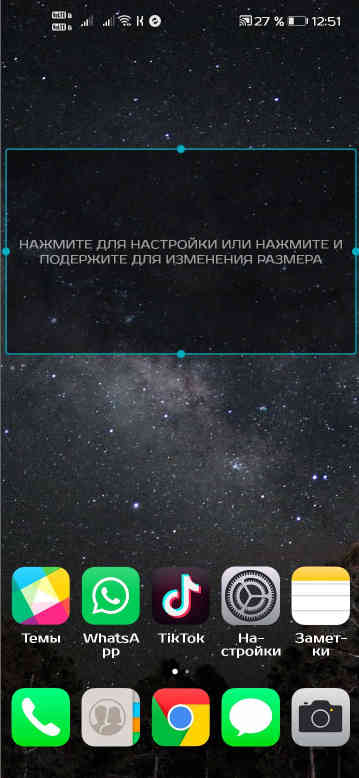
Нажмите на пустой виджет, чтобы открыть его в приложении KWGT, затем нажмите на кнопку «Создать»…
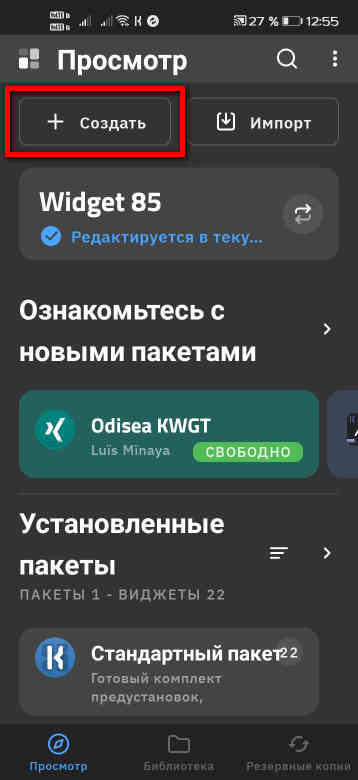
Вы попадёте в раздел редактирования, в котором есть шесть вкладок: «Элементы», «Фон», «Слой», «Глобальные элементы», «Ярлыки» и «Сенсорный экран». Каждая вкладка позволяет вам настроить определенный аспект виджета…
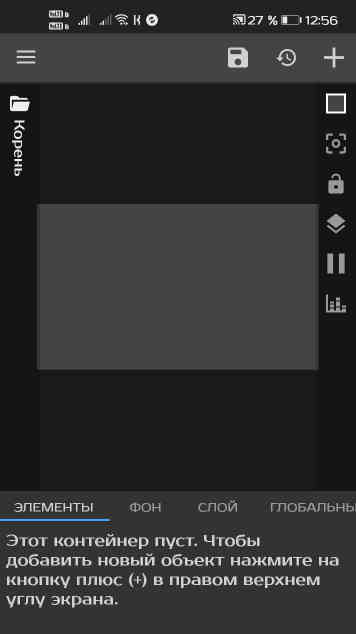
В настоящее время ваш виджет представляет собой просто пустой контейнер, который необходимо заполнить различными объектами. Но сначала вы должны добавить фон в свой новый виджет. Нажмите на вкладку фона и выберите цвет…
В качестве альтернативы вы можете использовать изображение с вашего устройства…
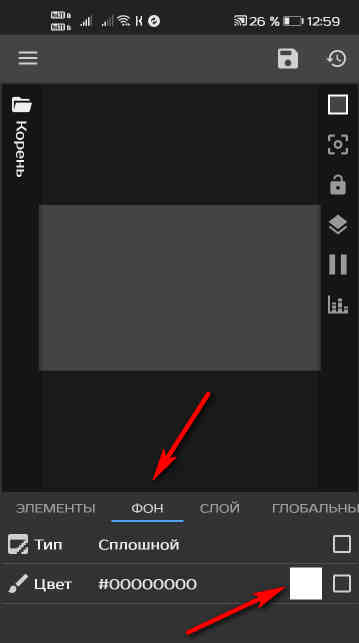
Как создать свои собственные виджеты для Android — добавление объектов
Затем нажмите «Элементы», для добавления элементов в свой виджет. Это кнопка «+» в правом верхнем углу…
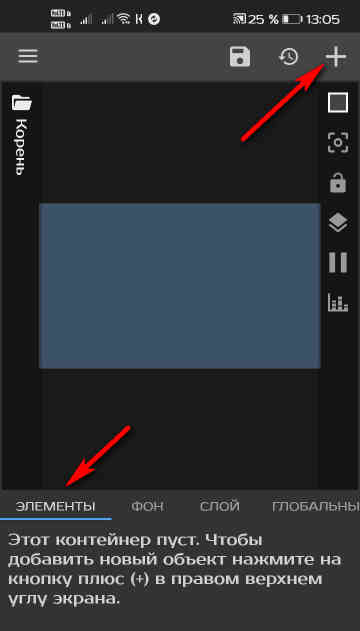
Вы попадёте на панель, где сможете выбрать различные объекты для добавления в виджет…

После того, как изображение или текст было добавлено в виджет, вы можете настроить его как вам угодно, редактировать текст, цвет, расположение, шрифт и так далее…
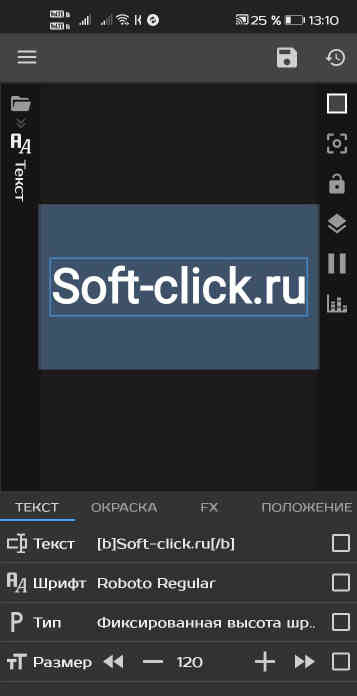
Вот такой простой виджет у меня получился…
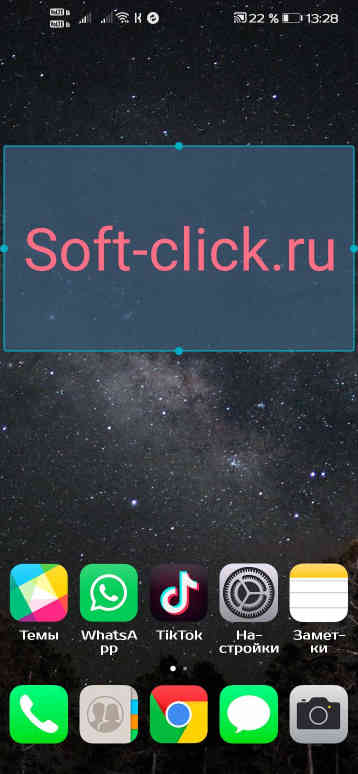
Как устанавливать и удалять виджеты на андроид
Как добавить и удалить виджет на рабочий стол телефона андроид? Его недостаточно просто скачать и установить по аналогии с обычной программой. Он должен быть размещен на рабочем столе.
Что такое Андроид ТВ — подробная информация об устройстве
Начиная с релиза андроида версии 3 и выше, добавление виджетов на рабочий стол выполняется следующим образом:
- Нажимают на иконку, изображающую крестик, который расположен в правом верхнем углу дисплея.
- Дожидаются открытия окна. В его нижней части будет показан список всех имеющихся в памяти телефона или планшета виджетов, ярлыков, обоев и тем для десктопа.
- Нажимают на раздел «Виджеты» и выбирают нужную программу для переноса на рабочий стол.
Важно! После этого программа будет перемещена на свободное место рабочего стола. Переместить ее можно, зажав палец на ней и двигая его в любую сторону
Когда функционал будет на том месте, где он и должен быть, палец отпускают.
Для удаления микропрограммы с рабочего стола нужно произвести долгое нажатие по нужному виджету и выполнить его перемещение. В этот раз оно будет выполняться не на другое свободное место, а в появившуюся при таком нажатии корзину, которая находится снизу. Достаточно отпустить виджет на ней, чтобы он исчез с десктопа.
В старых версиях при долгом нажатии справа вверху около интерфейса виджета появлялся крестик, и удаление осуществлялось через него.
Виджет погоды для андроид ТВ приставки
Как установить погоду на экран Андроида
Следить за погодой предлагают с помощью инструментов, встроенных в прошивку или решений от сторонних разработчиков. У каждого варианта есть свои преимущества и недостатки.
Стандартный способ
У большинства производителей погода на экране вынесена на рабочий стол по умолчанию У большинства производителей погода на экране вынесена на рабочий стол по умолчанию и занимает главный экран с момента первого включения.
При отсутствии “плашки” с прогнозом погоды:
- Удерживайте палец на свободной области рабочего стола, пока снизу не появится вспомогательное меню. Выберите «Виджеты».
- Перетяните понравившийся блок на экран.
- Размер можно настроить, перетягивая активную область.
Этот способ подойдет владельцам смартфонов Samsung, Huawei, Meizu и Xiaomi, Redmi и Poco на базе MIUI.
Субъективным недостатком выступает сервис, который предоставляет информацию о регионе — его нельзя сменить, а по умолчанию данные берут из «AccuWeather».
Через меню приложений
Через меню приложений Если не нужно установить погоду на экран, а прогноз необходим:
- Откройте общее меню или перелистните экран.
- Найдите приложение «Погода», находится в папке «Дополнительное», «Системное» или «Другое».
Здесь будет собрана метеоинформация для региона пользователя. Чтобы программа точно определяла ситуацию на улице, понадобится включить поиск города по месту нахождения. Для этого девайс использует геолокации, данные, полученные от сети оператора или Wi-Fi точки доступа.
Плюсы и недостатки остаются те же, что и у стандартного виджета. Исключением выступает наличие настроек, для кастомизации полученных результатов.
Несколько советов перед началом установки
Для того чтобы установить один или несколько виджетов на экран блокировки, вначале рекомендуется настроить блокировку экрана с или без PIN-кода. Для этого нужно зайти в системные настройки, и в них открыть меню безопасности. В нём затем следует нажать на опцию «Блокировка экрана» и выбрать подходящий для вас способ блокировки.
Android-виджеты могут расширить ваш опыт пользования смартфоном
Примечание: какой бы способ блокировки вы ни выбрали, любой из них работает, за исключением варианта под названием «Ни один». Если вы впервые проводите установку виджета, то мы рискнём предположить, что вы предпочтёте вариант «Разблокировка свайпом», так как он позволит вам без проблем попробовать все ваши виджеты, не утруждая вас вводить пин-код или делать разблокировку шаблона.
Как добавить виджет на дисплей?
В начале, перед установкой приложения, необходимо загрузить этот виджет на ваш гаджет. В большинстве случаев подобные приложения размещаются в Плей Маркете. После скачивания, помещаем данные программы на экран вашего гаджета. Как именно это делать, зависит от варианта вашего Андроид.
Для Андроид 3.0 и выше устанавливаем этот элемент используя простые манипуляции:
- Тапнем по ярлычку крестику, расположенному в углу справа дисплея;
- У нас открывается окошко, где в низу мы видим перечень инсталлированных на наш гаджет различных виджетов, иконок программ, обоев и др. Сверху данного окошка мы видим перечень экранных тем;
- Нажимаем на надпись «Виджеты», далее нужно выбрать тот виджет, который вы наметили установить (перечень приложений прокручивается вправо и влево). Приложение установится на ваш экран.
Помимо данного способа, можно просто пальцем переместить виджет на один из экранов.
Если ваша версия Андроид более ранняя, то инсталлировать виджет на дисплей придётся иначе:
- Нажимаем пальчиком на виджет и удерживаем его на открытом месте дисплея гаджета;
- У нас открывается окошко с меню, где нам нужно выбрать приложение «Виджеты»;
- Открывается перечень, где мы видим приложения, которые мы инсталлировали на наш гаджет;
- Нам осталось из данного перечня выбрать нужный, нажать на него, и он далее переместится на дисплей нашего смартфона.
Если вам нужно, можете перетаскивать виджеты по дисплею гаджета в нужное место. Чтобы это сделать, нажмём на искомое приложение и с удержанием пальца перетаскиваем его в необходимое место. Начиная от Андроида 3.0, можно поменять величину (размер) части приложений. Чтобы это сделать, на выбранном виджете делаем более длительное нажатие, после чего пробуем изменить его величину, начав тянуть за границы, которые обозначились в форме ромба.
Где найти виджеты на Android – список лучших
Виджеты сопровождают владельцев Android-устройств длительное время. С течением времени они совершенствуются, их численность увеличивается. Любители использовать на своем гаджете необычные фишки знают, что широкий ассортимент виджетов имеется в магазине приложений «Google Play». Поклонникам интерактивных элементов полезно будет узнать список лучших виджетов для Android, доступных прямо сейчас.
| Рейтинг | Характеристика |
|
Amber Weather Widget |
Актуальное приложение, включающее около 90 виджетов на любой вкус. Оно содержит 7 прогнозов на день, погодные сводки, предупреждения о суровых условиях. |
|
Battery Widget Reborn |
Виджет батареи предоставляет сведения о состоянии Wi-Fi и Bluetooth, аккумулятора в виде графика и кругового индикатора. |
|
Beautiful Widgets |
Универсальное приложение содержит массу популярных виджетов, которые можно настраивать на свой вкус. |
|
Calendar Widget |
Приложение предлагает множество виджет-календарей и огромный выбор тем для настройки. |
|
Google Keep |
Простое и эффективное приложение для создания текстовых и голосовых заметок и делиться ими с другими пользователями. |
Часть 2 : Как избавиться от виджетов на моем телефоне Android
Что делать, если виджет застрял на главном экране? Как удалить виджеты на планшете Samsung? Если вы не знаете, как удалить виджеты на планшете Android, то вы просто попали в нужное место. Ниже приведены решения для эффективного удаления и удаления виджетов. Просто читай и следуй.
Как удалить виджет с заблокированного экрана
Шаг 1 , Сделать значок замка видимым
Когда появляется новый виджет, вы всегда можете увидеть замок внизу. Если вы не видите его, вы можете раскрыть список виджетов, чтобы найти этот значок.
Шаг 2 , Удалить виджет с экрана блокировки
Нажмите и удерживайте любой виджет, который хотите удалить, а затем переместите его в раздел «Удалить» вверху. Затем этот виджет исчезнет с заблокированного экрана Android.
Удалить виджеты из магазина Google Play
Шаг 1 , Доступ ко всем вашим приложениям Android
Запустите приложение Google Play Store на телефоне или планшете Android. Щелкните значок «Меню» в верхнем левом углу. Затем выберите в списке опцию «Мои приложения и игры».
Шаг 2 , Удалить виджет Google с главного экрана
Вы можете увидеть все доступные приложения. Найдите и выберите приложение, которое хотите удалить. Затем выберите «Удалить» и нажмите «ОК», чтобы удалить виджеты из магазина Google Play на Android.
Удалить виджеты из приложения настроек
Шаг 1 , Запустите настройки на Android
Включите телефон Android и выберите приложение «Настройки». Прокрутите вниз до пункта «Приложения» в его списке. Для некоторых моделей Android вместо этого можно выбрать «Диспетчер приложений».
Шаг 2 , Удалить виджеты из настроек Android
Нажмите «Все», чтобы получить доступ ко всем приложениям Android. Затем выберите виджет, который хотите удалить. Выберите «Удалить» в правом верхнем углу. Когда появится уведомление «Вы хотите удалить это приложение», нажмите «ОК» для подтверждения.
Что ж, это общие и эффективные решения, которые вы можете принять для удаления виджетов Samsung и других цифровых устройств. Следовательно, вы можете удалить виджеты на любом заблокированном или разблокированное устройство Android свободно.
Конкурентная борьба за привлечение внимания покупателей к своей продукции, заставляет производителей предоставлять пользователям новые и новые инновационные возможности, которые призваны облегчить владельцам повседневное общение с их устройствами.
Однако зачастую, для некоторых пользователей, эти инновации являются ничем иным как очередной раздражающей опцией и скорее источником головной боли, а не пользы. На этот раз, по мнению многих пользователей, переусердствовала компания Google, введя в новую версию Android 4.2 новые функции экрана блокировки, такие как виджеты и доступ к приложению «Камера».
Все было бы ничего, если бы разработчики предоставили нам возможность управления этой (иногда действительно полезной) опцией. Но нет – такая возможность в новой версии Jelly Bean не предусмотрена.
К счастью, существует очень эффективный способ выхода из этой ситуации. Это простое приложение для Android, которое можно найти в Google Play Маркете, и которое является идеальным решением для всех пользователей Android 4.2 Jelly Bean, желающих вернуться к старому экрану блокировки, в стиле Android 4.1.
Все что вам нужно для этого – это установить на свой планшет или смартфон приложение Lockscreen Policy, запустить и предоставить ему права администратора.
Интерфейс приложения очень прост – здесь имеется всего лишь пара переключателей, один из которых предназначен для включения/выключения камеры на экране блокировки, а другой — для виджетов. При отключении камеры, вам больше не придется беспокоиться о случайном доступе к камере вашего устройства при случайном разблокировании его экрана.
Аналогичным образом, отключив виджеты, вы не будете беспокоиться о том, что кто-то получит возможность просматривать SMS или Gmail почту на вашем устройстве на экране блокировки.
После этого, как и в Android 4.1, вы сможете открыть поиск Google (с помощью жеста снизу вверх), а также получить доступ к уведомлениям (с помощью жеста вниз от панели уведомлений).
Перед удалением приложения из вашего телефона или планшета, не забудьте убрать его из списка администраторов устройства. Это можно сделать в меню настроек, в разделе «Администраторы устройства»
Скачать Lockscreen Policy в Google Play Маркете.
Похожие материалы:
Не забудьте поделиться информацией с друзьями:
Дальше все зависит только от вас
Если весь нужный базовый функционал у вас есть, присмотритесь к нашей подборке развлекательных виджетов — благодаря интерактивным элементам ваши пользователи будут проводить на сайте больше времени. И ваш креативный подход наверняка тоже оценят.
Ознакомьтесь со списком виджетов нужной вам категории, протестируйте бесплатные и платные решения и найдите такой виджет, который получит отклик у вашей аудитории.
Просмотры:
6 242
Мария Ефименко
Редактор
Мария – копирайтер и редактор блога SE Ranking. Большую часть своей карьеры она занимается контент маркетингом и написанием статей для блогов. Имея достаточно разносторонний опыт, она успела поработать в разных нишах, включая SEO, блокчейн, финтех, и технологических стартапах.
Как пользоваться виджетами на iPhone и iPad
Одни виджеты предлагают только быстрый просмотр информации, а другие, такие как Workflow и Hue, более интерактивны и позволяют выполнять действия в приложениях, не открывая их.
1. Проведите по экрану вправо, чтобы просмотреть открыть экран виджетов.
2. Прокрутите вниз, чтобы найти виджет, который вы хотите использовать.
3. Нажмите на действие, которое вы хотите выполнить. Некоторые виджеты могут перенести вас в свое приложение для продолжения действия, однако большинство из них позволят выполнить задачу, оставаясь на экране виджетов.
Многие виджеты предлагаются в нескольких размерах, причем некоторые из них могут расширяться, добавляя больший набор параметров или позволяя просматривать дополнительную информацию.
1. Проведите вправо на главном экране или экране блокировки, чтобы просмотреть свои виджеты.
2. Прокрутите список до виджета, который вы хотите развернуть.
3. Нажмите «стрелку вправо».
4. Нажмите «стрелку вниз», чтобы вернуть виджет к меньшему размеру.

iPhone и iPad
До недавнего времени пользователи iOS могли добавлять на рабочий стол только иконки приложений или папки. Виджеты устанавливались только в раздел «Сегодня», который был скрытым и открывался при свайпе влево на первом экране.
Ситуация изменилась летом 2020 года, когда была анонсирована новая iOS 14. Теперь мобильные гаджеты Apple официально будут поддерживать виджеты на экране.
Вот как вы можете добавить виджет на экран Айфона:
- Нажимайте на свободное место на рабочем столе до тех пор, пока иконки не начнут двигаться.
- В левом верхнем углу устройства появится значок плюса. Нажмите на него.
- Выберите приложение, виджет которого вы хотите разместить.
- Выберите нужный размер и нажмите на кнопку «Добавить виджет» в нижней части экрана.
- Разместите виджет в нужном месте. Вы можете переносить его по рабочему столу и перемещать между экранами.
- Нажмите на кнопку «Готово» в правом верхнем углу, чтобы завершить настройку.
Перемещение выполняется схожим образом. Просто зажмите на пустой области на экране и потяните за нужный виджет — теперь вы можете двигать его и переносить на другие экраны.
Чтобы удалить его, в меню редактирования рабочего стола вам нужно нажать на иконку минуса в правом верхнем углу виджета. Тогда он пропадет с экрана.
Стабильная версия iOS 14 начнет выходить в сентябре 2020 года. Но на данный момент уже есть публичная бета-версия, в которой представлен весь описанный функционал.
SMART-стопки
В новой версии iOS появились Смарт-стопки — это особый виджет, который отображает информацию из нескольких приложений одновременно. К примеру, так можно объединить музыку, погоду и заметки, чтобы они не занимали много места по отдельности.
Виджеты внутри Смарт стопки перелистываются автоматически, но вы можете вручную переключаться между ними, если появится такая необходимость. Просто пролистните вниз или вверх.
По умолчанию в систему встроено несколько вариантов Смарт стопок, а еще вы всегда сможете создать собственные. Просто установите один виджет поверх другого, и они объединятся.
Установка новых гаджетов в Windows 7
Если стандартный набор вас не устраивает, вы всегда можете загрузить новые гаджеты с различных сайтов-каталогов. Рекомендуется скачивать приложения внимательно, чтобы не «подцепить» какой-нибудь вирус. Не забывайте проверять загружаемые файла с помощью антивируса.

Существует 2 способа установки гаджетов:
- Если вы скачали всего один файл с расширением .gadget — просто запустите его и разрешите внести изменения в работу системы. После этого он сразу же появится на вашем Рабочем столе.
- Если была загружена целая папка с несколькими файлами, ее требуется перенести в каталог «C:\\Program Files\Windows Sidebar\Gadgets». После этого вы сможете установить приложение на Рабочий стол через контекстное меню, как описано в предыдущем разделе.

Если вы захотите полностью удалить какой-либо гаджет со своего персонального компьютера, вам нужно просто отправить в корзину отвечающий за него файл.
Как установить виджет на Андроид
Получив общее представление о том, что же представляет собой виджет, стоит разобраться, как добавить его на рабочий стол. Процесс установки виджета может иметь некоторые отличия в зависимости от модели конкретного смартфона и используемого программного обеспечения. В Android версии 3.0 и выше он выглядит следующим образом:
- Открыть главный экран смартфона.
- Нажать на значок в виде крестика, расположенный внизу слева.
- На главном экране отобразятся установленные на телефон виджеты, обои, рабочие столы, ярлыки приложений и прочие иконки.
- Перейти в раздел «Виджеты» и отыскать нужный элемент (список можно прокручивать вправо или влево).
- Тапнуть по нему, чтобы переместить на основной экран.
Другой вариант предполагает добавление виджета путем выделения нужного значка простым нажатием и перетаскивания на выбранное место.
Добавить элемент приложения на главный экран можно еще одним способом:
- Открыть меню телефона и перейти во вкладку «Виджеты».
- Когда появится список установленных элементов, выбрать тот, который нужно переместить на главный экран.
- Не отпуская пальца перетащить его на нужное место.
Как удалить, установить виджет на Android
Для удобства пользования операционной системой Android, а именно рабочим столом ОС, разработчики предлагают пользоваться виджетами. А мы поможем разобраться, как установить виджет — элемент рабочего стола планшета либо телефона, некая мини-программа со своим графическим интерфейсом.
Установка виджета на Андроид
Для установки нужно проделать ряд достаточно простых действий, которые описаны ниже:
- Сделайте касание на рабочем столе телефона или планшета и удерживайте палец несколько секунд, затем появится контекстное меню
- В открывшемся меню выберите пункт «Виджет». Вам откроется список стандартных виджетов, которые предоставляет операционная система
- Любая программа, установленная на вашем девайсе, имеет один либо несколько виджетов
- Некоторые имеют не только несколько видов виджетов, но и для самих виджетов вы можете выбирать настройки и корректировку некоторых параметров (например, размер, его изображение на рабочем столе)
- Выберите необходимый, коснитесь его и удерживайте пальцем на экране. Виджет сразу появится на рабочем столе. Можете перенести его в удобное место на рабочем столе.
В версиях ОС Android 4.0 и выше в контекстном меню есть специальная закладка с названием «Виджеты». Для того чтобы в этой версии операционной системы установить необходимый плагин, нажмите на кнопку, расположенную в центре внизу экрана, в появившемся меню вверху выберите закладку «Виджеты». Пролистав меню вправо или влево, определитесь с модулем, коснитесь и удерживайте его, перетяните виджет на рабочий стол.
После того как иконка появится на рабочем столе, можете скорректировать его месторасположение на рабочем столе.
Удаление виджета
- Коснитесь виджета, который хотите убрать с экрана
- Перетяните в значок «Корзина», который появится вверху или внизу экрана
Следует заметить, что при удалении виджета, саму программу вы не удаляете. Она остается в меню телефона либо планшета. Для полного удаления программы с девайса, воспользуйтесь пунктом «Удаление программ» в настройках телефона или планшета.
Из этой статьи вы узнаете как устанавливать виджеты на андроид телефоны и планшеты.
Виджеты – интерактивные элементы, представляющие из себя ярлычки и значки. Они располагаются на домашнем экране и экране блокировки, предоставляя вам быстрый доступ к функциям или информации.
Типы виджетов:
- Первый обеспечивает доступ быстрый доступ к функциям: настройки связи, беспроводных соединений, быстрый запуск
- программ.Второй предназначен для вывода интересующей информации, например, текущего времени или прогноза погоды.
Зачастую виджеты совмещают в себе информационные и управляющие функции, например: — он отображает информацию о загрузке RAM и позволяет в один клик провести очистку. Они могут распространяться в комплекте с приложением, так и в виде отдельного приложения.
Такой подход распространен не только на мобильных девайсах, схожие элементы интерфейса можно встретить и на стационарных ПК. В общем, виджеты позволяют ускорить процесс работы и сделать его значительно более комфортным, что очень актуально для мобильных девайсов с сенсорным вводом.
Установка, оно же скачивание
Виджеты можно скачать у нас на сайте — , при этом они устанавливаются как стандарты приложения.
После установки вам остается только разместить их на рабочем столе. Android 3.0 — 5.0+ зайдите в главное меню и листайте его до вкладки «Виджеты». Там будет предоставлен список всех имеющихся элементов, которые можно добавить на рабочий стол, надо лишь выбрать необходимый при помощи длительного нажатия и разместить его в свободной области соответствующего размера на одном из рабочих столов. После этого можно будет настроить виджет, если это предусмотрено разработчиком. Например, для прогнозов погоды обычно можно выбрать стиль иконок, шкалу температуры и т.д.
Android 1.6 — 2.3.3 сделайте долгое нажатие по пустой области домашнего экрана и в появившемся меню нажмите «Виджеты».
Удаление
Убрать элементы интерфейса так же легко, как и установить. В одних версиях нужно удерживать на иконке палец и дождаться пока не появится корзина. Просто закидываем графический модуль в неё. На других Android удерживаем палец на свободном месте на экране, а затем нажимаем на крестик, который появляется у каждой иконки и виджета.
Если вы удалили это мини-приложение таким способом, то после этого можете спокойно вернуть так, как было рассказано выше. Но может быть и такое, что сам виджет представляет собой независимую утилиту. Тогда удалить его можно через меню, выбрав вкладку «Приложения» и отыскав там нужное нам. После этого утилиту уже нельзя будет заново добавить.
Теперь вы знаете, что такое виджеты в Андроиде, как ими управлять, как поставить и удалить. Эти прекрасные мини-приложения могут существенно облегчить работу со смартфоном или планшетом. Главное — не переборщите и оставьте место для других ярлыков.
Опишите вашу проблему, и мы ответим вам в электронном сообщении.
Онлайн-чат
Чат на вашем языке русский доступен 09:00-18:30 (UTC +3). Вы можете обратиться в чат для получения поддержки на английском языке, но сначала введите свои контактные данные.
Ремонт и замена
Не получилось решить проблему с телефоном самостоятельно? Обратитесь за помощью к нам.
- Войдите через свой аккаунт в онлайн-магазин
- Откройте меню программ
- Выберете пункт с настройками
- Найдите команду «Добавлять значки» и уберите с нее метку
На что следует обратить внимание при выборе виджета?
Надеюсь, вы уже убедились, что виджеты могут быть полезны любому сайту. Поэтому, если вы давно хотели добавить новый функционал на сайт, но у вашего девелопера нет времени на разработку, или же у вас вообще нет разработчика, советуем присмотреться к виджетам. Возможно, на рынке уже есть готовое решение, и все, что вам нужно, — это добавить код виджета себе на сайт.
Несколько советов, которые помогут вам выбрать оптимальный виджет:
- Прежде всего, определитесь, какой функционал вы ожидаете получить от виджета.
- Читайте реальные отзывы владельцев сайтов.
- Сравните набор функций платных и бесплатных вариантов.
- Посмотрите, как виджет используют конкуренты. Проанализируйте 5-10 наиболее успешных сайтов в вашей нише и проверьте, какие виджеты они используют.
- Протестируйте несколько привлекательных вариантов на собственном сайте. Помните: то, что хорошо работает в одной нише, может вообще не сработать в другой.
Как добавить виджеты на Android
Первый шаг в добавлении виджета на домашний экран — это уменьшение пространства на домашнем экране, где вы хотите разместить виджет. Это может показаться не важным шагом, но имейте в виду, что если вы поместите виджет на заполненный домашний экран, он будет мешать организации, создавая пространство и перемещая старые значки и виджеты в другие места. другие страницы.
Поэтому, если вы особенно внимательно относитесь к организации их домашнего экрана, лучше выбрать пустую страницу для нового виджета или оставить достаточно места для виджета, чтобы он не перемещался. содержимое начального экрана. Как только вы закончили выделять место для виджета, выполните следующие действия, чтобы добавить виджет на ваше устройство Android:
Почему Microsoft убила виджеты и гаджеты рабочего стола Windows?
Основная причина, по которой Microsoft решила отказаться от гаджетов Windows после Windows 7, была связана с безопасностью.
В 2012 году Microsoft объявила, что уязвимости в его гаджетах может позволить запуск удаленного выполнения кода, в котором удаленный злоумышленник может получить доступ к вашему компьютеру. Он отметил, что:
-
«Некоторые законные гаджеты… могут содержать уязвимости»
-
Вас могут обмануть, установив «вредоносный гаджет».
Используя обе атаки, хакер может запустить код под профилем вашей учетной записи (потенциально открывая бэкдоры для других вредоносных программ) или даже захватить весь ваш компьютер. Было выпущено исправление чтобы отключить боковую панель Windows и гаджеты в Windows Vista и Windows 7. Несколько недель спустя была выпущена Windows 8, и гаджеты больше не использовались.
Основные разновидности
Данные элементы интерфейса различаются между собой не только визуально. Не менее выраженные расхождения — функционал и место установки.
По внешнему виду
Внешне отличаются большим разнообразием. Это могут быть топперы — полоски с кнопками в самом верху дисплея. С их помощью можно собрать контакты, узнать о проводимых акциях и установленных скидках. Аналогичный информационный объект, расположенный внизу, именуется флором.
К ним же относятся и всплывающие окна, которые в огромном количестве появляются перед пользователем при посещении различных ресурсов. Чаще всего в них содержатся предложения задать вопрос или оставить контактные данные.
Разбираясь со словом виджет и пытаясь простым языком объяснить, что это такое, нужно помнить и о ярлыках. Их назначение заключается в возможности осуществления обратной связи.
По месту встраивания
Подразделяются на десктоп-виджеты и веб-приложения. Первый вариант предназначается для размещения на рабочем столе, второй — непосредственно для веб-страниц. На сетевых ресурсах можно встретить как текстовые, так и визуальные типы программ. С их помощью пользователь может пройти авторизацию на площадке, не прилагая при этом значительных усилий, поделиться сведениями, сформировать приглашение, выложить собственные тексты или изображения, активировать игру и т.д. Разработчики знают, что значит добавить виджет и как его установить на страницах сайта. Благодаря чему каждый посетитель web-ресурса имеет возможность с ними взаимодействовать и производить необходимые действия.
Не удалось загрузить Виджет Android – что делать?
Часто представленные операции не дают положительного результата. Стоит произвести пару действий. Инструкция также подойдет в случае, если на гаджет было загружено не то приложение, что требуется. В подобном случае необходимо выполнить такие операции:
- Делается долгое касание;
- Объект перетягивается вниз до корзины;
- Найти слово Удалить. Сам объект приобретет красный цвет на экране;
- Здесь палец следует отпустить.
Есть возможность удалить подобные продукты с телефона samsung насовсем. Для этого потребуется удалить создающее Виджеты приложение. Если не удалось загрузить файлы, потребуется проследить за наличием рут-прав.
Что означает
Это понятие зачастую употребляют в отношении обычных сайдбаров, что в корне неверно. Также неправильно называть им визуальный элемент интерфейса. Однако в прошлом это действительно был его синоним. Слово widget и переводится с английского как какое-либо приспособление.
В общепринятом значении — это компактная программа-приложение, нацеленная на выполнение заданных функций. Они могут быть дополнением на рабочем столе, средством обмена сообщениями, информирования и т.д. Представители сетевого бизнеса нередко задействуют их на своих сайтах с целью привлечения внимания посетителей.
Больше видео на нашем канале — изучайте интернет-маркетинг с SEMANTICA
Что значит понятие виджет
Большинство людей пользуются ими ежедневно и не обращают на это внимания. В соцсетях, браузерах, на ОС Android они представлены в виде счетчиков времени, информеров погоды и других иконок, запускающих программы.
Ведущая функция данных визуальных элементов — привлечение посетителей площадки. Владельцы торговых платформ заинтересованы в активной реализации своих товаров и услуг. Эти информационные блоки помогают им в сборе сведений о целевой аудитории.
Кроме того, widget дает возможность пользователям подписаться на рассылку сообщений с заинтересовавшего их ресурса, заказать обратный звонок и т.д. И конечно, самое главное, для чего нужны виджеты: они помогают максимально удобно и наглядно предоставить информацию юзерам, делая подачу контента простой и понятной.






