Как сделать крупнее шрифт на компьютере и ноутбуке?
Содержание:
- Как увеличить шрифт в Windows 10, 8.1 и Windows 7
- Изменение размера шрифта на экране компьютера в windows 7, 8
- Шрифты, облегчающие восприятие текста в бумажном виде
- Способ 1. Использование клавиатуры для изменения размеров текста
- Изменения некоторых параметров в операционной системе
- Увеличение шрифта
- Как в ворде увеличить шрифт
- Настроить размер
- Увеличение размера текста в iOS
- Изменяем масштаб текста в операционных системах Windows ,
- Выделение текста при помощи фона
- Настройка шрифта в Windows 10
- Изменение масштаба с помощью клавиатуры
- Делаем шрифт в браузере крупнее
Как увеличить шрифт в Windows 10, 8.1 и Windows 7
- Изменить размер шрифта
- Изменить разрешение экрана
- Нажмите клавишу CTRL и используйте колесо мыши
1. Измените размер шрифта
Вы можете увеличить размер текста (и других значков, таких как значки), не меняя разрешение экрана монитора или ноутбука. Таким образом, вы можете упростить просмотр текста и при этом установить для монитора или ноутбука максимально возможное разрешение.
Ниже описано, как изменить разрешение экрана в Windows 8.1.
- Откройте разрешение экрана , проведя пальцем по правому краю экрана, выберите «Поиск», введите «Показать» в поле поиска, выберите «Настройки», а затем «Дисплей».
- Выберите Больше – 150% . Это устанавливает текст и другие элементы на 150% от нормального размера. Этот параметр отображается только в том случае, если ваш монитор поддерживает разрешение не менее 1200 x 900 пикселей.
- Нажмите Применить .
Если вы хотите изменить размер текста для определенных элементов в Windows 8.1, вот что вам нужно сделать
- Разрешение экрана Open
- В разделе Изменить только размер текста выберите элемент, который вы хотите изменить, и выберите размер текста.
- Применить
Как изменить размер шрифта в Windows 10 .
- В Windows 10 все проще. Все, что вам нужно, это зайти в «Пуск»> набрать «display»> выбрать «Изменить настройки дисплея».
- В разделе «Масштаб и макет» вы можете изменить размер текста, приложений и других элементов.
2. Измените разрешение экрана
Еще один способ увеличить размер шрифта на ПК – изменить разрешение экрана. Однако имейте в виду, что разрешение экрана по умолчанию уже использует наилучшую возможную конфигурацию для отображения Windows.
Увеличение разрешения действительно увеличит все части пользовательского интерфейса, но некоторые из них станут размытыми или даже исчезнут.
Чтобы изменить разрешение экрана в Windows 10, выберите «Настройки»> «Дисплей» и выберите другой уровень разрешения в раскрывающемся меню.
3. Нажмите клавишу CTRL и используйте колесо мыши
Если вы хотите увеличить размер шрифта в различных приложениях и программах или во время работы в Интернете, вы можете просто нажать и удерживать клавишу CRTL на клавиатуре и прокручивать вверх с помощью колесика мыши. Размер текста в соответствующих приложениях и программах будет автоматически увеличиваться.
Примечание редактора . Этот пост был первоначально опубликован в декабре 2013 года и с тех пор был полностью переработан и обновлен для обеспечения свежести, точности и полноты.
Изменение размера шрифта на экране компьютера в windows 7, 8
Некоторые текста трудно разглядеть или они вовсе не помещаются на экране ПК, поэтому в сегодняшней теме познакомимся, как уменьшить, увеличить шрифт на компьютере с помощью клавиатуры и настроек windows 7, 8. В первом случае, изменять размер шрифта будем приоритетно в программах, и некоторых элементах ОС. Во втором случае менять будем размер текста и всех элементов интерфейса самой windows.
Смена размера шрифта в программах и отдельных объектов ОС
Пользователи часто сталкиваются с тем, что нужно, уменьшить, увеличить размер шрифта на экране компьютера в программах, таких как: текстовые редакторы (Word), браузеры (Opera, Google Chrome) и другие.
В ряде программ размер текста, меняется как на момент текущей работы программы, так и на все время через настройки. Описывать смену величины текста с помощью настроек нет смысла, так как данный процесс может сильно отличаться в разных приложения. Вы с легкостью сможете найти в интернете информацию по этому поводу для отдельной программы.
Опишем процесс изменения величины текста клавиатурой и мышкой, справедливый для большинства приложений windows. Чтобы уменьшить шрифт на компьютере с помощью клавиатуры зажмите кнопку Ctrl и нажмите знак минуса (чтобы увеличить размер шрифта знак плюса). Такая комбинация применима для браузеров и очень удобна для ноутбуков.
Самый универсальный способ, это зажать клавишу Ctrl, затем не отпуская ее, прокрутить колесико мыши вверх для увеличения размера текста и вниз для уменьшения. Применимо даже в проводнике windows.
Также изменить размер шрифта на компьютере можно отдельным элементам windows 7, 8. В статье, как изменить размер значков рабочего стола, подробно описывается смена размера текста иконок рабочего стола.
Не у всех элементов windows 7, доступно изменение размера шрифта, тем не менее, выберите элемент, которому необходимо задать величину текста. В поле «размер», нажмите на текущее число, чтобы из списка выбрать иное значение. Проделав так, с группой элементов, Вы произведете тонкую настройку.
В windows 8 перейдите в панель управления, используйте представление «мелкие значки». Найдите параметр «экран», выберите его.
Внизу окна можно изменить размер шрифта отдельным элементам. В редакции 8.1 для доступа к данным настройкам отметьте флажком опцию выбора масштаба для всех дисплеев. Далее укажите элемент и величину шрифта. После чего нажмите «применить» и дождитесь применение изменений.
Инструкция покажет, как увеличить размер шрифта на компьютере или уменьшить путем изменения количества точек на дюйм, при этом и все другие элементы отобразятся больше или меньше. Для начала надо найти настройки экрана (описано выше). В windows 7, 8 Вам будет доступен перечень размеров в процентах (стандартный «мелкий»).
Для увеличения шрифта на экране компьютера выберите процент больше стандартного. Далее нажмите кнопку «применить», а затем «выйти сейчас».
Вы можете установить пользовательские (свои) настройки. В семерке кликните слева «другой размер шрифта» (скриншот выше). В восьмерке нажмите «пользовательские параметры размера».
В окошке «выбор масштаба», задайте пользовательский процент размера, путем выбора из предустановленных процентов, или зажмите кнопку мыши на линейке и тяните вправо для увеличения, влево для уменьшения процента. Здесь же Вы можете отследить значение пикселей на дюйм. Максимальное значение 500 %. Обязательно установите флажок на опции масштабов в стиле windowsXP, чтобы не было проблем с отображением текста в стареньких программах.
После подборки необходимого процента, нажмите OK, далее «применить» и «выйти сейчас».
Вы можете уменьшить, увеличить шрифт на компьютере вручную через реестр. Запустите реестр семерки или восьмерки, посетите раздел «Desktop» (подробно на картинке). В правой панели найдите параметр «LogPixels», двойным щелчком откройте его. Систему счисления выберите «десятичная» и задайте значение в пикселях. Далее нажмите OK, перезапустите ПК.
Представляю таблицу-ориентир соотношения пикселей к масштабу:
Шрифты, облегчающие восприятие текста в бумажном виде
Учеными доказано, что текст, расположенный на бумаге и текст в электронном формате воспринимается человеческим глазом по-разному. Для чтения бумажных документов наиболее удобным шрифтом является Times New Roman, а также близкий к нему Georgia. Они представляют интерес тем, что имеют засечки. По мнению американских ученых эти засечки и позволяют улучшить читабельность любого печатного текста в несколько раз.
Times New Roman – шрифт, изобретенный в 1931 году для газеты Times. Относится к засечковым шрифтам, облегчающим читабельность текста на бумаге. Это происходит за счет усиления контраста штрихов и уменьшения интерлиньяжа. В Microsoft стали применять данный шрифт, начиная с Microsoft Windows 3.1.

Georgia был создан в конце прошлого века как аналог Verdana, однако, он сильно похож на Nimes New Roman, при этом читабельнее и удобнее для восприятия. Данный шрифт получил награду журнала Upper & Lower Case Magazine, с 2011 года дополнен разнообразными версиями.
Эти шрифты с засечками и широко применяются в бумажных документах, в частности, в юридических бумагах.
Способ 1. Использование клавиатуры для изменения размеров текста
Существует достаточно простой способ настроить размер букв на различных сайтах для удобного использования. Он не требует особых навыков. Вам нужно лишь запомнить сочетание «горячих клавиш» на клавиатуре.
- Найдите на клавиатуре вашего компьютера или ноутбука клавиши «Ctrl» и «+», «-». Одновременно зажмите клавиши «Ctrl»+«+», чтобы увеличить шрифт и «Ctrl»+«-», чтобы уменьшить его.
Для увеличения шрифта одновременно зажимаем клавиши «Ctrl»+«+» для уменьшения «Ctrl»+«—», независимо от расположения клавиш на клавиатуре
- Чтобы вернуть прежний размер букв, вам следует нажать сочетание клавиш «Ctrl+0».
Что бы вернуть прежний размер шрифта, нажимаем сочетание клавиш «Ctrl+0»
Изменения некоторых параметров в операционной системе
Чтобы увеличить шрифт на компьютере Windows 7 можно воспользоваться возможностями, которые предоставляет система. Нажимаются последовательно следующие кнопки:
- «Пуск»
- «Панель управления»
Справа вверху имеется надпись просмотр, с помощью которой можно выбрать величину отображаемых значков (иконок). Затем, прокручивая таблицу найти заголовок «Экран» и открыть его. На странице можно выбрать один из трёх предлагаемых масштабов – мелкий, средний или крупный.
Такой же принцип замены параметров символов используется в браузере Windows 8 и 8.1. Можно увеличить шрифт на мониторе и изменить некоторые параметры. Для этого выбирается свободное место на рабочем столе, кликом правой кнопки мыши выполняется вход в контекстное меню и открывается строка «Разрешение экрана». Там предлагается выполнить замену ряда параметров.
Теперь вы знаете, как увеличить шрифт на экране компьютера и ноутбука.
Увеличение шрифта
В данной статье мы разберем практически все доступные и наиболее простые на данный момент способы, позволяющие увеличить масштаб страницы в ВК.
В настройках пользователя
Раньше, функция, позволяющая увеличить масштаб страницы присутствовала и в самих настройках аккаунта. Нужно было просто зайти в настройки и установить только одну галочку напротив словосочетания «Использовать увеличенные шрифты».
Однако сейчас, на момент 2018-го года, задавая вопрос техподдержке ВКонтакте: «как в ВК увеличить шрифт в настройках страницы?», мы получим лишь один ответ – никак, данная функция более не доступна.
Но огорчаться после такого ответа не стоит, это был лишь один из многих способов достигнуть желанного.
В параметрах браузера
К счастью ни один из существующих браузеров такую ошибку как ВКонтакте допускать не собирается, и рядовой пользователь интернет сети с легкостью сможет сделать шрифт в ВК больше.
Google Chrome
позволяет увеличить или уменьшить шрифт любой интернет странички прямо из основного меню программы, не влезая в «Дебри». Для этого нажмите ЛКМ на значок отвечающий на настройки (изображен в виде трех вертикальных полосок), который находится справа от адресной строки. Теперь во всплывающем меню найдите строку «Масштаб» и нажатием ЛКМ по кнопкам «-» и «+» и отрегулируйте масштаб по своему вкусу.
Важно:
изменив таким методом шрифт на вкладке с социальной сетью ВКонтакте, шрифт изменится только на этой вкладке. На остальных же страничках масштаб меняется отдельно.
Opera
позволяет изменять масштаб таким же способом – из основного меню программы. Для этого откройте «Менюшку» щелчком ЛКМ по значку «Opera», распложенного слева и выше от адресной строки. Далее проделайте те же действия, что и с браузером Google Chrome.
Важно:
после перезапуска браузеров масштаб страницы вернется в исходное положение и будет равен стандартным 100%.
Yandexbrowser устроен точно таким же способом, как и предыдущие два. Для увеличения масштаба странички ВК вызовите меню настроек (ЛКМ по кнопке в виде трех горизонтальных полосок) и в самом верху будет настройка масштаба.
В браузере Mozilla Firefox
придется совершить немного больше действий. Сперва нажмите клавишу «Alt» на своей клавиатуре, это вызовет меню настроек. Затем перейдите во вкладку вид и выберите пункт масштаб. Теперь нажимая ЛКМ по «Увеличить» или «Уменьшить» изменяйте масштаб до нужного вам размера.
Internet Explorer
устроен таким же методом, как и Mozilla Firefox – клавиша «Alt» на клавиатуре, раздел «Вид», «Масштаб».
Системные клавиши
Следующий метод позволяет увеличить шрифт с помощью клавиатуры. Для этого зажимаете на клавиатуре клавишу «ctrl» и не отпуская ее нажимаете клавишу плюс или минус.
Имеется и еще один похожий способ изменения масштаба странички на ноутбуке. Зажмите клавишу «ctrl» на клавиатуре и не отпуская крутите колесико вашей мыши вверх – масштаб увеличится, или вниз – масштаб уменьшится.
Как в ворде увеличить шрифт
Приветствую вас друзья блога moikomputer.ru Продолжаю ряд коротеньких статей по теме текстового редактора Word и сегодня вы научитесь как увеличить шрифт больше 72 или наоборот меньше 8.
Для тех, кто уже достаточно пользуется данной программой может показаться эта моя статья никому не нужной, но смею вас заверить дорогие скептики, что настоящая тема имеет немалый спрос у начинающих пользователей благодаря которым я черпаю для своих обучающих текстов.
Не буду разводить дискуссии, а приступлю сразу к делу касаемо реализации увеличения или уменьшения шрифта в ворде.
По умолчанию максимальный шрифт, который можно поставить имеет всего 72 ой размер, но его не всегда хватает и вот чтобы его увеличить:
1. Необходимо просто в окне выбора шрифта выделить число курсором мыши.
2. Выделить текст ⇒ написать нужный размер в поле цифрового значения ⇒нажать клавишу Enter для подтверждения действия.
3. Для увеличения и соответственно уменьшения размера можно использовать кнопки, обозначенные буквами «А», та которая больше увеличит, а меньше убавит размер выделенного текста. (попросту наводим курсор, кликаем ЛКМ)
Вот так очень просто делается увеличения шрифта, а также его уменьшение. на по следок предлагаю посмотреть интересное видео.
Настроить размер
Проще всего изменить размер написания текста, при помощи «Параметров системы». Попасть туда можно так:
1. Нажать на значок в виде шестерёнки, расположенный в левой части меню «Пуск».
2. Нажать на лупу, вписать в строку поиска слово «параметры» и выбрать в результатах, приложение с аналогичным названием.
3. Вызвать «Контекстное меню», наведя курсор на любую часть рабочего стола, и нажать правую кнопку мыши, далее нужно выбрать пункт «Параметры экрана».
4. Нажать единовременно две кнопки на клавиатуре — Win (плывущее окно) +I (английская буква, но менять раскладку языка не нужно).
5. После перехода к «Параметрам» любым из перечисленных способов следует раскрыть раздел «Система».
Для изменения размера шрифта нужно:
- Среди имеющихся подразделов, отображённых списком в левой части окна, выбрать «Дисплей» (обычно он открывается сразу, так как стоит на первой позиции в перечне);
- Посредством прокрутки переместиться немного вниз до пункта «Масштаб и разметка». Функционал данного инструмента позволяет выбрать ориентацию (по умолчанию «альбомная» или «книжная», также есть возможность перевернуть изображение), разрешение экрана и размер текста;
- В пункте «Изменение размера текста» необходимо нажать на небольшой чёрный прямоугольник, чтобы отобразить возможные варианты масштаба — от 100 до 175% с шагом в 25%;
- Выбрать комфортный для глаз размер.
После выполнения описанных действий шрифт увеличится, но не везде. Чтобы настройки полностью вступили в силу, необходимо выйти из системы и зайти в неё снова (перезагрузить компьютер).
Если предложенные варианты размера текста по каким-либо причинам не устраивают пользователя, то он может ввести произвольное значение в диапазоне от 100 до 500%. Для этого нужно:
1. Нажать на активную ссылку «Дополнительные параметры масштабирования», подсвеченную синим цветом и расположенную сразу под вариантами увеличения, предложенными системой.
2. В открывшемся окне следует с помощью прокрутки передвинуться немного вниз к разделу «Настраиваемое масштабирование».
3. Ввести в пустое поле своё значение и нажать «Применить».
4. В этом же окне чуть выше можно активизировать автоматическое исправление размытости, переместив бегунок возле соответствующей настройки в положение «Включено».
Увеличение размера текста в iOS
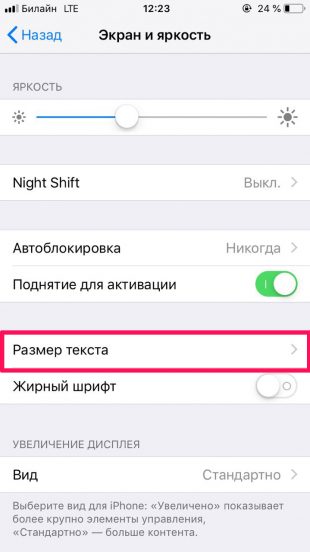
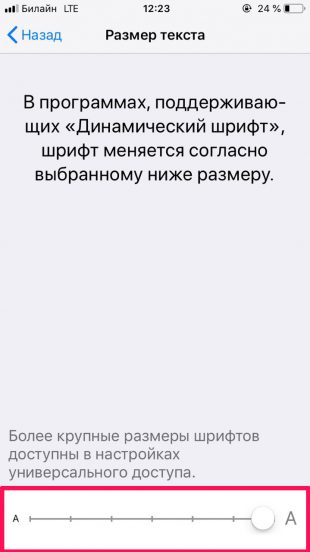
- Откройте настройки и перейдите во вкладку «Экран и яркость».
- Нажмите на пункт «Размер текста».
- Используйте ползунок внизу экрана, чтобы настроить желаемый размер.
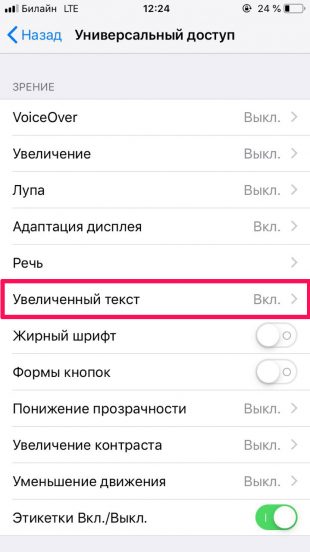

Если текст всё ещё слишком мелкий, откройте в настройках «Основные»→«Универсальный доступ»→«Увеличенный текст». Откроется такое же окно, как в предыдущем случае, но максимальный размер шрифта здесь больше.


Наконец, увеличение текста только на части экрана также можно настроить в «Универсальном доступе». Перейдите во вкладку «Увеличение» и нажмите на переключатель. На экране появится увеличивающее окно. Дважды коснитесь его тремя пальцами, чтобы убрать, когда в нём нет необходимости, и повторите жест, чтобы оно снова появилось.
Изменяем масштаб текста в операционных системах Windows ,
Если вы до сих пор являетесь пользователем более старых версий ОС Windows, то наверняка хотите узнать, как настроить величину шрифта на вашем ПК. Конечно, вы можете воспользоваться первыми тремя способами, однако они меняют размер текста лишь в браузере. Поэтому, если вы хотите сделать более крупный или мелкий шрифт на всем ПК, воспользуйтесь данным способом.
- Кликните правой клавишей мышки по свободному пространству найдите строку «Разрешение экрана».
- B открывшемся окошке снизу кликните на строку «Сделать текст и другие элементы больше или меньше».
- Далее вы можете выбрать размер компьютерных элементов из тех значений, которые предложила система. По умолчанию стоит 100%.
- Если вам необходимо более детально настроить размер шрифтов, тогда выберите в меню слева раздел «Другой размер шрифта (точек на дюйм)».
- Теперь выберите нужное вам значение в пределах от 100% до500% и нажмите «ОК».
- Затем кликните на кнопку «Применить».
- После всех проделанных действий система попросит вас выйти из системы, чтобы выбранные вами изменения были применены. Вам достаточно нажать «Выйти сейчас».
Полезная информация!
Перед тем, как нажать на кнопку «Выйти сейчас», сохраните и закройте все важные файлы, которые открыты на вашем компьютере. Если этого не сделать, они попросту могут удалиться.
В данной статье для вас были изложены различные способы изменения размеров текста для удобной работы за компьютером. Если у вас остались какие-либо вопросы, советуем посмотреть это видео.
Узнайте подробную информацию, из нашей новой статьи.
Видео — Как уменьшить/увеличить масштаб экрана на компьютере
Многие заметили, что на современных компьютерах/ ноутбуках значки и шрифт стали меньше, хотя диагональ увеличилась, это связанно с тем, что увечилось разрешение экрана. В одной из своих предыдущих статей я писал Как увеличить (уменьшить) значки на рабочем столе в windows, в этой же продолжу эту тему и подробно опишу процесс увеличения/ уменьшения размера шрифта и масштаб окон на компьютере/ ноутбуке.
Увеличить шрифт в windows XP
Для того что бы изменить размер шрифта в windows XP существует два способа:
1 Способ. Нажмите правой кнопкой мыши на пустом поле рабочего стола и в контекстном меню выберите «Свойства».
Выберите вкладку «Оформление» и в поле Размер шрифта выберите необходимый размер.
2 Способ. Для использования этого способа вставьте установочный диск с windows XP в DVD привод. После этого нажмите правой кнопкой на рабочем столе и выберите пункт «Свойства».
В открывшемся меню откройте вкладку «Параметры» и нажмите кнопку «дополнительно».
Во вкладке «Общие» выберите масштаб увеличения шрифта.
Если вы хотите указать свой коэффициент увеличения выберите «Особые параметры» и укажите на сколько процентов увеличить шрифт.
Для вступления настроек в силу необходимо перезагрузить компьютер.
Выделение текста при помощи фона
Как я уже упоминал, одну из прошлых статей я полностью посвятил теме задания фона и фоновых изображений. А сейчас я затрону только основные моменты.
Так, задний план лучше всего задавать через элементы css. Для этого чаще всего используют универсальное свойство background. С его помощью можно форматировать одновременно 5 параметров фона: задание картинки или цвета, позиции, повторов или прокручивание вместе с содержимым страницы.
Теперь дополним предыдущий пример полученными знаниями: 1 2 3 4 5 6 7 8 9 10 11 12 13 14 15 16 17 18 19 20 21 22 23 24
| Пример body { background:#F0FFFF; } h2 { color: orange; text-align: center; } p { text-align: center; background: #FFDAB9; } |
Настройка шрифта в Windows 10
Про масштабирование
И так, для начала я рекомендую открыть параметры Windows (либо через меню ПУСК, либо при помощи сочетание клавиш Win+i).

ПУСК — параметры
После необходимо открыть раздел «Система» (см. скрин ниже).

Система — параметры Windows
В подразделе «Дисплей» обратите внимание на:
- масштаб: если у вас различные элементы на экране и шрифт слишком мелкие — попробуйте выставить масштаб в 125%-150% (вместо 100%). С новыми ноутбуками, в большинстве случаев, проблема как раз связана с этим параметром;
- разрешение: чем выше разрешение — тем мельче шрифт на экране, но, правда, тем четче изображение в целом (если вы выставляете разрешение выше, чем рекомендовано для вашего дисплея — необходимо его «до-регулировать» через масштабирование (т.е. эти 2 параметра связаны друг с другом));
- дополнительные параметры масштабирования: рекомендую также открыть эту ссылку (см. скрин ниже — стрелка #2).

Настройки дисплея — масштабирование и разрешение
Дополнение!
У вас может неправильно «выставляться» разрешение/масштабирование, если не установлены (не обновлены) видеодрайвера. Инструкция по их обновлению — см. здесь: https://ocomp.info/kak-obnovit-drayver-na-videokartu.html
В доп. параметрах масштабирования рекомендую включить один параметр: «Разрешить Windows исправлять размытость в приложениях» (актуально, если масштабирование выставлено на значение выше 100%).

Исправлять размытость в приложениях
Пожалуй, эти параметры — это первое, с чего нужно было начать. Если после регулировки разрешения и масштабирования, изображение все еще не устраивает — его можно «до-настроить» вручную (об этом ниже).
Выбор шрифта и размера для каждого элемента
Очень просто и быстро настроить заголовки окон, приложений, надписи иконок, подсказки и пр. текст можно с помощью спец. утилит. Одна из таких System Font Size Changer…
Прим. от 5.08.2018г.: из Windows 10 убирали возможность «ручной» настройки этих элементов (поэтому часть статьи была удалена, т.к. стала малоинформативная).
System Font Size Changer
Сайт: https://www.wintools.info/index.php/system-font-size-changer

System Font Size Changer — настраиваем заголовки окна, меню, подсказки и пр. / Главное окно утилиты
Очень простая утилита, предназначенная для быстрой настройки размера шрифта различных элементов в ОС Windows 10. Отмечу, что утилита очень компактная (менее 100 Кб), не нуждающаяся в установке, все изменения, которые она делает — можно откатить (при запуске создается бэкап-файл).
Перевод некоторых элементов:
- Title bar – заголовки окон;
- Menu – меню приложений (контекстное меню);
- Message box – окно сообщений;
- Palette title – заголовок панели;
- Icon – надписи у иконок;
- Tooltip – подсказки;
- Bold (внизу окна) – жирный шрифт.
После изменений, внесенных утилитой в реестр, чтобы увидеть изменения — необходимо перезайти в Windows (можете просто перезагрузить ПК/ноутбук).
Про калибровку
Качество отображение шрифта зависит не только от его размера, но еще и от четкости. Согласитесь, если шрифт выглядит слишком размыто (например), то его читать сложно, даже если его размер выше среднего.
В Windows есть спец. функция ClearType, которая позволяет быстро откалибровать шрифт (т.е. сделать так, чтобы он четче стал отображаться на экране), в зависимости от вашего монитора и личных предпочтений. Во время калибровки — вам нужно будет всего лишь несколько раз указать мышкой на участок текста, который лучше всего отображается на экране. Ниже показано, как ее запустить…
Как запустить калибровку:
- нажать сочетание кнопок Win+R (должно появиться окно «Выполнить»);
- в строку «Открыть» ввести cttune и нажать Enter.
cttune — запуск оптимизации текста ClearType
- далее вам нужно будет несколько раз выбрать наиболее удобно-читаемый текст (из всех предложенных вариантов). Этот небольшой тест включает в себя 5 последовательных шагов (в общем-то, ничего сложного здесь нет, поэтому скрин каждого шага не привожу).
Выберите несколько раз самый четкий текст, отображаемый у вас на экране (эдакий небольшой графический тест)
После того, как проделаете такой нехитрый тест, шрифты на экране у вас станут отображаться по четче (а значит читать и воспринимать информацию будет легче).
Как вариант, к ноутбуку (в домашних условиях) можно подключить большой внешний монитор (или ТВ) и работать в комфортных условиях. Чем не выход?

Ноутбук подключен к ТВ — изображение передается на большой экран. А если к этому добавить опцию с масштабированием — то можно сидеть в метре от экрана! Чем не выход?
- подключение внешнего монитора к ноутбуку — https://ocomp.info/kak-podklyuchit-monitor-k-noutbuku.html
- подключение ТВ к ноутбуку — https://ocomp.info/kak-podklyuchit-noutbuk-k-tv.html
Изменение масштаба с помощью клавиатуры
Проанализировав ситуации, при которых пользователю понадобится увеличить или уменьшить экран на компьютере, можно сделать вывод, что в основном эта манипуляция касается таких типов действий:
- Увеличение (уменьшение) интерфейса Windows;
- Увеличение (уменьшение) отдельных объектов на экране или их частей;
- Изменение масштаба отображения веб-страниц в браузере.
Чтобы добиться желаемого эффекта с помощью клавиатуры, существует несколько способов. Рассмотрим их подробнее.
Способ 1: Горячие клавиши
Если вдруг значки на рабочем столе кажутся слишком мелкими, или, наоборот, крупными, изменить их размер можно, используя одну лишь клавиатуру. Это делается с помощью клавиш Ctrl и Alt в сочетании с клавишами, обозначающими символы , и 0 (ноль). При этом будут достигнуты такие эффекты:
- Ctrl + Alt + — увеличение масштаба;
- Ctrl + Alt + — уменьшение масштаба;
- Ctrl + Alt + 0 (ноль) — возврат масштаба к 100%.
Используя данные сочетания, можно изменить размер значков на рабочем столе или в открытом активном окне проводника. Для изменения масштабов содержимого окон приложений или браузеров этот способ не подходит.
Способ 2: Экранная лупа
Экранная лупа является более гибким инструментом для изменения масштаба интерфейса Windows. С ее помощью можно увеличить любой элемент, который отображается на экране монитора. Вызывается она нажатием сочетания клавиш Win + . При этом в верхнем левом углу экрана появится окно настройки экранной лупы, которое через несколько мгновений превратится в значок в виде этого инструмента, а также прямоугольная область, куда будет проецироваться увеличенное изображение выбранного участка экрана.
Управлять экранной лупой можно так же, используя лишь клавиатуру. При этом задействуются такие комбинации клавиш (при запущенной экранной лупе):
- Ctrl+Alt+F — расширение области увеличения на весь экран. По умолчанию масштаб установлен в 200%. Увеличить или уменьшить его можно, используя комбинацию Win + или Win + соответственно.
- Ctrl+Alt+L — увеличение лишь отдельного участка, как было описано выше. Данная область увеличивает объекты, на которые наводится указатель мыши. Изменение масштаба производится таким же образом, как и в полноэкранном режиме. Этот вариант идеально подходит для случаев, когда нужно увеличить не все содержимое экрана, а лишь отдельный объект.
- Ctrl+Alt+D — режим «Закреплено». В нем область увеличения закрепляется в верхней части экрана на всю ширину, сдвинув все его содержимое вниз. Масштаб регулируется так же, как и в предыдущих случаях.
Использование экранной лупы — универсальный способ для того, чтобы увеличить как весь экран компьютера, так и отдельные его элементы.
Способ 3: Изменение масштаба веб-страниц
Наиболее часто необходимость смены масштаба отображения содержимого экрана появляется при просмотре различных сайтов в интернете. Поэтому такая возможность предусмотрена во всех браузерах. При этом для данной операции используются стандартные сочетания клавиш:
- Ctrl + — увеличение;
- Ctrl + — уменьшение;
- Ctrl + 0 (ноль) — возврат к исходному масштабу.
Подробнее: Как увеличить страницу в браузере
Кроме того, во всех браузерах присутствует возможность переключения в полноэкранный режим. Осуществляется она путем нажатия клавиши F11. При этом исчезают все элементы интерфейса и веб-страница заполняет собою все пространство экрана. Такой режим весьма удобен для чтения с монитора. Повторное нажатие клавиши возвращает экран к первоначальному виду.
Подводя итоги, необходимо отметить, что использование клавиатуры для увеличения экрана во многих случаях является самым оптимальным способом и значительно ускоряет работу за компьютером.
Опишите, что у вас не получилось.
Наши специалисты постараются ответить максимально быстро.
Делаем шрифт в браузере крупнее
В начале нужно понять, как сделать буквы более большими или маленькими. Данная функция в обозревателе очень популярна и востребована, отсюда её пользователи применяют очень часто. Для настройки шрифта и его масштаба в браузере не нужны дополнительные навыки. С данной проблемой может разобраться даже новичок.
Для увеличения шрифта на ПК используя клавиатуру, нужно применить кнопочку Ctrl. Данная кнопка наиболее используема не только для горячих клавиш, но и для нашего случая. Если вам нужен желаемый результат, можете применить и другие варианты:
- Нажимаем кнопочку Ctrl и затем нажимаем «+». Ctrl держим нажатым, а повторное нажатие на плюс будет увеличивать размер шрифта на 10%;
- Нажимаем опять на Ctrl и начинаем крутить мышку. Шрифт будет то увеличиваться, то уменьшаться.
- Кроме этого, в Яндекс браузере нужно кликнуть по 3 горизонтальным полосам. Затем, в ниспадающем меню нажимаем на «+» или «-», в зависимости от того, какой вам шрифт нужен;
- Похожим образом можно увеличить шрифт в Google Chrome. Кликнем по 3 вертикальным точкам вверху, и в ниспадающем меню выбираем вкладку масштаб, и тут же нажимаем на «+», или на «-».
Заметим, что все данные варианты позволяют поменять масштаб шрифта. Когда возникает необходимость быстренько восстановить стандартный размер, то нужно нажать в одно время Ctrl и кликнуть по цифре «0». Данные методы работают для любых сайтов и в разных браузерах со своими нюансами.






