Твердотельный накопитель ssd: характеристики и компоненты
Содержание:
- Что такое SSD-хранилище и как оно работает?
- Надежность
- Виды SSD
- Форм-фактор
- Форм-фактор
- Как узнать установлен ли SSD в компьютере?
- Разборка ноутбука
- Какой форм-фактор оптимальнее?
- Как установить SSD в ноутбук
- Какой SSD лучше: SATA или M2
- SSD на 250 гигабайт для ноутбука
- Что выбрать лучше – преимущества и недостатки
- Цены
- Лучшие SSD объемом 256 Гб
- Какие бывают SSD накопители
- 2,5-дюймовый твердотельный накопитель Kingston SSDNow UV400 120GB SARA 3 (SUV400S37 / 120G)
- SSD и энергопотребление: насколько это важно?
- Kingston SSD или Samsung Evo 860 — какой выбрать SSD для ноутбука?
Что такое SSD-хранилище и как оно работает?
Твердотельный накопитель (SSD) — это тип внутреннего хранилища, состоящий из нескольких микросхем флэш-памяти, печатной платы и интерфейса SATA или PCIe, который перемещает данные и обеспечивает питание SSD.
В отличие от более традиционных жестких дисков, твердотельные накопители не требуют движущихся частей, таких как приводные двигатели, для чтения данных. Отсутствие движущихся частей в твердотельных накопителях означает, что им не требуется столько энергии для чтения данных, и они могут работать намного быстрее, чем жесткие диски. И, как и хранилище eMMC, твердотельные накопители используют флеш-память NAND, что позволяет твердотельным накопителям потреблять меньше энергии при хранении данных.
Твердотельные накопители обычно используются в более крупных и полнофункциональных ноутбуках или настольных компьютерах. Эти компьютеры также, как правило, дороже и имеют большую емкость хранения, чем компьютеры и мобильные устройства eMMC. Большой объем хранилища обусловлен большим размером твердотельных накопителей.
Надежность
Учитывая тот факт, что ресурс флэш-памяти ограничен, сомнения потребителей в надежности SSD вполне понятны. Но волноваться не стоит, как и отказываться от выбора SSD. Потеря способности хранения информации для накопителей свойственна, но вопрос в том, на сколько хватит ресурса устройства и когда он закончится.
Технология памяти не стоит на месте, контроллеры совершенствуются, над повышением производительности и надежности трудятся, не покладая рук, и современные модели — доказательство улучшений.
Интересно: 850 PRO — один из самых живучих вариантов. Показатель его наработки на отказ равен двум миллионам часов.

Основная масса устройств для широкого потребления до отказа свободно выдерживает запись около 1 петабайта информации, но и это не предел. А брендовые модели более высокого класса демонстрируют максимум, в два раза превышающий предыдущий. Стандартный компьютер просто не способен нагрузить модель столь внушительным объемом и угробить его до того, как твердотельный диск понадобится менять. Да и большинство комплектующих попросту столько не «живут». Заменять их через 3-5 лет использования — обычное дело.
Срок службы накопителя и стабильность его работы также зависит от аккуратности хозяина. Соблюдая простые правила, пользователь может не переживать о внеплановом выходе устройства из строя.
Чего делать не стоит:
- Запускать дефрагментацию.
- Использовать объем накопителя на 100%: рекомендуемый запас свободного места — 25%.
- Хранить редко используемые файлы.
- Размещать каталоги с частозаписываемыми данными.
- Использовать накопители в ОС старого образца (XP, Vista).
В тему: Особенности работы с SSD накопителями — ответы на 9 важных вопросов, чтобы ССД проработал дольше
Виды SSD
Все накопители, независимо от бренда, должны подходить под разные корпуса и сочетаться с другими компонентами системы. Производители добиваются этого, делая устройства по одному типоразмеру. Универсальный форм-фактор соответствует стандартам не только по длине, ширине и высоте, но и по расположению отверстий под крепежные винты. В продаже, в основном, встречаются 4 вида SSD, точнее, четыре самых распространенных типоразмера.
- SATA SSD. Универсальный диск, подходящий для установки и в настольный компьютер, и в ноутбук. Размер — 2,5 дюйма. Внешне похож на HDD. Типичный представитель — SAMSUNG 870 EVO 500GB ($70).

- SSD M.2. Выглядит, как планка памяти. При стандартной ширине 22 мм бывают разной длины: 42 мм, 60 мм, 80 мм. На маркировке габаритные размеры указываются без пробела (например, 2242: ширина — 22 мм, длина — 42 мм). Различаются формой ключа — специального выреза в зависимости от интерфейса подключения. Терабайтный SSD от Samsung (MZ-V7E1T0BW) 970 EVO обойдется примерно $140.

- PCI-E SSD. Предназначены для установки в стационарные компьютеры под разъем PCI-Express. Выпускаются в стандартном размере FHFL (120×312 мм), половинном FHHL и мини HHHL (79,2х175,26 мм). Накопитель от бренда XPG (SX8200 Pro 3D NAND NVMe Gen3x4 PCIe M.2 2280) объемом 256 ГБ обойдется в $50.

- Mini-SATA SSD. Тип, вытесняемый SSD M.2. Диск не имеет корпуса. Благодаря размеру 1,8 дюйма подходит для установки в ноутбуки и ультрабуки. Чтобы доукомплектовать свой ноутбук Msata объемом 240 Gb от бренда Dogfish, понадобится $37.

Форм-фактор
Размер и форма твердотельного диска подбирается, исходя из системы, в которую накопитель будет интегрирован. Если в случае со стандартными лэптопами или десктопными решениями популярный форм-фактор 2,5” — это норма, то с ультратонкими устройствами дела обстоят иначе. Для них лучше выбирать SSD, чей форм-фактор идентичен платам расширения для слотов PCIe.
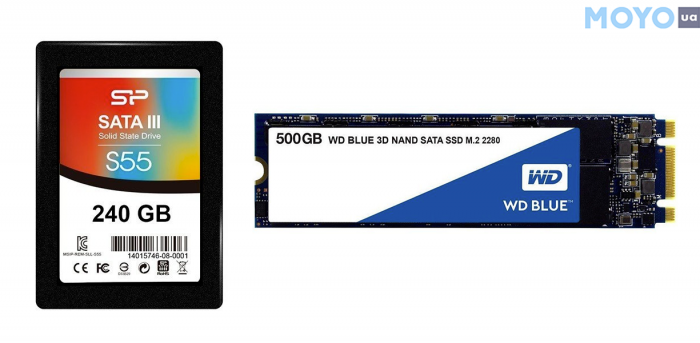
Размер накопителя зависит от чипа памяти. Это самый габаритный компонент SSD. Стандарт MO-300 (50.8 мм x 29.85 мм) — один из самых компактных. Next Generation Form Factor (NGFF) — это еще одна миниатюрная модель. Сейчас он называется M2.
Форм-фактор
Существует в общей сложности 4 типа SSD:
2,5-дюймовый Serial ATA (SATA): наиболее распространенный. Такие модели имитируют форму традиционных жестких дисков портативных компьютеров и подключаются через те же кабели SATA и интерфейс, с которыми наверняка знаком любой средний специалист. Если на вашем ноутбуке или ПК есть слот для 2,5-дюймового жесткого диска и запасной разъем SATA, то диски должны быть совместимы.
Плата расширения SSD (AIC): потенциально намного быстрее других дисков, поскольку подключается к шине PCI Express, а не SATA, который был разработан более десяти лет назад для работы с жесткими дисками. Накопители такого типа вставляются в слоты на материнской плате, которые чаще используются для видеокарт или контроллеров RAID. Конечно, это означает, что они подходят только для настольных компьютеров, и для их установки вам понадобится пустой слот PCIe x4 или x16.
Если ваш ПК довольно-таки маленький и в нем уже установлена видеокарта, то у нас плохие новости. Если же на вашем современном настольном компьютере есть достаточно места и свободный слот, то диски такого типа являются одними из самых быстрых и доступных (например, Intel Optane 900p), но потребляют много энергии.
M.2: диски типа M.2 очень популярные и стали стандартом для тонких ноутбуков, однако вы можете найти их и на многих материнских платах для настольных ПК. Большинство M.2 моделей имеют ширину 22 мм и длину 80 мм, однако некоторые из них шире или длиннее. Вы можете узнать об этом по четырех- или пятизначному числу в названии, где первые две цифры представляют ширину, а другие — длину. Самый распространенный размер — M.2 Type-2280. Хотя ноутбуки обычно совместимы лишь с одним размером, многие материнские платы для настольных ПК имеют специальные крепления для более длинных и более коротких дисков. Что касается памяти, то самые объёмные M.2 диски имеют емкость от 2 до 4 ТБ.
U.2: 2,5-дюймовый накопитель, который выглядит как традиционный жесткий диск SATA. Однако есть множество различий, поскольку он использует другой разъем и отправляет данные через быстрый интерфейс PCIe. Кроме того, U.2 обычно толще, чем 2,5-дюймовые жесткие диски и твердотельные накопители. То же самое касается цены и емкости. Накопители такого типа длиннее, из-за чего имеют лучшую производительность и охлаждение.
Как узнать установлен ли SSD в компьютере?
Если компьютер был получен от знакомого, или с ним пришлось столкнуться на работе, не всегда есть уверенность, что вообще внутри находится SSD, а не HDD. Да, есть много программ, которые дают возможность померить скорость диска, и на основании этого можно будет определить его тип. Но можно воспользоваться и штатными средствами Windows.
Чтобы узнать, установлен внутри компьютера HDD или SSD, через поиск в Windows найдите утилиту для дефрагментации диска. Запустите ее.
Вы увидите список дисков, которые используются на компьютере. Если в графе “Тип накопителя” указано, что это “Твердотельный накопитель” — речь идет об SSD. Если указано, что это “Жесткий диск” — речь идет об HDD.
Это самый простой способ определить тип накопителя, который стоит в компьютере.
Разборка ноутбука
После того, как мы приготовили все необходимое для замены и приобрели подходящий переходник для ССД, можно приступать к вскрытию ноутбука с последующей заменой привода.
Сделать это можно следующим образом:
- Выключаем ноутбук и ждем, пока он полностью выключится.
- Переворачиваем и извлекаем батарею.
После того, как батарея будет отключена, нужно снять установленный жесткий диск.
Для этого:
- Откручиваем винты и снимаем крышку на другой от батареи стороне.
- Для того чтобы снять крышку необходимо поддеть ее и приподнять.
Под крышкой располагается винчестер и модули памяти. Нам нужно снять именно жесткий диск, так как на его место будет установлен твердотельный накопитель.
Если вы спросите, почему именно сюда мы устанавливаем ССД, а не вместо привода, то этому есть простое объяснение.
Чтобы правильно снять накопитель необходимо точно следовать следующей инструкции:
- Откручиваем винты, с помощью которых он закреплен.
- Двигаем винчестер в левую сторону и аккуратно извлекаем его из корпуса.
- Затем вытаскиваем жесткий диск из крепежной рамки и откладываем в сторону. К нему мы еще вернемся.
- В крепежную рамку устанавливаем SSD накопитель.
- После этого устанавливаем наш старый винчестер в переходник. На нем есть небольшая инструкция по поводу того, как правильно закрепить винчестер.
Откладываем оба накопителя в сторонку, к ним мы еще вернемся.
Снятие верхней крышки
Теперь нам необходимо снять верхнюю крышку ноутбука, открутив все фиксирующие винты. Следует учесть тот факт, что они бывают разных размеров и обязательно нужно запомнить, откуда они были выкручены.
После того, как все винты будут откручены, дело остается за медиатором. Теперь необходимо отделить нижнюю и верхнюю часть ноутбука. Нужно быть предельно осторожным при вскрытии, так как большинство моделей обладают не надежными защелками, которые легко могут сломаться. Проверьте еще раз, все ли винты были откручены, иначе есть риск повредить корпус устройства.
Для снятия крышки нужно вставить медиатор в щель, которая находится между верхней и нижней крышкой, и медленно провернуть его, чтобы отщелкнуть защелки, находящиеся внутри корпуса. Начинать следует с передней части ноута, где располагаются световые индикаторы. Необходимо пройтись медиатором по периметру всего корпуса.
При работе с некоторыми устройствами не приходится отсоединять шлейфы, так как иногда заменить DVD привод получается без снятия верхней части устройства, что в значительной мере может сэкономить ваше время.
DVD-привод
Теперь откручиваем DVD-привод. Нам понадобится короткая отвертка, чтобы открутить шуруп, с помощью которого дисковод крепится к корпусу. После того, как он будет выкручен, можно без каких-либо проблем изъять привод.
Затем снимаем с DVD-дисковода пластмассовую крышку. Чтобы сделать это, его нужно открыть. Для этого потребуется скрепка или иголка. Находим на передней панели устройства небольшое отверстие и вставляем туда скрепку. После легкого нажатия каретка привода выедет из корпуса, и вы получите полноценный доступ к его нижней части и сможете без проблем отделить заглушку от каретки.
Как только заглушка будет извлечена, ее нужно будет поставить на переходник.
Далее снимаем с дисковода скобку, которая прикрепляет его к ноутбуку, и переставляем ее на наш переходник в то же место.
После этого устанавливаем адаптер на место ранее извлеченного нами привода и закручиваем крепящий винт.
Осталось перевернуть ноутбук нижней стороной и установить SSD диск на место старого HDD. Закрываем снятую в начале разборки крышку и закручиваем оставшиеся болты по периметру устройства, вставляем батарею.
Теперь ноутбук собран и готов к работе. Нами была проведена установка двух жестких дисков: старый HDD мы поставили в переходник и подключили вместо дисковода, а новый твердотельный накопитель вмонтирован на его место.
Программные настройки
Следующим этапом будет настройка Bios, а именно включение режима AHCI. Данный режим позволяет повысить скорость работы накопителя, в основном за счет преимуществ технологии NCQ. Также открываются и другие возможности, например, такие как горячая замена.
- Входим в Bios. Инструкция.
- Переходим в раздел «Main» и в опции «Configure SATA as» выставляем «AHCI». Название разделов могут отличаться в разных версиях Биоса, поэтому старайтесь искать похожие настройки.
- Сохраняем настройки «F10» и перезагружаем ПК.
Теперь вы знаете, как поставить ССД в ноутбук вместо старого DVD-дисковода, и сможете сделать это самостоятельно без каких-либо проблем, точно следуя нашей инструкции.
Какой форм-фактор оптимальнее?
Твердотельные накопители выпускаются в четырех форм-факторах: M.2 (NVMe), 2.5 дюйма (SATA), U.2 (NVMe) и в форме модуля расширения для разъема PCI-e (NVMe). Давайте коротко поговорим о каждом из них, чтобы сформировать хотя бы поверхностное впечатление о том, из чего придется выбирать.
Начнем с наиболее современных потребительских решений M.2.
Твердотельные M.2-накопители: эти SSD-решения, по форме напоминающие планки оперативной памяти, уже стали стандартом для ультратонких ноутбуков. Также они поддерживаются системными платами настольных ПК.
Большинство M.2-накопителей выполнены в стандартных размерах 22х80 см, но бывают и короче, либо, наоборот, длиннее (это нетрудно определить по маркировкам в названиях накопителей — 2280, 2260, 22110…).
Но самое интересное в другом: некоторые платы предлагают по два и более M.2-разъемов, что позволит вам организовать RAID-массив из быстрых SSD, добавив компьютеру еще больше производительности при манипуляциях с данными. В частности, если мы возьмем два флагманских накопителя от основных производителей памяти и объединим их в RAID нулевого уровня, то вместо озвученных ранее скоростей чтения и записи до 6,6 Гб/с и 5,0 Гб/с получим удвоение до 13,2 Гб/с и 10 Гб/с.
2,5-дюймовые SATA SSD: по-прежнему распространенный тип накопителей, который имитирует форму традиционных жестких дисков аналогичного форм-фактора и использует для подключения аналогичный интерфейс — SATA 3.0.
Для их установки в вашем ноутбуке или системном блоке должен быть непосредственно разъем SATA и место под такой накопитель (в случае с ПК можно использовать переходник на 2,5 дюйма для установки в 3,5-дюймовые корзины, предназначенные для больших HDD).
Модули расширения SSD PCI-e: подобные накопители потенциально быстрее, поскольку работают по шине PCI Express, а не SATA, которая была разработана более десяти лет назад для подключения HDD. Такие устройства подключаются к разъемам на системной плате, куда обычно устанавливают видеокарты и, чем больше линий PCI-e может задействовать SSD, тем быстрее будет скорость его работы. Единственный нюанс: установить их можно только в настольный ПК.
Tвердотельные накопители U.2: визуально эти решения похожи на SATA-накопители, поскольку выпускаются в форм-факторе 2,5 дюйма. Однако для подключения к ПК они используют интерфейс PCI Express. Обычно такие решения предлагают больше емкости и используются в серверных решениях, которые могут извлечь выгоду из данного форм-фактора: как минимум это требует меньших затрат на апгрейд при многократном приросте скорости.
Как установить SSD в ноутбук
Прежде чем начинать эту нехитрую процедуру, понадобится запастись самим ССД и отвёрткой. Для работы подойдёт простейший небольшой крестовой инструмент. Кроме того, владельцу ноутбука рекомендуется посмотреть ознакомительные видео на любом из видеохостингов, чтобы понять технологию разборки своего устройства.
Все модели оборудования отличаются, поэтому индивидуальной инструкции по разбору деталей пока не существует. К примеру, на одном из лэптопов все действия производятся элементарно, а уже на другом потребуется перебрать почти всё устройство, чтобы найти желаемый накопитель.
Какой SSD лучше: SATA или M2
Форм-фактор является одним из ключевых параметров, которые влияют на выбор диска. Если вы выбираете устройство для подключения к старой и недорогой модели ноутбука, тогда вариантов немного. В нем наверняка уже есть HDD, вместо которого вы можете поставить SSD форм-фактора 2.5″ и интерфейсным разъемом SATA.
Возьмите на заметку: если в вашем ноутбуке есть дисковод, тогда его можно заменить на специальную заглушку, внутри которой будет SATA-интерфейс. Тогда не придется избавляться от HDD-диска и подключить оба накопителя параллельно.
Если модель ноутбука или компьютера более новая, есть возможность подключить SSD M.2 по шине PCI-Express. В зависимости от вида, они обладают пропускной способностью 8 или 32 Гб/с.
M.2 SSD выпускаются в трех типоразмерах: 2242, 2260 и 2280. Первая цифра обозначает ширину диска, она одинакова у всех (22). А вторая — это обозначение длины.
Обратите внимание! SSD меньшего размера станет на место большего. А вот если на плате отведено место исключительно для 2242, то 2260 и тем более 2280 уже не встанет
Перед покупкой также важно убедиться, будет ли совместим диск с вашей материнской платой. На ней реализован ключ типа B или M
Соответственно, SSD с B-коннектором подключается к материнской плате с В-ключом, SSD с М-ключом совместима плата с М-коннектором. Также существуют коннекторы, на которых естьсразу два выреза M + B. К материнским платам такого типа можно подключать любые твердотельные накопители вне зависимости от разъема.
SSD на 250 гигабайт для ноутбука
Samsung 860 EVO MZ-76E250BW
Если вы решили заменить жесткий диск на диск большего размера, обратите внимание на твердотельный накопитель Samsung 860 EVO MZ-76E250BW. Я не использовал этот SSD на ноутбуке, но он у меня есть на компьютере
Этот SSD отлично работает на моем домашнем компьютере, и я уверен, что Samsung 860 EVO будет лучшим выбором в качестве SSD на 250 ГБ для ноутбука.
Причина, по которой я перешел с Sandisk на Samsung, банальна: мне просто нужно было больше места для хранения. Разница в цене между Samsung и Sandisk была небольшой, и я решил купить Samsung.
Сравним производительность SanDisk и Samsung:
Результаты тестирования твердотельного накопителя Samsung 860 EVO MZ-76E250BW
Результаты тестирования Sandisk SSD Plus SDSSDA-120G-G27
Особой разницы между Samsung и Sandisk нет. Но вы должны понимать, что у Samsung вдвое больше памяти, и если вам нужно 250 гигабайт, то я рекомендую вам выбрать Samsung.
А вот и тест для обычного винчестера:
Это 3,5-дюймовый жесткий диск Westen Digital WD20EZRZ 2 ТБ. Он принадлежит к серии WD Blue. Хороший жесткий диск для дома, но поверьте мне, жесткий диск в ноутбуке будет еще хуже! Даже если вы замените этот жесткий диск на один SSD, скорость увеличится в пять раз.
Что выбрать лучше – преимущества и недостатки
Чтобы понять, что лучше — жесткий диск или твердотельный накопитель, рассмотрите плюсы и минусы обоих накопителей.
| Накопитель | Преимущества | Недостатки |
| SSD | высокоскоростной; устойчивость к механическим и термическим воздействиям в ноутбуке; бесшумная работа; нет нагрева даже при интенсивной работе | высокая цена; ограниченный срок эксплуатации с учетом количества перезаписей |
| HDD | цена ниже количества ГБ; есть возможность своевременного восстановления удаленной информации; длительный срок службы при интенсивных нагрузках независимо от количества перезаписей | медленная работа; шум; восприимчивость к механическим воздействиям |
Если вам нужен диск, на котором можно хранить файлы до 300 ГБ, лучшим бюджетным вариантом будет жесткий диск. Если вам нужна быстрая загрузка операционной системы и честность в онлайн-играх, то без SSD не обойтись. И не покупайте модель с объемом менее 512 ГБ.
Если у вас ограниченный бюджет и вам нужно оборудование для комфортной работы и игр без хранения значительного объема информации, вы можете приобрести твердотельный накопитель емкостью 256 ГБ или жесткий диск емкостью несколько ТБ. Твердотельный накопитель NVMe идеально подходит для ПК с интенсивным использованием видео и требовательных приложений. Кроме того, такой SSD актуален для высокопроизводительного игрового оборудования.
Цены
Объем большинства SSD составляет от 120 ГБ до 2 ТБ. Хотя накопители на 120 ГБ являются самыми дешевыми, они недостаточно объёмны, дабы вместить большое количество данных, и обычно медленнее, чем их аналоги. Чтобы увеличить размер со 120 до 250 ГБ, нужно доплатить несколько сотен рублей, и, поверьте нам, это того стоит.
Разница в цене между дисками на 250 ГБ и 500 ГБ немного больше, но 500 ГБ — это золотая середина между ценой, производительностью и емкостью для большинства пользователей, особенно если вы не обладаете должным бюджетом на покупку модели объёмом 1 ТБ.
Также на рынке доступны накопители (в основном от компании Samsung) емкостью более 2 ТБ. Они, как правило, чрезвычайно дороги (более 30 000 рублей), из-за чего могут полезны только профессиональным пользователям, нуждающимся в больших объёмах памяти и скоростях.
Лучшие SSD объемом 256 Гб
Первая часть рейтинга – это подборка накопителей SSD для ноутбука или ПК с небольшим объемом до 256 Гб. Хороший выбор для тех, кто рассчитывает на прирост быстродействия, но не собирается хранить большие массивы данных.
4. Patriot Memory 256 GB P210S256G25
Этот бюджетный накопитель 2,5 дюйма на 256 Гб получил интерфейс Sata 3, но совместим и с предыдущими вариантами. Скорость обмена информацией у него – 500 Мб/с на чтение и 400 Мб/с на запись. Модель предлагает трехлетнюю гарантию и работает при температуре до 70 градусов.
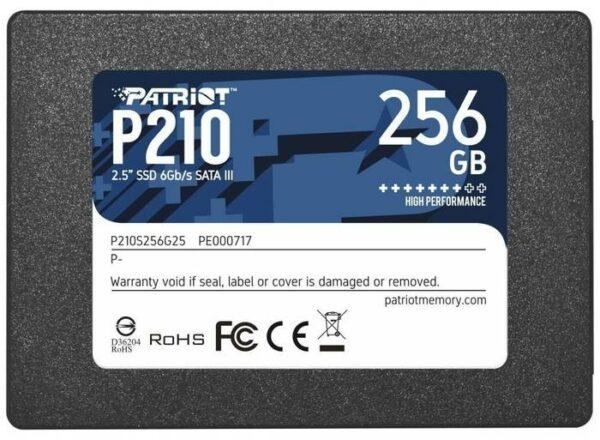


Достоинства:
- бюджетный;
- длительная гарантия;
- надежный;
- совместим с более старыми интерфейсами.
Недостатки:
ощутимо греется.
3. GIGABYTE 256 GB SSD 256GB (GP-GSTFS31256GTND)
Это внутренний SSD с размером 2,5 дюйма и интерфейсом Sata, который может обеспечить запись со скоростью 540 Мб/с, а считывать информацию с 560 Мб/с. У него заявлено 2 миллиона часов наработки на отказ, а гарантия составляет 3 года. Допустимая температура работы – до 70 градусов.
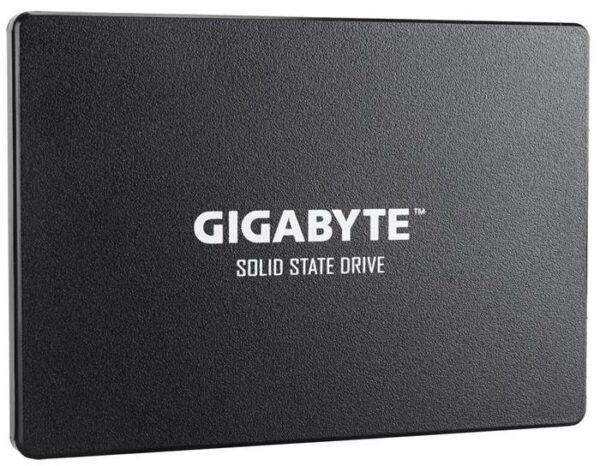


Достоинства:
- довольно шустрый;
- заявленные показатели соответствуют.
Недостатки:
не выявлены.
2. Netac 256 GB NT01N5M-256G-M3X
Это компактный mSATA диск с типом памяти TLC 3D NAND и объемом 256 Гб. Чтение здесь составляет 560 Мб/с, а сохранение 520 Мб/с. Максимальная рабочая температура достигает 70 градусов. Производителем заявлен срок службы до 8 лет.




Достоинства:
- маленький;
- тихий;
- быстрый.
Недостатки:
не выявлены.
1. Silicon Power 256 GB SP256GBSS3A56B25
Если верить отзывам, то диск от Silicon Power – один из лучших SSD для ноутбука с подключением Sata III. У него размер 2.5 дюйма, улучшенный тип памяти TLC 3D NAND и есть поддержка технологии NCQ и SLC, что повышает его быстродействие. Модель заявлена в качестве игровой, она может быть использована не только для лэптопов, но и игровых приставок. Ее чтение составляет 560 Мб/с, запись 530 Мб/с. Наработка на отказ – 1,5 млн часов, ударостойкость достигает 150 G, виброустойчивость 20 G.
На заметку! В модели есть поддержка Bad Block Managent: технология, при которой диск находит поврежденные сектора и самостоятельно устраняет их.
![]()
![]()
Достоинства:
- быстрый;
- много полезных технологий для улучшения производительности;
- не боится ударов и вибраций;
- быстрый;
- система самодиагностики;
- подходит для консолей.
Недостатки:
не найдены.
Какие бывают SSD накопители
Если анализировать SSD по многим факторам, то можно выделить большое количество различных моделей. Основными отличительными чертами служит интерфейс передачи данных, тип подключения и даже форм-фактор
Для начала обратим внимание на различия по типу подключения
SATA
Стандартный SSD
Стандартный вариант, который подключается как к компьютеру, так и к ноутбуку. Внешний вид напоминает обычный жесткий диск, правда по размерам он значительно меньше привычного варианта.
M2
Новейшая разработка для ноутбуков
Это необычный вариант SSD, который по внешнему виду напоминает оперативную память. Данный вариант твердотельного накопителя можно подключить к компьютеру только при условии наличия соответствующего разъема.
Далее обратим внимание на различия касательно интерфейса. В этом случае информации будет больше, но она крайне важна, так как позволит целенаправленно выбрать наиболее подходящий вариант SSD
SATA III
Яркий пример SSD c SATA III
Это стандартный вариант интерфейса, который применяется как в случае использования HDD, так и в случае использования SSD. В этом случае максимальная скорость передачи информации достигает значения в 600 Мбит/с.
PCIe X
Необычно, но практично
Этот тип интерфейса часто встречается у твердотельных накопителей М2, которые предназначаются для подключения к ноутбуку. Главным преимуществом такого интерфейса выступает возможность передавать данные на скорости 750 Мбит/с.
PCIe X для PCI 3.0
Универсальная разработка в сфере SSD
Еще один вариант подключения, которые разрабатывается исключительно топовыми компаниями. Особенность этого твердотельного накопителя заключается в том, что он предназначается для подключения через PCI 3.0, что обеспечивает гарантированную скорость до 1 700 Мбит/с. Такой показатель является просто колоссальным, поэтому не стоит терять времени и просто наслаждаться высокими технологиями.
Если в общем плане рассматривать все доступные интерфейсы, то можно попросту заблудиться во всем многообразии. Дело в том, что одних только PCIe имеется 16 разновидностей. Поэтому плавно следует перейти к рассмотрению основных форм-факторов SSD.
Стандарт 2,5
Этот вариант является универсальным, так как имеет классический внешний вид и может легко помещаться в ноутбук заместо HDD. При этом данный вариант твердотельного накопителя имеет высокую прочность корпуса и надежность.
Стандарт М2
Примеры SSD
Этот вариант SSD обладает практически голой платой, которая требует особого ухода. Ведь любой удар или внешний фактор может сильно навредить ему.
Этой информации вполне достаточно, чтобы хорошо ориентироваться среди всего доступного ассортимента продукции
Нужно потратить лишь несколько минут и сравнить между собой разные варианты, чтобы получить первоначальное видение того, на что следует обратить внимание
2,5-дюймовый твердотельный накопитель Kingston SSDNow UV400 120GB SARA 3 (SUV400S37 / 120G)
Вы получаете невероятную скорость и более высокий уровень производительности благодаря 4-канальному контроллеру Marvell, питающему Kingston SSDNow UV400 S37. В результате он увеличивает скорость отклика существующей системы в десять раз быстрее, чем жесткий диск 7200 об/мин.
Этот твердотельный накопитель является прочным, так как он устойчив к ударам и вибрациям. SSD доступен в нескольких емкостях от 120 до 960 ГБ. Чем выше емкость, тем лучше производительность. Это лучший твердотельный накопитель стоимостью менее 3000 рублей на рынке.

Преимущества
- Контроллер Marvel обеспечивает впечатляющие скорости
- Легкость установки SSD с комплектом для подключения
Недостатки
Некоторые потребители отмечают различие в заявленной и фактической емкости
SSD и энергопотребление: насколько это важно?
Наверное, вы уже не раз слышали, что SSD менее прожорливы в плане энергопотребления, поскольку в них нет движущихся частей, как в традиционных жестких дисках на магнитных пластинах. В то же время, владельцы настольных ПК, которые хотят добиться максимальной производительности, вряд ли ставят параметр энергопотребления в ранг значимых моментов.
Эта характеристика по-настоящему важная для владельцев ультрабуков, так как она напрямую влияет на итоговую автономность компактного компьютера. Некоторые SSD могут потреблять свыше 1 Ватта энергии в режиме ожидания, в то время как более эффективные — всего милливатты. К тому же, помимо информации о среднем энергопотреблении важна такая характеристика, как производительность на Ватт, позволяющая оценить «прожорливость» накопителя под нагрузкой. Если время автономной работы является ключевым фактором при покупке накопителя, обязательно ознакомьтесь с тестами энергопотребления выбранного устройства, чтобы знать на что рассчитывать и принять верное решение.
Kingston SSD или Samsung Evo 860 — какой выбрать SSD для ноутбука?
Стараясь выбрать SSD для ноутбука, который будет действительно быстрым и вместительным, следует обратить внимание на жесткий диск SSD Kingston A400 или Samsung Evo 860. Какой SSD выбрать для ноутбука можно понять в результате сравнения по характеристикам
| Samsung SSD | Kingston SSD | |
| Цена, рубли | От 3 399 | 2 199 |
| Объем памяти, Гб | 250 | 240 |
| Интерфейс | SATA III | |
| Поддержка шифрования данных | Присутствует | Не имеет |
| Тип памяти | 3D MLC V-NAND | TLC |
| Максимальная скорость записи/чтения, Мбайт/сек | 520/550 | 350/500 |
| Ресурс циклов перезаписи, TBW | 150 (около 600 месяцев=50 лет) | 80 (333 месяца=27 лет) |
Исходя из характеристик, твердотельный накопитель от Samsung будет работать быстрее, а также обеспечивает повышенную безопасность благодаря встроенному шифрованию. Также в сравнении с SSD от Kingston разработка Samsung имеет вдвое увеличенный ресурс, а значит накопитель прослужит гораздо дольше.
Важно! SSD Kingston дешевле, чем Samsung, являясь отличным выбором для старых компьютеров. Покупка устройства Samsung будет оправданной для сравнительно новых компьютеров, способных обрабатывать крупные массивы данных
В случае, когда ноутбук начал тормозить и медленнее обрабатывать информацию, нужно задуматься над тем, чтобы выбрать SSD для ноутбука. Он быстрее чем устанавливаемые по умолчанию HDD, при этом обеспечивая лучшую стабильность работы.
Не стоит выбирать для старых ноутбуков самые передовые разработки — их сильно ускорит и стандартный накопитель с базовым типом памяти. И напротив, если обновление требуется мощному устройству, лучше раскошелиться на дорогой и быстрый SSD — это даст наилучший результат.
Об авторе
Павел Угрюмов
Основатель и главный редактор компьютерного журнала PClegko. Маркетолог, предприниматель и и путешественник. Проект интернет-журнал PClegko — моё хобби. Но я планирую вырастить его в мировой проект. Каждая ваша оценка статьи и оставленный комментарий очень важны для меня. Если проект вам нравится, то буду рад если вы меня поддержите:) В ссылке находится мой основной проект. Буду рад, если загляните!






