Диск hdd или накопитель ssd
Содержание:
- Скорость SSD и HDD
- Настало время поговорить о недостатках этих “больших флешек”
- Как узнать какой SSD стоит в компьютере или ноутбуке
- Основные отличия HDD от SSD
- Преимущества и недостатки SSD
- Как проверить скорость жесткого диска программой CrystalDiskMark
- Как посмотреть, что занимает место на диске в WinDirStat
- HDD против SSD: производительность
- Сравнительные характеристики HDD и SSD
- Какие существуют типы твердотельных накопителей SSD на рынке?
- Сторонние программы
- HDD и SSD: главные отличия
- Применение HDD, SSD и SSHD дисков
- Что такое SSD?
- Давайте сделаем выводы?
- Заключение
Скорость SSD и HDD
Сейчас многие люди первым делом смотрят именно на скорость, выбирая SSD диск. Скорость подобного диска происходит раз в 5 быстрее, чем обычного. Всё зависит от вашего железа. Если системная плата старая, то и скорость загрузки компьютера повысится максимум в 2 раза. Хотя, для многих, и эта величина является отличной.
Также, на скорость загрузки влияют установленные тяжёлые игры и программы. Вам можно просто приобрести диск на 256 Гб, установить на него систему и различные программы. В этом случае они будут быстро загружаться и работать. Например, если вы на такой диск установите браузер, он станет в несколько раз быстрее загружаться и работать. Можете мне поверить. Я уже это проверил с диском SSD на 500 Гб.
Простую же информацию, вроде фильмов, аудио, небольших программ и картинки рекомендуется устанавливать на HDD.
Настало время поговорить о недостатках этих “больших флешек”
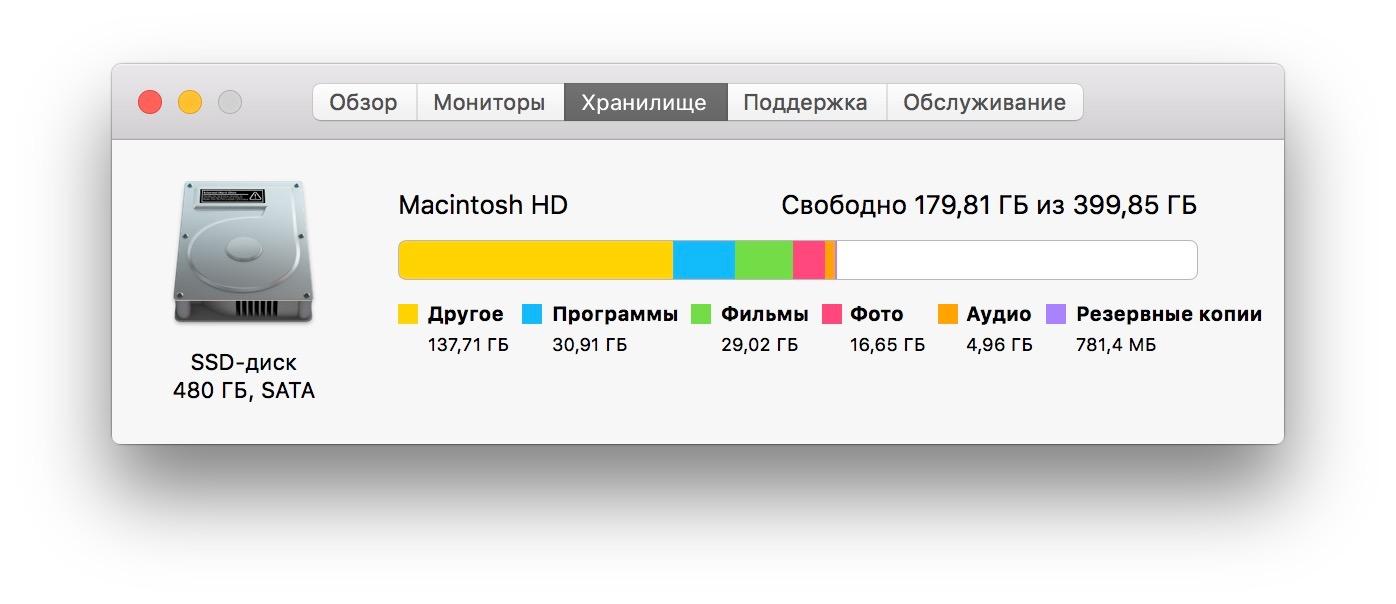 Первый недостаток, который многим может показаться серьезной проблемой – ограниченный срок жизни SSD. Дело в том, что флеш-память имеет определенное количество циклов перезаписи.
Первый недостаток, который многим может показаться серьезной проблемой – ограниченный срок жизни SSD. Дело в том, что флеш-память имеет определенное количество циклов перезаписи.
Важен общий вес данных, записанных на него в течение всего срока службы.
К тому же, в связи с особенностями работы SSD, при счете нужно перемножать объем записанных на него данных в 9-10 раз. Т.е. 3
Гигабайта – это почти 30, почти четверть цикла перезаписи диска вместимостью 120 Гигабайт. Однако это не точные цифры, я взял с запасом. На деле – все зависит от того, каким образом расходовалось пространство на накопителе.
Не стоит сразу пугаться, в среднем SSD рассчитаны на 3 года, а то и на 5 лет службы. Если конечно, не скачивать на них сотни гигабайт данных ежедневно.
Сказать с уверенностью, какой диск более долговечен – SSD или HDD, я, увы, не могу. Есть множество других нюансов, которые влияют на продолжительность их жизни. Но по устойчивости ко внешним воздействиям, явно выигрывает SSD.
Второй недостаток – цена.
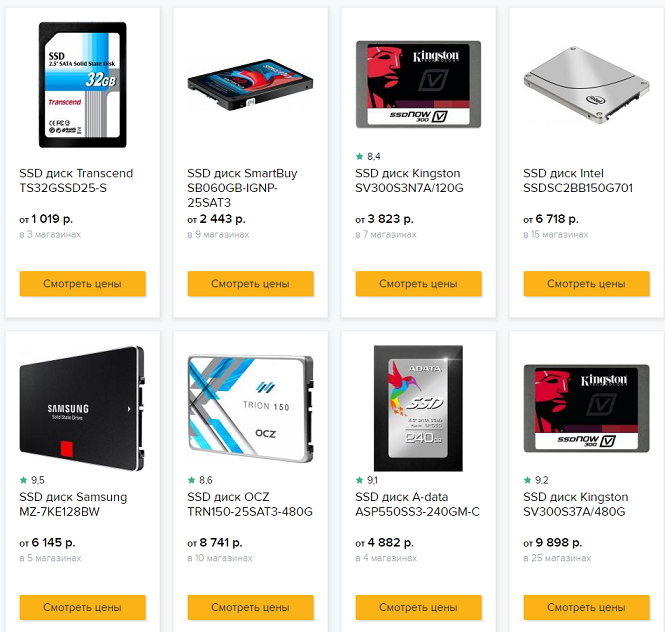
Цена SSD может быть в разы выше, чем стоимость винчестера той же вместительности. Наверняка, со временем, ситуация немного изменится, но сегодня такой диск выгоднее брать для ПК как дополнительный, установить на него операционную систему и некоторые приложения, а все остальное хранить на HDD.
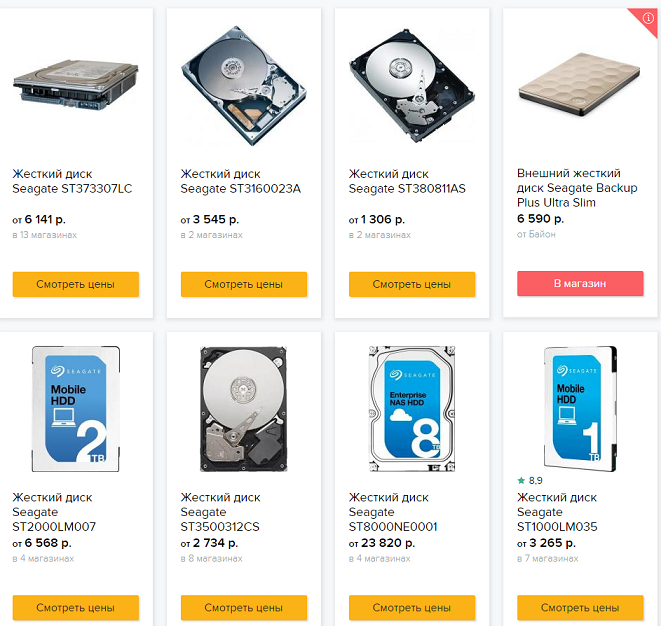
Ну и наконец, последняя проблема SSD, которая вскоре, наверняка, решится – максимальный объем памяти. SSD появились намного позже винчестеров, и пока даже лучшие из доступных моделей не могут вмещать столько данных, сколько влезет в HDD, относящийся к высокой ценовой категории. Но это, скорее всего, лишь вопрос времени. Можно, попросту, использовать сразу несколько запоминающих устройств.
 Вот этот ссд стоит 11.000 $
Вот этот ссд стоит 11.000 $
Вот характеристикa
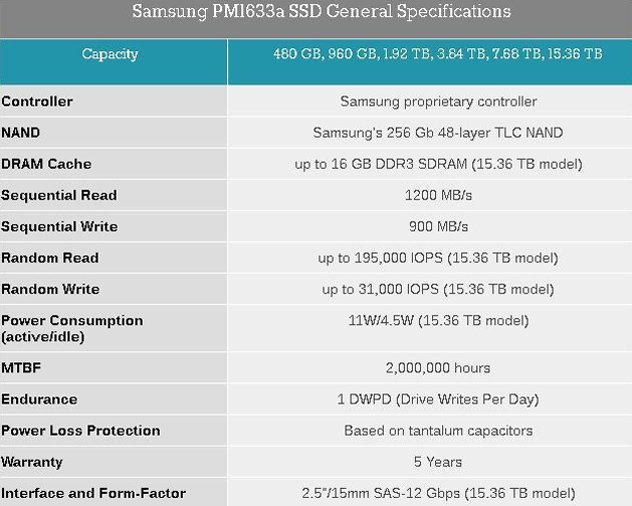
Заключение.
На данный момент, мне не кажется, что покупка ПК или ноутбука с SSD будет хорошей затеей для обычного пользователя. Как-никак, его цена в разы выше стоимости старого доброго винчестера. Кто-то посчитает отличия этих двух типов накопителей важными для себя. Например, геймеры очень любят приобретать дорогое оборудование, даже при незначительном выигрыше в быстродействии системы.
Однако, на скорость игр, т.е на частоту кадров, наличие SSD накопителя повлиять не должно.
В общем, без особой надобности, покупать SSD в качестве единственного внутреннего жесткого диска, я пока не советую. А вот как второй накопитель, он вполне может себя оправдать.
Для себя и знакомых заказываю по низким ценам и все товары качественные,претензий нет ссылка тут (рекомендую)
Как узнать какой SSD стоит в компьютере или ноутбуке
Теперь рассмотрим более сложную ситуацию, когда нужно определить конкретную модель SSD, установленного в ноутбуке или персональном компьютере.
Обратите внимание
Один из способов узнать модель SSD накопителя, который установлен в компьютере, это просто снять крышку корпуса PC и посмотреть на твердотельный накопитель — на нем должна быть наклейка.
AIDA64
Одна из лучших программ для анализа компьютера — это AIDA64. Она дает возможность посмотреть детальную информацию не только о текущих процессах, происходящих в системе, но и о каждом отдельном компоненте. В том числе, о SSD накопителе.
Скачайте пробную версию AIDA64 с официального сайта разработчиков к себе на компьютер и запустите ее.
Обратите внимание
Скачать можно версию, которая не требует предварительной установки на компьютер и может запускаться из архива.
В левом меню выберите пункт “Хранение данных”. И среди доступных вариантов нажмите на пункт ATA.
Здесь содержится информация об установленных дисках. В пункте “Описание устройства” указаны диски, установленные в компьютере. Если дисков несколько и из их названия невозможно понять, какие являются SSD, нажмите на накопитель и посмотрите информацию о нем. Для SSD там будет указано в графе “Скорость вращения”, что накопитель твердотельный.
Обратите внимание
Программа AIDA64 дает возможность узнать много интересной информации об установленных дисках — поддерживаемые свойства, команды и прочие технические детали.
Speccy
Еще одно приложение для детального анализа компьютера — Speccy. Оно тоже дает возможность узнать сведения об установленных накопителях и определить конкретные данные об SSD.
Установить Speccy можно бесплатно, загрузив с официального сайта разработчиков. После установки запустите программу, и вы попадете на ее главный экран. Здесь надо перейти в раздел “Хранение данных”.
Обратите внимание
Если программа Speccy у вас на английском языке, сверху в пункте View можно перейти в раздел Options и выбрать русский язык.
Здесь содержатся подробные сведения об установленных накопителях. Нажмите на нужный, чтобы раскрыть информацию о нем.
Обратите внимание
Если накопитель SSD, то в скобках к его названию и модели это будет указано.
Раскрыв информацию, можно увидеть детальные сведения о диске. Из интересных параметров, которые стоит отметить — это “время наработки” и состояние основных атрибутов в таблице.
Тем самым в Speccy есть возможность не только узнать модель установленного SSD, но и понять его срок службы, и следует ли готовиться к замене накопителя.
CrystalDiskInfo
В заключение рассмотрим третью программы для получения информации об установленных накопителях — CrystalDiskInfo. Она специализируется на работе с дисками, в отличие от двух других.
Обратите внимание
Все 3 программы должны показывать одинаковую информацию об основных параметрах диска. Детальные сведения могут незначительно различаться.
Скачайте из интернета программу CrystalDiskInfo и запустите ее.
Проанализируйте данные об установленных в компьютер накопителях. В графе “Rotation Rate”, если накопитель является твердотельным, будет указано, что это SSD.
Обратите внимание
В программе можно посмотреть статус “жизни” диска. Если он меньше 50% — стоит задумываться о его замене.
(12 голос., средний: 5,00 из 5)
Основные отличия HDD от SSD
Для начала, следует отметить, что несмотря на общее предназначение, SSD и HDD – совершенно разные технологии. По сути, разница между ними столь же велика, сколь значительна разница между компакт-диском и флешкой. Да что уж там, по большому счету, HDD – это и есть своеобразный компакт-диск, только сделанный из другого материала и установленный в собственный дисковод. А SSD – это большая, вместительная флешка, c особо быстрой скоростью обмена данными, увеличенной вместительностью и, если речь не идет о внешнем накопителе, то с несколько иным способом подключения к материнской плате.
Так каковы достоинства более дорогих, современных SSD-накопителей, в сравнении с устаревшими винчестерами?
Во-первых, SSD имеет меньший размер и вес, что особенно полезно при сборе компактных систем, таких как ноутбуки и планшеты.
Во-вторых, SSD обладают гораздо большей скоростью передачи данных, чем аналоговые накопители, ведь ничего не нужно записывать или выискивать путем механических действий. HDD требует времени для распределения данных на плоскости пластины, а также для того, чтобы найти уже записанную на ней информацию. Особенно если ведется поиск в сильно отдаленных друг от друга частях диска. По этой причине, загрузка операционный системы проходит несколько медленнее, дольше открываются файлы и меньше скорость отклика программ. А вот сохранение и считывание данных с твердотельного накопителя происходят практически мгновенно.

Скорость, как правило, ограничивается лишь пропускной способностью интерфейса. Геймерам это может показаться полезным, чтобы не приходилось подолгу ждать скачивания и установки игр, а также загрузок уровней в них.
В-третьих, как уже было сказано ранее, в SSD движущихся элементов нет. Благодаря этому, твердотельным накопителям характерна бесшумная работа и более высокая надежность – они устойчивы к ударам и падениям. А значит, SSD лучше подойдёт в качестве внешнего запоминающего устройства людям, которые хотят использовать один диск для нескольких систем, либо как второй жесткий диск для ноутбуков.
В-четвертых, SSD свойственно меньшее энергопотребление, а лишней экономия электричества вряд ли когда-то будет.
Преимущества и недостатки SSD
Как и у жестких дисков, у твердотельных хранилищ тоже есть плюсы и минусы. К положительным чертам следует отнести:
-
Отсутствие механики — добавляет ссд выносливости. Намеренно проводить краш-тест не рекомендуется, однако в большинстве случаев падение со стола и прочие подобные «катаклизмы» не повлияют на работу SSD. Тогда как при малейшей встряске HDD чаще всего начинает работать нестабильно.
-
Неимение механических частей положительно сказывается на громкости. Когда запущен твердотельный носитель — шума нет, чего не скажешь об HDD.
-
Выделяют мало тепла. SSD не нагреваются так, как жесткие диски, даже при серьезных нагрузках. При установке в ПК нет необходимости в дополнительном охлаждении.
-
Высокая скорость — по сравнению с хдд, ссд в 2-3 раза быстрее. Отзывчивость программ также повышается. Даже «увесистый», требовательный к ресурсам системы софт начинает реагировать на команды практически моментально. Файлы записываются и считываются быстрее, что тоже плюс.
-
Если SSD диск окажется в намагниченной области, с ним ничего не произойдет, в отличие от HDD.

Интересно: если хочется живучий SSD, то 970 EVO прекрасно подойдет, ведь его максимальный ресурс записи равен 1,200 TBW.
Разумеется, твердотельные носители не лишены недостатков:
-
Срок службы меньше, чем у жестких дисков: у SSD ограничен срок перезаписи. Однако если использовать их для установки ОС и основного софта, то разницу владелец вряд ли заметит.
-
Возможная потеря большой части, а иногда и всех, данных из-за внепланового отключения питания.
-
По соотношению стоимости и объема HDD выигрывает, однако это нельзя отнести к существенным минусам, особенно, если учесть все достоинства. К тому же, если рассматривать SSD как диск под систему, а жесткий диск — как основной, то гнаться за терабайтами вовсе не обязательно.
Любопытно: ТОП-10 производителей SSD дисков
И SSD, и HDD являются надежными носителями информации, но у каждого есть свои положительные и отрицательные качества. Так, твердотельные накопители гораздо лучше классических винчестеров в плане скорости, зато у обычных HDD нет ограничений на чтение/перезапись. Выбрать один вид хранилища вместо другого трудно. А потому одно из лучших решений — использовать оба варианта. Жесткий — для тех данных, которые будут часто просматривать, стирать и заменять. А чтобы добавить ПК быстроты, пригодится SSD: его можно отвести под ОС и ресурсоемкие утилиты.
Как проверить скорость жесткого диска программой CrystalDiskMark
CrystalDiskMark – наиболее простое и удобное приложение, когда требуется проверить скорость работы жесткого диска или твердотельного накопителя. Функциональность программы невелика, но и установки она не требует, если загрузить ее официального сайта разработчиков. Скачивать нужно приложение, в зависимости от разрядности операционной системы, используемой на компьютере.
Плюсом приложения является поддержка русского языка, при этом требуется дать некоторые объяснения по ее работе. Запустив программу, пользователь увидит 5 зеленых кнопок, каждая из которых выполняет определенный набор тестов:
- All. Нажав данную кнопку, приложение проведет все проверки, на которые способно;
- Seq Q32T1. Утилита протестирует последовательное выполнение чтения/записи в один поток с глубиной 32;
- 4K Q32T1. Утилита протестирует случайное выполнение чтения/записи в один поток с глубиной в 32 блоков размером 4K;
- Seq. Утилита протестирует последовательное выполнение чтения/записи в один поток с глубиной 1;
- 4K. Утилита протестирует случайное выполнение чтения/записи в один поток с глубиной в 1 блоков размером 4K.
Для справки: Q32T1 – обозначает количество одновременных потоков и глубину очереди. Если имеется необходимость, данные показатели можно изменить в настройках программы.
Помимо выбора способа тестирования жесткого диска или SSD-накопителя, можно задать и другие параметры. В верхней части окна приложения CrystalDiskMark выбираются следующие параметры:
- Количество повторов заданной операции, по окончанию которых приложение покажет итоговый результат (среднее значение). Увеличивая количество повторов, увеличивается время измерения, но и повышается точность. Для рядового тестирования жесткого диска рекомендуется устанавливать 5 повторов;
- Размер файлов для записи/чтения. Соответственно, чем выше данный показатель, тем дольше выполняется тест. Для рядового тестирования рекомендуется выбирать размер файла в 1 Гб.
- Диск для тестирования. В данном пункте отображаются принятые системой буквы дисков, и можно выбрать один из них для проведения тестов. В скобках указана информация о количестве свободного места на них.
Важно: Перед тестированием жесткого диска программой CrystalDiskMark, рекомендуется закрыть все приложения, которые могут оказывать влияние на скорость работы накопителей
Особое внимание нужно уделить загрузкам различных файлов из интернета, например, торрент-трекерам
По результатам тестирования жесткого диска программой CrystalDiskMark, пользователь увидит информацию в графах Read (Чтение) и Write (Запись) для выбранных тестов (или для всех сразу).
Наиболее интересны, с точки зрения ежедневного использования компьютера, вторая и четвертая строчки, поскольку редко в процессе работы происходит последовательное выполнения чтения и записи информации.
Как посмотреть, что занимает место на диске в WinDirStat
Бесплатная программа WinDirStat (Windows Directory Statistics) предназначена для получения сведений об объеме занимаемого места на дисках компьютера. Программа проведет анализ занимаемого места на диске, а затем покажет подробную статистическую информацию.
Помимо обычной, имеется переносная (portable) версия приложения. Поддерживается русский язык интерфейса.
Основные возможности WinDirStat:
- Анализатор занимаемого места на всех дисках компьютера.
- Разноцветное представление расширений типов файлов.
- Отображение структуры каталогов и содержимого папок.
- Очистка диска и папок.
Нажмите на цветной прямоугольник для получения информации о конкретном файле.
Подробнее: WinDirStat для анализа и очистки дискового пространства
HDD против SSD: производительность
Существует довольно много сравнений скорости HDD и SSD. Давайте посмотрим на один из самых интересных тестов: время загрузки.
В простом тесте диск HDD на 7200 об/мин имел время загрузки 62,5 секунды, то есть чуть более минуты. Накопитель SSD за 23,2 секунды. Более, чем в два раза быстрее!
Хотя на некоторых компьютерах с Windows 8 и 10 добавлена возможность «быстрой загрузки» на жестких дисках через UEFI, этого всё же недостаточно, чтобы сократить почти 40-секундный разрыв. SSD всегда будет значительно быстрее.
В любом случае, это только время загрузки, которое является самым длинным временем загрузки для любого ПК. А как насчет других частей вашей системы?
Что ж, такие приложения, как ваш браузер или любимая программа чата, будут открываться практически мгновенно с помощью SSD, при условии, что остальная часть вашей системы справиться с такими скоростями. Абсолютная отзывчивость SSD по сравнению с HDD делает его одним из лучших обновлений, которые вы можете добавить к ПК, – разница незамедлительна и заметна и может даже помочь восстановить старый ПК.
Самое главное, что для геймеров время загрузки значительно сократится. Например, на старых, более медленных жестких дисках запуск новой игры Fortnite может занять до минуты. На SSD это происходит за считанные секунды.
С точки зрения производительности, SSD полностью превосходит HDD. Это даже не конкурс.
Сравнительные характеристики HDD и SSD
Шустрые «твердотельники» хороши для установки системы и работы с требовательным софтом, при этом для увеличения срока службы ССД лучше снизить обращение ОС к накопителю. При регулярном задействовании дискового пространства целесообразно приобрести винчестер, который станет надёжным хранилищем данных. Чтобы провести сравнение HDD и SSD, рассмотрим основные параметры накопителей, являющиеся важными при выборе.
Скорость накопителей SSD и HDD
По данному критерию перевес на стороне твердотельных накопителей. Система на SSD загружается и работает намного быстрее, чем когда она установлена на HDD. То же касается и любого другого программного обеспечения, твердотельный накопитель мгновенно откликается на запросы. Это обусловлено принципиально разным конструктивным исполнением накопителей.
Средняя и максимальная ёмкость SSD и HDD
Если нужен объёмный накопитель, лучшим решением будет приобретение винчестера, средний объём которого составляет 1 Тб. Уже появились и сверхобъёмные HDD на 20 Тб корпоративного класса. Хотя сегодня можно найти модели SSD и ёмкостью 4 Тб, или даже 8 Тб, за такой объём пространства придётся выложить внушительную сумму. Стандартный же размер твердотельного накопителя составляет 265 Гб, его будет достаточно для установки системы и основных программ.
Фрагментация
В процессе эксплуатации жёсткому накопителю периодически требуется дефрагментация. Это связано с тем, что после многочисленных процедур записи, копирования, удаления файлов винчестер работает медленнее, поскольку при просмотре файла считывающая головка ищет фрагменты по всей поверхности диска, затрачивая время.
Явление называют фрагментацией, а для ускорения жёсткого диска применяют процедуру дефрагментации, позволяющую собрать такие фрагменты воедино.
Способ записи SSD совершенно иной, данные пишутся в любой сектор памяти и могут быть мгновенно считаны, поэтому дефрагментация твердотельному накопителю ни к чему.
Надёжность и срок службы
Что надёжнее, SSD или HDD, сказать сложно. Долговечность зависит от многих факторов. Жёсткий диск, отличающийся неограниченным количеством циклов перезаписи, может прослужить в среднем около 7 лет и более. При этом HDD является хрупким устройством и не переносит механического воздействия, даже небольшая вибрация может привести к появлению битых секторов, хотя это и не означает выхода из строя носителя.
С SSD в этом плане проще, данные, записанные на нём, не пострадают от удара или падения, потому твердотельный накопитель лучше использовать в ноутбуках. Зато у ССД другой весомый недостаток – ограниченный ресурс, так что если регулярно перезаписывать информацию, это неизбежно приведёт к выработке носителя. Производители указывают гарантийный срок эксплуатации, но ресурс может выработаться раньше или позже, по окончании срока службы накопитель теряет ёмкость и больше не принимает данные. Ещё один момент – непереносимость SSD скачков напряжения. Если в случае с хардом выйдет из строя контроллер и данные могут быть восстановлены, то твердотельный собрат сгорит со всей информацией.
Форм-фактор
В зависимости от типа девайса могут устанавливаться накопители разных размеров. Например, 3,5-дюймовые и 2,5-дюймовые диски подойдут для компьютера, тогда как для портативных устройств нужен небольшой носитель.
В случае с SSD формат 2,5-дюйма был принят в угоду совместимости, но сегодня можно встретить ультрабуки в тонком корпусе с более компактными чипами.
Шум
Возникновение шума при работе жёсткого накопителя вызвано вращением дисков в процессе функционирования устройства. Операции чтения и записи также приводят в движение головку, которая перемещается по поверхности устройства с огромной скоростью, что тоже провоцирует характерный звук. Накопители SSD работают бесшумно.
Какие существуют типы твердотельных накопителей SSD на рынке?
SSD бывают четырех видов
2,5-дюймовый (SATA)
2,5-дюймовый SATA ( Serial Advanced Te chnology Attachment) — это наиболее распространенные на сегодняшний день твердотельные накопители. Эти диски имитируют форму жестких дисков ноутбуков и подключаются через те же кабели SATA и интерфейс.
Следовательно, если ваш ноутбук оснащен 2,5-дюймовым отсеком для жесткого диска и запасным разъемом SATA, вы можете установить накопитель SSD. Однако, если на вашем компьютере установлены более крупные отсеки для 3,5-дюймовых жестких дисков, вы можете использовать адаптер для установки 2,5-дюймового SATA.
SSD AIC
SSD AIC сравнительно быстрее, чем диски SATA, поскольку эти накопители работают на шине PCI Express. Вы можете подключить диски AIC непосредственно к слотам материнской платы, обычно используемым для видеокарт или контроллеров RAID. Эти диски являются опцией только для настольных ПК. Вам также понадобится пустое место для их размещения.
Если у вас уже установлена видеокарта, вы не сможете использовать эти диски. Тем не менее, современные настольные компьютеры имеют дополнительный слот.
SSD-накопители M.2
SSD-накопители M.2 идеально подходят для ноутбуков, поскольку они имеют небольшой размер сравнимый с флешкой. Тем не менее, вы также можете найти эти диски на некоторых компьютерах. Некоторые материнские платы имеют более двух слотов M.2, чтобы вы могли запускать диски в RAID.
Обычно диски M.2 имеют длину 80 мм и ширину 22 мм. Например, наиболее распространенным размером является M.2 Тип 2280 (22 — это ширина, а 80 — это длина). Самые большие диски M.2 имеют размер от 1 до 2 ТБ.
Какую емкость SSD диска выбрать?
Жесткие диски SSD бывают разных объемов. Вы можете выбрать подходящий в зависимости от ваших потребностей.
Емкость 128ГБ
Эти SSD имеют самую маленькую емкость. Как только вы загрузите Windows и пару игр, у вас не останется места. Следовательно в настоящее время уже не рекомендуется покупать эти диски. Кроме того, вы можете перейти на следующий объем, потратив сравнимую сумму.
Емкость 250GB
По сравнению с SSD большего объема, емкость на 250GB заметно дешевле. Тем не менее, они также ограничены в объеме, особенно если вы используете свой диск для размещения ОС, хороших игр и большой библиотеки мультимедиа. Как правило SSD накопителя на 250 ГБ должно быть достаточно, но вы всегда можете выбрать 500 ГБ, если у вас есть возможность потратить больше.
Емкость 500 ГБ
В настоящее время этот SSD — идеальный накопитель для обычного пользователя компьютера или ноутбука. Они также имеют хорошие показатели по соотношению стоимость/характеристики.
Емкость 1 ТВ
Диск емкостью 1 ТБ предоставить вам достаточно места для размещения вашей ОС, основных приложений, новейших игр и обширной библиотеки мультимедиа.
Емкость 2TB
2TB диск будет стоить заметнее дороже. Обычным пользователям нет необходимости иметь такие диски на своих компьютерах. Профессионалы, работающие с большими мультимедийными файлами, или заядлые игроманы, имеющие большую библиотеку игр, будут выбрать диски емкостью 2 ТБ.
Емкость 4TB
Это самые дорогие из всех SSD сегодня на рынке.
Рассмотрите возможность подключения SSD различной емкости для увеличения объема и скорости хранения. Вы можете сэкономить на этом. Обычному пользователю вполне достаточно диска емкостью 500 ГБ. На данный момент диски емкостью 4000 гб самые дорогие высокого класса. Подойдут людям профессионально использующих свои компьютеры.
Сторонние программы
Как мы выяснили, скорость, с которой осуществляется передача данных, зависит не только от той, с какой вращается шпиндель, а и от других показателей. Тестирование позволит получить нужную информацию и определить, соответствуют ли значения заявленным или нужно принять необходимые меры по оптимизации.
Проверка скорости жёсткого накопителя HDD в операционной системе Windows 7 или «Десятке» может выполняться с использованием стороннего софта или встроенного в систему инструмента. Результат будет получен после проведения тестирования винчестера. Для начала рассмотрим первый вариант и разберёмся, как узнать скорость HDD на примере нескольких популярных программ.
CrystalDiskMark
Одна из лучших утилит для работы с разными типами накопителей — HDD и SSD в ОС Windows 10, 8, 7 и других популярных системах, отличающаяся удобством и простотой интерфейса (поддерживается русский). Чтобы с её помощью проверить скорость чтения и записи жёсткого диска, нужно выполнить следующие действия:
- Устанавливаем софт на компьютер, запускаем.
- В окне утилиты выбираем количество циклов записи и чтения (оптимальным вариантом будет значение «5»).
- Указываем размер файла для теста (рекомендуется 1 GiB).
- Выбираем букву диска («C:\»).
- Чтобы начать тестирование, жмём кнопку «All».
Утилита определит скорость работы жёсткого диска компьютера и выведет результат на экран (в первой колонке — скорость чтения, во второй — записи).
HD Tune
Ещё одна отличная программа, выполняющая тест скорости жёсткого диска в Windows 10, 8, 7. Есть бесплатная версия программы и платная с 15-дневным демонстрационным периодом. Чтобы узнать, какая у тестируемого винчестера скорость чтения/записи, выполняем:
- Инсталлируем на компьютер и запускаем софт.
- Идём на вкладку «Benchmark» и выбираем режим для тестирования («Read» или «Write»).
- Если на компьютере несколько винчестеров, указываем, какой нужно проверить.
- Жмём «Start» для начала процедуры.
По завершении утилита выдаст результаты тестов в цифрах и графиках, благодаря которым можно узнать минимальную, максимальную, среднюю, пиковую скорость, а также загрузку ЦП при тестировании.
Ashampoo HDD Control
Отличная утилита с понятным интерфейсом и достойным функционалом для контроля состояния жёсткого диска, поддерживающая разные типы накопителей. Программа платная с возможностью 40-дневного бесплатного использования, поддерживается русский интерфейс. С её помощью можно проанализировать, в том числе скорость передачи данных — бенчмарк даёт развёрнутую информацию. Чтобы провести тестирование, выполняем следующее:
- Устанавливаем и запускаем программу.
- Выбираем нужный диск для проверки и в разделе тестирования HDD переходим к тесту на скоростные характеристики.
- Запускаем бенчмарк нажатием соответствующей кнопки, в результате появится график анализа.
По завершении процесса будет доступна подробная информация о скорости работы диска и задержках.
HDD и SSD: главные отличия
Главное предназначение твердотельного SSD и магнитного HDD – надежно сохранять личные данные пользователей. Тем не менее, свою функцию они реализуют по-разному. Отличий несколько — прежде всего, это принцип работы.
В варианте HDD – запись и считывания информации осуществляется благодаря специальной перемещающейся над поверхностью диска, который стремительно вращается, головке. Во втором – нет никаких движимых элементов, а «начинка» выглядит как множество микросхем на одной плате.
Стоимость
Первое, на что обращают внимание пользователи, когда задумываются над дисками, — цена. В этом плане несомненное преимущество HDD
Как правило, стандартный накопитель объемом 1 ТБ обойдется, как минимум в 50 долларов. В то время, как стоимость SSD составит примерно в четыре раза дороже – около 200 долларов. Но технологии стремительно развиваются, и с каждым годом различие в ценовой политике для двух типов накопителей уменьшается.
Емкость
В начале нулевых разница между максимальными показателями емкости двух разных типов накопителей была огромная. По сути, SSD тогда не мог составить достойную конкуренцию. Тем не менее, уже сейчас максимальные показатели составляют 4 ТБ. В то время, как объем HDD-памяти сейчас доходит до 50 ТБ.
Скорость
Очень часто именно скорость является тем показателем, на которым чаще всего обращают внимание пользователи. В этом плане – лидер жесткий диск SSD
Скорость данного накопителя в несколько раз превосходит аналогичные показатели HDD.
Всего несколько секунд для загрузки, запуска сложнейших игр и приложений, копирования колоссальных объемов информационных данных. И с этим не поспоришь, поскольку ускорение системы при использовании SDD под операционную систему, очень сильно ощущается на практике.
Фрагментация и дефрагментация дисков
Для HDD-винчестера идеальными являются большие файлы, тогда как необъемные материалы – фото, книги и аудиозаписи — в сочетании с постоянными копированиями и удалениями неизбежно приводят к медленной работе жесткого диска. Почему так происходит?
Составляющие файла разбросаны по его поверхности, потому считывающей головке приходится искать фрагменты в разных секторах, теряя время. Такое явление называют фрагментацией. Для того чтобы «навести порядок» и привести все части файлов в единую цепочку нужно проводить периодически дефрагментацию. Только так можно поддерживать на хорошем уровне скорость работы. SSD не нуждаются в таких операциях благодаря кардинально иному принципу работы.
Надежность и срок службы
SSD-накопители в отличие от своих конкурентов имеют особые движущиеся элементы. Потому можно пользоваться ноутбуком в транспорте, несмотря на вибрации, и не переживать по поводу нарушения постоянства работы и потери данных. Совсем другая ситуация с HDD. Здесь считывающая головка находится в непосредственной близости к намагниченным болванкам. Потому даже незначительная вибрация приводит к появлению так называемых битых секторов. Вместе с тем, конструкция SSD, несмотря на явные преимущества, имеет недостаток в виде ограниченного цикла использования. Постоянные удаления, копирования и запись гигабайтов данных уменьшают рабочий ресурс твердотельного накопителя.
Форма и уровень шума
В современном мире важно все. И конечно же, более компактный накопитель – более перспективный популярный
В этом отношении – победитель SSD. Особая конструкция винчестера HDD не позволяет уменьшить его до миниатюрных размеров.
Вращение дисков HDD непременно приводит к появлению шума – характерного потрескивания. Тогда как процессы внутри накопителей SSD совершенно бесшумны.
Применение HDD, SSD и SSHD дисков
Для офисного компьютера (документы, Интернет) достаточно установить обычный жесткий диск (HDD).
Для мультимедийного компьютера (фильмы, простые игры) вы можете вставить небольшой SSD-накопитель в дополнение к жесткому диску, что сделает систему намного быстрее и более отзывчивой. В качестве компромисса между скоростью и объемом вы можете рассмотреть возможность установки диска SSHD, который окажется намного дешевле.
Для мощного игрового или профессионального компьютера лучшим вариантом будет установка двух дисков: SSD для операционной системы, программ, игр и обычный жесткий диск для хранения пользовательских файлов.
Что такое SSD?
SSD (Solid-State Drive) — это твердотельный накопитель, в котором используется технология, называемая флэш-памятью, полностью контролируемая электронными транзисторами.
Сравнение SSD и HDD
SSD отличается от стандартного HDD тем, что в нем нет движущихся частей. HDD использует магнитный вращающийся диск и высокоскоростной манипулятор для загрузки и сохранения данных. Этот процесс значительно медленнее, чем скорость чтения / записи, получаемую от SSD.
Вы можете купить внешние устройства хранения информации и подключить для резервирования файлов. Но для быстрых вычислений с быстрым запуском следует выбирать компьютер со встроенным SSD.
Жесткие диски HDD ощутимо дешевле твердотельных накопителей. SSD намного дороже, и вы получаете меньше места для хранения за равнозначную стоимость.
Вы можете выбрать ПК с небольшим встроенным твердотельным накопителем и выполнять резервное копирование файлов на внешний HDD или в облачное хранилище.
Давайте сделаем выводы?
Какой жесткий диск hdd или ssd лучше для компьютера? Рассмотрим кратко плюсы и минусы данных накопителей.
- Плюсы HDD: небольшая цена, доступность, приличный объём;
- Минусы HDD: медленная скорость функционирования, шумовое воздействие, механическое воздействие;
- Плюсы SSD: бесшумная работа, износоустойчивость, быстрота функционирования, нет необходимости для дефрагментации;
- Минусы SSD: дороговизна, по теории у них остаётся ограниченное время работы.
Разумеется, самый эффективный апгрейд ноутбука или ПК не первой молодости – это замена обычных дисков на твердотельные. Что интересно, при самой новейшей модели SATA пользователь при желании сможет функциональность увеличить в три раза.
Заключение
Итак, что лучше — жесткий диск или твердотельный накопитель. Если вы не используете свой компьютер или Mac регулярно для каких либо работ в интернете, дополнительная стоимость SSD может не окупиться. При периодическом использовании вы можете не заметить разницы, и качественного жесткого диска будет более чем достаточно.
В качестве альтернативы, если вы заядлый геймер, работаете дома на своем компьютере или занимаетесь цифровой профессией, например фотографией или графическим дизайном, SSD определенно того стоит. Невероятно высокая скорость обработки данных будет иметь огромное значение и позволит вам выполнять различные задачи намного быстрее…






