Как включить виртуализацию в windows 10 без выхода в биос
Содержание:
- Как активировать Hyper-V
- Виртуальная машина — что это?
- Дополнительные сведения о виртуальных машинах поколения 2
- Значение параметра «Невозможно увидеть виртуализацию» в BIOS?
- Как войти в системные настройки BIOS?
- Как понять, поддерживает ли процессор рассматриваемую технологию
- Как выполнить вход в BIOS
- Как войти в BIOS на ПК?
- Системные требования
- Как понять, поддерживает ли мой процессор виртуализацию?
- Самый простой способ включить виртуализацию в БИОСе
- Как в БИОСе включить виртуализацию?
- Изменение настроек аппаратной виртуализации
- Решение возможных проблем
- Что такое виртуализация и ее предназначение
- Сравнение с другими гипервизорами
- Опция BIOS Virtualization — как включить виртуализацию в BIOS
- Как отключить Hyper-V в Windows 10
Как активировать Hyper-V
По умолчанию эта функция отключена, так как количество пользователей, которым она действительно нужна, очень мало. Поэтому, если мы хотим использовать его, нам придется активировать его вручную. Конечно, прежде всего надо иметь в виду, что нам нужно у вас установлена Windows 10 Pro на компьютере (эта функция недоступна в версии Home) и, кроме того, мы должны включить функции в BIOS / UEFI виртуализации ЦП нашего компьютера. Эти VT-x и VT-d в случае Intelи AMD-V и AMD-Vi в случае AMD.
Из функций Windows
Гипервизор включен в дополнительные функции операционной системы. Поэтому один из самых простых способов его активировать — из этого раздела. Для этого пишем в поисковике Windows 10 » Компоненты Windows »И откройте
Появится новое окно, в котором мы сможем выбрать характеристики операционной системы для их установки или удаления. Мы ищем раздел, в котором говорится: » Hyper-V, «, И мы это отмечаем. В этом разделе вы найдете гипервизор как таковой и собственный инструмент администрирования виртуальных машин.
Появится окно, из которого необходимые компоненты будут загружены и скопированы в систему. Конечно, для завершения установки и включения этой функции потребуется перезагрузить компьютер. Когда он снова запустится, мы сможем начать пользоваться этой функцией.
Из PowerShell
Если мы не хотим выполнять предыдущие шаги, то же самое можно сделать с помощью простой команды PowerShell. Для этого нам нужно открыть консоль Microsoft с правами администратора и выполнить в ней следующую команду:
Система будет отвечать за поиск и загрузку всех библиотек и зависимостей, необходимых для включения этой функции, и активирует ее на нашем компьютере. При перезапуске мы сможем увидеть, как применяются необходимые изменения (поэтому перезапуск может занять немного больше времени, чем обычно), а когда мы вернемся на рабочий стол, эта функция уже будет доступна для ее использования.
Если у нас уже установлен Hyper-V на компьютере, но мы отключили его вручную (или это сделала другая программа), нет необходимости переустанавливать эту функцию, поскольку она уже присутствует на ПК. Что мы можем сделать, так это использовать bcedit, чтобы включить его. Для этого мы снова открываем окно PowerShell с правами администратора и выполняем следующую команду:
Эта команда настраивает средство запуска гипервизора на автоматический запуск при запуске системы. Поэтому после перезапуска Hyper-V снова будет активирован без проблем.
Виртуальная машина — что это?
Виртуальная машина – отдельная и независимая программная среда, функционирующая в рамках другой операционной системы. У нее собственное хранилище, системные файлы и остальные атрибуты обычной системы. Стоит упомянуть, что Hyper V Windows 10 – это всего лишь встроенная утилита для создания виртуальной ВМ. В созданную таким образом ОС можем устанавливать программы, удалять из нее файлы и проводить любые другие эксперименты. Даже в случае плачевного результата основная система никак не пострадает, а переустановить Windows 10 или откатить на ВМ не представляет особого труда.
У некоторых читателей может остаться вопрос, для чего нужна виртуальная машина. У каждого пользователя свой ответ на него, но некоторые из них встречаются чаще остальных.
Основные причины использования виртуальной машины для Windows 10 x64
- Посмотреть и попробовать новую операционную систему (версию, обновление или совсем другую ОС, вроде Linux или Mac.
- Работа с сомнительными программами. Если потребность в приложении высока, но нет желания рисковать собственными данными и стабильность ОС, его можем использовать на ВМ. Риски для системы будут минимальны.
- Использование в качестве сервера.
- При посещении опасных веб-сайтов через браузер в виртуальной машине удается исключить риск заражения основной операционной системы.
- Для отладки программного кода для разных ОС и т. п.
Дополнительные сведения о виртуальных машинах поколения 2
Ниже приведены некоторые дополнительные советы по использованию виртуальных машин версии 2.
Подключение или добавление DVD-дисковода
- Невозможно подключить физический компакт-диск или DVD-дисковод к виртуальной машине поколения 2. Виртуальный DVD-дисковод в виртуальных машинах поколения 2 поддерживает только файлы ISO-образов. чтобы создать файл ISO-образа Windows среды, можно использовать программу командной строки Oscdimg. Дополнительные сведения см. в разделе Параметры командной строки Oscdimg.
- при создании новой виртуальной машины с помощью командлета new-VM Windows PowerShell на виртуальной машине поколения 2 нет DVD-дисковода. Вы можете добавить DVD-дисковод во время работы виртуальной машины.
Использовать встроенное по UEFI
- На физическом узле Hyper-V не требуется безопасная загрузка или встроенное по UEFI. Hyper-V предоставляет виртуальным машинам виртуальные микропрограммы, не зависящие от того, что находится на узле Hyper-V.
- Встроенное по UEFI на виртуальной машине поколения 2 не поддерживает режим настройки для безопасной загрузки.
- Мы не поддерживаем Запуск оболочки UEFI или других приложений UEFI на виртуальной машине поколения 2. Использование оболочки UEFI или приложений UEFI других разработчиков технически возможно, если они компилируются непосредственно в источниках. Если эти приложения не имеют соответствующей цифровой подписи, необходимо отключить безопасную загрузку виртуальной машины.
Работа с VHDX-файлами
- Вы можете изменить размер VHDX-файла, содержащего загрузочный том для виртуальной машины поколения 2, во время работы виртуальной машины.
- Мы не поддерживаем или не рекомендуем создать VHDX-файл, который будет загрузочным для виртуальных машин поколения 1 и 2.
- Поколение виртуальной машины — это свойство виртуальной машины, а не виртуального жесткого диска. Поэтому не удается определить, был ли VHDX-файл создан виртуальной машиной поколения 1 или поколения 2.
- VHDX-файл, созданный с помощью виртуальной машины версии 2, можно подключить к контроллеру IDE или SCSI-контроллеру виртуальной машины поколения 1. Однако если это загрузочный VHDX-файл, виртуальная машина поколения 1 не загрузится.
Использовать IPv6 вместо IPv4
По умолчанию виртуальные машины поколения 2 используют протокол IPv4. чтобы вместо этого использовать IPv6, выполните командлет Set-вмфирмваре Windows PowerShell. Например, следующая команда задает предпочтительный протокол для IPv6 для виртуальной машины с именем TestVM:
Значение параметра «Невозможно увидеть виртуализацию» в BIOS?
Выполнение форматирования диска простое, и это можно сделать на USB-накопителе, жестком диске, Micro SD-карте, SSD и ручном приводе. Когда мы отформатируем наш диск, мы можем очистить файлы разделов на диске и удалить любой съемный диск или внутренний жесткий диск. Но иногда возникают ошибки, с которыми вы столкнетесь во время форматирования диска, например, «Windows не удалось завершить формат». Эта проблема может возникнуть из-за одного из следующих факторов:
- Привод физически поврежден
- Диск пуст
- Привод защищен от записи
- Привод имеет вирусную инфекцию
- Привод имеет плохие сектора
Как войти в системные настройки BIOS?
Чтобы это сделать, придется немного покопаться в системных настройках. Впрочем, эта процедура вовсе не так сложна, как может показаться поначалу. Затруднения могут возникнуть только на этапе входа в BIOS. Все дело в том, что у разных моделей персональных компьютеров и ноутбуков свои «ключи» — «горячие клавиши», которые нужно нажать, чтобы войти в нужный раздел. Но в общих чертах процедура схожа: чтобы попасть в BIOS, вам нужно перезапустить компьютер, и в тот момент, когда на экране появится фирменный логотип, нажать нужную кнопку. У изделий фирмы Acer это F8, у Asus — F12 и так далее.
Альтернативный вариант — открыть параметры компьютера, выбрать пункт «Обновление и безопасность», а затем перейти во вкладку «Восстановление». На этой вкладке нужно будет щелкнуть по строчке «Особые варианты загрузки». Компьютер перезапустится, после чего появится синий экран, где нужно будет выбрать пункт «Диагностика» + «Дополнительные параметры» — «Параметры встроенного ПО UEFI». За этим последует еще одна перезагрузка, после которой вы наконец попадете в нужный раздел с настройками.
Итак, мы успешно вошли в BIOS. Что дальше?
Как понять, поддерживает ли процессор рассматриваемую технологию
Для этого не нужно обладать какими-то серьёзными знаниями в области IT-технологий. Здесь всё просто и банально. Чтобы получить подобные сведения, рекомендуется следовать инструкции:
- Открыть приложение «Мой компьютер». Системное ПО обычно находится на рабочем столе.
- Войти в свойства стандартного средства ОС, чтобы узнать информацию о его технических характеристиках. Здесь можно узнавать сведения о ЦП, количестве ОЗУ и версии операционки.
- Переписать или запомнить точное название процессора, установленного в компьютере, вплоть до цифр.
- Посмотреть сведения о своём «камне» в интернете. В сети можно найти подробную информацию о технических характеристиках устройства, в том числе и о поддержке виртуализации.
Вот так просто можно получить интересующие пользователя данные. Если с компьютера нельзя выйти в глобальную сеть, то можно воспользоваться обычным смартфоном.
Включение виртуализации через BIOS материнской платы
Как выполнить вход в BIOS
Система BIOS или успешно ее заменившая UEFI устанавливаются на каждом ПК или ноутбуке, при этом совершенно неважно, какие комплектующие на них установлены. характеристики железа
В зависимости от изготовителя ПК или версии BIOS вход в систему может быть выполнен целым рядом различных способов. Обычно для этого нужно нажать и удерживать кнопку Del после того, как ПК или ноутбук запускается. В ряде случаев для открытия БИОС используются иные кнопки — F2, F12 и т.д
характеристики железа. В зависимости от изготовителя ПК или версии BIOS вход в систему может быть выполнен целым рядом различных способов. Обычно для этого нужно нажать и удерживать кнопку Del после того, как ПК или ноутбук запускается. В ряде случаев для открытия БИОС используются иные кнопки — F2, F12 и т.д.
Как войти в BIOS на ПК?
Чтобы настроить виртуализацию, необходимо войти в раздел системных настроек — BIOS. Сделать это можно как при помощи специальных «горячих клавиш», так и непосредственно из рабочей среды компьютера.
В первом случае перезапустите устройство и в момент, когда на экране появится логотип компании-производителя, нажмите нужную клавишу
Обратите внимание: у разных моделей горячие клавиши тоже разные, ими могут быть F8, F12, F2, Delete и так далее. Подробный список горячих клавиш для каждой модели можно без труда отыскать в интернете
Во втором случае откройте панель управления, найдите вкладку «Обновление и безопасность», а затем «Восстановление». Выберите пункт «Особые варианты загрузки», дождитесь, пока компьютер выполнит перезагрузку и в появившемся окне щелкните по строке «Диагностика» — «Дополнительные параметры» — «Параметры встроенного ПО UEFI». Компьютер снова перезапустится, после чего перед вами откроется окно с необходимыми настройками.
Системные требования
Стоит отметить, что Hyper-V бывает двух видов: как отдельный продукт Microsoft Hyper-V Server так и роль. В статье рассматриваем активацию виртуализации как роли.
Включению hyper-v windows 10 — гипервизору, разработанному Microsoft, предшествует проверка системных требований. Относительно оперативной системы, подходят:
- Windows 10 Enterprise;
- Windows 10 Professional;
- Windows 10 Education.
Обязательным условием для включения hyper-v на windows 10 является 64-битная версия операционной системы, поскольку 32-битные системы не поддерживают работу Hyper-V. Процессор должен поддерживать технологии визуализации. Минимальный рекомендуемый объем оперативной памяти – 4 Гб. Если память меньшего объема, для работы виртуальной машины не останется ресурсов.
Также нужно убедиться, что компьютер поддерживает работу DEP — технологии, без которой запуск виртуальной машины просто невозможен
Важно убедиться, что используемые технологии не конкурируют, что может помешать запуску виртуальных машин
Проверить соответствует ли ваша машина тем системным требованиям, которые необходимы для включения виртуализации hyper-v на windows 10, позволит утилита, systeminfo.exe, открывающая все параметры по требованиям в Hyper-V.
Как понять, поддерживает ли мой процессор виртуализацию?
Сделать это собственными средствами операционной системы невозможно, единственный вариант — установка сторонних утилит. Но для начала нужно определиться с тем, какой вообще процессор установлен в вашем компьютере или ноутбуке.
Шаг 1
Запустите диспетчер задач. «Классический» способ — одновременно зажать клавиши Ctrl + Alt + Delete. Также в десятой версии Windows диспетчер можно открыть через панель управления — для этого щелкните правой кнопкой мыши по значку «Пуск» и в появившемся меню выберите соответствующий пункт.
Шаг 2
В диспетчере задач перейдите во вкладку «Производительность» и кликните по строчке «ЦП (центральный процессор»). В правой верхней части открывшегося окна будет указана модель вашего процессора.
Шаг 3
Для процессоров модели Intel: скачайте с официального сайта компании-производителя утилиту под названием Intel Processor Identification Utility. Установите ее и запустите. В открывшемся окне найдите вкладку CPU Technologies. Если напротив модели вашего процессора указано слово «да» или просто написано название конкретной технологии, поздравляем — ваш компьютер поддерживает визуализацию.
Для процессоров модели AMD вся процедура происходит аналогичным образом — с тем лишь исключением, что программа для определения конфигурации называется AMD-V. Скачивать ее, разумеется, тоже нужно с сайта производителя — компании AMD.
Самый простой способ включить виртуализацию в БИОСе
После того, как выполнен вход в БИОС, пользователь попадает в меню с множеством разделов. Чтобы решить нужную задачу, необходимо отыскать те из них, которые имеют непосредственное отношению к центральному процессору. Это может быть раздел Advanced, в котором находятся расширенные настройки или вкладка Securty, где доступны параметры безопасности. Необходимые опции могут носить различные имена, обычно это Processor либо BIOS Chipset, но названия могут быть и совершенно другими.
Чтобы активировать функцию виртуализации в БИОСе, нужно найти в разделах, перечисленных выше, строчку Virtualization Technology. На устройствах компании Intel перед этим названием будет указано имя корпорации. Кликнув по ней, пользователь увидит всего две команды — Enabled и Disabled. Первый используется для запуска режима виртуализации, а второй предназначен, чтобы отключить технологию, если в ней нет необходимости.
В системе UEFI технология виртуализации активируется абсолютно таким же способом. После того, как функция включается в БИОС, необходимо сохранить внесенные изменения нажатием клавиши F10 или исполнением команды Save&Exit Setup. Система предложит подтвердить действия, нажав на клавишу Y. Компьютер отключится и автоматически перезапустится, но уже с новыми изменениями.
Как в БИОСе включить виртуализацию?
Для включения и выключения данной опции в БИОСе имеется специальная функция, которая так и называется – Virtualization Technology. Как правило, эта опция находится в разделах, связанных с центральным процессором или чипсетом.
Итак, как в БИОСе включить виртуализацию? Очень просто. Обычно установка значения Enabled дает возможность задействовать технологию, а значение Disabled – отключить. Необходимо иметь в виду, что активация настройки оказывает влияние только на производительность виртуальных компьютеров, которые работают в рамках гипервизора. На производительность всех программ операционной системы никакого влияния не оказывается.
Разные производители используют свои настройки, но все равно нетрудно включить виртуализацию в БИОСе (Asus, Lenovo и другие имеют схожие настройки).
Изменение настроек аппаратной виртуализации
В дальнейшем для отключения функции аппаратной виртуализации нужно будет делать следующее:
- Открыть вкладку «Security»;
- Выбрать пункт «Virtualization»;
- Задать параметрам «Intel Virtualization Technology» и «VT-d Feature» значение «Disabled»;
- Нажмите на клавишу F10 для сохранения внесенных изменений и перезагрузки.
Алгоритм отключения виртуализации будет отличаться в зависимости от марки и производителей технического оборудования.
Предлагаем инструкцию для компьютеров с процессором Intel, если функция не поддерживается хостом. Что нужно сделать:
-
Нажмите на кнопку F7 на клавиатуре, или кликните по надписи «Advanced Mode». Она будет расположена в самом низу экрана.
Клавиша Advanced Mode в Bios
-
Откройте вкладку «Advanced».
Где находится раздел Advanced
-
В числе доступных опций выберите «CPU Configuration».
Конфигурации процессора ПК
-
Проскролльте страницу вниз. Вы увидите строку «Intel Virtualization Technology». Присвойте ей значение «Disabled».
Кнопка для отключения виртуализации
-
Закройте настройки, нажав на кнопку Exit. Обязательно сохраните изменения, кликнув перед выходом на надпись «Save changes & Reset».
Окно для сохранения настроек БИОС
Инструкция по настройке БИОСа для обладателей процессоров AMD, если функция аппаратной виртуализации на вашем компьютере включена, но при этом не поддерживается имеющимся хостом:
-
Откройте «Advanced Mode». В этом случае она тоже будет находиться внизу.
Продвинутые настройки в Биосе на AMD
-
Перейдите в раздел «Advanced».
Раздел Продвинутые настройки
-
Кликните на «CPU Configuration».
Конфигурации CPU
-
Проследуйте вниз по странице, пока не увидите строчку «SVM Mode». Щелкните на слово «Enabled». Переведите виртуализацию в отключенное состояние. Убедитесь, что SVM Mode теперь подписан как «Disabled».
Как перевести SVM Mode в позицию Отключено
-
Кликните на кнопку «Выход».
Где находится Выход из BIOS
-
Подтвердите изменение настроек, нажав на «OK».
Подтверждение изменений
На некоторых компьютерах виртуализация отключается посредством изменения настроек пункта, который подписан так:
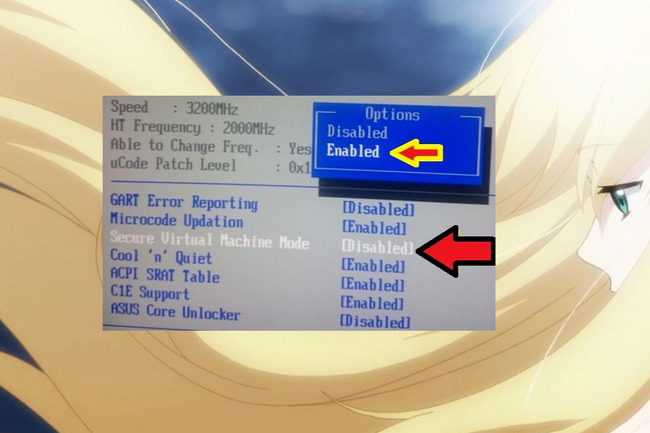
Secure Virtual Machine Mode
Когда компьютер перезагрузится, запустите VirtualBox. Проверьте, исправно ли работает система и нужные программы.
Проблему также решают путем обновления BIOS. Однако это считается ремонтом, поэтому вы лишитесь гарантии. Кроме того, обновление могут принести дополнительные проблемы.
Решение возможных проблем
Попытка включения нужной функции чаще всего сопровождается следующими проблемами ⇒
- Отсутствует пункт Virtualization Technology в БИОС.
- Пункт имеется в БИОС, но он не активен.
- Виртуализация активирована, но начало работы виртуальной машины или эмулятора сопровождается сообщением о том, что она выключена.
С первыми двумя проблемами пользователи сталкиваются, когда виртуализация не поддерживается имеющимся процессором. Чтобы убедиться в этом, следует найти на официальном сайте информацию о характеристиках процессора. Там всегда указывается, поддерживает ли данный CPU технологию виртуализации или нет.
Попробуйте такое решение ⇒
- В “Панели управления” нужно найти “Программы и компоненты”.
- Найдите строку “Включение и отключение компонентов Windows”.
- Выключите компоненты “Песочницы” или виртуальной машины Hyper-V (если имеются).
- После применения настроек потребуется перезагрузка.
Если проблема по-прежнему не решена, то есть еще один способ. От имени администратора вызовите командную строку. В строчке нужно ввести следующее ⇒
bcdedit /set {current} hypervisorlaunchtype off
После закрытия командной строки, потребуется перезагрузка ПК.
Виртуализация – действительно удивительная технология. Мы заставляем программное обеспечение принимать вид и поведение другого обеспечения, с иными, подчас более значительными преимуществами в возможностях, производительности и прочих спектрах. Получается, что технология виртуализации делает реальным то, что существует в абстракции.
Как видите, используя пошаговую инструкцию можно активировать виртуализацию на ПК без каких-либо трудностей. После активации этой технологии, вы сможете приступать к работе с гипервизорами или менеджерами виртуальных машин, сможете одновременно управлять различным количеством вычислительных процессов в нескольких оболочках.
Получилось ли у вас включить виртуализацию?
Да
20%
Нет
80%
Проголосовало: 15
Мне нравится3Не нравится
Что такое виртуализация и ее предназначение
Перед тем, как приступить к включению виртуализации через BIOS, необходимо понять, для чего предназначена эта функция и что она из себя представляет.
Виртуализация необходима для запуска и использования в операционных системах виртуальных машин. Они предназначены для эмуляции внутри компьютера другого устройства со всеми возможными комплектующими и программным обеспечением. Другими словами, в установленной на ПК операционной системе можно запустить виртуальный компьютер, выбрать для него центральный процессор, назначить ОЗУ, подобрать аудиокарту и графический адаптер, сетевую плату, винчестер, дисковод и т.д. На эмулируемое устройство можно установить дополнительную операционную систему, в результате виртуальное устройство будет абсолютно такое же, как и настоящий компьютер.
Сравнение с другими гипервизорами
Основные преимущества и недостатки среды мы рассмотрели. Теперь хотелось бы сравнить ее с альтернативными вариантами, то бишь виртуальными машинами других производителей.
VMWare
На основе многочисленных результатов данная виртуальная машина является главным конкурентом Hyper-V. Именно VMWare имеет превосходство в плане производительности, но самым большим ее плюсом является независимость. Если говорить точнее – для настройки всех компонентов виртуальной машины VMWare необязательно устанавливать какую-то ОС. В то же время продукт уступает конкуренту, то есть Hyper-V, по показателю масштабируемости.
OpenVZ
Единственный минус технологии виртуализации OVZ состоит в том, что она поддерживает работу только дистрибутивов на базе Linux. Но в то же время OpenVZ обгоняет Хайпер-В в легкости администрирования и стоимости предоставляемых услуг.
XEN
XEN – очень хороший программный продукт с открытым исходным кодом, но куда менее популярный. Данный вариант обладает повышенным уровнем безопасности, но в то же время интерфейс его не так удобен, как в случае с продуктом корпорации Microsoft.
KVM
Аббревиатура KVM расшифровывается как Kernel-based Virtual Machine. Изначально разработана компанией Red Hat. Для установки требуется x86-совместимый процессор, поддерживающий аппаратную виртуализацию на основе Intel VT или AMD SVM.
На данный момент ВМ поддерживает запуск 32 и 64-битных ОС Linux и Windows. KVM имеет открытый исходный код, он бесплатен и пользуется на рынке большим спросом. Хотя считается, что Hyper-V является более надежным вариантом.
Опция BIOS Virtualization — как включить виртуализацию в BIOS
Опция Virtualization Technology. Включение данной опции включает технологию аппаратной виртуализации, основанной на специальной процессорной архитектуре. В отличие от программной виртуализации, с помощью данной техники возможно использование изолированных гостевых систем (виртуальных машинах — VMware, Virtual PC и тд.), управляемых гипервизором напрямую. Гостевая система не зависит от архитектуры хостовой платформы и реализации платформы виртуализации.
На работу программ пользователя в стандартной операционной системе данная опция практически не влияет.
Значения опции:
- Enabled,
- Disabled
Опция также может иметь другие названия:
- Virtualization Technology
- Vanderpool Technology
- VT Technology
- Virtualization
Примечание 1.Аппаратная виртуализация виртуализация с поддержкой специальной процессорной архитектуры. Аппаратная виртуализация обеспечивает производительность, сравнимую с производительностью невиртуализованной машины, что дает виртуализации возможность практического использования и влечет её широкое распространение. Наиболее распространены технологии виртуализации Intel-VT и AMD-V.
- В Intel VT (Intel Virtualization Technology) реализована виртуализация режима реальной адресации (режим совместимости с 8086). Соответствующая аппаратная виртуализация ввода-вывода — VT-d. Часто обозначается аббревиатурой VMX (Virtual Machine eXtension). Кодовое название — Vanderpool.
- AMD-V часто обозначается аббревиатурой SVM (Secure Virtual Machines). Кодовое название — Pacifica. Соответствующая технология виртуализации ввода-вывода — IOMMU. AMD-V проще и эффективнее, чем Intel VT. Поддержка AMD-V появилась в Xen 3.3.
Intel VT (Intel Virtualization Technology) — intel virtualization technology что это?
VT-x 13 ноября 2005 года Intel выпустила две модели Pentium 4 (модели 662 и 672), которые стали первыми процессорами, поддерживающими VT-x («Vanderpool»). VT-x представляет собой технологию виртуализации Intel режима реальной адресации на платформе x86 — VMX (Virtual Machine eXtension).
Реализована виртуализация режима реальной адресации (режим совместимости с 8086).
VT-d (Virtualization technology for directed I/O) — технология аппаратной виртуализации ввода-вывода , созданная корпорацией Intel в дополнение к её технологии виртуализации вычислений VT-x. Виртуализация ввода-вывода позволяет пробрасывать (pass-through) устройства на шине PCI (и более современных подобных шинах) в гостевую ОС, таким образом, что она может работать с ним с помощью своих штатных средств. Чтобы такое было возможно, в логических схемах системной платы используется специальное устройство управления памятью ввода-вывода (IOMMU), работающее аналогично MMU центрального процессора, используя таблицы страниц и специальную таблицу отображения DMA (DMA remapping table — DMAR), которую гипервизор получает от BIOS через ACPI. Отображение DMA необходимо, поскольку гипервизор ничего не знает о специфике работы устройства с памятью по физическим адресам, которые известны лишь драйверу. С помощью DMAR он создает таблицы отображения таким образом, что драйвер гостевой ОС видит виртуальные адреса IOMMU аналогично тому, как бы он видел физические без него и гипервизора.
Intel Virtualization Technology for Directed I/O (VT-d) — это следующий важный шаг на пути к всеобъемлющей аппаратной поддержке виртуализации платформ на базе Intel. VT-d расширяет возможности технологии Virtualization Technology (VT), существующей в IA-32 (VT-x) и Itanium (VT-i), и добавляет поддержку виртуализации новых устройств ввода-вывода. Ознакомиться подробнее с технической стороной вопроса можно здесь https://ru.wikipedia.org/wiki/
Как отключить Hyper-V в Windows 10
Программы и компоненты
- Выполняем команду appwiz.cpl в окне Win+R.
- В открывшемся окне программ и компонентов переходим в раздел Включение или отключение компонентов Windows.
- Дальше снимите флажок с Hyper-V, чтобы отключить его компонент и нажмите кнопку ОК.
Windows PowerShell
С помощью оболочки Windows PowerShell можно не только включать и отключать компоненты системы, а и удалять стандартные приложения Windows 10.
- Запускаем оболочку Windows PowerShell от имени администратора используя поиск Windows 10.
- В открывшемся окне выполняем команду: Disable-WindowsOptionalFeature -Online -FeatureName Microsoft-Hyper-V-All.
- После завершения процесса отключения подтверждаем перезагрузку компьютера нажав Y и кнопку Enter.
Командная строка
- Запускаем командную строку нажав Win+X и выбрав пункт Командная строка (администратор).
- Дальше выполняем команду: dism /online /disable-feature /featurename:microsoft-hyper-v-all.
- После завершения процесса отключения подтверждаем перезагрузку компьютера нажав кнопку Y.
Заключение
Выключить виртуализацию Hyper-V в Windows 10 возможность есть, поскольку по умолчанию компонент Hyper-V отключен и виртуализация не используется. А также возможность одновременно использовать несколько виртуальных машин нужна далеко не многим пользователям. Поэтому мы рассмотрели как отключить службу управления виртуальными машинами, потом уже и сам компонент Hyper-V.
- https://os-helper.ru/windows-10/kak-vklyuchit-virtualizaciyu-na-pk.html
- https://viarum.ru/virtualizatsiya-v-windows-10/
- https://windd.ru/kak-vyklyuchit-virtualizatsiyu-hyper-v-windows-10/






