Как восстановить номера на айфоне
Содержание:
- Способы восстановления контактов
- Как правильно хранить контакты на iPhone
- Как восстановить удаленные контакты из резервной копии
- Можно ли восстановить контакты, удаленные из ICloud?
- Общие сведения о синхронизации
- Когда необходимо восстановить контакты на Айфоне
- Что делать, если забыл свой логин от профиля
- Ограничения к звонкам и сообщениям для приложений
- Как заблокировать ваше устройство, если «Найти мой iPhone» не включен
- Как восстановить удаленные контакты на Айфоне через ПК
- Почему могут пропасть SMS на айфоне
- Восстановление Apple ID
- Как восстановить удаленные контакты на Айфоне через ПК
- Методы восстановления
- iBackupBot
- Советы по управлению журналами вызовов Android
Способы восстановления контактов
Под контактами подразумеваются телефонные номера друзей, знакомых, товарищей, родственников и пр. Они записываются и сохраняются в телефонной книге.
Но по стечению обстоятельств они были утрачены. Потому возникает закономерный вопрос о том, как можно восстановить утерянные контакты на iPhone.
На выбор владельца iPhone предлагается сразу несколько вариантов. Какой из них применить, тут уже каждый решит для себя сам.
Столкнувшись с проблемой и не зная, как можно восстановить все удалённые или утерянные контакты на iPhone, рекомендуется воспользоваться одним из следующих методов:
- с помощью iTunes;
- через iCloud;
- операционную систему или электронную почту;
- iBackupBot;
- через Google-аккаунт;
- с использованием Backup Extractor;
- из SIM карты.
Что из этого использовать, можно решить, рассмотрев особенности применения всех методик. Поскольку пропали контакты, и на iPhone не осталось данных нужных людей, их требуется восстановить.
Теперь подробнее о каждом представленном методе возврата утерянных или удалённых данных из телефонной книги.
Все представленные методы, позволяющие восстановить пропавшие контакты на устройствах iPhone, можно разделить на 2 категории. В них включены способы из iCloud, SIM-карты, разные приложения и пр. Эти категории выглядят следующим образом:
- через телефон;
- через компьютер.
Далее о них с пошаговыми инструкциями и подробным руководством.
Как правильно хранить контакты на iPhone
Ниже приведем основные рекомендации по хранению и синхронизации контактов:
всегда пользуйтесь синхронизацией контактов с iCloud. Включить ее можно по пути Настройки → Apple ID (в самом верху, где указаны ваши имя и фамилия) → iCloud → Контакты;

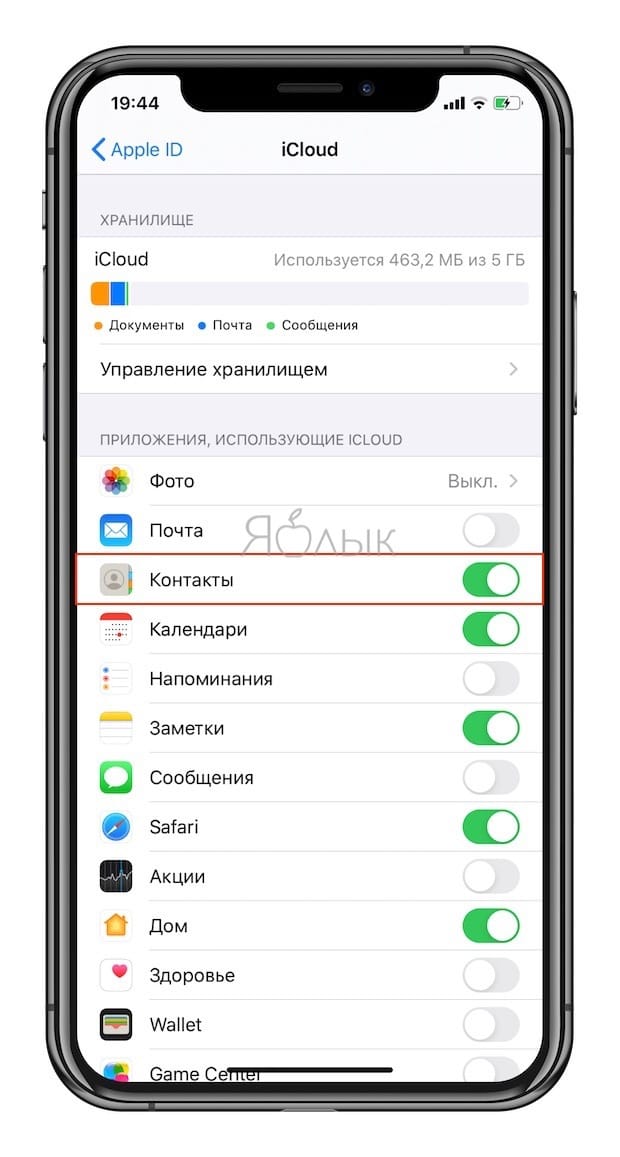
- не пользуйтесь на iPhone синхронизацией контактов с Gmail и другими сервисами (подробно);
- не удаляйте контакты из приложения Телефон на iPhone при передаче устройства другому лицу, если осуществлен вход в iCloud. Этим действием вы удалите контакты и в облаке. Для удаления контактов с устройства необходимо выйти из учетной записи iCloud на устройстве (подробно), а не удалять контакты по одному;
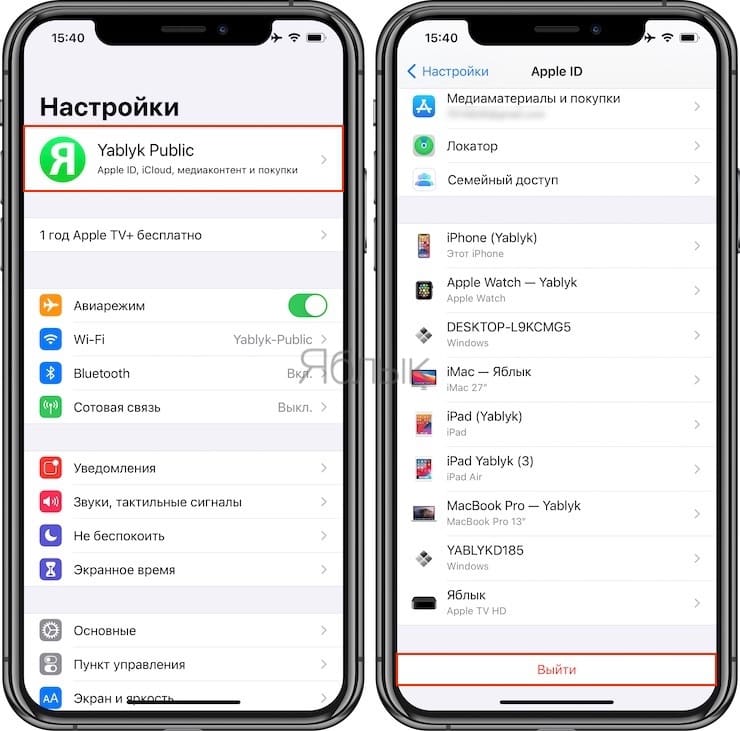
- не передавайте iPhone третьим лица без предварительного выхода из учетной записи Apple ID в разделе iCloud.
- не передавайте данные учетной записи Apple ID третьим лицам.
О том, как правильно синхронизировать контакты на iPhone мы подробно рассказывали в этом материале.
Как восстановить удаленные контакты из резервной копии
Обычно, если вы создали резервную копию своего iPhone на компьютере с помощью iTunes до того, как удалили контакты, вы можете восстановить свой iPhone из резервной копии iTunes, чтобы вернуть утраченные контакты. Но лучше подумайте дважды перед восстановлением по следующим причинам.
- Восстановить iPhone из резервной копии опасно, особенно если вы не знаете, есть ли контакты, сохраненные в файле резервной копии. Потому что все текущие данные iPhone будут заменены файлами резервных копий, другими словами, вы можете случайно потерять некоторые важные данные, которые вы недавно добавили, но ранее не сохраняли в резервную копию.
- Более того, если вы не знаете, какие файлы хранятся в резервной копии, ваш iPhone может быть восстановлен из неправильной резервной копии, а затем заполнен множеством бесполезных данных и файлов, что может привести к трагедии, которую вы никогда не захотите увидеть.
Поэтому для безопасного восстановления удаленных контактов из резервной копии iPhone предлагается попробовать некоторые приложения для извлечения резервных копий iPhone . А здесь давайте кратко рассмотрим, как восстановить удаленные контакты с помощью одного из этих приложений — PhoneRescue for iOS , которое может помочь вам предварительно просмотреть все контакты, сохраненные в резервных копиях, и позволить вам восстановить любые из них обратно на ваш iPhone.
Шаг 1 . Скачайте PhoneRescue for iOS на компьютер, установите и запустите его.
Шаг 2 . Выберите Восстановить из резервной копии. Подключите ваш iPhone к компьютеру, если вы хотите восстановить потерянные контакты на iPhone напрямую.
Шаг 3 . Выберите Только сканирование резервной копии или Сравнить, чтобы получить только потерянные контакты.
Шаг 4 . Выберите Контакты> Нажмите OK, чтобы отсканировать потерянные контакты iPhone.
Шаг 5 . Просмотрите все контакты в резервной копии, отметьте элементы, которые вы хотите восстановить, и нажмите кнопку «На устройство», чтобы восстановить контакты на вашем iPhone, или нажмите кнопку «На компьютер», чтобы загрузить контакты на Mac или ПК.
Можно ли восстановить контакты, удаленные из ICloud?
Восстановить такие контакты можно. Для этого дается целый месяц. Однако, не все так радужно и просто. Зачастую, некоторые контакты не восстанавливаются. Именно по этой причине, стоит пользоваться инструкцией по удалению контактов, которая была выше представлена.
Кроме всего прочего, стоит понимать и тот факт, что у вас не получится восстановить по одному контакту. Даже обращение в поддержку, зачастую, не может решить данной проблемы.
Если имеется такая возможность, то выполняйте все действия согласно инструкции, и тогда у вас не возникнет проблем с восстановлением контактов на iPhone и iPad. Будьте бдительны и внимательно следите за своими действиями на устройствах Apple.
Общие сведения о синхронизации
Избежать полной потери данных можно при помощи синхронизации. Она позволяет автоматически делать импорт и экспорт контактов так, чтобы информация (одного типа) на одном девайсе соответствовала (изменялась, пополнялась, обновлялась) на другом устройстве. С появлением этой функции для iOS процесс хранения стал более безопасным. Разберемся, как синхронизировать iPhone , прибегнув к помощи iCloud и приложения iTunes. В первом случае регистрация устройства дает логин (Apple ID) и пароль. Они открывают доступ к iCloud. Здесь надо найти «Настройки» и в новом списке меню против нужного пункта переместить переключатель-кнопку в положение «Вкл.» (зеленый индикатор). Теперь на вопрос, как сохранить контакты в облаке, отвечаем — они автоматически сохраняются. Виртуальное хранилище будет доступно с любого гаджета Apple и компьютера под управлением Windows через сайт icloud.com
Синхронизация используя iTunes
Если говорим о том, как синхронизировать контакты iPhone , используя iTunes, тогда поступаем так:
- Инсталлировать iTunes на ПК.
- Активировать приложение.
- Подключиться к ПК.
- Найти значок устройства и вызвать его.
- Из списка выбрать «Информацию».
- Установить переключатель возле «Контакты».
- Выбрать «Синхронизировать».
Считается, что с iCloud значительно проще и быстрее провести импорт контактов в смартфон. Способы детально проиллюстрированы выше. Используя iTunes, нужно помнить, что перенос при подключении проводиться автоматически. То есть старая копия переписывается на обновленный телефонный справочник.
Важно! Если пользователь проводит намеренную чистку номеров телефонов, то разумнее это делать при отключенном облачном хранилище, и только сохранив последнюю копию телефонного справочника. В случае необходимости данные легко вернуть, если залезть в облако, и нажать «Экспорт vCard»
Когда необходимо восстановить контакты на Айфоне
Необходимость в восстановление удалённых контактов на смартфоне iPhone может возникнуть в любой момент использования портативного гаджета. Например, пользователь случайно удалил нужный телефонный номер, при этом вспомнить или узнать уничтоженные данные не получается. Или владелец портативного гаджета от компании Apple повредил, а возможно, даже потерял, сим-карту.
К счастью, для подобных случаев присутствует специализированная функция восстановления номеров. Сделать это можно двумя основными способами:
- самостоятельно через смартфон iPhone;
- восстановление через персональный компьютер и дополнительный софт.
Дело в том, что все электронная техника от компании Apple синхронизирует внутреннюю память с облачным хранилищем, которое привязано к учётной записи пользователя. Если контакт удалится на мобильном телефоне, то вскоре он исчезнет и в облаке, что в значительной мере помешает его последующему восстановлению на портативном устройстве.
Что делать, если забыл свой логин от профиля
Восстановление своей учетной записи Apple ID клиент должен начать с ввода логина. Но бывают такие ситуации, что владелец не помнит эти параметры тоже. Для начала рекомендуется проверить все ящики, которые используются клиентом. Возможно, один из них подойдет в качестве идентификатора. Если ранее велась переписка с друзьями через гаджет, следует спросить у них, какой адрес почты высвечивался. Он и будет выступать логином. Если все эти способы не дали нужного результата, придется обратиться в технический отдел фирмы. Там консультанты помогут с восстановлением доступа к аккаунту.
Чтобы восстановить свой аккаунт на гаджете, клиент может применить номер телефона, почтовый ящик или контрольные вопросы. Если самостоятельно изменить данные не вышло, рекомендуется обратиться в технический отдел компании.
Ограничения к звонкам и сообщениям для приложений
В прошлом году онлайн-магазин Google Play добавил новые требования к разработчикам приложений. Их продукты не должны запрашивать доступ к SMS-сообщениям и журналу вызовов. Исключением будут только те приложения, которые пользователь выберет для совершения звонков и отправки сообщений по умолчанию.
Компания таким образом захотела повысить безопасность и анонимность пользователей. Не новость, что практически все приложения вели скрытый сбор данных о владельцах смартфонов и планшетов с операционной системой Android. Несмотря на эти нововведения, приложения, о которых мы писали выше, прекрасно работают и создают резервные копии для SMS и журнала вызовов.
Как заблокировать ваше устройство, если «Найти мой iPhone» не включен
Вы потеряли свой смартфон, но не включили «Find My iPhone»? Если вы хотите заблокировать его, есть несколько способов сделать это:
-
Перейдите в свою учетную запись iCloud и измените свой пароль . После того, как ваш пароль Apple ID был изменен, вы можете заблокировать любой доступ к вашей учетной записи iCloud. Это также предотвращает доступ к iTunes и iMessages.
Смена пароля для вашего Apple ID
-
Из iCloud измените коды доступа для всех связанных учетных записей, доступных на утерянном или украденном iPhone. Например, мы предлагаем вам изменить пароли в Facebook и Twitter. Вы также должны изменить любой другой важный пароль с вашего потерянного iPhone.
-
Свяжитесь с вашим оператором и сообщите об украденном или утерянном устройстве. Они могут заблокировать учетную запись и SIM / IMEI, связанные с этим номером, или предоставить вам данные, полезные для идентификации вора. Например, вы можете получить список телефонных звонков, сделанных после того, как вы его потеряли, и определить людей, связанных с этими телефонными номерами.
-
Свяжитесь с полицией и дайте им серийный номер и IMEI, связанный с вашим украденным или потерянным iPhone. Они могут найти его, если вам повезет. (iPhone Backup Extractor может сообщить вам как серийный номер, так и IMEI: они отображаются на вкладке «Информация».)
-
После того, как полиция сообщит вам номер отчета о преступлении, вы сможете связаться со своей страховой компанией, чтобы сообщить о потере и потребовать ее, при условии, что у вас есть страховка.
Обратите внимание: если параметр «Найти мой iPhone» не включен, вы не можете ничего отслеживать или удалять его удаленно
Как восстановить удаленные контакты на Айфоне через ПК
Если ни один из рассмотренных методов не способен восстановить утраченную информацию, то можно поприседать способы, которые связаны с использованием дополнительного софта или персонального компьютера. К ним относятся:
- получение доступа к файлам через iTunes;
- использование FoneLab iPhone Data Recovery;
- восстановление системы с помощью программного обеспечения iPhone Backup Extractor;
- обращение к iBackupBot;
- восстановление с помощью компьютера на операционной системе Windows или Mac OS.
Многие из этих способов связаны с изменением кода внутренних параметров портативного гаджета от Apple. Поэтому стоит крайне внимательно относиться к инструкции каждого метода.
С помощью iTunes
В течение определённых временных отрезков в облачные хранилища основную информацию с мобильного устройства пользователя. Именно эти данные и можно восстановить и перенести их на iPhone.
Пошаговая инструкция по восстановлению контактов:
- Подключить iPhone к компьютеру через USB-кабель.
- Запустить программное обеспечение iTunes.
- Открываем меню «Обзор».
-
Запускаем вкладку «Восстановить из копии», которая находится в левом нижнем углу.
- Последний шаг — в открывшемся окне выбрать необходимый гаджет и нажать на «Восстановить».
Если все этапы были выполнены правильно, то смартфон Apple вернётся к последнему синхронизированному состоянию, а это значит, что контакт будет восстановлен.
С помощью FoneLab iPhone Data Recovery
FoneLab — специальное приложение для восстановления утраченных контактов. Суть его работы проста:
- Подключить iPhone к ПК с FoneLab.
- Запустить приложение и нажать на функцию «Восстановления устройства».
- В левой части программы найти вкладку «Контакты».
- Выбрать нужную временную версию и нажать на пункт «Восстанавливать».
Остаётся только дождаться завершения процесса, вся нужная информация вновь окажется на гаджете.
Через iPhone Backup Extractor
Восстановление контакта через iPhone Backup Extractor происходит следующим образом:
- Подключаем iPhone к компьютеру.
- Запускаем программу.
- Во вкладке «Select backup» выбираем версию, подходящую по времени.
- Нажимаем на «Extract» находящуюся рядом со строкой «Contacts» у значка в виде папки.
- Выбрать меню «Extract» в верхней части экрана.
- Нажать на пункт «Contacts as VCards».
- Перенести выбранные контакты на смартфон и запустить их.
Через iBackupBot
Если на компьютере пользователя установлена утилита iBackupBot для работы со смартфонами Apple, то можно провести возвращение утерянных данный через неё. Для этого следует:
- Подключить iPhone к ПК с установленным iBackupBot через USB-соединение.
- Дождаться окончания проверки сканирования.
- Выбрать нужное устройство.
- В левой части экрана выбираем папку с датой, в которой нужный контакт ещё присутствовал на мобильном устройстве.
- Открываем меню «Файл».
- Находим в пунктах вкладку «Dublicate».
- В нижней части экрана выбираем меню «Contacts».
- Находим нужный файл для восстановления.
- Нажимаем на вкладку «Экспорт».
- Сохраняем изменения.
- Переносим файл на мобильное устройство любым доступным для этого способом.
После выполнения всех указаний нужно отключить телефон от стационарного компьютера и устроить перезагрузку портативного гаджета.
Через операционные системы Windows, Mac OS или почту Microsoft Outlook
В операционных системах Windows или Mac OS присутствует специализированное приложение «Контакты», которые являются аналогом функции на мобильном телефоне. Поэтому любой iPhone обладает возможностью синхронизации с персональным компьютером пользователя. Если данная функция была включена, то существует возможность восстановления номера через ОС компьютера.
Чтобы восстановить информацию через компьютер необходимо:
- Найти папку «Контакты». Сделать это можно с помощью общего поиска по ПК.
- Нажать левой кнопкой мыши на необходимой информации.
- Выбрать пункт «Экспорт».
- Сохранить файл в формате «vcf».
- Перенести данные на гаджет от Apple любым удобным способом.
- Запустить файл и добить данные в новый контакт.
Передача контакта через программу Microsoft Outlook также не отличается от рассматриваемого способа. Единственное отличие — кнопка «Экспорт» находится в меню «Файл».
Почему могут пропасть SMS на айфоне
Для начала стоит отметить из-за чего диалоги резко пропадают с iPhone. Тем более, если это происходит систематически. Причин может быть несколько:
- закончилась доступная память для хранения переписок. Благодаря функции вложения мультимедиа за короткое время диалоги могут накапливать до несколько гигабайт. В результате системе ничего не остается как удалить все сообщения на айфоне. Дата очистки устанавливается в настройках гаджета;
- вредоносное ПО и сторонний контроль. Хотя IOS считается самой надежной ОС, от вирусов защититься невозможно. Также злоумышленники могут установить удаленный контроль над смартфоном и перепиской, если его хозяин открывал сторонние ссылки;
- пользователь сбросил настройки до заводских, не позаботившись о резервном копировании;
- некорректное обновление прошивки или использование Jailbreak.
Фирменное приложение для iPhone может похвастаться обширным списком возможностей
Обратите внимание! Автоматически удалять сообщения может iPhone с IOS 8 и выше
Восстановление Apple ID
При генерировании ID система просит указать длинный и необычный пассворд. Люди указывают нечто из ряда вон выходящее, что приводит к потере шифра. После этого пользование сервисами компании становится невозможным. Но на вопрос: «Есть ли выход, если пользователь забыл Apple ID?» существует простой ответ: «Да, нужно восстанавливать».
Метод 1 Восстановление по телефону
Если пользователь решит сбросить его со стороннего номера телефона по Imei, то появится уведомление о том, что для возвращения аккаунта понадобится взять пассворд из сети.
- Если в распоряжении есть девайс с iOS 10 или MacOS, то стоит воспользоваться им для снятия защитного шифра.
- Следует указать параметр «Перезагрузить с другого устройства» на третьем этапе процедуры. Если такой кнопки нет, придется нажать «Начать восстановление…».
Метод 2 Получение с помощью почты
- Откройте обозреватель интернета и перейдите по .
- В новом окне укажите почтовый адрес и идите дальше.
- Среди перечня вариантов восстановления укажите «Аутентификация по e-mail».
- По почте должно прийти письмо с поэтапным руководством. Кликните по гиперссылке и выполните все указанные операции.
Метод 3 Восстановление с ПК
Через компьютер весь процесс займет несколько минут:
- Откройте меню, зайдите в «Системные параметры» и кликните логотип iCloud. Вам .
- Выберите категорию «Учетная запись».
- Кликните «Забыли Apple ID…?» и выполните все этапы руководства, чтобы восстановить Apple ID.
Метод 4 Восстановление по предоставленным вопросам
Если вопросы, предоставленные при генерировании профиля на Айфоне, не забыты, то можно восстановить ключ по контрольным вопросам:
- Откройте браузер и вставьте ссылку «https://iforgot.apple.com/password/verify/appleid#!§ion=password» (без кавычек).
- Укажите адрес электронного ящика.
- Выберите «Далее» и пункт «Ответ на контрольные вопросы».
- Укажите личные данные и идите дальше.
- На новой странице ответьте на все вопросы.
Если все верно, пассворд сбросится.
Стоит написать в техподдержку.
Значение ключа и можно ли отменить восстановление
Он требуется для прохождения двухступенчатой проверки аккаунта владельца устройства, усиливающей защиту хранимой информации: изображений, документов и других материалов от несанкционированного доступа. Системе нужен не только пароль от системы, но и ключ восстановления, иначе запись будет закрыта.
Если при попытке вернуть ключ возникает вопрос: «Как отменить восстановление Apple ID?», то выполнить это получится только до прохождения всех этапов процесса по его возвращению, в противном случае предыдущий ключ уже не вернуть.
Как восстановить удаленные контакты на Айфоне через ПК
Если ни один из рассмотренных методов не способен восстановить утраченную информацию, то можно поприседать способы, которые связаны с использованием дополнительного софта или персонального компьютера. К ним относятся:
- получение доступа к файлам через iTunes;
- использование FoneLab iPhone Data Recovery;
- восстановление системы с помощью программного обеспечения iPhone Backup Extractor;
- обращение к iBackupBot;
- восстановление с помощью компьютера на операционной системе Windows или Mac OS.
Многие из этих способов связаны с изменением кода внутренних параметров портативного гаджета от Apple. Поэтому стоит крайне внимательно относиться к инструкции каждого метода.
С помощью iTunes
В течение определённых временных отрезков в облачные хранилища основную информацию с мобильного устройства пользователя. Именно эти данные и можно восстановить и перенести их на iPhone.
Пошаговая инструкция по восстановлению контактов:
- Подключить iPhone к компьютеру через USB-кабель.
- Запустить программное обеспечение iTunes.
- Открываем меню «Обзор».
- Запускаем вкладку «Восстановить из копии», которая находится в левом нижнем углу.
- Последний шаг — в открывшемся окне выбрать необходимый гаджет и нажать на «Восстановить».
Если все этапы были выполнены правильно, то смартфон Apple вернётся к последнему синхронизированному состоянию, а это значит, что контакт будет восстановлен.
С помощью FoneLab iPhone Data Recovery
FoneLab — специальное приложение для восстановления утраченных контактов. Суть его работы проста:
- Подключить iPhone к ПК с FoneLab.
- Запустить приложение и нажать на функцию «Восстановления устройства».
- В левой части программы найти вкладку «Контакты».
- Выбрать нужную временную версию и нажать на пункт «Восстанавливать».
Остаётся только дождаться завершения процесса, вся нужная информация вновь окажется на гаджете.
Через iPhone Backup Extractor
Восстановление контакта через iPhone Backup Extractor происходит следующим образом:
- Подключаем iPhone к компьютеру.
- Запускаем программу.
- Во вкладке «Select backup» выбираем версию, подходящую по времени.
- Нажимаем на «Extract» находящуюся рядом со строкой «Contacts» у значка в виде папки.
- Выбрать меню «Extract» в верхней части экрана.
- Нажать на пункт «Contacts as VCards».
- Перенести выбранные контакты на смартфон и запустить их.
Через iBackupBot
Если на компьютере пользователя установлена утилита iBackupBot для работы со смартфонами Apple, то можно провести возвращение утерянных данный через неё. Для этого следует:
- Подключить iPhone к ПК с установленным iBackupBot через USB-соединение.
- Дождаться окончания проверки сканирования.
- Выбрать нужное устройство.
- В левой части экрана выбираем папку с датой, в которой нужный контакт ещё присутствовал на мобильном устройстве.
- Открываем меню «Файл».
- Находим в пунктах вкладку «Dublicate».
- В нижней части экрана выбираем меню «Contacts».
- Находим нужный файл для восстановления.
- Нажимаем на вкладку «Экспорт».
- Сохраняем изменения.
- Переносим файл на мобильное устройство любым доступным для этого способом.
После выполнения всех указаний нужно отключить телефон от стационарного компьютера и устроить перезагрузку портативного гаджета.
Через операционные системы Windows, Mac OS или почту Microsoft Outlook
В операционных системах Windows или Mac OS присутствует специализированное приложение «Контакты», которые являются аналогом функции на мобильном телефоне. Поэтому любой iPhone обладает возможностью синхронизации с персональным компьютером пользователя. Если данная функция была включена, то существует возможность восстановления номера через ОС компьютера.
Чтобы восстановить информацию через компьютер необходимо:
- Найти папку «Контакты». Сделать это можно с помощью общего поиска по ПК.
- Нажать левой кнопкой мыши на необходимой информации.
- Выбрать пункт «Экспорт».
- Сохранить файл в формате «vcf».
- Перенести данные на гаджет от Apple любым удобным способом.
- Запустить файл и добить данные в новый контакт.
Передача контакта через программу Microsoft Outlook также не отличается от рассматриваемого способа. Единственное отличие — кнопка «Экспорт» находится в меню «Файл».
Методы восстановления
Восстановить пароль apple id можно несколькими способами, каждый из которых зависит от установленного способа защиты данных:
- Двухфакторная идентификация.
- Двухэтапная проверка.
- Восстановление с помощью ответов на три контрольных вопроса.
- Восстановление через email.
Если на вашем айфоне, айпаде или мак буке стоит двухфакторная идентификация, то сбросить пароль apple id можно с любого другого гаджета этой компании, которое выбрано как доверенное и защищено паролем. Чтобы выполнить эту процедуру, нужно открыть настройки смартфона и выбрать пункт с вашим именем. Затем открываем вкладку безопасности и кликаем по опции «Сменить пароль».
Если на вашем гаджете установлена версия iOS 10.2 или ниже, то вместо настроек сначала нужно выбрать iCloud, затем кликнуть по вашему идентификатору. Здесь также выбираем «Пароль и безопасность» и кликаем по «Сменить пароль».
Важно! Если при выполнении вышеописанных шагов возникли сложности, убедитесь, что был выполнен вход в аккаунт. Если нет, то в таком случае нужно в настройках выполнить вход и кликнуть «Забыли ID?»
Далее следуем инструкциям на экране.
Для восстановления appleid на компьютере Mac нужно открыть меню и выбрать «Системные настройки», перейти в «iCloud» и кликнуть по кнопке «Учетная запись». Система запросит ввести код, но так как мы его не помним, выбираем опцию «Забыли Apple ID». На экране отобразятся подсказки для дальнейших действий. Открываем раздел «Безопасность» – «Сбросить пароль». Здесь понадобится ввести кодовое значение, который используется для блокировки/разблокировки компьютера.
Если снова возникают сложности, значит, вход в систему не был выполнен. Нужно после открытия системных настроек выбрать «Забыли Apple ID или пароль?» и действовать согласно с инструкциями.
Внимание! Что делать, если доверенного устройства нет под рукой? Тогда нужно взять любое устройство Apple у знакомого/члена семьи и сделать следующее:
- Открываем сервис «Найти iPhone».
- Посмотрите внимательно на Apple ID – это поле не должно быть заполнено. Если в нем отображено имя владельца гаджета, просто сотрите его.
- Жмем кнопку «Забыли Apple ID?» и действуем по инструкции.
Если экран входа не отображается, значит, нужно выйти из учетной записи. Затем выбираем «Забыли».
По двухэтапной проверке
При установленной 2-этапной проверке нужно перейти на страницу своего профиля и кликнуть «Забыли Apple ID или пароль». Если отобразится запрос с необходимостью подтверждения номера телефона, нужно выполнять описанные выше шаги идентификации. Если же нет, вводим свой идентификатор, выбираем опцию сброса пароля и жмем «Продолжить». Затем вводим ключ восстановления и выбираем доверенное устройство, на которое поступит код подтверждения. Вводим его в соответствующее поле, задаем учетной записи новый код и выбираем опцию «Сбросить пароль». После чего входим в профиль уже под новым паролем.
Через почту
Когда вспомнить код подтверждения от учетки не удалось, можно восстановить его через почту. Чтобы сделать это, нужно открыть страницу профиля и выбрать кнопку «Забыли пароль». После ввода идентификатора выбираем один из следующих вариантов:
- Дать ответы на три контрольных вопроса.
- Получить письмо на электронную почту.
Выбирая первый, нужно дать ответы на вопросы, которые устанавливались пользователем во время регистрации. Выбирая второй, на резервный адрес электронной почты будет отправлено письмо со ссылкой для сброса пароля.
Переходим в почту, и во входящих должно будет отобразиться письмо с темой «Сброс пароля Apple ID». Нажав его, в теме отобразится ссылка для сброса. Нажимаем на нее и дважды задаем новый код для учетки.
Важно! Если выбрать один из вариантов выше не удалось, и система запрашивает ключ восстановления, нужно выбирать процедуру двухэтапной аутентификации/проверки, описанные выше.
После того как старый код будет деактивирован, войдите в профиль под новыми данными.
iBackupBot
Кроме использования стандартных средств, можно также воспользоваться сторонним ПО, один из примеров которого – утилита IBackupBot, что устанавливается на компьютер, работает с резервными копиями на ITunes. В таком случае:
- скачать программу с официального сайта – http://www.icopybot.com/itunes-backup-manager.htm и установить ее на ПК;
- сразу после запуска начнется сканирование файлов на предмет наличия резервных копий на сервере ITunes;
- после завершения процесса в левой части экрана в разделе Backups будет отображен список найденных бэкапов – выбрать подходящий;
- раскрыть меню файл;
- выбрать раздел «Dublicate» и указать путь для сохранения запасной копии на случай потери основной версии;
- в блоке «Whats in Backup» нажать «Contacts»;
- откроется список найденных контактов, выбрать, что нужно восстановить;
- развернуть меню «Export» и нажать «Export as vCard file»;
- окно с регистрацией можно пропустить, так как для такой операции бесплатной версии программы вполне хватит;
- указать папку для сохранения информации;
- перенести сохраненный файл на телефон любым удобным способом;
- открыть его на смартфоне, после чего сохранить в телефонную книгу.
IBackupBot находит резервные копии на серверах iTunes
Советы по управлению журналами вызовов Android
Иногда вы можете чувствовать себя хаотично из-за журнала вызовов на вашем устройстве. Здесь мы поделимся некоторыми советами, которые помогут вам легко управлять журналами вызовов на устройстве Android.
1. Найти журналы вызовов за прошедшие дни
Есть кнопка поиска, которая очень помогает вам быстро найти точную историю звонков. Откройте приложение “Телефон” на своем Android-устройстве. Затем нажмите «ЖУРНАЛ> БОЛЬШЕ> Фильтровать по». Затем вы можете удалить некоторые другие журналы, выбрав указанные условия.
2. Проверьте длительность звонка
Это позволяет вам проверить продолжительность звонка, включая продолжительность последнего звонка, исходящие звонки, принятые звонки и все звонки, перейдя к «ЖУРНАЛ> БОЛЬШЕ> Продолжительность звонка».
3. Другие настройки
Кроме того, вы можете выполнять другие настройки журналов вызовов, такие как блокировка вызовов, оповещения о вызовах и определять несохраненные номера. Пожалуйста, попробуйте, и вы найдете, что это сделает вашу жизнь проще.






