Как скопировать номера с iphone
Содержание:
- Как копировать контакты с iPhone на iPhone — лучшие способы
- Как скопировать номера с iPhone при помощи iTunes
- Как переместить контакты вручную
- Копирование через приложения
- С помощью сообщений
- Инструкция как перенести контакты методом импорта из vcf файла
- Как перекинуть телефонные номера с айфона на айфон через блютуз
- Как перекинуть один контакт с одного iPhone на другой
- Как перенести контакты с Айфона на Андроид через iTunes
- Перенос номеров через iTunes
- Перенос контактов с iPhone на iPhone через флешку
- Перенос контактов через iTunes
- Как перенести контакты СИМ-карты
- Как перенести музыку с iPhone на Android
- Создание файла vCard
- Перенос по беспроводному протоколу
- 5 Как перенести контакты с айфона на андроид через приложение для импорта
- Через iTunes
Как копировать контакты с iPhone на iPhone — лучшие способы
Если вы задумались над тем, как скопировать контакты с Айфона на Айфон, то наверняка знаете, что записать все контакты с вашего iPhone на сим-карту попросту нельзя. Потому здесь необходимо задействовать другие инструменты, о которых я расскажу ниже.
Способ №1. Как использовать iCloud
Компания Apple представила сервис iCloud ещё в 2011 году, и ныне мы легко можем использовать данный сервис для трансфера контактов с одного Apple смартфона пользователя на другой. Для того, чтобы перенести контакты с Айфона на Айфон с помощью iCloud, выполните следующее:
- Убедитесь, что на вашем старом телефоне вы залогинены в iCloud, и имеете стабильное подключение к интернету (активный Wi-Fi). Чтобы проверить это перейдите в настройки (Settings), потом нажмите на iCloud, и если ваше имя и ID отображается наверху страницы, то значит всё работает, и можно продолжать;
-
Убедитесь что в настройках Айклауд вашего старого гаджета переключатель «Контакты» задействован и отображается зелёным;
-
Находясь в настройках => iCloud тапните на опции «Резервная копия» (Backup), а затем на кнопку «Создать резервную копию» (англ. — Back Up now) и дождитесь окончания копирования. Длительность самого процесса зависит от скорости вашего интернет-соединения и объёма копируемых данных;
- Зайдите в «Настройки» нового Айфона, там выберите iCloud и пройдите процедуру авторизации (если уже авторизованы, то данный пункт пропустите);
- Находясь в iCloud нового телефона задействуйте переключатель «Контакты» (должен отображаться зелёный цвет) и дожидайтесь завершения процесса копирования.
https://youtube.com/watch?v=_uj8PU2Ps3c
Способ №2. Как использовать iTunes
Следующим способом для синхронизации контактов с iPhone на iPhone является использование в качестве инструмента для переноса контактов программы iTunes. Выполните следующее:
- Подключите свой старый Айфон к компьютеру;
- Запустите программу Айтюнс на ПК (крайне желательно иметь данную программу самой последней версии);
- В меню программы Айтюнс выберите iPhone и кликните на вкладку «Сведения»
-
Поставьте галочку на опции «Синхронизировать контакты» и кликните на «Применить» (при этом синхронизация с iCloud должна быть отключена);
- После окончания данного процесса отключите от ПК старый Айфон, и подключите новый;
- Вновь выберите iPhone в меню iTunes, перейдите в «Сведения» и активируйте опцию «Синхронизировать контакты с»;
-
В нижнем конце страницы настроек найдите раздел «Дополнения» и установите галочку на опции «Контакты» и нажмите на «Применить».
Способ №3. Как использовать Outlook
Outlook – один из наиболее простых и удобных программных продуктов, который может быть использован для экспорта и импорта контактов между телефонами. Если вы ещё не выбрали способ, как копировать контакты с Айфона на Айфон, тогда рекомендую воспользоваться функционалом Outlook и выполнить следующее:
- На старом устройстве в настройках Outlook тапните на вкладку «Синхронизировать контакты» и пометьте, какие контакты хотите экспортировать;
-
Затем нажмите на «экспорт выбранного» и воспользуйтесь предложенными программой инструментами, вся операция займёт несколько минут и вы получите наглядный пример того, как переписать контакты с одного iPhone на другой.
Способ №4. Как использовать сторонние приложения
К примеру, чтобы воспользоваться AnyTrans выполните следующее:
- Запустите AnyTrans на компьютере;
- К компьютеру подключите оба ваших Айфона (старый и новый);
- В программе AnyTrans выберите ваш старый телефон и нажмите на контакты (Contacts);
- Выберите, какой контакт вы хотите перенести на ваш новый аппарат (или выберите все контакты нажав на Ctrl+A (или Cmd+A на Mac);
-
Нажмите на кнопку «To device» (на устройство) в правом верхнем углу и выберите ваш новый телефон. Вот и всё.
Чтобы воспользоваться Mover выполните следующее:
- Подключите старый и новый Айфон к одной сети вай-фай;
- Установите приложение на оба устройства;
- Запустите приложение на старом Айфон;
- Нажмите на «плюсик» в нижнем левом углу;
- Выберите контакты, которые нужно перенести на новый гаджет;
- Откройте данную программу на новом смартфоне;
- В верхней части экрана старого смартфона появится стрелка с указанием на новый смартфон.
- Для переноса контактов нажмите на них пальчиком и передвигайте их к стрелке, они будут перенесены на новый телефон автоматически.
Как скопировать номера с iPhone при помощи iTunes
Шаг 1. Откройте iTunes. Если он не установлен, то вы можете загрузить последнюю версию с официального сайта.
Шаг 2. Подключите свой iPhone к компьютеру используя USB-кабель.
Шаг 3. Выберите устройство в iTunes и перейдите на вкладку «Сведения».
Шаг 4. Установите галочку напротив надписи «Синхронизировать контакты с» и выберите желаемый сервис
Обращаем внимание, что доступный по умолчанию экспорт контактов в Windows Contacts сохранит все записи вашей контактной книги в папке C:\Users\\Контакты
Шаг 5. В правом нижнем углу iTunes нажмите кнопку «Готово» и дождитесь окончания синхронизации — ваши контакты будут расположены в выбранном сервисе.
Плюс данного способа заключается в том, что вы можете работать с удобным для вас сервисом контактов, будь-то Windows Contacts, Outlook Contacts или, наверное, самый удобный из перечисленных — Google Контакты. Вы всегда будете иметь доступ к списку контактов с любого компьютера, имеющего доступ к глобальной сети.
Как переместить контакты вручную
Поскольку использование вышеуказанного инструмента требует отката iPhone к заводским настройкам, контакты лучше перемещать вручную. При этом предполагается, что контакты уже хранятся в одном из сервисов электронной почты, таких как Google, Microsoft Exchange или Yahoo.
Для перемещения контактов из Gmail, Microsoft Exchange, Yahoo и т.д. вручную выполните следующие действия:
1. Откройте приложение «Настройки» на устройстве iOS и выберите «Учетные записи и пароли».
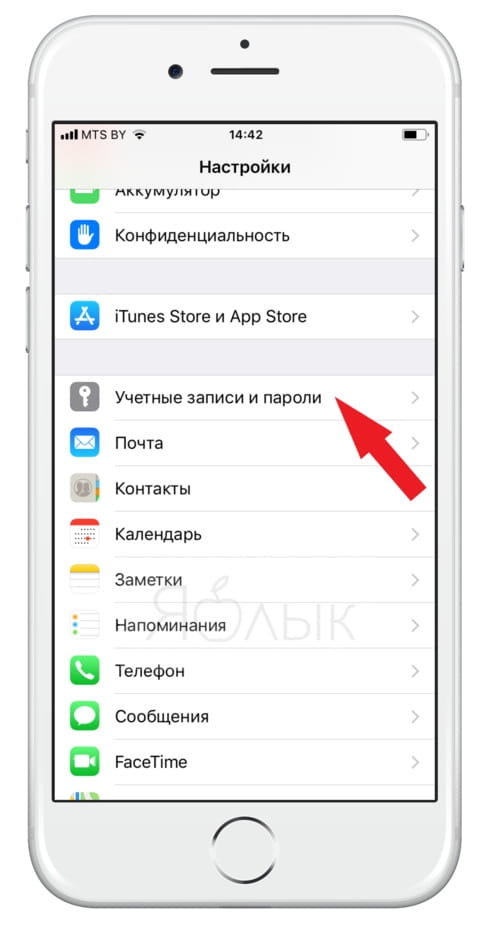
2. Выберите «Добавить учетную запись».
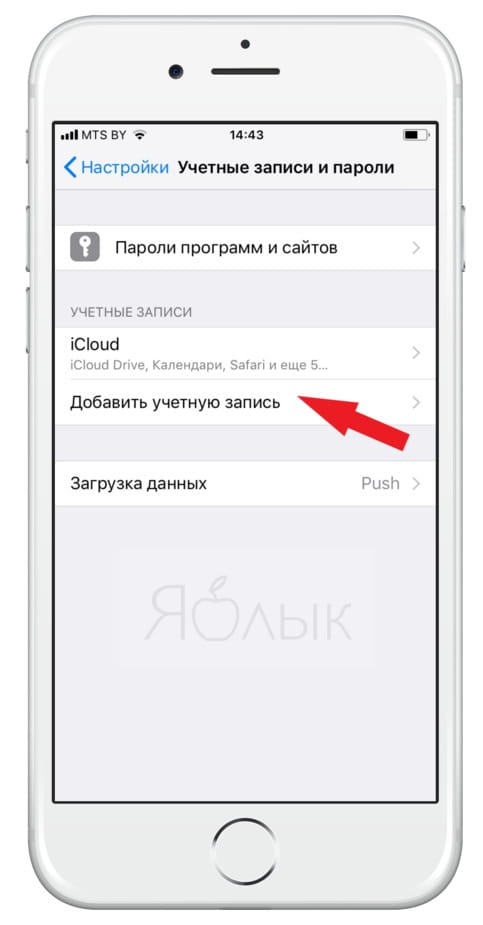
3. Выберите сервис электронной почты, затем введите свое имя пользователя и пароль.
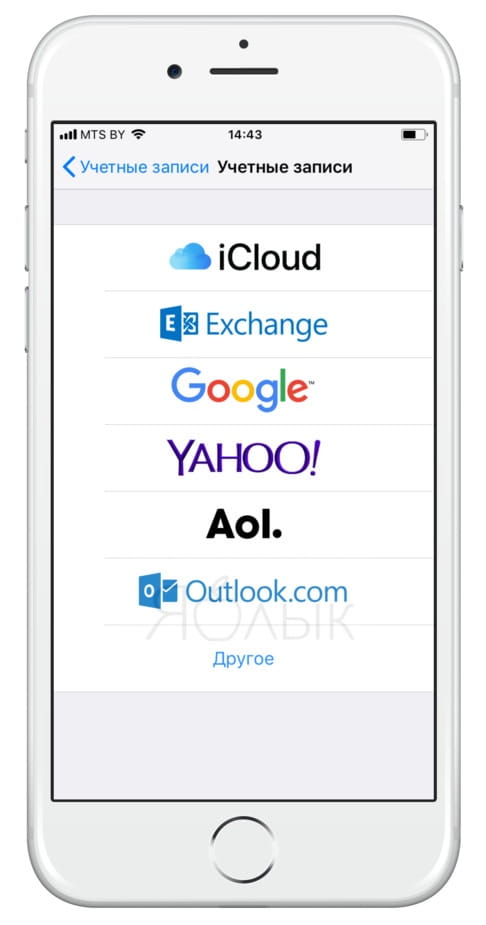
4. На последней странице переключите «Контакты» в положение «Вкл.» и нажмите «Сохранить».
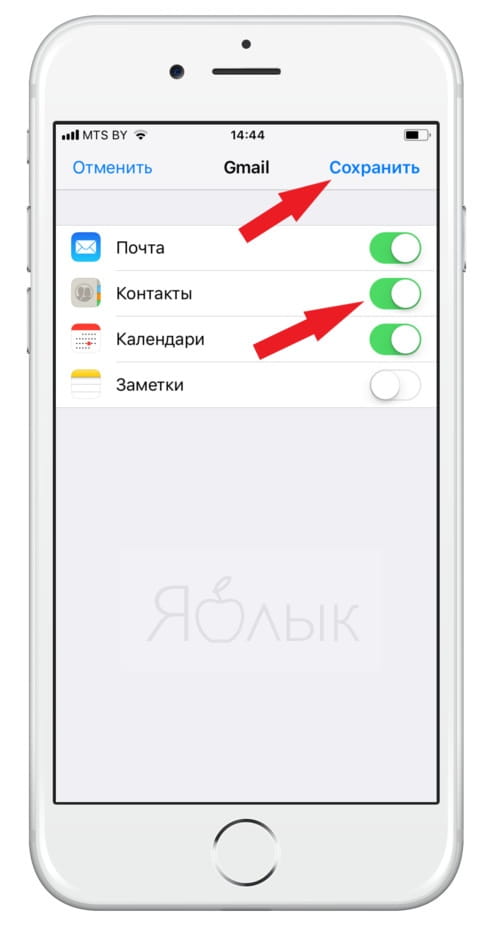
В идеале для переноса контактов рекомендуется использовать автоматизированный процесс. Однако, в зависимости от обстоятельств можно сделать это и вручную. Как вы могли заметить, данный процесс сравнительно прост, независимо от выбранного метода.
Копирование через приложения
Бывает, что использовать стандартные сервисы не достаточно, тогда советуем для этого несколько приложений:
Mover
Бесплатная программа для переноса контактов с айфона, используя ее функции можно без проблем скопировать необходимые данные с какого-либо смартфона на любой другой.
- Загрузите нужный софт.
- Подсоедините два смартфона к единственной сети.
- На экран будет предложен интерфейс, внизу которого необходимо нажать знак «+» и выбрать то, что нужно из адресной книги.
- Активируйте такую же программу на другом аппарате.
- На старом устройстве появится стрелочка, говорящая о том, что можно переносить.
- Нажимая на иконки, переносите их на новый девайс.
Для справки! Перенос контактов с айфона на сим-карту не так-то прост. Для этого нужно скачивать дополнительный софт.
Outlook
Также поможет совершить переезд телефонной книги. Что нужно сделать:
- Установить Outlook на оба смартфона.
- Авторизоваться под одной учетной записью.
- Нажать «Синхронизировать контакты».
- Отметить галочками телефонные номера и кликнуть по строке «Экспорт выбранного».
КАК ПЕРЕНЕСТИ КОНТАКТЫ С IOS НА ANDROID можно прочитать здесь.
С помощью сообщений
Через СМС сообщения легко можно передать один или пару пунктов адресной книги, как и через электронную почту.
- Зайдите в телефонный справочник.
- Откройте того абонента, чей номер телефона хотите передать.
- Нажмите «Отправить контакт».
- Выберите метод отправки. По умолчанию доступны СМС и Почта.
Сообщение СМС можно отправить согласно тарифу вашего мобильного оператора. Mail-сервисы в IOS требуется предварительно настроить.
Выберите параметры устройства.
Вкладка «Почта, адреса, календари».
Теперь вы можете отправлять данные электронным письмом. При наличии интернета это удобнее, быстрее и конечно дешевле чем СМС-сообщения.
Это далеко не полный список, как можно сделать перенос контактов с айфона на айфон. В данной статье мы рассмотрели самые удобные варианты.
Инструкция как перенести контакты методом импорта из vcf файла
- Скачайте файл с расширением «.VCF». Для отправки воспользуйтесь: электронной почтой, хранилищем в облаке или Bluetooth.
- Откройте полученный файл. В новом окне выберите пункт «Добавить все контакты».
- Затем система предложит сохранить новые контакты, как вновь созданные или объединить с текущими номерами. Следует выбрать первый вариант – «Создать новые контакты», поскольку это исключит путаницу с имеющимися записями.
Далее начнется автоматический экспорт контактов. Процесс длится от пары секунд до нескольких минут, на что влияет количество записей. Новые номера автоматически перенесутся в справочник.
Как перекинуть телефонные номера с айфона на айфон через блютуз
Здесь на помощь приходят сервисы «Гугл», которые так или иначе есть у всех пользователей, кто пользуется YouTube, GoogleDrive, Gmail и прочими приложениями. Электронная почта интернет-гиганта станет лучшим инструментом для решения проблемы:
- Открыть «Настройки».
- Найти раздел «Почта, адреса, календари».
- Здесь найти список с учетными записями.
- Далее «Добавить учетную запись».
- Кликнуть на значок Google.
- Зайти в свой почтовый ящик (если нету, то создать).
- Подождать пока архивируются данные.
- Следом вернуться назад и выбрать «Гугл».
- Активировать ползунок напротив «Контакты».
После этого можно просто добавить ту же учетную запись на новом iPhone и данные должны перенестись сами.
В разделе учетных записей проверить активность ползунка напротив контактов
Если это по каким-то причинам не подходит, то в дело вступает Bluetooth:
- Зайти в почтовый ящик «Гугл» через браузер (в мобильном приложении нет нужного функционала).
- Открыть полную версию.
- В шапке сайта выбрать «Gmail».
- В новом меню выбрать «Контакты».
- Кликнуть «Еще».
- В всплывшем списке перейти в раздел «Экспорт».
- Дальше для экспорта всех контактов нажать на «Все»
- Следом на «vCard».
- Выбрать синий значок сервиса.
Теперь пользователь должен активировать приемник на втором смартфоне и принять файл. Запустить его, и дождаться, когда система сама рассортирует все по местам.
Как уже упоминалось ранее, аналогично можно перенести контакты через ПК. Если это не нужно, есть вариант полегче — AirDrop. С этим способом справится даже чайник:
- Положить два айфона рядом.
- Включить на обоих блютуз или подсоединить к одной сети Wi-Fi.
- Зайти в «Контакты».
- Скопировать все нужные номера (или просто выделить весь список).
- Выбрать «Отправить».
- Во всплывшем меню будет раздел «AirDrop». Дождаться пока не загорится значок второго айфона (если в ближайшем радиусе действия несколько фирменных гаджетов, то высветится каждый).
- Подключиться.
- На втором iPhone подтвердить отправку.
После выполнить перезагрузку смартфона, чтобы скинутые данные встали на свои места.
Эирдроп позволяет передавать любые файлы между устройствами Apple
Как перекинуть один контакт с одного iPhone на другой
Иногда не имеет смысла перемещать всю записную книгу, а только некоторые номера. Для того чтобы это сделать — открываем карточку любого абонента в Вашей телефонной книге и находим строчку «отправить контакт».
Всплывает меню, которое предлагает выбрать Вам тот способ, которым будет осуществлена передача:
- AirDrop (узнайте что это и как пользоваться).
- Сообщение.
- Электронная почта (сначала нужно правильно настроить).
В данном случае перекидываются не все данные, а только лишь самые основные — номер абонента и его имя и фамилия. Хотя у большинства людей, только эта информация и заполнена:)
Как перенести контакты с Айфона на Андроид через iTunes
Подойдет в том случае, если на ноутбуке присутствует фирменная программа Айтюнс. Держите инструкцию:
- Открываем указанное приложение;
- Подсоединяем iPhone к компьютеру с помощью кабеля;
- Как только ПК увидит Ваш гаджет, в утилите отобразятся данные о нем. Следует перейти к разделу «Информация» и поставить галочку напротив опции «Синхронизация…»;
- Затем выбираем формат экспорта: контакты Гугл, Outlook, Yahoo или Windows. Советую выбирать Google Contacts.
- Для подключения в перечисленным сервисам необходимо указать правильный e-mail и код доступа (пароль).
- Теперь берем в руки новый девайс и в настройках добавляем учетную запись Google. Затем включаем синхронизацию нужных нам компонентов и получаем все номера в автоматическом режиме.
Перенос номеров через iTunes
- Первым делом нужно активировать приложение, которое обеспечивает перенос контактов с одного аппарата к другому. Осуществляется активация в группе настроек под названием «Устройства», после выбора строки «Информация».
- Затем абонент должен поставить отметку напротив вкладки «Синхронизация контактов», а потом кликнуть в появившемся перечне по необходимому устройству.
При помощи упомянутого сервиса, каждый абонент может не только перекинуть контакты, но даже большие группы в их стартовом виде, что невероятно удобно при большом числе разнообразных номеров. - Дождавшись завершения процесса синхронизации визиток, при помощи данной программы, любой пользователь может убедиться в верности осуществлённой процедуры в личном , заранее в нём зарегистрировавшись.
- Дабы успешно скопировать необходимые номера, нужно предоставить беспроводной доступ к Глобальной сети, а точнее свободный Wi-Fi.
Перенос контактов с iPhone на iPhone через флешку
Вы знали, что для Айфонов есть флешки? Нет? Тогда вам вдвойне будет интересно почитать об этом методе. Как вы знаете, у Apple закрытая система, и многие возможности, казалось бы, недоступны. На самом деле все можно исправить, если использовать специальное устройство — флешку. У нее с одной стороны используется lighting, а с другой USB. Это своего рода туннель для связи с устройством и взаимодействия с содержимым.
Но работает USB только через свое официальное приложение, причем их много разновидностей. Мы же будем рассматривать на примере Greendisk. Допустим, что вы приобрели такую флешку (стоит приблизительно 40 долларов).
- Зайдите со своего устройства в Apple Store и скачайте программу Greendisk;
- Вставьте флешку в lighting Айфона и запустите приложение;
- Вам сразу же будет показан полный набор всех опций и содержимое вашего устройства;
- Зайдите в «Настройки» и выберите пункт «Создать резервную копию контактов»;
- Как только данные будут скопированы, извлекаете флешку и вставляете в другом iPhone;
- Также загружаете на него приложение Greendisk, заходите в настройки и выбираете пункт «Восстановить контакты». Пройдет несколько секунд и вся информация будет продублирована на новом устройстве.
Важно знать!
- Контакты не будут заменены. Они будут добавлены к уже имеющимся;
- Название приложения зависит от производителя, который продал вам флешку;
- Несмотря на то, что программа и флешка позволяют подключаться к файловой системе Айфона, будут доступны лишь некоторые файлы и папки, где хранится мультимедиа. То есть, доступ к операционной системе вы не получите;
- Вы сможете вставлять эту флешку в USB-порт на компьютере.
Перенос контактов через iTunes
Этот метод по сложности сопоставим с использованием облачного хранилища, но здесь добавляется ещё одно требование: наличие компьютера. Если в iCloud можно зайти и со смартфона, то программа iTunes не имеет мобильной версии.
Скачивать утилиту нужно с официального сайта с учётом разрядности используемого железа и ОС. Рекомендуется загружать и инсталлировать только самую свежую версию программы.
Процедура установки не сложна: дважды кликаем по иконке утилиты, соглашаемся с условиями использования программы (лицензионным соглашением), выбираем место установки iTunes и следуем инструкциям инсталлятора. Кот только процесс установки завершится, на рабочем столе появится ярлык программы.
Рассмотрим теперь, как переместить контакты с iPhone на другой iPhone с помощью iTunes:
- запускаем программу, подключаем к ПК смартфон, с которого нужно скопировать телефонную книгу. На основном экране утилиты появится пиктограмма обнаруженного телефона, щёлкаем по ней;
- слева появится меню устройства, в котором выбираем пункт «Сведения»;
- теперь переходим к смартфону, выбираем «Настройки» и тапаем по вкладке «Пароли и учетные записи»;
- в открывшемся списке выбираем «iCloud» и ищем в меню пункт «Контакты». Убеждаемся, что бегунок активирован, то есть пребывает в положении «Выкл.» (если нет – передвигаем его влево);
- снова переходим к компьютеру, ставим галочку в чекбоксе «Синхронизировать с…», выбрав в правом списке «Windows Contacts»;
- кликаем по разделу «Сведения» в левом меню и ставим галочку напротив пункта «Все контакты». Жмём кнопку «Применить»;
- когда процедура синхронизации закончится, старый телефон отключаем и подключаем к компьютеру смартфон, на который необходимо перетащить контакты;
- выполняем те же действия – заходим в «Сведения» и включаем «Синхронизацию», ставим галочку напротив пункта «Контакты» в левой панели и жмём «Применить».
Как видим, принцип схож – создаётся бэкап телефонной книге на ПК, который затем переносится на телефон.
Как перенести контакты СИМ-карты
Скажем сразу, что ответа на вопрос о том, как штатными средствами перенести контакты с Айфона на СИМ, нет. Сделать это можно только «нештатными» средствами, то есть джейлбрейком. Если это сделано, копирование с iPhone на СИМ не составит особых трудностей. Делается это следующим образом:
1Установите на Айфон программу SIManager. Том, как это сделать, читайте здесь.
2Запустите ее и в меню нажмите «Копировать с iPhone на SIM».
Рис. 18. Пункт «Копировать с iPhone на SIM» в SIManager
3Информация отправлена на СИМ-карту. В устройстве Android откройте приложение «Контакты». Нам в правом верхнем углу выберете «Опции» и «Настройки».
Рис. 19. «Настройки» приложения «Контакты» на Андроид
4Дальше снова перейдите в «Контакты» и выберете «Импорт/экспорт контактов». В следующем меню жмите «Импорт».
Рис. 20. Раздел «Импорт/экспорт контактов» в настройках Андроид
5В окне «Импорт контактов из» нажмите «SIM 1» (если есть вторая симка, будет еще и «SIM 2»).
Рис. 21. Окно «Импорт контактов из»
6Останется только выбрать, куда будут сохранены записи.
Что касается завершающего этапа того, как с помощью СИМ перенести контакты из Айфона в Андроид, то лучше сохранять их в аккаунте Google.
Как перенести музыку с iPhone на Android
После перехода с iPhone на Андроид вы можете перенести музыку по старинке, вручную с телефона на телефон. Тем не менее, проще просто загрузить свои треки в Google Play Музыка. Но, здесь обязательное условие — вся ваша музыкальная коллекция есть на компьютере.
Предположим, вы используете iTunes, понятно по-чему. Обязательно зайдите в iTunes и скачайте все треки купленные на iPhone на медиатеку iTunes. Если вы не против оставаться в экосистеме Apple, вы также можете загрузить свою библиотеку в Apple Music с помощью iCloud. Затем вы можете получить к нему доступ с помощью приложения Apple Music на Android.
Тем не менее, мы рекомендуем использовать YouTube Music, поскольку он легко подключается к вашей учетной записи Google. Обратите внимание, что и YouTube Music, и Apple Music имеют ограничение в 100000 песен, поэтому вам, возможно, придется сократить список, если у вас их больше. После этого просто используйте Google Music Manager для загрузки всей музыки в Google Play Музыка
В последствии она будет синхронизирована с телефоном Андроид, но помните, что для воспроизведения будут использоваться интернет трафик. Лучше заранее скачивать песни, которые вы хотите слушать в офлайн режиме
После этого просто используйте Google Music Manager для загрузки всей музыки в Google Play Музыка. В последствии она будет синхронизирована с телефоном Андроид, но помните, что для воспроизведения будут использоваться интернет трафик. Лучше заранее скачивать песни, которые вы хотите слушать в офлайн режиме.
Как перенести музыку через YouTube Music:
- Загрузите свою музыкальную библиотеку на свой ПК или Mac.
- Перейдите на сайт music.youtube.com в веб-браузере.
- Войдите в свою учетную запись Google .
- Нажмите на свой профиль , затем выберите Загрузить музыку .
- Выберите музыку для загрузки и дождитесь ее завершения.
Как перенести музыку с помощью iTunes на ПК:
- Откройте iTunes .
- Перейдите в свою библиотеку и выберите все песни, которые хотите перенести на свой телефон Android.
- Щелкните правой кнопкой мыши и выберите Копировать .
- Подключите Android-устройство к компьютеру и найдите папку, в которой хранится музыка.
- Вставьте всю свою музыку в указанную папку.
Конечно, большинство людей больше не хранят музыку в смартфоне. Если вы используете Spotify, YouTube Music, Pandora или любые другие, вы можете просто загрузить приложение для Android и войти в свою учетную запись. Самое крутое, что вы даже можете продолжать использовать Apple Music, которая доступна прямо в Google Play Store.
Создание файла vCard
В нашей инструкции будет задействоваться компьютер или мобильное устройство на Android, с которого можно подключиться к интернету. Суть метода заключается в использовании облачного сервиса iCloud, на сайте которого можно авторизоваться с любого девайса. Вам необходимо помнить Apple ID и пароль от аккаунта. Если у вас есть эти сведения, сделайте следующее:
- Введите данные авторизации от аккаунта облачного сервиса.
- Откройте раздел «Контакты».
- Зайдите в дополнительное меню с помощью кнопки с шестеренкой.
- В списке действий выберите пункт «Экспорт vCard». Укажите путь на жестком диске для сохранения списка контактов.
Мнение эксперта
Дарья Ступникова
Специалист по WEB-программированию и компьютерным системам. Редактор PHP/HTML/CSS сайта os-helper.ru.
Это единственный вариант получения копии контактов, если у вас нет доступа к iPhone. Экспортированный файл можно использовать в дальнейшем для переноса на любой другой смартфон.
Перенос по беспроводному протоколу
Современные смартфоны используют два, иногда три типа беспроводной связи. NFC мы рассматривать не будем, поскольку для передачи файлов этот стандарт не пригоден. А вот Wi-Fi и Bluetooth как раз и предназначены для подобных целей. Bluetooth – технология устаревшая, применявшаяся на телефонах старых образцов, но ради совместимости со многими другими устройствами от этого стандарта беспроводной связи производители избавляться не спешат.
Чтобы скопировать контакты с iPhone на другой iPhone, нужно, чтобы оба устройства были подключены к одной сети (в случае использования Wi-Fi) или находились близко друг от друга, если для передачи файлов используется Bluetooth.
Отдельные контакты таким способом переносить не получится. Для начала необходимо создать бэкап. Например, с использованием описанного выше сервиса Gmail. Для этого необходимо выполнить следующие действия:
- заходим в свой почтовый аккаунт Gmail (можно как на компьютере, так и через смартфон);
- открываем вкладку «Контакты»;
- выбираем пункт меню «Ещё», а в новом списке – опцию «Экспорт»;
- ставим галочку напротив опции «Контакты», из списка форматов выбираем vCard. Подтверждаем выполнение операции кнопкой «Экспортировать»;
- как только файл бэкапа с контактами загрузится, можно приступать к его передаче по любому из доступных беспроводных протоколов;
- если это Wi-Fi, то необходимо воспользоваться фирменным приложением iTunes, но можно использовать и программы синхронизации от сторонних производителей, например, MyPhoneExplorer;
- в случае с Bluetooth также возможна его передача на iPhone с ноутбука (или настольного ПК если он оснащён соответствующим модулем) или другого яблочного смартфона – устанавливаем связь между устройствами, выбираем файл бэкапа, кликаем правой кнопкой мыши и выбираем пункт «Отправить по Bluetooth».
5 Как перенести контакты с айфона на андроид через приложение для импорта
Контакты можно импортировать вместе с другими данными во время настройки нового Android-смартфона. Мы подробно рассказывали о переезде на новую систему в отдельной статье.
При переходе с iPhone вам понадобится использовать одну из программ для передачи файлов, приложений, заметок и прочих данных на новую платформу. Это может быть, например, программа Phone Clone от HUAWEI. Она доступна как для Android, так и на iOS.
Обычно подобные приложения для переезда стоят на Android-смартфонах по умолчанию, но вы также можете использовать сторонние программы вроде MobileTrans. В любом случае, все они работают по одному принципу: объединяют смартфоны в одной сети и помогают перенести необходимую информацию на новый гаджет.
- Как правильно ухаживать за бытовой техникой: советы производителя
- Лучшие бесплатные программы для проверки компьютера: тестируем компоненты
Через iTunes
Процедура не сложнее, чем перенос через iCloud, единственным минусом может оказаться то, что для этой процедуры понадобится компьютер. Итак, в первую очередь необходимо скачать с официального сайта программу, выбрав разрядность системы, которая соответствует вашему компьютеру (32 бит или 64 бит).
Важно знать
Следите за тем, чтобы была скачана самая новая версия.
После того, как установочный файл был скачан, потребуется установить ее на компьютер. Кликаем дважды левой кнопкой мыши по иконке и попадаем в меню. Там будет описаны правила и условия пользования. Далее потребуется выбрать место, куда программа будет установлена, отметить нужные пункты меню и дождаться окончания установки. Когда процедура будет завершена, появится ярлык приложения. Теперь можно приступить к основному процессу:
- Откройте программу и подключите к компьютеру старое устройство, с которого необходимо скопировать контакты. В интерфейсе программы отобразится значок телефона, на который следует нажать.
- После вы переместитесь в меню, в котором нужно отыскать пункт «Сведения».
- Далее берем в руки айфон и переходим в «Настройки».
- Выбираем пункт «Пароли и учетные записи», далее «iCloud». После снова находим пункт контакты и убеждаемся, что бегунок находится в положении «выкл».
- После этого на странице iTunes появится соответствующее меню, в котором необходимо отметить галочкой «Синхронизировать … с Windows Contacts».
- Далее в разделе «Сведения» отмечаем галочкой пункт контакты и жмем «Применить».
- Ожидаем некоторое время, контакты сохранены.
- Все, что остается – это отключить старый телефон и подключить новый.
- Снова перейдите в пункт «Сведения» и отметьте галочкой пункт «Синхронизировать …».
- Пролистайте меню ниже до раздела «Контакты», отметьте его галочкой и нажмите применить.
После этого все контакты с первого смартфона автоматически будут перенесены на второе устройство.






