Как сбросить айфон, если забыл пароль айклауд
Содержание:
- Обращение в службу поддержки Apple
- Восстановление пароля Apple ID
- Способ 1. Возобновление доступа на iPhone
- Способ 2. Возобновление доступа на ноутбуке Mac
- Способ 3. Применение ключа восстановления на Mac
- Способ 4. Возобновление доступа при помощи ключа на iPhone или iPad
- Способ 5. Возобновление доступа со стороннего устройства Apple
- Способ 6. Восстановление идентификатора при невозможности сбросить код
- Возобновление доступа с использованием электронной почты
- Для чего нужен Apple ID и iCloud
- Если вы помните пароль Apple ID
- Сохранение данных Айфона перед сбросом аккаунта
- Через браузер
- Сброс пароля iCloud через «Мой Apple ID»
- Пароль на экран блокировки iPhone
- Как отвязать Apple Watch от телефона
- Как восстановить Apple ID, если забыл логин
- Как восстановить Айклауд на Айфоне с помощью электронной почты
- Способы разблокировки если забыл пароль
Обращение в службу поддержки Apple
Если действовать своими силами не хочется, а восстановить доступ к учётной записи iCloud нужно, владелец оборудования от Apple может обратиться в службу поддержки:
Перейдя на сайт apple.com, кликнуть по кнопке «Поддержка».
На открывшейся странице найти ссылку «Обратиться в службу поддержки» и щёлкнуть по ней.
Далее — нажать на кнопку Apple ID.
Выбрать в новом окне проблему «Не помню пароль Apple ID».
Если пользователь может общаться прямо сейчас — кликнуть по плашке «Поговорить со службой поддержки Apple».
И в новом окне ввести данные своего аккаунта и сотовый номер, по которому консультант сможет связаться с клиентом.
Как правило, специалист звонит в течение пяти-десяти минут после оформления заявки. Возможно, придётся ждать до получаса; если по прошествии и этого времени входящего вызова не последовало, стоит сделать запрос ещё раз — или попробовать один из ранее описанных вариантов.
Восстановление пароля Apple ID
Восстановление и сброс пароля Apple ID с подключенной расширенной аутентификацией можно произвести с любого устройства подключенного к учетной записи. При невозможности использовать доверенный гаджет, можно воспользоваться любым устройством Apple.
Способ 1. Возобновление доступа на iPhone
Восстановить пароль от аккаунта можно на гаджете с любой версией операционной системы.
- Откройте раздел «Настройки» на доверенном устройстве.
- Кликните по строке с ником пользователя.
- Перейдите в раздел «Пароль и безопасность».
- Нажмите на строку «Изменить код» и произведите действия согласно рекомендациям на экране.
Способ 2. Возобновление доступа на ноутбуке Mac
При работе с ноутбуком следует перейти в раздел настроек Apple и провести следующие манипуляции:
- Перейдите в раздел «Настройки системы» и нажмите на строку iCloud.
- Откройте параметры аккаунта, перейдите в раздел «Основные» и нажмите на пункт «Изменить пароль».
- В отобразившемся окне введите шифр, используемый для разблокировки компьютера, и следуйте дальнейшим инструкциям системы.
Способ 3. Применение ключа восстановления на Mac
На устройствах с последними версиями операционной системы при оформлении расширенной аутентификации создается ключ, который можно применять для сброса или создания нового кода. Узнать пароль для возобновления доступа можно, имея идентификатор Apple ID и шифр.
Для возобновления доступа к Apple ID:
- Перезагрузите устройство.
- Кликните по необходимой учетной записи.
- Нажмите на вопросительный знак рядом с полем для ввода кода и выберите строку «Сброс с помощью ключа восстановления».
- Введите ключ в предложенное окно и следуйте рекомендациям системы.
Способ 4. Возобновление доступа при помощи ключа на iPhone или iPad
Возобновить доступ к Apple ID на iPhone можно, только при наличии ключа восстановления и доверенного гаджета.
Рекомендации:
- Откройте страницу аккаунтов Apple ID и выберите строку «Забыли пароль».
- Введите идентификатор и перейдите в раздел сброса кода.
- Впишите ключ восстановления в предлагаемое поле и выберите необходимое устройство.
- Введите код, который пришел на указанный гаджет и продолжайте процедуру сброса.
Если в ходе проведения описанных действий система предложила произвести сброс по номеру телефона, следует ввести запрашиваемые данные и последовать рекомендациям на экране.
После удаления старого кода, потребуется авторизоваться в системе с использованием нового пароля на всех устройствах.
Способ 5. Возобновление доступа со стороннего устройства Apple
Если пользователь не имеет доступа к доверенным гаджетам и не помнит код, то для возобновления доступа подойдет любое устройство iPhone или iPad.
Инструкция:
- Откройте приложение «Найти iPhone».
- В открывшемся окне убедитесь, что строка «Apple ID» не заполнена. Сторонние данные следует стереть.
- Нажмите на пункт «Забыли идентификатор или пароль» и следуйте предложенным системой рекомендациям.
Способ 6. Восстановление идентификатора при невозможности сбросить код
При невозможности выполнить восстановление доступа предложенными выше способами:
- Перейдите на официальном сайте Apple в раздел «Управление учетными записями» и нажмите на строку «Забыли Apple ID или пароль».
- Заполните предоставленные поля и пройдите процедуру восстановления.
- Дождитесь уведомления на электронную почту или мобильный телефон, и следуйте инструкции для завершения восстановления доступа.
Подробная инструкция на сайте предоставит все данные о том, что делать и какие данные требуется внести. От оформления заявки до восстановления пароля может пройти несколько дней.
Возобновление доступа с использованием электронной почты
Если пользователь не знает, как вспомнить пароль от аккаунта, можно возобновить доступ через почту или с помощью контрольных вопросов. Для этого:
- Откройте страницу аккаунтов Apple ID, нажмите на строку «Забыли логин или пароль» и введите данные Apple ID.
- Перейдите в раздел «Сброс пароля».
- Выберите необходимый способ возобновления доступа и следуйте предложенной инструкции.
После проведенных манипуляций система предложит войти в аккаунт с использованием нового пароля.
Для чего нужен Apple ID и iCloud
Как войти в iCloud с компьютера
Пример сбоя, если часто неправильно вводить данные
Эти две службы взаимосвязаны. К тому же, Apple ID открывает доступ не только к iClould, но и массе других возможностей: iTunes Store, покупать приложения и многое другое.
На самом деле есть две причины, по которым вам нужно восстановить пароль в iCloud:
- вы просто его забыли, но айфон ваш, причем он не был в использовании до вас;
- вы купили айфон у другого владельца (б/у) с предустановленным аккаунтом в iCloud.
В первом случае придется немного повозиться, но в целом проблема решается довольно быстро.
Для сброса пароля нужно знать свой э-мейл, привязанный именно к этой учетной записи. Без него понадобится побольше времени.
Если же вы у кого-то купили айфон, а владелец сам не знает пароль, ситуация в разы усугубляется.
Не факт, что вы сможете пользоваться смартфоном в полной мере, то есть будут некоторые ограничения насчет обновлений и доступа к личным файлам.
вернуться к меню вернуться к меню
Если вы помните пароль Apple ID
Для входа в облачное хранилище необходимо ввести логин Apple ID и пароль к нему. Если нужно изменить параметры доступа, то следует это сделать, не касаясь раздела iCloud на телефоне.
Для управления идентификатором на официальном сайте компании Apple имеется специальный раздел. С ним и нужно работать для изменения данных.
- Перейдите на страницу авторизации и введите свои данные.
- Выберите раздел «Безопасность». Для смены логина кликните по кнопке «Изменить». После того, как новый логин будет создан, перейти в пункт «Изменить пароль».
- Теперь потребуется дать правильный ответ на 2 контрольных вопроса.
- После чего нужно будет ввести старый и указать новый пароль дважды. В конце следует нажать кнопку «Готово».
После смены идентификатора на сайте все изменения будут синхронизированы с меню iCloud на Айфоне в автоматическом режиме. Если по какой-то причине этого не произошло, обновите данные вручную.
Сохранение данных Айфона перед сбросом аккаунта
В случае, если вы просто меняете Apple ID, но устройство остается вашим, то для сохранения файлов, необходимо просто перенести их из облака айфклад, в галерею телефона и сохранить там.
Если же требуется сохранить данные и сбросить айклауд на айфоне 6, то следуйте инструкции:
- Заходим в «Настройки» и переходим в Apple ID.
- Далее заходим в iCloud, листаем вниз и находим пункт «Резервная копия в iCloud».
- Теперь нажимаем «Создать резервную копию» и ждем окончания операции.
После этого проводится полный сброс телефона с обнулением для передачи новому владельцу. Выходите с аккаунта, в соответствии с предоставленной ранее инструкцией.
Также стоит полностью сбросить все данные и настройки до заводских, что делается следующим образом:
- В настройках переходим в пункт «Основные».
- Далее «Сброс».
- Выбираем пункт «Удаление контента и настроек».
- Подтверждаем действие и ожидаем.
По завершению у вас будет полностью чистый телефон с заводскими настройками.
Через браузер
Пользователь, который забыл или потерял свой iPhone и хочет защитить конфиденциальные данные, может полностью, раз и навсегда удалить Apple ID — а вместе с ним и учётную запись iCloud. При этом теряются все сделанные покупки, пропадает синхронизация между оставшимися в распоряжении владельца устройствами — и, разумеется, клиент Apple лишается всех прав на использование аккаунта.
Чтобы полностью удалить iCloud, понадобится:
И пароль от аккаунта — они совпадают с данными Apple ID.
В силу индивидуальных особенностей разработчиков Apple вводить свои логин и пароль в процессе удаления iCloud придётся довольно часто. Немного сократить количество повторяющихся действий можно, установив галочку в чекбоксе «Оставаться в системе».
Войдя в iCloud, пользователь должен открыть раздел «Настройки».
На новой странице логин и пароль от своего iCloud обладатель iPhone может не указывать. Вместо этого, переместившись по странице вниз.
Теперь, отыскав раздел «Доступ к личной информации», необходимо перейти по содержащемуся в нём адресу.
И снова ввести свои логин и пароль.
Отметив галочкой чекбокс «Запомнить меня», владелец Айфона сможет перейти к главному и удалить ставший ненужным iCloud.
Воспользоваться кнопкой «Сгенерировать PIN-код».
Записать полученную комбинацию и нажать на кнопку «Готово».
Ознакомившись с предупреждением о последствиях удаления аккаунта iCloud.
Следует выбрать в выпадающем списке причину такого поступка.
Юзер может остановиться на любом из «готовых» вариантов.
Или привести свой, после чего нажать на кнопку «Продолжить».
Прочтя очередное предупреждение.
И согласившись с порядком удаления учётной записи iCloud.
Обладатель iPhone должен выбрать порядок информирования о состоянии удаляемого аккаунта.
Если он предпочёл связь по телефону, в следующем окошке понадобится выбрать в выпадающем меню код своей страны.
Ввести свой номер и нажать на кнопку «Продолжить».
В итоге владелец Айфона окажется на странице с уникальным кодом. Его нужно записать, скопировать или сохранить иным образом вплоть до полного удаления учётной записи.
На следующей странице пользователю будет предложено ввести ранее созданный код. Сделать это обычным путём из буфера обмена не получится — придётся набрать двенадцать цифр самостоятельно.
Сделав это и щёлкнув по кнопке «Продолжить».
Юзер снова столкнётся с предложением подумать о последствиях удаления аккаунта iCloud. Если решение определённо принято, нужно нажать на кнопку «Удалить учётную запись».
Теперь следует выйти из своего профиля iCloud на всех устройствах. Самый простой способ сделать это — вернуться в «Настройки» облачного хранилища и воспользоваться соответствующей ссылкой.
Отлично! На почту хозяина Айфона придёт письмо, извещающее, что удаление аккаунта может занимать до семи суток. На протяжении этого времени с юзером могут связываться специалисты Apple — следует быть готовым пройти аутентификацию и ещё раз объяснить причины удаления.
Если по прошествии семи дней учётная запись iCloud по-прежнему активна и пользователь не забыл о своём желании удалить аккаунт, необходимо для прояснения деталей связаться со службой поддержки Apple:
На официальном сайте производителя перейти в раздел «Поддержка».
Нажать на кнопку Apple ID.
Далее — на кнопку «Другие разделы про идентификатор Apple ID».
На новой странице войти в раздел «Удалить учётную запись».
И выбрать способ связи со специалистом. Рекомендуется воспользоваться кнопкой «Поговорить со службой поддержки сейчас» — это самый простой и оперативный вариант.
Указав в появившейся форме обратной связи свой сотовый номер и нажав на кнопку «Продолжить», пользователь может спокойно ожидать звонка — как правило, операторы связываются с клиентами в течение пяти-десяти минут.
Совет: если консультант Apple будет настаивать на невозможности удаления учётной записи, не стоит с ним соглашаться — вместо этого лучше указать на прежние самостоятельные попытки и принятое пользовательское соглашение, предусматривающее возможность полного избавления от аккаунта iCloud.
Сброс пароля iCloud через «Мой Apple ID»
Apple выпустила веб-сервис My Apple ID. Эта служба позволяет пользователям управлять своим идентификатором Apple ID и кодом доступа iCloud. Поэтому, если вы забыли пароль iCloud, вы можете использовать эту услугу для сброса кода доступа iCloud.
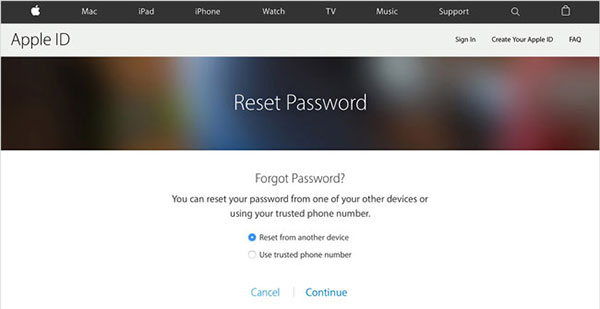
Шаг 1
Введите в appleid.apple.com адресную строку вашего браузера и нажмите Enter.
Шаг 2
На домашней странице нажмите Забудьте ID или пароль? возможность перейти на следующую страницу.
Шаг 3
Apple попросит вас ввести идентификатор Apple на этой странице. И затем нажмите Следующая продолжать.
Шаг 4
Мой Apple ID предоставляет два варианта сброса кода iCloud: Аутентификация по электронной почте и Ответить на вопросы безопасности, Вы можете выбрать любого в соответствии с вашими ситуациями. В этом разделе мы выбираем аутентификацию по электронной почте.
Шаг 5
Тогда ваша резервная учетная запись электронной почты получит письмо под названием Как сбросить пароль Apple ID, В сообщении есть ссылка. Вы можете открыть ссылку и выполнить инструкции по сбросу кода доступа iCloud.
Наконец, вы должны разблокировать свой iPhone или iPad и войти в свой новый код доступа iCloud.
Заключение
Когда вы забыли пароль iCloud, вам не нужно беспокоиться. В этой статье представлены лучшие способы восстановления пароля iCloud. Если вы выберете правильный путь и выполните описанные выше шаги, вы можете легко сбросить пароль iCloud. И есть два метода на основе Интернета для сброса кода iCloud, My Apple ID и двухфакторной аутентификации. Первому нужна доверенная учетная запись электронной почты, а последней — надежное устройство iOS.
Если эти методы не могут удовлетворить ваши требования или вы забыли свой идентификатор Apple, лучше использовать Tipard iOS System Recovery. iOS System Recovery уничтожит все пользовательские настройки на вашем iPhone или iPad. И вы не потеряете никаких данных на своем устройстве iOS, потому что iOS System Recovery восстановил все ваши данные на устройстве iOS после сброса настроек. Затем вы можете установить новый пароль iCloud и наслаждаться своим устройством iOS, как обычно.
Пароль на экран блокировки iPhone
Пароль блокировки владелец Айфона вводит ежедневно по множеству раз, поэтому случаи, когда этот код оказывается забытым — редкость. На роль пароля блокировки подойдут любые комбинации из 4 цифр, однако совсем уж примитивных (вроде 0000) лучше избегать. Юзеру необходимо помнить, что пароль блокировки защищает его фото, среди которых может быть и компромат.
Как поставить
Установка пароля на экран блокировки производится так:
Шаг 1. Зайдите в «Настройки» iPhone, отыщите раздел «Пароль» и проследуйте в него.
Шаг 2. Кликните на пункт «Включить пароль».
Шаг 3. Придумайте комбинацию из 4 цифр и введите её дважды.
После этого пароль блокировки окажется установлен.
Обратите внимание на другие опции, присутствующие в разделе «Пароль». Например, через меню «Запрос пароля» можно установить временной промежуток. Столько времени гаджет должен будет пробыть заблокированным, чтобы попросить ввести пароль
Столько времени гаджет должен будет пробыть заблокированным, чтобы попросить ввести пароль.
Эта опция позволяет активному пользователю гаджета избежать необходимости тратить время на ввод цифрового кода по нескольку раз за минуту. Оптимальный временной промежуток для запроса пароля – 5 минут.
Установить можно и 4-часовой период – однако нужен ли в этом случае пароль вообще?
Apple предупреждает: чем короче временной промежуток для запроса пароля, тем в большей безопасности находятся данные на Айфоне.
Ещё одна любопытная опция – «Стереть данные». Ползунок для её активации находится в самом низу раздела «Пароль».
Если опция «Стереть данные» активирована, то после 10 неудачных попыток ввода пароля вся информация, хранящаяся на мобильном устройстве, уничтожается. Нужно ли говорить, что пользователю, который рискнул включить эту опцию, стоит делать резервные копии данных на постоянной основе?
Как поменять / отключить пароль на Айфоне
Поменять код разблокировки можно в том же разделе «Настроек». Зайдите в него и введите актуальный пароль. Затем кликните на пункт «Изменить пароль».
Снова укажите действующий код, затем дважды введите новую комбинацию.
Пароль будет изменён.
Пользователь может установить в качестве пароля не только комбинацию из 4-х цифр, но и более сложный набор символов – включающий в себя буквы и знаки препинания. Для этого нужно перевести ползунок «Простой пароль» в неактивное положение.
Айфон попросит ввести действующий код безопасности – затем даст возможность установить сложный пароль.
Экран ввода сложного пароля выглядит так:
Снять пароль с Айфона совсем очень просто. Нужно лишь кликнуть на пункт «Выключитьпароль» и единожды ввести актуальный код безопасности.
Как сбросить, если забыл
Следствием сброса пароля разблокировки станет удаление всей информации на Айфоне. Поэтому прежде чем приступать к этой процедуре, стоит сформировать резервную копию данных.
Сбросить пароль блокировки удастся 2-мя способами: через iTunes и через сайт iCloud. Если вы решили воспользоваться медиакомбайном, действовать нужно так:
Шаг 1. Запустите iTunes.
Шаг 2. Введите мобильное устройство в режим Recovery Mode.
Шаг 3. Подключите Айфон к iTunes USB-кабелем. На экране появится примерно такая картина:
Шаг 4. Нажмите кнопку «Восстановить iPhone…» и в появившемся окне выберите вариант «Восстановить и обновить».
Далее вам остаётся только дождаться завершения процедуры установки / загрузки ПО.
Если скорость вашего интернет-соединения оставляет желать лучшего, вы должны быть готовы к тому, что ждать придётся долго – ведь вы поставили перед iTunes задачу загрузить прошивку, вес которой составляет около 1.5 Гб.
По завершении процедуры вы получите гаджет, который сможете настроить как новый – в том числе защитить новым паролем.
Сброс пароля блокировки через сайт iCloud можно выполнить, только если на мобильном устройстве активирована функция «Найти iPhone». Алгоритм действий таков:
Шаг 1. Зайдите на сайт www.icloud.com.
Шаг 2. В главном меню отыщите иконку «Найти iPhone» и кликните на неё.
Шаг 3. Пропишите пароль от Apple ID и нажмите «Войти».
Шаг 4. В меню «Все устройства» выберите тот девайс, который хотите сбросить.
На экране появится изображение устройства, а также перечень действий, которые с ним можно удалённо совершить.
Шаг 5. Кликните на кнопку «Стереть iPhone».
Затем подтвердите своё намерение – нажмите на «Стереть» в появившемся окне.
Шаг 6. Введите пароль от Apple ID ещё раз и кликните на кнопку со стрелкой.
Запустится процедура удаления всех данных с iPhone – в том числе установленных паролей.
Как отвязать Apple Watch от телефона
Следует понимать, что при разрыве пары часы-телефон, все личные настройки Apple Watch будут удалены, а вместо них установятся заводские. Но без этого действия мы не сможем удалить аккаунт с iPhone. Но волноваться не стоит, ведь все данные будут сохранены в резервной копии, которую вы сможете установить на новом устройстве.
Удаленно отвязку сделать не получится, поэтому позаботьтесь о том, чтобы оба устройства находились рядом.
- Запустите на своем Айфоне программу Apple Watch.
- Перейдите в раздел «Мои часы». Здесь отображаются все часы, с какими на телефоне установлена пара. Отвязать нужно все.
- Тапните на значок «i» напротив названия ваших часов.
- В открывшемся меню выберите пункт «Разорвать пару с Apple Watch».
- iPhone попросит подтверждение удаления пары. Также гаджет может запросить ввод пароля учетки.
Если на ваши часы был установлен тарифный план от оператора сотовой связи, то можно расторгнуть договор об оказании услуг, если такая возможность предоставлялась в условиях договора. При подключении ваших часов к новому устройству, ваш тарифный план сохранится.
Для того, чтобы привязать Apple Watch к новому гаджету, нужно будет удалить с них все старые данные. Потом их можно будет восстановить из резервной копии, но для первого соединения с другим телефоном, настройки часов должны быть сброшены. Для того, чтобы стереть всю информацию, зайдите в интерфейсе умных часов в раздел «Основные» в меню «Настройки». Там нужно выбрать пункт «Сброс», а далее нажать «Стереть контент и настройки».
Как восстановить Apple ID, если забыл логин
Если же вспомнить ничего так и не получилось, то следует восстановить логин apple id:
- При вводе email у вас есть возможность вписывать много почтовых ящиков, чтобы угадать, на какой же из них был зарегистрирован идентификатор. Ведь верный почтовый ящик и будет соответствовать логину вашего ID.
- Когда все три параметра ввода совпадут, то система напишет вам, что «Apple ID найден».
- После этого вы легко сможете перейти в учётную запись.
Вспомнить данные, указанные при регистрации не так просто, но как один из вариантов, этот метод можно использовать. Если вам удастся верно ввести имя, фамилию и почтовый ящик, то вы гарантировано получите данные для входа в учётную запись.
Если вспомнить данные вам не удалось, то остался один вариант — это обратиться в службу поддержки компании. Как восстановить логин apple id через службу поддержки:
В службу поддержки можно обратиться и таким способом:
После перехода на страницу выберите раздел «Apple ID» и «Другие разделы про идентификатор».
Кликните на «Тема отсутствует в списке» и в появившемся окне опишите развёрнуто свою проблему.
Не забудьте оставить свои контактные данные для того, чтобы с вами смогли связаться сотрудники компании.
Далее будет 2 пункта, из которых можно будет выбрать: поговорить с сотрудниками службы поддержки сейчас (вам сразу перезвонят) или начать чат. Выберите удобный вариант для вас и получите решение проблемы от работников Apple.
Обязательно используйте одинаковый Apple ID на своих iOS и Mac устройствах, чтобы пользоваться удобной синхронизацией данных и иметь возможность включить двухфакторную аутентификацию. К примеру, при попытке взлома, проверочный код-пароль отобразится на экране Mac устройства. Кроме этого, с помощью идентификатора можно настроить функцию непрерывной работы с файлами и документами.
Как восстановить Айклауд на Айфоне с помощью электронной почты
В любой момент владелец Айфона может столкнуться с потерей пароля. В такой ситуации невозможно открыть необходимый сервис Apple, однако есть несколько способов решения проблемы по восстановлению своего Айклауда. Первый из них – открытие доступа при помощи электронной почты.
- Открыть браузер на телефоне или компьютере.
- Перейти на страницу iforgot.apple.com.
- Указать свой Apple ID и нажать кнопку «Продолжить».
- Кликнуть по пункту «Сброс пароля».
- В качестве варианта восстановления выбрать e-mail и нажать «Продолжить».
- Открыть почтовый ящик и скопировать пароль.
- Вставить символы в соответствующее поле для прохождения дальнейшей авторизации.
Если пароль не приходит на почту в течение 5 минут, рекомендуется заново повторить процедуру.
Также восстановить доступ к аккаунту можно без использования браузера. В таком случае предполагается открытие настроек Айфона и выполнение нескольких шагов:
- Открыв настройки, перейти в раздел с iCloud.
- Кликнуть на «Забыли Apple ID или пароль».
- Нажать «Сброс по e-mail», а затем – «Далее».
- Проверить электронную почту.
- Ввести полученный пароль в поле настроек, чтобы восстановить доступ.
Теперь вы вновь сможете пользоваться сервисом iCloud
Но важно учесть тот факт, что пароль, который придет на почтовый ящик, крайне сложно запомнить. Поэтому после выполнения операции рекомендуется задать новое значение в настройках Айклауда
Способы разблокировки если забыл пароль
Если вы поставили пароль на разблокировку и забыли его, то в таком случае восстановить доступ к айфону вы сможете, сбросив настройки.
На данный момент при утере кода существует несколько способов для сброса пароля:
- c помощью ITunes;
- с помощью функции «найти айфон»;
- с помощью iCloud;
- с помощью «режима восстановления».
Через функцию «найти айфон»
Данный способ поможет вам только лишь в случае если включена функция «Найти iPhone».
Для сброса настроек необходимо выполнить следующие операции:
- чтобы проверить включена ли функция на вашем телефоне следует войти в iCloud;
- в раскрывающемся списке в верхней части сайта необходимо выбрать ваш гаджет;
- после выбора необходимо нажать на значок «стереть…»;
- для восстановления данных из последней резервной копии воспользуйтесь помощником на вашем телефоне.
Через iTunes
В случае если ваш смартфон был синхронизирован с ITunes на вашем компьютере вы можете выполнить восстановление с помощью данного ПО.
Для этого необходимо:
- подключить телефон к компьютеру с помощью USB кабеля;
- нажать «Восстановить iPhone…»;
- следовать инструкциям помощника по восстановлению.
Через iCloud
В случае блокировки паролем устройства, на котором включена функция «Найти айфон» и которое также подключено к интернету с помощью сотовой связи или известной Wi-Fi сети вы также можете сбросить код разблокировки.
Для этого следует выполнить:
- войдите в icloud;
- в выпадающем списке выбрать «Все устройства»;
- далее нажать на ваше устройство, рядом с которым горит зелёный индикатор;
- выбрать «Стереть iPhone» после ввода пароля к вашему Apple ID.
Отвязка через службу поддержки
Покупая телефоны за границей многие, пользователи сталкиваются с проблемой что смартфон отказывается ловить сигнал с отечественной симкой. Данная проблема является довольно старой и не только айфоны подвергаются таким ограничениям. И если же сброс настроек прекрасно помогает при утрате пароля, то в данном случае всё намного сложнее.
Привязка к оператору вызывает огромное количество проблем при попытке обхода или отключения данной защиты. Самым простым способом отвязки телефона от оператора является официальное обращение непосредственно к самому оператору (например, AT&T или Sprint – самые популярные операторы США).
Метод настройки модема. Читать в статье о настройке роутера на ByFly
Как настроить IPTV через роутер ZYXEL KEENETIC START? Ответ тут.
Операторы для разблокировки предоставляют определённый ряд требований включая такие пункты как:
- отсутствие в чёрных списках;
- двухлетний контракт должен полностью истечь;
- возможно чек официального приобретения в магазине;
- отсутствие какие-либо контрактных задолженностей.
Как говорилось ранее существует большое количество специалистов, представляющих свои услуги по официальные разблокировки с помощью IMEI.
Через R-sim/Gevey
Анлок с помощью также R-sim/Gevey может вызвать различные трудности. Вам потребуется приобрести специальный чип с лотком, в который вы вставите свою сим-карту.
При выборе R-sim/Gevey следует обратить внимание на следующие моменты:
- модель вашего IPhone;
- оператор, блокировка которого установлена на устройстве;
- версия iOS.
С учётом каждого фактора следует выбирать R-sim/Gevey подходящую для вашего телефона. Цена, как правило, напрямую зависит от актуальности карты, если вы являетесь пользователем наиболее свежей версии iOS, то скорее всего стоимость подходящей для вас симки будет максимально высокой.
Основным преимуществом данного способа является относительно низкая цена по сравнению с официальным вариантом, а также возможность анлока привязки практически от любого оператора. Официальная же разблокировка, как мы знаем, поддерживается далеко не всеми операторами.
Максимально удобным вариантом является приобретение полностью «анлоченных» моделей (factory unlocked), которые прекрасно работают с любыми сим-картами.






