Как сделать и заменить фон в powerpoint?
Содержание:
- Компьютерная презентация из фото – самостоятельно, пошагово
- Вставка с помощью iSpring Suite
- Изображения в PowerPoint
- Использование для маски простой фигуры
- Использование для маски набора фигур
- Как изменить фон в презентации?
- Вставка презентации в презентацию
- Как вставить картинку из интернета в презентацию
- Как анимировать текст или объект в презентации
- Вставка картинки в презентацию Power Point
- Сохранение слайдов как картинок через PowerPoint
- Вставка объекта
- Варианты смены фона
- Использование для маски букв
- Как вставить видео в презентацию
- Как вставить анимационный GIF в слайд
Компьютерная презентация из фото – самостоятельно, пошагово
Сегодня разберем простой способ самостоятельного составления презентации из фото с помощью встроенной программы Microsoft PowerPoint. Все просто и не займет большого количества времени, зато результат понравится, как родственникам, друзьям, так и коллегам по работе. На сегодняшний день это один из лучших способов сделать подарок в виде презентации из фото. Начнем.
-
Создаем презентацию Microsoft PowerPoint. Нажимаем правой клавишей мышки, ищем рубрику «Создать», находим данную программу и открываем.
-
Перед нами появится пустое окно с первым слайдом, где нужно указать название презентации и указать его тематику. В принципе, можно данный слайд заменить любым другим видом, нажав в левом верхнем углу на «Макет». Первая страница презентации готова.
-
Теперь создаем следующий слайд, нажимая в левом углу « Cоздать слайд», опять-таки выбираем вид макета. Здесь главное определиться, будет ли просто фотографическая презентация или с учетом подписи. В любом из выбранного вида слайда принцип вставки фотографий одинаков.
-
После того, как вставили нужный слайд, заходим в рубрику «Вставка», расположенную в верхней строке. Находим знак «рисунок». Появится окно «Вставка рисунка», выбираем папку, где сохранены фото и нажимаем на него, в строке «Имя файла» появится название (обычно это номер) фотографии. Нажимаем клавишу «Вставить». Автоматически вставится фотография во второй слайд. Фотографии желательно добавлять небольшого размера, в формате jpg, чтобы не делать файл презентации слишком большим по размеру.
- Остальные слайды вставляем по такому же принципу. При помощи закладки «работа с рисунком», можно отредактировать фотографию, или вставить в рамку, ретушировать и т.п. В целом получится прекрасная презентация.
Создание слайда с фото
Как сказал Наполеон: «Самые простые решения – самые лучшие». Поэтому создавайте разнообразные презентации в любом из предложенных выше вариантов, ведь нет ничего проще.
Вставка с помощью iSpring Suite
Разобравшись, как вставить презентацию в презентацию с помощью средств PowerPoint, можно попробовать еще один способ — с помощью программы iSpring Suite. Процесс добавления включает такие этапы:
- Преобразовать дополнительную презентацию в формат HTML5.
- Вставить проект как web-объект.
- Опубликовать основную презентацию со встроенным web-объектом.
Методика сравнительно сложная, особенно, если применяется впервые. Зато такую преобразованную презентацию можно легко распространить по сети или загрузить в систему дистанционного обучения, встроить в веб-страницу или в блог.
Выбор формата HTML5 позволит просматривать презентацию на любых устройствах, включая мобильные телефоны и планшеты. Кроме того, утилиту iSpring Suite, у которой есть бесплатная версия, можно рассматривать как уникальный инструмент для повышения функциональности программы PowerPoint.
- Сочетания клавиш в Windows 11: обзор главных функций
- Как прибавить проценты в Эксель: 3 метода с примерами
Изображения в PowerPoint
Изображения в PowerPoint — несомненно, важнейшая составляющая презентаций.
Все возможности по добавлению изображений в PowerPoint вы найдете на вкладке Вставка:
Добавление картинок в PowerPoint
Давайте разберем их подробнее.
Рисунки
С помощью кнопки Рисунки вы можете добавить в презентацию файлы, расположенные на вашем компьютере. Подойдут такие форматы, как:
- Растровые: jpg, bmp, png, tif и др;
- Векторные: eps, wmf;
- Анимация: gif.
Изображения из Интернета
Эта команда, как можно догадаться из ее названия, позволяет искать картинки в интернете. При этом вам не нужно покидать PowerPoint.
При нажатии на кнопку откроется рубрикатор, в котором картинки разделены на группы. Вы можете воспользоваться ими или найти искомое через строку поиска, расположенную чуть выше.
Для пользователей Office 365 доступен поиск стоковых изображений.
Снимок
Команда Снимок позволяет вам сделать скриншот как сразу всего экрана, так и отдельной его части.
Сделанный скриншот сразу будет вставлен в презентацию, без промежуточного сохранения файла на компьютере.
Фотоальбом
Кнопка Фотоальбом позволяет в несколько кликом создать презентацию, состоящую из картинок. Ну, т.е. своего рода электронный фотоальбом.
Использование для маски простой фигуры
Итак, давайте начнем с самого простого способа – маскирование с использованием обычной фигуры из тех, которые предусмотрены программой. Вставляем на слайд картинку. Затем идем во вкладку Вставка – Фигуры, выбираем любую понравившуюся. Растягиваем ее по размеру картинки на слайде.
Теперь нужно выделить оба объекта (картинку и фигуру) в правильной последовательности: сначала картинку, затем зажав клавишу Shift или Ctrl, выделить фигуру. Если нарушите эту последовательность, у вас ничего не получится. Заходим во вкладку Формат, выбираем инструмент Объединение фигур, а в нем опцию Пересечение.
В результате таких манипуляций картинка обрезается по форме наложенной на нее фигуры.
Использование для маски набора фигур
Маску можно сделать не из одной, а из нескольких фигур, объединив их в единый объект. Я выбираю для этого (Вставка — Фигуры) прямоугольник со скругленными углами. Растягиваю его в узкую полосу. Углы еще больше закругляю с помощью желтого движка на фигуре. Создаю 5 копий этой фигуры (Ctrl+C копирую, Ctrl+V вставляю на слайд). Размещаю их на слайде на минимальном расстоянии друг от друга.
Теперь нам надо все эти фигуры объединить в одну. Для этого нужно все их выделить, одну за другой с зажатой клавишей Shift или Ctrl. Затем во вкладке Формат, взять инструмент Объединение фигур, опцию Объединение. Таким же способом я создала еще одну маску из шестиугольников.
Маскирование производим так же, как и в первом случае: размещаем полученную маску на картинке. Выделяем сначала картинку, зажимаем Sift, затем выделяем маску. Идем: Формат – объединение фигур — Пересечение. Получаем такой результат.
Если вам не нравится, как картинка разместилась в маске, и хочется ее сдвинуть, то сделать это не трудно. Кликнув на маскированной картинке ПКМ, выбираем Обрезать. Нам становится видна по-прежнему вся картинка и можно ее двигать мышкой, размещая в маске по своему желанию.
Как изменить фон в презентации?
Для форматирования фона используются разные виды заливок, изображений и текстур. Рассмотрим, как поменять фон в презентации PowerPoint 2016, используя вышеперечисленные возможности.
Применение сплошной заливки
- Кликните правой кнопкой мыши по слайду.
- В появившемся меню нажмите «Формат фона».
- Выберите опцию «Сплошная заливка».
- Нажмите «Цвет» и выберите требуемый оттенок. С помощью опции «Другие цвета» можно создать собственный цвет. Для этой цели используется вкладка «Спектр».
- Прозрачность фона можно изменить, перемещая одноименный ползунок от 0 % (стоит по умолчанию) до 100 % (абсолютная прозрачность).
- Чтобы применить созданный фон ко всей презентации, нажмите «Применить ко всем». Если кликнуть «Закрыть», фон будет применен только к выбранному слайду.
Применение градиентной заливки
Для создания фона, предполагающего плавный переход одного цвета в другой можно использовать два подхода. Первый предполагает использование готовых градиентов, а второй – самостоятельную настройку цветовой схемы градиента. Первый вариант включает следующие шаги.
- Щелкните по слайду правой кнопкой мыши.
- Нажмите «Формат фона» > «Градиентная заливка».
- Кликните «Предустановленные градиенты» и выберите один из предложенных вариантов.
- Укажите требуемое значение параметров «Прозрачность» и «Яркость».
Если есть необходимость в создании собственных цветовых градиентов, воспользуйтесь следующей инструкцией.
- В поле «Точки градиента» отметьте первую точку.
- Выберите «Цвет темы» или «Стандартный цвет».
- Для настройки площади градиента используйте точки градиента. Их можно перетаскивать. Для этой же цели предназначено поле «Положение».
Чтобы текст больше выделялся, можно задать для фона другой градиент.
Совет! Работу над внешним видом презентации во многом облегчает наличие в PowerPoint встроенных тем. Тема – это макет слайда, который состоит их сочетающихся между собой цветов, шрифтов и специальных эффектов. Используя встроенные темы, вы сможете существенно сократить время работы над оформлением презентации. Это также великолепный источник вдохновения для создания собственных шаблонов.
Использование изображения в качестве фона
Фоном может служить логотип компании или любая другая картинка. Перед тем как сделать картинку фоном в PowerPoint, подумайте, насколько уместным будет выбранное изображение. Дополнительный визуальный шум может усложнить процесс восприятия презентации. Если же вы уверенны в необходимости использования картинки в качестве фона, то воспользуйтесь следующим алгоритмом действий.
- Выберите изображение, ориентация которого соответствует ориентации слайда. Если ориентация картинки будет отличаться от формы слайда, внешние части изображения могут пересечь границы слайда.
- Откройте слайд, фон которого хотите изменить.
- На вкладке «Конструктор» кликните «Формат фона».
- В меню «Формат фона» выберите «Рисунок или текстура».
- В разделе «Добавить рисунок из источника» щелкните «Файл».
- Выберите картинку и нажмите «Вставить». Отличным источником качественных изображений для фона является собственный организатор PowerPoint.
- Откройте «Формат фона» и настройте прозрачность, перемещая одноименный ползунок.
- Чтобы добавить фоновое изображение на все слайды презентации, нажмите «Применить ко всем».
- Сохраните изменения, нажав «Файл» > «Сохранить».
Совет! Создавая фон, не пренебрегайте параметром «Прозрачность»
Яркое фоновое изображение будет отвлекать внимание аудитории и препятствовать нормальному восприятию информации, представленной на сладах
Вышеописанная инструкция заполнит изображением весь фон слайда. Но это не значит, что размер картинки нельзя менять. Для этой цели в программе предусмотрен параметр «Смещение». В то время как параметр «Преобразовать рисунок в текстуру» позволяет задать повторение картинки по всему фону.
Если вставить картинку на слайд обычным способом, а затем растянуть её до размера фона, возникает риск смещения изображения, что может негативно повлиять на дизайн презентации.
Созданный фон для презентации PowerPoint стоит сохранить, чтобы в дальнейшем использовать его в качестве шаблона. Не стоит забывать и о доступных для скачивания бесплатных фонах.
Вставка презентации в презентацию
Смысл функции таков, что во время просмотра одной презентации можно спокойно кликнуть на другую и начать уже ее демонстрацию. Современные версии Microsoft PowerPoint позволяют без проблем делать такие трюки. Реализация способа широчайшая – от перелинковок на другие варианты работы до комплексных инструкций. Всего есть два способа вставки.
Способ 1: Готовая презентация
Обыкновенный алгоритм, который требует наличия готового другого файла PowerPoint.
- Для начала потребуется войти во вкладку «Вставка» в шапке презентации.

Здесь в области «Текст» нам потребуется кнопка «Объект».

После нажатия откроется отдельное окно для выбора требуемого объекта. Здесь нужно нажать слева на вариант «Создать из файла».

Теперь останется указать путь к нужной презентации, используя как ручной ввод адреса файла, так и обозреватель.

После указания файла лучше всего поставить галочку в пункте «Связать». Благодаря этому вставленная презентация всегда будет автоматически обновляться при внесении правок в первоисточник и ее не придется после каждого изменения добавлять заново. Однако так ее нельзя будет редактировать — нужно будет только изменять первоисточник, иначе никак. Без этого параметра корректированием можно заниматься свободно.

Также здесь можно указать параметр, чтобы на слайд этот файл добавлялся не в виде экрана, а иконкой. Тогда добавится изображение, схожее с тем, как презентация выглядит в файловой системе – иконка презентации и название.

Теперь можно будет свободно во время демонстрации кликнуть на вставленную презентацию, и показ моментально переключится на нее.
Способ 2: Создание презентации
Если готовой презентации нет, то ее можно создать точно так же, прямо здесь.
- Для этого нужно снова зайти во вкладку «Вставка» и нажать «Объект». Только теперь вариант слева переключать не надо, а в строке вариантов выбрать «Презентация Microsoft PowerPoint». Система создаст пустой кадр прямо в выбранном слайде.

В отличие от прошлого варианта, здесь эту вставку можно редактировать свободно. Причем, это даже вполне удобно. Достаточно кликнуть на вставленную презентацию, и режим работы будет перенаправлен к ней. Все инструменты во всех вкладках будут работать точно так же, как и с этой презентацией. Другой вопрос в том, что размер будет меньше. Но здесь можно будет растянуть экран, а после окончания работы вернуть до первоначального состояния.
Для перемещения и изменения габаритов этого изображения следует щелкнуть на пустое пространство слайда, чтобы закрылся режим редактирования вставки. После этого его можно спокойно перетаскивать и изменять в размерах. Для дальнейшего редактирования нужно лишь нажать на презентацию дважды левой кнопкой.
Здесь точно так же можно создавать сколько угодно слайдов, однако бокового меню с выбором тут не будет. Вместо этого все кадры будут проматываться с помощью ролика мышки.
Как вставить картинку из интернета в презентацию
Вкладка «Вставка» — команда «Изображение из интернета». В рабочем поле слайда также есть пиктограмма для добавления картинки из интернета.
Поиск подходящей картинки осуществляется с помощью поисковой системы Bing. Найденные объекты идут по лицензии Creative Commons, т.е. подходят для обычного использования в презентациях. Собственно, любое изображение, найденное в интернете, можно добавить в презентацию. Для этого его нужно предварительно скачать на компьютер, а затем вставлять обычным способом.
Доступен быстрый поиск и вставка картинок среди собственных файлов OneDrive, Flickr, Facebook.
Как анимировать текст или объект в презентации
В качестве разнообразия презентации не обязательно добавлять gif-изображения. Можно отдельно анимировать части текста или объекты.
Для того, чтобы придать тексту или объекту эффект анимации, нужно:
-
Выделить левой кнопкой мыши текст или объект, которому хотите придать анимационный эффект.
Выделяем левой кнопкой мыши текст
-
Открываем в верхней части программы вкладку «Анимация».
Открываем в верхней части программы вкладку «Анимация»
-
Выбираем необходимый анимационный эффект.
Выбираем необходимый анимационный эффект
-
Заходим в «Параметры эффектов».
Заходим в «Параметры эффектов»
-
Выставляем нужные параметры.
Выставляем нужные параметры
Закрываем программу. Анимационные эффекты добавлены.
Как управлять анимационными эффектами
Анимированными частями презентации можно управлять. Для этого необходимо заранее выставить требуемые настройки во вкладке «Анимация».
Шаг 1. Щелкните по графе «Область анимации», предварительно сделав активным текст или объект с анимационными эффектами.
Щелкаем по графе «Область анимации»
Шаг 2. В правой части страницы щелкните двойным левым кликом мышки по названию анимации в списке, чтобы вызвать блок настроек:
В правой части страницы щелкаем двойным левым кликом мышки по названию анимации в списке
-
для запуска анимированного эффекта при переключении слайдов, необходимо выставить параметр «По щелчку» во вкладке «Время» в графе «Начало»;
Выставляем параметр «По щелчку» во вкладке «Время» в графе «Начало»
-
для того, чтобы все анимированные объекты запускались синхронно, нужно выставить параметр «С предыдущим»;
Для синхронного воспроизведения анимированных объектов выставляем параметр «С предыдущим»
-
для того, чтобы анимационные эффекты запускались по очереди, выставляем параметр «После предыдущего»;
Выставляем параметр «После предыдущего», чтобы анимационные эффекты запускались по очереди
-
длительность анимированных эффектов возможно подстраивать под себя с помощью настройки «Продолжительность».
В настройке «Продолжительность» выставляем подходящее значение для воспроизведения анимации
Как добавить несколько анимированных эффектов
Тексту или объекту можно придать несколько эффектов анимации. Для этого необходимо:
-
С помощью левой кнопки мыши выделить нужную часть текста или объект.
Выделяем левой кнопкой мыши текст
-
Переходим ко вкладке «Анимация» и выбираем «Область анимации».
Переходим ко вкладке «Анимация» и выбираем «Область анимации»
-
Нажать кнопку «Добавить анимацию».
Нажимаем кнопку «Добавить анимацию»
-
Выбираем необходимый анимационный эффект.
Выбираем подходящий анимационный эффект
-
Добавляем еще один анимационный эффект с помощью кнопки «Добавить анимацию».
Выбираем дополнительный анимационный эффект
Как изменить порядок воспроизведения анимации
Иногда требуется четкое воспроизведение эффектов анимации. Для того, чтобы настроить правильную последовательность воспроизведения необходимо:
-
Выбираем слайд, на котором необходимо изменить эффекты воспроизведения анимации.
Выбираем слайд, на котором необходимо изменить эффекты воспроизведения анимации
-
С помощью мыши выбираем объект, на котором нужно изменить порядок воспроизведения анимации. Переходим на вкладку «Анимация», где выбираем «Область анимации».
С помощью мыши выбираем объект, переходим на вкладку «Анимация», где выбираем «Область анимации»
-
Во вкладке «Область анимации» левой кнопкой мыши выбираем анимационный эффект, который хотим переставить. На рисунке показано, как анимационный эффект 1 опускаем под анимационный эффект 3. Отпускаем левую кнопку мыши.
Левой кнопкой мыши выбираем анимационный эффект и перетаскиваем его на нужное место, отпускаем мышку
Перестановка эффектов анимации завершена.
Результат перестановки эффектов анимации
Вставка картинки в презентацию Power Point
Следующим шагом, открываем или создаем презентацию в Power Point. Для вставки картинки кликаем мышкой по кнопке «Вставить рисунок из файла» и в появившемся окне указываем путь к сохраненной картинке. Затем нажимаем на «Вставить», и картинка вставляется в слайд.
 Вставляем рисунок, кликая по виртуальной кнопке прямо в слайде
Вставляем рисунок, кликая по виртуальной кнопке прямо в слайде
Перемещение картинки и изменение ее размеров
Сразу же здесь можно изменить размеры рисунка или переместить его. Переместить картинку можно выделив ее и нажимая на клавиши стрелочек на клавиатуре компьютера или перетаскивая картинку мышкой.
 Здесь легко переместить картинку в любое место слайда
Здесь легко переместить картинку в любое место слайда
Размеры рисунка можно изменить при помощи той же мыши. Для этого наводим курсор мыши на кружочки или квадратики, и в момент тогда стрелочка курсора превратится в обоюдную стрелочку, нажимаем на левую клавишу мыши. Перемещая мышь в разных направлениях можно увеличить или уменьшить изображение.
 Здесь же изменяем и размеры рисунка
Здесь же изменяем и размеры рисунка
Вставка картинок через буфер обмена
Можно вставлять рисунки и при помощи буфера обмена. В этом случае, находим рисунок, кликаем по нему правой кнопкой мыши. В появившемся контекстном меню нажимаем на «Копировать картинку».
 Копируем картинку в буфер обмена прямо из поисковой системы Google
Копируем картинку в буфер обмена прямо из поисковой системы Google
Затем открываем презентацию, убираем выделение с объектов на слайде (иначе они могут быть заменены на вставляемый объект) и нажатием на кнопку «Вставить» или при помощи мыши вставляем рисунок в слайд.
 Вставляем картинку в презентацию из буфера обмена
Вставляем картинку в презентацию из буфера обмена
Таким образом, вставку изображений в слайды презентации Power Point можно осуществить двумя способами: при помощи буфера обмена и непосредственно вставляя их из файла. Умение находить и вставлять картинки сделают презентации более интересными и наглядными.
Сохранение слайдов как картинок через PowerPoint
Если вам нужно сохранить слайды в виде картинок, то это можно сделать прямо из программы PowerPoint. Сейчас мы покажем ка кэто делается на примере PowerPoint 2016. В других версиях PowerPoint (например, в PowerPoint 2013, 2010 и 2007) это можно сделать аналогичным способом.
Итак, для того чтобы сохранить слайды презентации как картинки вам необходимо нажать на кнопку «Файл», которая расположена в верхнем левом углу окна, и в открывавшемся меню перейти в раздел «Сохранить как».
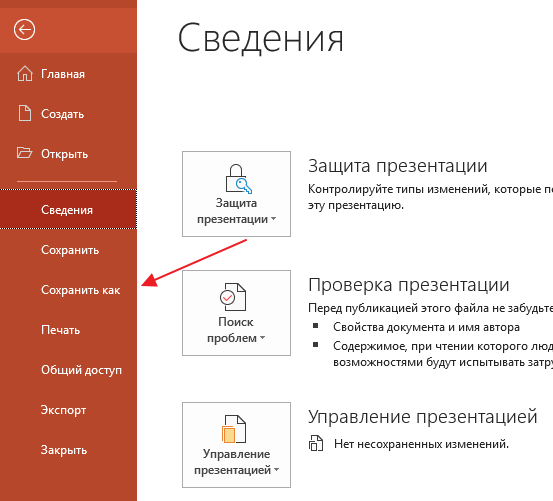
Дальше нужно указать место для сохранения картинок. Поэтому нажимаем на кнопку «Обзор» и выбираем папку, в которую нужно положить полученные изображения.
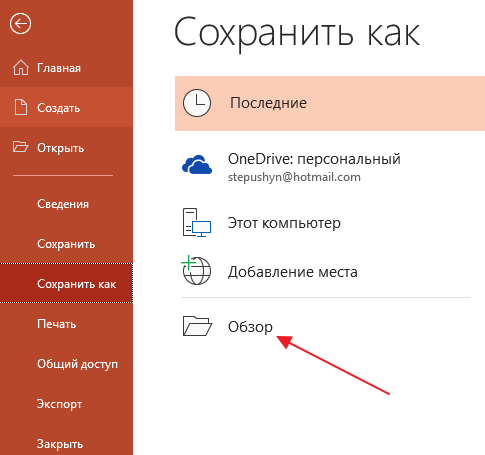
В результате перед вами появится стандартное окно для сохранения файлов. По умолчанию здесь выбран тип файлов «Презентация PowerPoint *.pptx». Для того чтобы сохранить слайды презентации в виде картинок нужно открыть выпадающее меню «Тип файла» и выбрать другой формат.
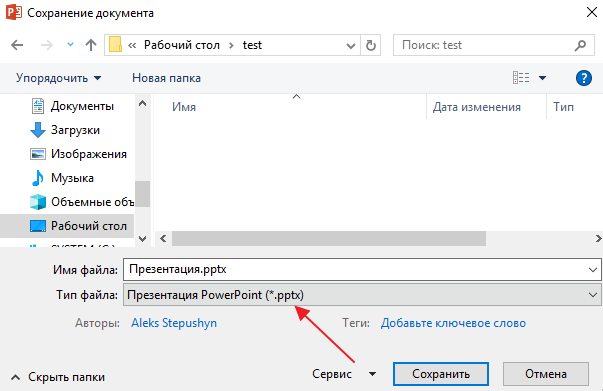
В списке доступных типов файла есть несколько типов, которые являются картинками, это GIF, JPG, PNG, TIF и BMP. Вы можете выбрать любой из этих форматов, но лучше всего выбирать или JPG, или PNG. Сохранение в JPG подойдет в тех случаях, когда нужно, чтобы картинки имели минимальный вес. Например, если предполагается их отправка по электронной почте. Сохранение в PNG подойдет для тех случаев, когда вы не хотите терять в качестве изображения.
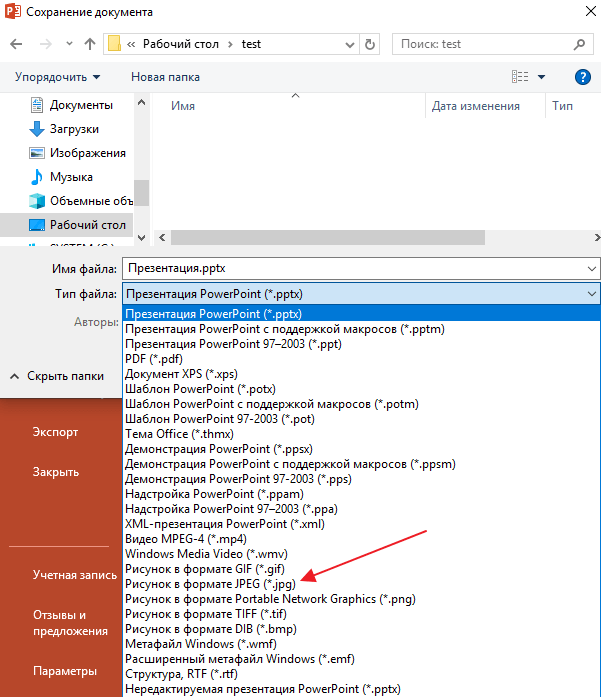
После выбора нужно формата и нажатия на кнопку «Сохранить» появится окно, в котором нужно указать какие слайды следует сохранить. Доступно только два варианта: «Все слайды» и «Только этот». Если выбрать вариант «Только этот», то PowerPoint сохранит только текущий слайд, в противном случае в виде картинок будут сохранены все слайды презентации.
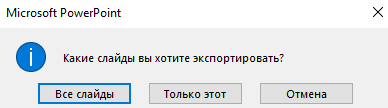
Кстати, данный способ сохранения слайдов в виде картинок работает и других программах для создания презентаций. Например, в программе LibreOffice Impress нужно открыть меню «Файл – Экспорт» и выбрать тип файла JPEG. Ashampoo Presentations – все аналогично, открываем «Файл — Сохранить как» и выбираем тип файла JPEG.
Вставка объекта
Один из самых простых способов добавления одного готового проекта в другой предполагает обычную вставку — как любой другой объект типа рисунка или формулы. Чтобы это сделать, придется выполнить такие действия:
- Запустить первый, основной проект, который будет открывать докладчик.
- Перейти к вкладке «Вставка».
- Найти и щелкнуть в группе «Текст» по кнопке вставки объекта.
- Отметить, что объект будет создан из готового файла.
- Нажать на «Обзор» и найти нужный файл. Чтобы упростить задачу, можно сразу поместить документ на рабочий стол, в каталог загрузок или в корневой каталог диска.
- Нажать «ОК» в окне обзора и еще раз — в форме вставки объекта.
Теперь в составе первой презентации дополнительно появилось окно со второй. Его можно подогнать по размеру и поместить в удобном месте. А справа, как и прежде, будут показываться элементы основного проекта. А вставленные слайды можно перелистывать с помощью ползунка, который появится при выборе соответствующей области и повторном щелчке по тому же месту.
Для возврата к основному проекту достаточно кликнуть по любой его области. А включать вторую презентацию можно прямо во время просмотра первой, возвращаясь обратно нажатием кнопки Esc. Преимущества такого метода — простая вставка и легкий переход.
Варианты смены фона
Всего существует несколько вариантов сменить задний план у слайдов, позволяющих делать это как простыми, так и комплексными средствами. Выбор будет зависеть от дизайна презентации, ее задачи, но главным образом – от желания автора.
В целом, можно выделить четыре основных способа задать фон у слайдов.
Способ 1: Смена дизайна
Наиболее простой способ, который является первым шагом при создании презентации.
- Требуется зайти во вкладку «Дизайн» в шапке приложения.
Здесь можно видеть широкий ряд всевозможных базовых вариантов дизайна, отличающихся не только компоновкой областей слайдов, но и фоном.

Нужно выбрать дизайн, который больше всего подходит под формат и смысл презентации. После выбора фон изменится для всех слайдов на указанный. В любой момент выбор можно изменить, информация от этого не пострадает – форматирование происходит автоматически и все внесенные данные сами подстраиваются под новый стиль.
Хороший и простой метод, но он меняет фон для всех слайдов, делая их однотипными.
Способ 2: Изменение вручную
Если же требуется заняться более сложным задним планом в условиях, когда в предложенных вариантах дизайна ничего нет, начинает работать древняя поговорка: «Если хочешь сделать что-то хорошо – сделай это сам».
- Здесь два пути. Либо нажать правой кнопкой по пустому месту на слайде (или по самому слайду в списке слева) и в открывшемся меню выбрать «Формат фона…»…

…либо зайти во вкладку «Дизайн» и нажать аналогичную кнопку в самом конце панели инструментов справа.

Откроется специальное меню форматирования. Здесь можно выбирать любые способы оформления заднего плана. Вариантов много – от ручных настроек расцветки имеющегося фона до вставки собственного рисунка.

Для создания собственного фона на основе картинки потребуется выбрать вариант «Рисунок или текстура» в первой вкладке, после чего нажать кнопку «Файл». В окне обозревателя потребуется найти изображение, которое планируется использовать в качестве фоновой. Картинки стоит выбирать исходя из размеров слайда. По стандарту это соотношение 16:9.

Также внизу присутствуют дополнительные кнопки. «Восстановить фон» отменяет все сделанные изменения. «Применить ко всем» использует полученный результат ко всем слайдам в презентации автоматически (по умолчанию пользователь редактирует один конкретный).

Данный способ является самым функциональным ввиду широты возможностей. Можно создавать уникальные виды хоть для каждого слайда.
Способ 3: Работа с шаблонами
Есть еще более глубокий способ универсальной настройки фоновых изображений.
- Для начала следует войти во вкладку «Вид» в шапке презентации.

Здесь нужно перейти в режим работы с шаблонами. Для этого требуется нажать «Образец слайдов».

Откроется конструктор макетов слайдов. Здесь можно как создать собственный вариант (кнопка «Вставить макет»), так и отредактировать имеющийся. Лучше всего создать самому свой вид слайда, который лучше всего подойдет для презентации по стилистике.

Теперь нужно провести уже вышеописанную процедуру – войти в «Формат фона» и произвести нужные настройки.
Также можно воспользоваться стандартными средствами редактирования оформления, которые находятся в шапке конструктора. Здесь можно как задать общую тему, так и настроить вручную отдельные аспекты.

После окончания работы лучше всего задать имя для макета. Это можно сделать с помощью кнопки «Переименовать».

Шаблон готов. После окончания работы остается нажать на «Закрыть режим образца», чтобы вернуться в нормальный режим презентации.
Теперь на нужных слайдах можно нажать правой кнопкой мыши в списке слева, и выбрать вариант «Макет» во всплывающем меню.

Здесь будут представлены применимые к слайду шаблоны, среди которых как раз будет созданный ранее со всеми заложенными параметрами фона.

Остается нажать на выбор и образец будет применен.
Этот способ идеален для условий, когда в презентации требуется создавать группы слайдов с разными типами фоновых картинок.
Способ 4: Картинка на заднем плане
Дилетантский способ, но не сказать о нем нельзя.
- Нужно произвести вставку картинки в программу. Для этого входим во вкладку «Вставка» и выбираем вариант «Рисунки» в области «Изображения».

В открывшемся обозревателе требуется найти нужную картинку и дважды кликнуть по ней. Теперь остается лишь нажать на вставленную картинку правой кнопкой мыши и выбрать вариант «На задний план» во всплывающем меню.

Теперь картинка не будет фоном, но будет находиться позади остальных элементов. Достаточно простой вариант, однако не без минусов. Выделять компоненты на слайде станет проблематичнее, поскольку курсор чаще всего будет попадать именно на «фон» и выбирать его.

Использование для маски букв
Маску можно создать из букв. Делается это таким образом. Выполняем команды: Вставка – Надпись. На слайде в поле для надписи вводим букву. Форматируем ее во вкладке Главная, выбрав интересный шрифт, самый большой размер.
После этого букву нужно превратить в фигуру. Для этого (Вставка — Фигуры) берем фигуру Прямоугольник. Накладываем букву на прямоугольник. Выделяем: сначала прямоугольник, затем с зажатой Sift выделяем букву. Выполняем команды: Формат – объединение фигур – Пересечение.
Получаем фигуру-маску в виде буквы. Ей уже можно пользоваться для маскирования картинки. Но мне хочется сделать маску посложней. Поэтому я делаю копию этой буквы-маски и объединяю их в одну фигуру-маску: Формат – Объединение фигур – Объединение.
Далее накладываю эту маску на картинку. Выделяю сначала картинку, затем, зажав Sift, выделяю маску и выполняю команды: Формат – Объединение фигур – Пересечение. И получаю такой результат.
Как вставить видео в презентацию
- Откройте файл в Google Презентациях на компьютере.
- Выберите слайд.
- Нажмите ВставкаВидео.
- Укажите источник видео:
- Поиск (на YouTube)
- Вставить URL
- Google Диск
- Выберите видео.
- Нажмите Выбрать.
Как воспроизводить видео во время показа Google Презентации
Теперь в Google Презентациях автоматически воспроизводятся видео, а также анимация и переходы между слайдами.
Чтобы запустить видео или перейти к следующему слайду, выполните одно из действий, перечисленных ниже:
- нажмите любую клавишу;
- щелкните кнопкой мыши;
- используйте пульт дистанционного управления.
Совет. Обновите презентации, чтобы автоматически запускать аудио и видео.
Как изменить способ воспроизведения видео в презентации
- Выберите видео.
- На панели инструментов нажмите Параметры форматирования
Также можно нажать на видео правой кнопкой мыши, а затем в меню выбрать Параметры форматирования.
.
- На боковой панели в разделе «Воспроизведение видео» выберите один из следующих вариантов:
- Воспроизведение при нажатии. Видео запускается, когда вы меняете слайд. Используется по умолчанию.
- Автоматическое воспроизведение. Видео запускается после перехода на слайд с ним.
- Управление воспроизведением вручную. Видео запускается после нажатия мышью на него. Ранее по умолчанию использовался этот вариант.
Как вставить анимационный GIF в слайд
Вы можете добавить на слайд PowerPoint анимационный GIF-файл (или мем ), как и любой другой файл рисунка. Вы можете вставить GIF-файл, который хранится на жестком диске компьютера или в хранилище OneDrive.
Щелкните слайд, на который вы хотите добавить анимационный GIF.
На вкладке Вставка
нажмите кнопкуРисунки .
В диалоговом окне Вставка рисунка
перейдите к расположению, в котором находится анимированный GIF-файл.
Выберите файл и нажмите кнопку Вставить
илиОткрыть .
Для воспроизведения анимации откройте вкладку ленты Слайд-шоу
и в группеНачать слайд-шоу нажмите кнопкуС текущего слайда
Анимированные GIF-файлы в Интернете
Вы можете выполнить поиск GIF-файлов в Интернете, нажав кнопку Вставить рисунки из Интернета
илиВставка картинки (в зависимости от версии PowerPoint). На вкладке Вставка нажмите кнопкуВставить рисунки из Интернета илиВставка картинки. В поле поиска введите «анимационный GIF».
Установка количества циклов анимации
Обычно анимационные GIF-файлы повторяются бесконечно. Но вы можете изменить это, отредактировав GIF-файл перед добавлением на слайд PowerPoint.
Как только у вас есть GIF-файлы, сохраненные на компьютере, относительно простой способ редактирования GIF – онлайн-редактор под названием ezgif.com.
В разделе Upload image from your computer
(Загрузка изображения с компьютера) нажмите кнопкуBrowse (Обзор), чтобы указать расположение GIF-файла на компьютере. Выберите файл и нажмите кнопкуОткрыть .
Нажмите кнопку Upload
(Отправить).
На странице отобразится анимационный GIF-файл, а также сведения о размере файла, ширине и высоте изображения, как на рисунке:
Нажмите кнопку Split to frames!
(Разделить на кадры) под анимационным GIF-файлом.
После обработки на странице отобразится покадровое представление.
Под кадрами (при необходимости прокрутите страницу вниз) располагается кнопка Edit animation
(Изменить анимацию).
Нажмите кнопку Edit animation
(Изменить анимацию).
На странице вновь отобразится набор кадров с параметрами Skip
(Пропустить),Copy (Копировать) иDelay (Задержка) для каждого кадра. Внизу под кадрами есть дополнительные параметры, включаяLoop Count (Счетчик циклов).
В разделе GIF options
(Параметры GIF-файла) в полеLoop Count (Счетчик циклов) введите необходимое число воспроизведений GIF-файла.
Нажмите кнопку Make a GIF!
(Создать GIF-файл).
После обработки измененный GIF-файл отобразится под кнопкой Make a GIF!
(Создать GIF-файл). Справа под измененным GIF-файлом отобразится кнопкаSave (Сохранить).
Нажмите кнопку Save
(Сохранить), чтобы скопировать измененный GIF-файл на компьютер.
В зависимости от браузера GIF-файл будет сохранен в папке «Загрузки» или в другой выбранной вами папке.
После сохранения измененного GIF-файла на компьютере вы сможете добавить его на слайд в PowerPoint.
Вы можете добавить на слайд PowerPoint анимационный GIF-файл, как и любой другой файл рисунка. Вы можете вставить GIF-файл, который хранится на жестком диске компьютера или в облачном хранилище (например, в OneDrive).
Щелкните слайд, на который вы хотите добавить анимационный GIF.
На вкладке Главная
в группеВставить нажмите кнопкуРисунок и выберите пунктРисунок из файла .
Перейдите в папку, в которой находится анимированный GIF-файл, убедитесь в том, что его имя заканчивается на .gif, выделите его и нажмите кнопку Вставить
Для воспроизведения анимации щелкните меню Слайд-шоу
и выберите пунктВоспроизведение с текущего слайда .
Установка количества циклов анимации
Обычно анимационные GIF-файлы повторяются бесконечно. Но вы можете изменить это, отредактировав GIF-файл перед добавлением на слайд PowerPoint.
Как только у вас есть GIF-файлы, сохраненные на компьютере, относительно простой способ редактирования GIF – онлайн-редактор под названием ezgif.com.






