libreoffice: страшный сон бухгалтера
Содержание:
- Запуск LibreOffice¶
- Управление Галереей в LibreOffice¶
- DSTDEV
- Совместимость с MS Office и новым стандартом ODF
- Сохранение документов¶
- Программа LibreOffice: подробная инструкция по установке
- Versions of the License
- Сочетания клавиш для LibreOffice Writer
- Управление функцией Автозамена в LibreOffice¶
- Преимущества LibreOffice¶
- Использование инструментов рисования LibreOffice¶
- Сочетания с функциональными клавишами для LibreOffice Writer
- 2. Разработка и координация
Запуск LibreOffice¶
Самый распространенный способ запуска любого компонента LibreOffice это использование системного меню из которого запускается большинство приложений. В Windows — это меню Пуск. В GNOME – это меню приложений. В KDE – оно обозначено логотипом KDE. В Mac OS X – меню приложений.
При установке LibreOffice на компьютер, кнопки запуска всех компонентов LibreOffice автоматически добавляются в системное меню операционных систем. На компьютерах под управлением Mac OS X, в меню добавляется только пункт меню LibreOffice.
Иконки запуска компонентов LibreOffice в системном меню Xubuntu GNU/Linux
При нажатии на пункт меню LibreOffice открывается стартовый экран LibreOffice, в котором можно выбрать любой компонент LibreOffice. Также можно выбрать пункт Открыть файл или использовать Шаблоны.
Стартовый экран LibreOffice 4.3
Также LibreOffice можно запустить, дважды нажав левой кнопкой мыши на документе в файловом менеджере вашей операционной системы (например для ОС Windows это Проводник). Будет запущен соответствующий компонент LibreOffice и документ откроется в нём.
Если на компьютере установлен Microsoft Office и при установке LibreOffice были настроены ассоциации файлов Microsoft Office (подробнее смотрите Приложение Б) с LibreOffice, то при двойном нажатии на файл:
- Для файлов Word ( или ), они откроются в компоненте Writer;
- Для файлов Excel ( или ), они откроются в компоненте Calc;
- Для файлов PowerPoint ( или ), они откроются в компоненте Impress.
Если ассоциации файлов Microsoft Office не были настроены и он установлен на компьютере, то при попытке открыть файл Microsoft Office будет использован соответствующий компонент Microsoft Office.
Для получения более подробной информации смотрите раздел .
Быстрый запуск в Windows и Linux
LibreOffice включает в себя функцию Быстрого запуска (Quickstarter). При её активации в системном лотке (трее) появляется значок , а LibreOffice загружается в оперативную память при старте операционной системы, что позволяет достичь более быстрого запуска офисного пакета.
Если Быстрый запуск не активирован, то смотрите раздел для его включения.
Использование Быстрого запуска
Обычно системный лоток (трей) операционной системы располагается в правом нижнем углу, рядом с часами. Одиночное нажатие на иконку Быстрого запуска LibreOffice в системном лотке, открывает меню, из которого можно открыть существующий документ, открыть шаблоны или запустить любой компонент LibreOffice.
Иконка быстрого запуска LibreOffice
Отключение Быстрого запуска
Для отключения функции Быстрого запуска нажмите правой кнопкой мыши по его значку в системном трее и в меню выберите пункт Выход из быстрого запуска. При следующем запуске компьютера компонент будет загружен снова.
Для полного отключения функции Быстрого запуска нажмите правой кнопкой мыши по его значку в системном трее и в меню выберите пункт Отключить быстрый запуск. Или же снимите галочку напротив Использовать быстрый запуск в меню Сервис ‣ Параметры ‣ LibreOffice ‣ Память.
Примечание
На компьютерах с небольшим объемом оперативной памяти целесообразно отключать функцию Быстрого запуска, для ускорения работы компьютера.
Управление Галереей в LibreOffice¶
Графические объекты в Галерее сгруппированы по темам, таким как Маркеры, Символы и Фоны. Можно создать другие группы или темы и добавить свои собственные изображения или найти расширения, содержащие дополнительную графики.
В Галерее, в списке слева перечисляются доступные темы. Нажмите на тему, чтобы просмотреть её содержимое в окне Галереи.
Можно просматривать Галерею в виде значков или в детализированном виде, также можно временно скрыть Галерею, нажав на кнопку Скрыть.
По умолчанию Галерея прикреплена над рабочей областью, если она не открыта в боковой панели, в этом случае Галерея расположена вертикально в правой части окна программы. Для увеличения области просмотра Галереи, поместите курсор мыши над линией, которая отделяет её от рабочей области. Когда курсор изменит форму на две параллельные линии со стрелками, зажмите левую кнопку мыши и перетащите границу на нужное расстояние.
Как и другие прикреплённые окна, Галерею можно открепить, поместив курсор мыши над краем окна Галерея, и, удерживая нажатой клавишу , дважды нажав по краю. Перетащите откреплённое окно Галерея к любому из краёв окна LibreOffice, чтобы снова прикрепить Галерею.
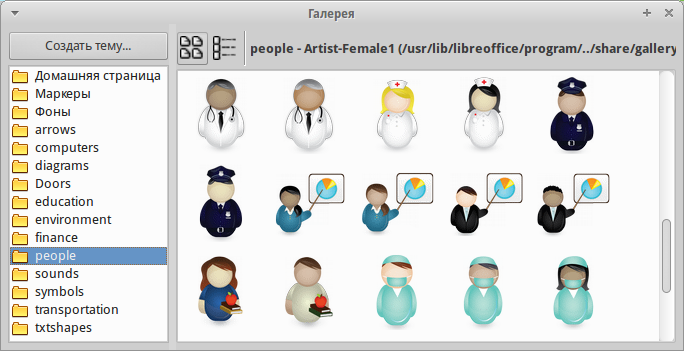
Просмотр Галереи в виде значков
Добавление объектов в Галерею
В Галерею можно добавить свои часто используемые изображения, например, логотип компании. В дальнейшем такие изображения очень легко вставлять в документы.
Метод 1 (выбор файлов)
- Нажмите правой кнопкой мыши на нужной теме и выберите пункт Свойства из контекстного меню.
- В открывшемся диалоге выберите вкладку Файлы.
На вкладке Файлы:
- Нажмите на кнопку Найти файлы.
- В появившемся диалоге Выбрать путь можно ввести путь к каталогу с файлами в текстовом поле или можно просто найти каталог с файлами в структуре каталогов.
- Нажмите на кнопку ОК, что начать поиск изображений в указанном каталоге. Список графических файлов будет показан в диалоге Свойства. Используйте выпадающий список Тип файла, чтобы ограничить список только нужным форматом файлов.
- Чтобы добавить все файлы, отображаемые в списке, нажмите кнопку Добавить все. В противном случае выделите необходимые файлы и нажмите кнопку Добавить (для выделения нескольких файлов используйте клавиши или ).
Или, чтобы добавить один файл:
- Нажмите на кнопку Добавить.
- В открывшемся диалоге найдите нужный файл. Выберите его и нажмите кнопку Открыть, чтобы добавить его в тему.
- Нажмите кнопку OK в диалоге Свойства, чтобы закрыть его.
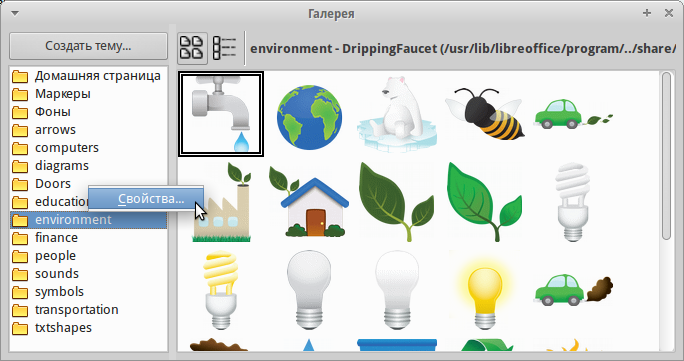
Галерея. Диалог Свойства
Метод 2 (перетаскивание)
Изображения можно перетаскивать в Галерею из документа.
- Откройте документ, содержащий нужное изображение, и выберите в Галерее тему, в которую это изображение нужно добавить.
- Поместите курсор мыши на изображение, не нажимая по нему.
- Если курсор мыши изменит форму на «руку», то изображение содержит гиперссылку. В этом случае нажмите и удерживайте клавишу во время нажатия на изображение, чтобы выбрать его без активации ссылки. Если указатель мыши не меняет форму, то можно просто нажать на изображение, чтобы выбрать его.
- После выбора изображения вокруг него появится цветные маркеры. Нажмите на изображение левой кнопкой мыши ещё раз и, подождав 2-3 секунды, не отпуская кнопку мыши, перетащите изображение в Галерею.
- Отпустите кнопку мыши.
Примечание
Пример использования Галереи смотрите в статье LibreOffice: Подложка или как сделать надпись Образец (Водяной знак).
Добавление новой темы в Галерею
Чтобы добавить новую тему в Галерею:
- Нажмите кнопку Создать тему над списком тем Галереи.
- В диалоге Свойства выберите вкладку Общие и введите имя новой темы.
- Выберите вкладку Файлы и добавьте изображения в тему, как это было описано ранее.
Удаление темы из Галереи
Чтобы удалить тему из Галереи:
- Выберите пункт меню Сервис ‣ Галерея.
- Выберите из списка тем ту, которую нужно удалить.
- Нажмите на теме правой кнопкой мыши и выберите в контекстном меню пункт Удалить.
DSTDEV
Функция DSTDEV служит для расчета стандартного отклонения для совокупности ячеек на основе образца. Для этого используются цифры в столбце базы данных, который соответствует указанным условиям. Записи обрабатываются как образец данных. Это означает, что дети в приведенном выше примере представляют всех детей в целом
Обратите внимание, что репрезентативный результат можно получить только для образца из тысячи записей и более.
Поиск поддерживает регулярные выражения. Например, можно ввести «all.*», чтобы найти первое вхождение «all», за которым следует любое количество символов. Чтобы выполнить поиск текста, который также является регулярным выражением, необходимо ввести символы \ перед каждым символом. Чтобы включить или отключить автоматическую оценку регулярных выражений, используйте команду Сервис — Параметры — LibreOffice Calc — Вычислить.
Пример
Чтобы определить стандартное отклонение веса для всех детей одного возраста (из приведенного выше примера), введите в ячейку B16 следующую формулу:
В ячейку строки 14 и столбца «Возраст» введите и т.д. Показанный результат представляет собой стандартное отклонение веса для всех детей этого возраста.
Совместимость с MS Office и новым стандартом ODF
С выходом LibreOffice 7.0 у пользователей появилась возможность сохранять документы в родном для Microsoft Office 2013/2016/2019 формате docx. Предыдущие версии пакета поддерживали экспорт в режиме совместимости с Office 2007.
Кроме того, стал возможен экспорт в файлы формата xlsx (Microsoft Excel) с именами листов (sheets) длиной более 31 символа, а также содержащие элемент управления checkbox (переключатель-галочка).
![]()
LibreOffice 7.0 для macOS получил новый набор иконок
Устранена «Ошибка недопустимого содержимого» (Invalid content error), которая могла возникать при открытии экспортированных файлов xlsx с фигурами из соответствующих галерей. Наконец, улучшен фильтр импорта/экспорта pptx (Power Point).
Новый LibreOffice поддерживает актуальную версию открытого формата документов OpenDocument 1.3 (ODF), в которую включены функции безопасности. В частности, теперь документы формата ODF можно заверять цифровой подписью, а их содержимое – шифровать с помощью ключей OpenPGP.
Сохранение документов¶
Сохранять документы можно одним из следующих способов:
Используя команду Сохранить (нажмите на клавиатуре Ctrl + S или используйте пункт меню Файл ‣ Сохранить или нажмите на значок на стандартной панели инструментов), если сохраняете документ с его текущим именем и месторасположением. Команда Сохранить перезапишет последний сохраненный вариант документа. Если документ сохраняется впервые, то будет выведено диалоговое окно сохранения документа, в котором можно будет выбрать название, формат и местоположение документа.
Используя команду Сохранить как… (нажмите на клавиатуре Ctrl + Shift + S или используйте пункт меню Файл ‣ Сохранить как…) если хотите создать новый документ из текущего или изменить имя файла и/или формат файла, или сохранить файл в другом месте.
Используйте защиту документа паролем, если хотите ограничить число людей, которые могут открывать, просматривать и редактировать документ. Подробнее об этом смотрите в разделе .
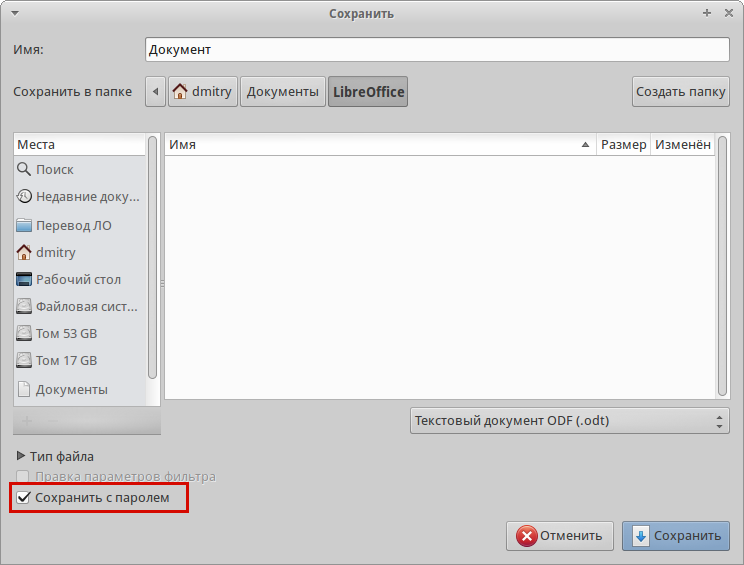
Диалог сохранения документа
Когда открыт диалог сохранения, введите имя файла, выберите желаемый формат файла, выберите нужный каталог (если необходимо), и нажмите кнопку Сохранить.
Вид открывающегося диалога Сохранить как… зависит от настроек LibreOffice. Смотрите раздел для получения более подробной информации.
Защита паролем
Чтобы ограничить число людей, которые могут открывать и читать документ или открывать и редактировать документ, нужно использовать защиту документа паролем. Для этого:
- В диалоговом окне Сохранить как… выберите опцию Сохранить с паролем (смотрите рисунок h1-lo-screen-014).
- Нажмите кнопку Сохранить, откроется диалоговое окно Задать пароль.
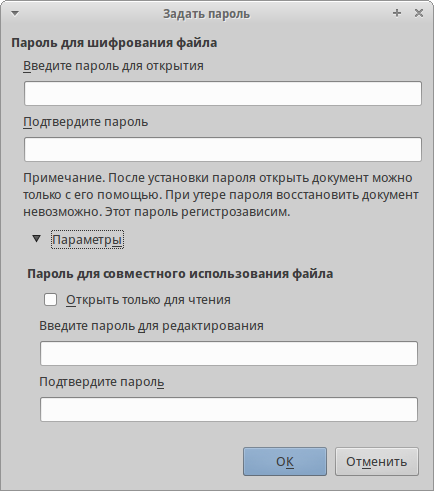
Диалог Задать пароль
- В разделе Пароль для шифрования файла введите пароль на открытие документа и повторите пароль для подтверждения.
- Для установки пароля на редактирования файла нажмите кнопку Детали.
- В разделе Пароль для совместного использования файла установите галочку Открыть только для чтения и введите пароль на редактирование документа, ниже повторите пароль для подтверждения .
- Нажмите кнопку OK для закрытия диалога. Если пароли совпадают, то документ сохранится с защитой паролем. Если пароли не совпадают, то на экране будет показано соответствующее сообщение об ошибке.
Предупреждение
LibreOffice использует очень стойкий механизм шифрования, что делает практически невозможным восстановление данных из документа в случае, если вы забыли пароль!
Смена пароля
Если документ защищен паролем, то изменить пароль можно только в открытом документе. Откройте меню Файл ‣ Свойства ‣ Общие и нажмите кнопку Изменить пароль. Откроется диалоговое окно Задать пароль, в котором вы сможете ввести новый пароль.
Снятие защиты паролем
Чтобы снять пароль с документа, необходимо пересохранить его, воспользовавшись меню Файл ‣ Сохранить как и убрав галочку напротив опции Сохранить с паролем.
Программа LibreOffice: подробная инструкция по установке
LibreOffice Writer – текстовый редактор, почти полный аналог Microsoft Word. Можно набирать и редактировать текст, легко открывает документы формата doc и docx, а также rtf, txt, html 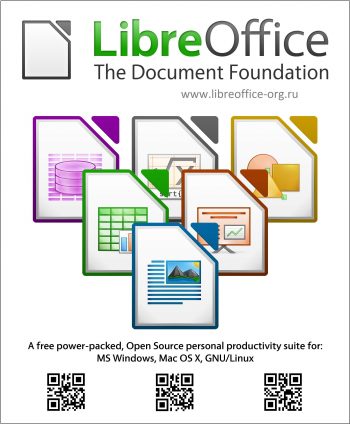 и другие. Причем сохранить созданную страницу можно в любом из этих форматов, а также в pdf, xml, png, jpg.
и другие. Причем сохранить созданную страницу можно в любом из этих форматов, а также в pdf, xml, png, jpg.
Если у вас на компьютере стоит Windows, то работаете с документами, вы, скорее всего, в программах Microsoft Office. Это привычные, понятные и удобные редакторы, обращению с которыми нас учат еще в школе.
Но довольно давно существует и альтернативный вариант – пакет офисных программ LibreOffice. Сейчас он настолько догнал в развитии своего основного конкурента, что функционал некоторых программ почти полностью совпадает.
Кому будет интересен LibreOffice? Когда и как его использовать? Есть ли смысл отказываться от Microsoft Office и пробовать что-то новое? Ведь любой человек, даже очень далекий от программирования, знает главный закон обращения с компьютером: «Пока это работает – не трогай!». Давайте разберемся в этих вопросах, а заодно узнаем, как установить Либер Офис на свой компьютер.
Versions of the License
10.1. New Versions
Mozilla Foundation is the license steward. Except as provided in Section 10.3, no one other than the license steward has the right to modify or publish new versions of this License. Each version will be given a distinguishing version number.
10.2. Effect of New Versions
You may distribute the Covered Software under the terms of the version of the License under which You originally received the Covered Software, or under the terms of any subsequent version published by the license steward.
10.3. Modified Versions
If you create software not governed by this License, and you want to create a new license for such software, you may create and use a modified version of this License if you rename the license and remove any references to the name of the license steward (except to note that such modified license differs from this License).
10.4. Distributing Source Code Form that is Incompatible With Secondary Licenses
If You choose to distribute Source Code Form that is Incompatible With Secondary Licenses under the terms of this version of the License, the notice described in Exhibit B of this License must be attached.
Сочетания клавиш для LibreOffice Writer
| Сочетания клавиш | Результат |
|---|---|
| CTRL+A | Выделить все |
| CTRL+J | Выровнять по ширине |
| Ctrl+D | Двойное подчеркивание |
| CTRL+E | Выровнять по центру |
| Ctrl+F | Найти и заменить |
| CTRL+SHIFT+P | Верхний индекс |
| CTRL+L | Выровнять по левому краю |
| Ctrl+R | Выровнять по правому краю |
| CTRL+SHIFT+B | Нижний индекс |
| Ctrl+Y | Вернуть последнее действие |
| CTRL+0 (нуль) | Применить стиль по умолчанию |
| CTRL+1 | Применить стиль абзаца «Заголовок 1» |
| CTRL+2 | Применить стиль абзаца «Заголовок 2» |
| CTRL+3 | Применить стиль абзаца «Заголовок 3» |
| CTRL+4 | Применить стиль абзаца «Заголовок 4» |
| CTRL+5 | Применить стиль абзаца «Заголовок 5» |
| CTRL+ПЛЮС (+) | Расчет выделенного текста и копирование результата в буфер обмена. |
| CTRL+ДЕФИС (-) | Мягкие переносы по заданным параметрам. |
| CTRL+SHIFT+МИНУС (-) | Неразрывный дефис (не используется для расстановки переносов) |
| CTRL+звездочка на цифровой клавиатуре (*) | Выполнение поля макроса |
| CTRL+SHIFT+ПРОБЕЛ | Неразрывные пробелы. Неразрывные пробелы не применяются для расстановки переносов и не растягиваются при выравнивании текста по ширине. |
| SHIFT+ВВОД | Разрыв строки без начала нового абзаца |
| Ctrl+Enter | Жесткий разрыв страницы |
| CTRL+SHIFT+ВВОД | Разрыв колонки в тексте с несколькими колонками |
| ALT+ВВОД | Вставка нового абзаца без номера |
| ALT+ВВОД | Вставка нового абзаца непосредственно перед или после раздела или таблицы. |
| СТРЕЛКА ВЛЕВО | Перемещение курсора влево |
| SHIFT+СТРЕЛКА ВЛЕВО | Перемещение курсора с выделением влево |
| CTRL+СТРЕЛКА ВЛЕВО | Переход к началу слова |
| CTRL+SHIFT+СТРЕЛКА ВЛЕВО | Выделение влево по словам |
| СТРЕЛКА ВПРАВО | Перемещение курсора вправо |
| SHIFT+СТРЕЛКА ВПРАВО | Перемещение курсора с выделением вправо |
| CTRL+СТРЕЛКА ВПРАВО | Перейти к началу следующего слова |
| CTRL+SHIFT+СТРЕЛКА ВПРАВО | Выделение вправо по словам |
| СТРЕЛКА ВВЕРХ | Перемещение курсора на одну строку вверх |
| SHIFT+СТРЕЛКА ВВЕРХ | Выделение строк вверх |
| Ctrl+стрелка вверх | Перемещение курсора к началу предыдущего абзаца. |
| Shift+Ctrl+стрелка вверх | Выделение до начала абзаца. При следующем нажатии клавиши выделяется текст до начала предыдущего абзаца. |
| СТРЕЛКА ВНИЗ | Перемещение курсора на одну строку вниз |
| SHIFT+СТРЕЛКА ВНИЗ | Выделение строк вниз |
| Ctrl+стрелка вниз | Перемещение курсора к началу следующего абзаца. |
| Shift+Ctrl+стрелка вниз | Выделение до конца абзаца. При следующем нажатии клавиши выделяется текст до конца следующего абзаца. |
| HOME | Переход к началу строки |
| SHIFT+HOME | Переход с выделением к началу строки |
| END | Переход к концу строки |
| SHIFT+END | Переход с выделением к концу строки |
| CTRL+HOME | Переход к началу документа |
| CTRL+SHIFT+HOME | Переход с выделением к началу документа |
| CTRL+END | Переход к концу документа |
| СTRL+SHIFT+END | Переход с выделением к концу документа |
| СTRL+PAGE UP | Переключение курсора между текстом и верхним колонтитулом |
| СTRL+PAGE DOWN | Переключение курсора между текстом и нижним колонтитулом |
| INSERT | Включение/выключение режима вставки |
| PAGE UP | Прокрутка документа на экран вверх |
| SHIFT+PAGE UP | Прокрутка документа на экран вверх с выделением |
| PAGE DOWN | Прокрутка документа на экран вниз |
| SHIFT+PAGE DOWN | Прокрутка документа на экран вниз с выделением |
| СTRL+DEL | Удаление текста до конца слова |
| СTRL+BACKSPACE | Удаление текста до начала слова
В списке: удаление пустого абзаца перед текущим абзацем. |
| СTRL+SHIFT+DEL | Удаление текста до конца предложения |
| СTRL+SHIFT+BACKSPACE | Удаление текста до начала предложения |
| CTRL+TAB | Следующий вариант автозавершения слов |
| СTRL+SHIFT+TAB | Использование предыдущего варианта автозавершения слов |
| CTRL+ALT+SHIFT+V | Вставка неформатированного текста из буфера обмена. |
| СTRL + двойной щелчок или СTRL+SHIFT+F10 | Быстрое прикрепление/открепление навигатора, окна «Стили и форматирование» или других окон |
Управление функцией Автозамена в LibreOffice¶
Автозамены являются удобным инструментом при наборе текста, особенно если его предварительно настроить. Но в некоторых ситуациях функция автозамены может наоборот мешать. Чтобы настроить функцию автозамены воспользуйтесь диалогом Автозамена.
Чтобы открыть диалог Автозамена, выберите в меню Формат ‣ Автозамена ‣ Параметры автозамены (документ должен быть открыт, чтобы данный пункт меню был доступным). В Writer этот диалог имеет пять вкладок, показанных на рисунке . В других компонентах LibreOffice этот диалог имеет только четыре вкладки. За более подробной информацией обратитесь к руководствам по соответствующим компонентам.
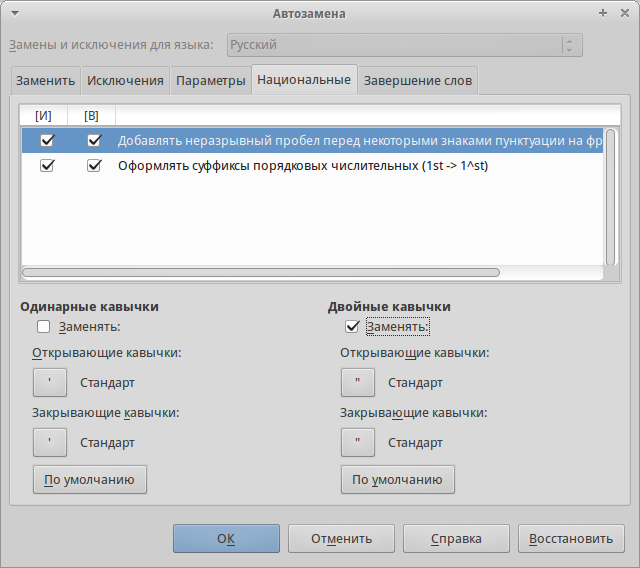
Параметры автозамены
Преимущества LibreOffice¶
Вот некоторые преимущества LibreOffice перед другими офисными пакетами:
-
Отсутствие лицензионных отчислений. LibreOffice бесплатен для любого использования и распространения. Многие функции, которые доступны за отдельную плату в других офисных пакетах (например, экспорт в PDF), доступны бесплатно в LibreOffice. Он не требует никаких скрытых затрат сейчас и не потребует в будущем.
-
Открытый исходный код. Данное программное обеспечение можно распространять, копировать и модифицировать в соответствии с лицензией LibreOffice.
-
Многоплатформенность. LibreOffice работает на различных аппаратных архитектурах и под управлением различных операционных систем, таких, как Microsoft Windows, Mac OS X и Linux.
-
Широкая поддержка языков. Пользовательский интерфейс LibreOffice доступен на более чем 40 языках. Проект LibreOffice предоставляет словари, схемы переносов и тезаурусы для более чем 70 языков и диалектов. LibreOffice также поддерживает сложно-форматированный текст (CTL) и языки с письмом справа налево (RTL) (таких как урду, иврит и арабский).
-
Единообразный пользовательский интерфейс. Все компоненты обладают похожим внешним видом, что упрощает использование продукта.
-
Интеграция. Компоненты LibreOffice хорошо интегрированы друг с другом.
-
Гибкость настройки. Обычно, если изменить глобальные настройки, то они применяются во всем пакете. Тем не менее, настройки в LibreOffice могут быть установлены для отдельного компонента или даже для отдельного документа.
-
Файловая совместимость. В дополнение к родному формату OpenDocument, LibreOffice включает в себя поддержку экспорта в PDF и Flash, а также поддержку сохранения и открытия файлов во множестве форматов, включая Microsoft Office, HTML, XML, WordPerfect и Lotus 1-2-3. Дополнительное расширение (включено в пакет) позволяет импортировать и редактировать некоторые PDF файлы.
-
Отсутствует привязка к единственному производителю программного обеспечения. LibreOffice использует OpenDocument, файл в формате XML, разработанный, как отраслевой стандарт OASIS. Эти файлы могут быть легко распакованы и прочитаны в любом текстовом редакторе, а их структура открыта и публично доступна.
-
У вас есть голос. Улучшения, исправления ошибок в программном обеспечении, даты релизов определяются сообществом. Вы можете присоединиться к сообществу и влиять на развитие продукта, которым пользуетесь.
Использование инструментов рисования LibreOffice¶
Можно использовать инструменты рисования LibreOffice для создания графических изображений, таких, как простые схемы, используя для этого прямоугольники, круги, линии, текст и другие предопределенные фигуры. Также можно сгруппировать несколько объектов рисунка и убедиться, что они сохраняют свои относительные позиции и пропорции.
Можно размещать графические объекты непосредственно на странице документа или можно вставлять их во врезку.
Также можно использовать инструменты рисования, чтобы комментировать фотографии, скриншоты или другие иллюстрации, но это не рекомендуется, потому что:
- Нельзя группировать изображения и нарисованные объекты, поэтому возможна ситуация, когда изображение сместится относительно графических объектов.
- При преобразовании документа в другой формат, например, в HTML, объекты изображение и графические объекты не останутся связанными – они сохраняются отдельно.
В общем, если нужно создать сложный рисунок, то рекомендуется использовать LibreOffice Draw, который включает в себя гораздо больше функций, таких как слои, стили и так далее.
Создание графических объектов
Чтобы начать использование инструментов рисования необходима панель инструментов Рисование, для ее отображения используйте меню Вид ‣ Панели инструментов ‣ Рисование.
Если планируется использовать инструменты рисования неоднократно, можно эту панель переместить в удобное место в окне LibreOffice.

Панель инструментов Рисование
1 — Выделить; 2 — Линия; 3 — Прямоугольник; 4 — Эллипс; 5 — Полилиния; 6 — Текст; 7 — Выноски; 8 — Основные фигуры; 9 — Фигуры-символы; 10 — Блочные стрелки; 11 — Блок-схемы; 12 — Выноски; 13 — Звёзды; 14 — Изменение геометрии; 15 — Галерея текстовых эффектов; 16 — Из файла; 17 — Вкл/Выкл экструзию.
Для использования инструментов рисования:
- Нажмите в документе на место, где будет прикреплен рисунок. Место привязки можно при необходимости изменить позднее.
- Выберите инструмент на панели Рисование. Курсор мыши изменит вид на перекрестие с маленьким примером выбранной фигуры, например вот такой .
- Поместите курсор-перекрестие мыши на нужное место в документе, нажмите и, удерживая левую кнопку мыши, тяните курсор в сторону. Отпустите кнопку мыши. Выбранный инструмент рисования останется выбранным, так что можно нарисовать еще один объект такого же вида.
- Чтобы отменить выбор функции рисования, нажмите на клавишу или нажмите на значок Выделить (в виде стрелки) на панели Рисование.
- Теперь можно изменить свойства (цвет заливки, тип и толщину линии, привязку и другое) нарисованного объекта, используя либо панель Свойства рисунка, либо пункты и диалоги контекстного меню объекта.
Установка или изменение свойств графического объекта
Чтобы установить свойства объекта до его рисования:
- На панели Рисование, нажмите на значок Выделить.
- На панели Свойства рисунка, нажимайте на значки каждого свойства и выбирайте для них нужное вам значение.
- Для большего контроля или определения новых атрибутов можно нажать на значок Область или Линия на панели инструментов, чтобы отобразить подробные диалоговые окна.

Панель инструментов Свойства рисунка
1 — Стили; 2 — Линия; 3 — Стиль стрелок; 4 — Стиль линии; 5 — Толщина линии; 6 — Цвет линии; 7 — Область; 8 — Стиль / заливка области; 9 — Тень; 10 — Эффекты; 11 — Выравнивание; 12 — Положение
Настройки по умолчанию относятся только к текущему документу. Они не сохраняются при закрытии документа или закрытии Writer, и они не относятся к какому-либо другому открываемому документу. Значения по умолчанию применяются ко всем объектам рисунка, кроме текстовых объектов.
Для изменения свойств существующего графического объекта:
- Выделите объект.
- Выполните шаги 2 и 3, описанные выше.
Также можно указать положение и размер объекта, повернуть или наклонить объект:
- Нажмите правой кнопкой мыши на объект и выберите пункт контекстного меню Положение и размер. Откроется одноименный диалог.
- Выберите в нем необходимые параметры.
Изменение размера графического объекта
Изменение размеров графического объекта производится таким же образом, как изменение размеров изображения. Выберите объект, нажмите на один из появившихся восьми маркеров на его границе и перетащите его на новое место. Для пропорционального изменения размера объекта, выберите один из угловых маркеров и удерживая клавишу нажатой, перетащите его на новое место.
Для более сложного контроля за размером объекта выберите пункт меню Формат ‣ Объект ‣ Положение и размер. Используйте диалог Положение и размер, чтобы независимо установить ширину и высоту объекта. Если выбран вариант Пропорционально, то ширина и высота изменяются таким образом, чтобы сохранилась изначальная пропорция между ними.
Сочетания с функциональными клавишами для LibreOffice Writer
| Сочетания клавиш | Результат |
|---|---|
| F2 | Панель формул |
| Ctrl+F2 | Вставка полей |
| F3 | Завершение автотекста |
| Ctrl+F3 | Правка автотекста |
| F4 | Открытие представления источника данных |
| SHIFT+F4 | Выбор следующей рамки |
| F5 | Включение/выключение навигатора |
| CTRL+SHIFT+F5 | Включение навигатора, переход к номеру страницы |
| F7 | Проверка орфографии |
| Ctrl+F7 | Тезаурус |
| F8 | Режим расширения |
| Ctrl+F8 | Включение/выключение затенения полей |
| SHIFT+F8 | Дополнительный режим выделения |
| Ctrl+Shift+F8 | Режим выделения блока |
| F9 | Обновление полей |
| Ctrl+F9 | Отображение полей |
| SHIFT+F9 | Расчет таблицы |
| Ctrl+Shift+F9 | Обновление полей ввода и списков ввода |
| CTRL+F10 | Включение/выключение непечатаемых символов |
| F11 | Включение/выключение окна «Стили и форматирование» |
| SHIFT+F11 | Создание стиля |
| CTRL+F11 | Фокус переносится на поле Применить стиль |
| CTRL+SHIFT+F11 | Обновление стиля |
| F12 | Включение нумерации |
| Ctrl+F12 | Вставка или правка таблицы |
| SHIFT+F12 | Включение маркеров |
| CTRL+SHIFT+F12 | Выключение нумерации/маркеров |
2. Разработка и координация
Как уже было сказано, координацией разработки LibreOffice сейчас занимается некоммерческая организация The Document Foundation. Изначально в TDF входили только Google, SUSE, Red Hat и FSF, но позже присоединились и другие организации, например Intel и AMD. Над разработкой продукта работают, в основном, энтузиасты, но многие компании выделяют ресурсы разработчиков для развития проекта. Раньше много разработчиков выделяла SUSE, за ней Red Hat и Canonical. В среднем, над проектом работают 300 активных разработчиков, но этого все еще недостаточно для очень быстрого развития.
Microsoft Office контролируется одной компанией. Все разработчики наняты на полный рабочий день и отдают все силы этому проекту. Благодаря этому Microsoft Office развивается намного быстрее, чем LibreOffice.






