Как правильно выставить тайминги оперативной памяти ddr3
Содержание:
- Award BIOS
- Как поменять частоту оперативной памяти в БИОСе
- Как изменить Dump File
- 5 способов, как высвободить ОЗУ в Windows 10
- Сколько стоит потраченное время?
- Запуск BIOS Setup Utility
- Проверка исправности
- Тестирование производительности и стабильности системы
- Можно ли совмещать разные планки оперативной памяти в одном компьютере
- Как выставить частоту оперативной памяти в биосе?
Award BIOS
Версия БИОС, которая ещё несколько лет назад устанавливалась на 90% материнских плат десктопных компьютеров. Сейчас такой интерфейс встречается реже, но всё равно остаётся популярным. Процесс его настройки выглядит следующим образом:
- Перезагрузка компьютера и переход к его BIOS нажатием одной или нескольких клавиш (для этой версии это обычно Delete).
- Переход к настройкам с помощью одновременного нажатия Ctrl и F1.
- Выбор пункта MB Intelligent Tweaker и нажатие Enter.
- Переход к разделу System Memory Multiplier.
- Настройка параметров памяти с помощью изменения множителя.
- Сохранение изменений и перезагрузка.
Все изменения рекомендуется вносить постепенно, в пределах 5%. Общее увеличение не должно быть больше 15%. После перезагрузки следует проверить показатели и работоспособность оперативной памяти, применяя специальный софт — например, AIDA64 или MemTest86.
Как поменять частоту оперативной памяти в БИОСе
Где выставлять значение — уже было описано в разделе о настройках, поэтому здесь рассказывается о том, что следует учитывать при изменении.
Что нужно иметь в виду:
- Когда пользователь сам выставляет частоту, например, 2400 МГц, оперативка функционирует на базовых таймингах, к примеру, 11-14-14-33. Но и при сниженном отклике многие модели функционируют без перебоев.
- Наиболее эффективное сочетание: тайминг — низкий, частота — высокая, однако нужно учитывать совместимость значений.
- Для повышения быстродействия рекомендуется активировать двухканальный режим, а если в материнке есть 8 гнезд под планки памяти — еще лучше: это уже четырехканальный режим.

Интересно: частотные показатели 16-гигабайтного комплекта HyperX Predator составляют 3600 МГц. А еще у него есть подсветка и поддержка технологии Extreme Memory Profiles, которая позволяет быстрее и удобнее настраивать память.
- Стоит понимать, что успех при разгоне не гарантирован на 100%. При слишком завышенных параметрах память не будет работать.
- Если после нескольких попыток запустить PC система не отвечает, необходимо отменить все, что изменилось. В этом поможет перемычка Clear CMOS (она же — JBAT).

«Прокачать» RAM так, чтоб она продемонстрировала свои лучшие показатели, чтобы добавить быстроты PC, несложно
Нужно только знать, как правильно менять настройки и действовать осторожно
Если говорить об оперативной памяти или, как ее еще называют, оперативном запоминающем устройстве (ОЗУ) в контексте работы в рамках компьютерной системы, то все ее параметры задаются непосредственно самой операционной системой Windows и БИОСом. Конечно, на работу плашек данной памяти влияет и ее самостоятельные конфигурации, поэтому невозможно через компьютер задать режим работы, который в значительной мере отличается от предусмотренного изготовителем. Но несмотря на это, пользователь может самостоятельно вносить корректировки в работу этого элемента, например, разогнать ОЗУ.
В этой статье будет рассказано, как произвести настройку оперативной памяти в БИОСе. Дочитайте статью до конца, так как, помимо основной инструкции, речь будет вестись о смежных вещах, без знания которых может ничего не получиться.
Как изменить Dump File
Перед тем, как менять размер виртуальной памяти, необходимо правильно определить и выбрать тип дампа. Сделать это можно используя штатные инструменты Windows. Для этого выполните следующие действия:
Правой кнопкой мыши кликните по значку «Мой компьютер» и выберите меню «Свойства». Найдите пункт «Дополнительные параметры». Откроются свойства системы.
Система
Попасть в них можно и другим способом. Откройте диалоговое меню: «Выполнить» и в нем наберите:
На вкладке «Дополнительно» найдите категорию, которая посвящена загрузке и восстановлению системы. После чего нажмите на кнопку «Параметры».
В блоке «Отказ системы» найдите графу запись отладочной информации и выберите подходящий тип дампа. Для Windows 10 по умолчанию используется Автоматический.
Загрузка и восстановление
По желанию дамп можно отключить. Для этого в выпадающем списке выберите «Нет». После этого система не будет делать резервные копии.
Учтите, что это может привести к безвозвратной потери важных данных.
Нажмите «Ок», как только внесете все необходимые изменения, чтобы они вступили в силу. Как только тип дампа будет выбран, можно приступать к изменению объема виртуальной памяти.
5 способов, как высвободить ОЗУ в Windows 10
Если вы все еще испытываете проблемы с чрезмерным использованием оперативной памяти, то, возможно, у вас слишком много лишних программ и приложений, о которых вы даже не знаете. Попробуйте пять способов ниже, чтобы высвободить оперативную память на компьютере с Windows 10.
1. Проверьте память и очистите процессы
Чтобы проверить память вашего компьютера, выполните следующие действия:
1. Нажмите на клавиатуре одновременно клавиши Ctrl+Alt+Del и выберите Диспетчер задач.
2. Выберите закладку «Процессы».
3. Нажмите на названии столбца «Память», чтобы отсортировать процессы по объему используемой памяти.
Теперь вы можете видеть, какие из ваших программ требуют больше всего памяти на вашем компьютере. Если вы обнаружите какой-то подозрительный процесс, который «пожирает» много вашей памяти, вы можете остановить его, а также удалить соответствующие программы, которые вам не нужны или не используются. Но! Если вы не чувствуете себя уверенным в данном вопросе, то лучше обратиться к специалистам.
2. Отключить из автозагрузки те программы, которые вам не нужны
Чтобы отключить автозагрузку программ, выполните следующие действия:
1. Выберите закладку «Автозагрузка» в Диспетчере задач.
2. Нажмите «Влияние на запуск», чтобы отсортировать программы по степени использования.
3. Нажмите правой кнопкой мыши, чтобы отключить любые ненужные вам программы.
Автозагружаемые программы – это те программы, которые активируются при загрузке вашего компьютера. Когда эти программы запускаются, каждая из них в фоновом режиме без вашего согласия потребляет определенный объем оперативной памяти. И хотя этот объем может быть не очень большой, но суммарно с другими программами и со временем это значение может возрасти. Убедитесь, что автозапуск всех ненужных программ отключен или такие программы вовсе удалены.
3. Остановите работу фоновых приложений
Чтобы остановить фоновые приложения:
1. Перейдите к настройкам компьютера.
2. Нажмите на раздел «Конфиденциальность».
3. Прокрутите вниз панель слева до «Фоновые приложения»
4. Отключите все приложения, которые вы не используете.
Часто приложения автоматически настроены для работы в фоновом режиме на вашем устройстве. Это позволяет им автоматически отображать уведомления и обновлять свое программное обеспечение. Отключив фоновой режим работы у приложений, которые вы не используете, вы можете сэкономить оперативную память.
4. Очищайте файл подкачки при завершении работы
Очистка файлов подкачки на вашем жестком диске очистит все, что сохранила на жесткий диск ваша оперативная память, и поможет сохранить высокую производительность вашего компьютера. Вы можете настроить работу компьютера так, чтобы файлы подкачки удалялись автоматически при выключении компьютера, подобно ситуации с оперативной памяти. Это можно сделать в Редакторе Реестре:
1. Наберите «Редактор реестра» в строке поиска в стартовом меню
2. Нажмите кнопку «Да», чтобы разрешить Редактору Реестра внести изменения на вашем устройстве.
3. Слева прокрутите и выберите «HKEY_LOCAL_MACHINE»
4. Прокрутите ниже и выберите «SYSTEM»
5. Затем выберите «CurrentControlSet»
6. Найдите и выберите «Control»
7. Прокрутите и выберите «Session Manager»
8. Найдите и выберите «Memory Management»
9. Выберите «ClearPageFileAtShutdown»
10. Введите число «1» в качестве значения и нажмите OK.
5. Уберите визуальные эффекты
Чтобы получить доступ к визуальным эффектам на вашем компьютере, выполните следующие действия:
1. Откройте Проводник.
2. В панели слева нажмите правой кнопкой мыши на «Этот компьютер», чтобы выбрать свойства.
3. Нажмите слева «Дополнительные параметры системы»
4. Выберите закладку «Дополнительно».
5. Перейдите к настройкам в разделе «Быстродействие»
6. Измените на «Обеспечить наилучшее быстродействие»
Данный параметр отключит все анимированные функции на вашем компьютере. Это позволит вам выделить больше оперативной памяти, но значительно ограничит эстетику вашего компьютера. Но на той же вкладке вы всегда можете настроить, какие визуальные эффекты ваш компьютер будет выполнять в соответствии с вашими предпочтениями.
Сколько стоит потраченное время?
Пожалуй, это один из главных вопросов, которые зададут пользователи, приобретающие новейший процессор AMD и желающие потратить некоторое время на настройку памяти. А вот тут вам уже надо взять калькулятор и посчитать самим в зависимости от заработка – второй переменной в задаче. Первая главная переменная – время, затраченное на настройку памяти. Возможно, потраченные 10 часов на настройку уже в первый месяц смогут «отбить» их снижением времени выполнения рабочих задач. Профит будет в любом случае, это лишь вопрос времени. Что касается игр, то ситуация не столь однозначная, но целесообразность в дополнительной настройке памяти также есть. Здесь многое зависит и от разработчиков, а точнее – игрового движка и рук программистов. В некоторых играх можно получить ощутимый прирост минимального количества кадров в секунду, в то время как в других ситуация не изменится. В заключении материала сделаем выводы и по поводу рассмотренных комплектов памяти. Они отличаются как внутри, так и снаружи, но объединяет их достаточно большая гибкость в плане настроек, благодаря чему можно добиться некоторого повышения производительности как в приложениях, так и в играх. Примечательным является тот факт, что при сборке рабочей системы именно для работы, можно установить модули без подсветки, которая в таких случаях будет являться абсолютно лишней. Если же вам интересны модули с RGB подсветкой, то фирменная технология Infrared Sync позволит добиться её синхронной работы для всех установленных модулей, что придаёт максимально эстетичный внешний вид. Так что новинки от HyperX определённо заслуживают внимания даже при сборке систем на базе AMD!
Оперативная память HyperX Fury DDR4 RGB и HyperX Fury DDR4 в России уже доступны в продаже. Ознакомиться со стоимостью вы можете в магазинах партнеров.
Для получения дополнительной информации о продуктах HyperX обращайтесь на сайт компании.
Как изменить тайминг памяти?
Если вы хотите повысить производительность оперативной памяти, не устанавливая при этом новые планки ОЗУ, то стоит просто уменьшить тайминги уже существующих. Проделывать такую операцию следует очень аккуратно, ведь можно повредить устройства компьютера.
Вначале нужно провести проверку установленных планок памяти. В ОС Windows Seven есть встроенная программа для осуществления такого процесса. Значит, нужно открыть панель управления и там выбрать пункт «Система и безопасность». Там выберите вкладку «Администрирование», затем пункт «Средство проверки памяти Windows». Там нужно выбрать параметр «Выполнить перезагрузку и проверку памяти».
Теперь перезагрузите компьютер и нажмите Delete, чтобы открыть меню BIOS. Нажмите комбинацию Ctrl и F1 для того, чтобы открылось меню дополнительных параметров работы ПК. Там выберите вкладку Advanced. Теперь посмотрите на данные, которые расположены под строкой Memory Frequency. Там вы увидите пункты CAS Latеncy, RAS Prеcharge dеlay, RАS to СAS Delаy и Аctive Prеchаrge Dеlay.
Здесь нужно уменьшать тайминги. Делать это требуется очень аккуратно, постоянно изменять параметр только на минимальную «единицу». Начинайте с первого пункта CAS Latency. Там это нужно уменьшить на 0,5. Затем вернитесь в меню BIOS. Там выберите Save & Exit и нажмите Enter. После того как компьютер перезагрузится, то снова войдите в меню тестирования оперативной памяти.
Если же программа показала, что показатели улучшились, то продолжайте дальше уменьшать тайминги, изменяя значение следующего пункта — RAS Prеcharge dеlay. Чтобы не пришлось постоянно перезагружать ваш компьютер при проверке памяти, можно воспользоваться специальными программами.
Можно установить утилиту Riva Tuner либо memtest. С их помощью вы сможете выполнять проверку стабильности и производительности вашей оперативной памяти. Riva Tuner еще и обладает такой функцией, как уменьшение таймингов
Обратите внимание, что выполнять такой процесс рекомендуют именно через BIOS, ведь если произойдет какой-то сбой, то вы сможете быстро восстановить заводские параметры
Запуск BIOS Setup Utility
Что нужно сделать в первую очередь? Несомненно, прежде чем приступать к настройке оперативной памяти, необходимо войти в CMOS. Что это? Это и есть тот самый БИОС. К сожалению, предложить универсальный способ входа в него невозможно, ведь все зависит непосредственно от производителя и самой материнской платы. Но можно сказать, что вход осуществляется непосредственно при запуске компьютера, когда перед вами много разных слов на фоне черного экрана. В этот момент вам необходимо нажать специальную клавишу, отвечающие за вход в утилиту BIOS. Чаще всего это Del, реже F1 или F2. Это что касается компьютеров, у ноутбуков, наоборот, для входа используются клавиши с приставкой F (F1, F2, F10, F11 или F12).
Вообще, вы можете увидеть необходимую клавишу в момент загрузки системы, там будет примерно следующий текст: «Press DEL to run Setup», где вместо «DEL» будет указана, возможно, другая клавиша.
Проверка исправности
- Симптомы неполадок с ОЗУ:
- Нестабильная работа программ.
- Снижение производительности.
- Внезапные перезапуски.
- Экран смерти (BSOD).
- Частые зависания.
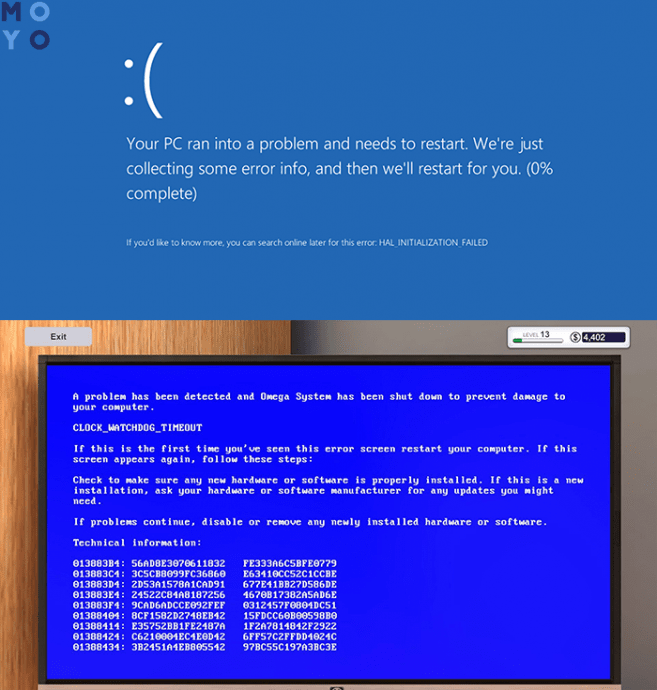
Подобные неприятности могут возникать и при неисправностях других компонентов. Проверить, действительно ли проблема в оперативке, можно, используя интегрированные в ОС инструменты.
Рекомендация: модули лучше проверять по одному. Для этого придется вынимать планку из корпуса.
Метод для компьютеров на Виндовс 7 и выше:
- Закрыть все активные программы.
- Войти «Панель управления».
- В разделе «Система и безопасность» выбрать «Администрирование».
- Двойной клик по ярлыку «Диагностика памяти Windows».
- Выбрать «Выполнить перезагрузку и проверку».
Утилита также дает пользователю возможность запланировать тест при следующей перезагрузке.
Когда ПК перезапустится, ОС начнет проводить тесты автоматически. Нужно дождаться окончания проверки и автоперезагрузки PC.
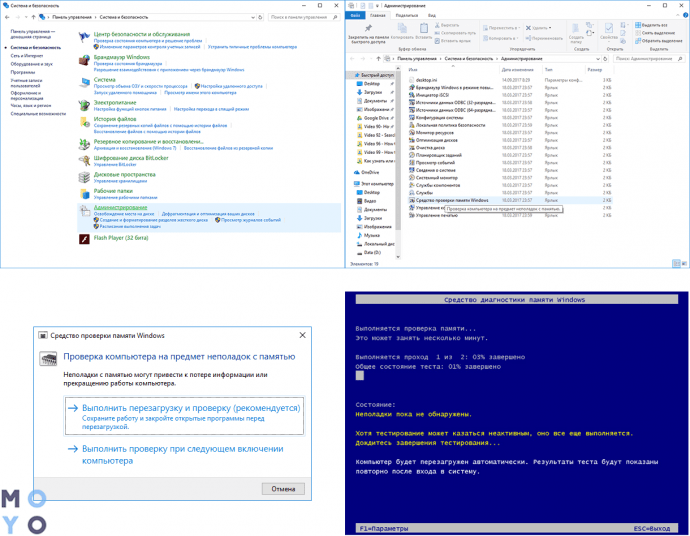
| Как посмотреть результаты тестирования | |
|---|---|
| Шаг 1 | Нажать «Пуск». |
| Шаг 2 | Ввести в строчку поиска eventvwr.exe и нажать Enter. Откроется «Просмотр событий». |
| Шаг 3 | Перейти в «Журналы Windows». |
| Шаг 4 | Кликнуть ПКМ по разделу «Система» и выбрать «Найти». |
| Шаг 5 | Ввести MemoryDiagnostics-Results и затем выбрать «Найти далее», после чего окно поиска можно закрыть. |
| Шаг 6 | Дважды кликнуть на источник MemoryDiagnostics-Results в «Просмотре событий». |
Если не всплывет уведомление, что ошибок не найдено, следует внимательно ознакомиться с результатами тестов. В случае неполадок можно попробовать выбрать расширенную проверку: если результаты не изменятся, лучше заменить планку.
Совет: для тестирования состояния памяти также можно использовать сторонний софт, например AIDA64, или аналогичное ПО.
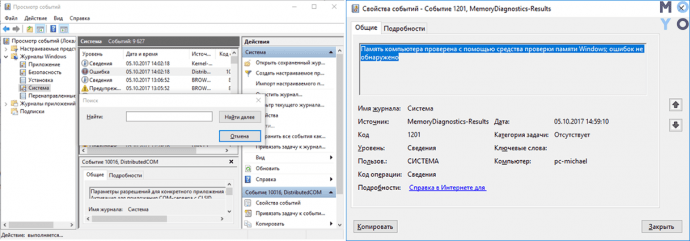
Интересно: Что такое тайминги в оперативной памяти, какие лучше — ликбез в 4 разделах
Тестирование производительности и стабильности системы
После того, как вы делаете любое изменение в настройках оперативной памяти в БИОС, то есть после попыток ее разогнать с помощью настроек, необходимо сохранить эти настройки и запустить работу системы.
Важно, что если система вообще начала работать и пошел процесс запуска — это уже хороший признак. Если же нет — в большинстве случаев компьютер должен сам начать перезагрузку и вернуться к изначальным заводским настройкам системы
В определенных случаях он предложит вам самостоятельно ввести необходимые параметры настройки. Для этого нужно записывать все изменения, которые вы проводите в настройках и знать, как быстро все вернуть на место.
Если происходит так, что ваша аппаратура не включается совсем, настройки не сбрасываются и он вам не предлагает изменить параметры, то можно самостоятельно механическим путем снять действующие настройки и автоматически включить заводские. Для этого надо замкнуть на материнской плате контакт Clear CMOS (JBAT1). Обычно это делается с помощью любого предмета из металла или со специальной перемычкой.
После того, как компьютер включился с новыми настройками, нужно будет обязательно проверить, насколько стабильна система. Для этого подойдет специальная программа-тест. Однако, если нет желания еще дополнительно что-то скачивать и устанавливать или работать с неизвестными для вас программами, для простого теста можно загрузить сложную и тяжелую игру, которая требует максимальной отдачи системы. Подойдет все, что до этого с трудом запускалось на вашем компьютере. Не стоит запускать для теста легкие мини-игры, они не покажут никакого результата, а вы будете ложно считать, что оперативная память стала работать намного производительнее.
Если все с настройками хорошо, то при запуске игры или тестовой тяжелой программы компьютер не должен зависать, выключаться или перезагружаться без вашего ведома, также не должно быть синего экрана смерти, черного экрана или других заметных признаков того, что компьютер не справляется с программой в данных настройках. После того, как вы нашли несколько комбинаций настроек, при которых ваша техника нормально включается и хорошо справляется с программой, можно проводить тестирование на производительность.
Чтобы провести тестирование, можно применить бенчмарки. И с помощью них проверять, с которыми из выбранных параметров у системы будут самые высокие баллы. Кроме того, для проверки можно использовать простой архиватор. Для этого подойдет любой из тех, которые есть у вас на устройстве. Для простой проверки необходимо просто создать папку и загрузить ее по полной файлами маленького и среднего размера. Нужно, чтобы было хотя бы 2 гигабайта. Нужно попробовать заархивировать ее с помощью архиватора и посмотреть, сколько точно времени это займет. Советуем мерить с секундомером и не лениться, а следить за процессом архивации для того, чтобы знать точно, когда она закончится. Иногда разница всего в пару секунд. Нужно архивировать эту папку, когда изменяете настройки. Делать это нужно каждый раз, даже после небольших правок. В результате с теми настройками, на которых система справилась с задачей быстрее всех и можно сохранять и работать дальше.
Первое, что хочется отметить в выводах — разгон памяти ОЗУ — это очень непростое дело, которое требует не просто начитанности и понимания в этом вопросе, но и понимания основных правил работы с настройками процессора и материнской платы, основные правила работы электрикой и с техникой. Кроме того, чтобы правильно сделать разгон памяти, понадобится достаточно времени для экспериментов и тестирования, а также очень много терпения, чтобы не бросить свою затею на половине пути и довести дело до логического конца.
- Так что если твердо решили разгонять память — стоит выделить на это целый день, в который вам не нужен будет срочно персональный компьютер и в который вы сможете сделать все не спеша и в комфортной обстановке, чтобы посчитать настройки и правильно их ввести.
- Также, если вам хочется увеличить скорость ОЗУ, можете обратиться в специальный центр, где специалисты будут не только подстраивать основные параметры, о которых говорится в этой статье но и смогут увеличить подачу напряжения, так как они не раз сталкивались с такой просьбой от клиентов.
- Кроме того, вы всегда можете просто рассмотреть вариант того, чтобы не просто искусственно разгонять ОЗУ и снижать время работы памяти, а просто увеличить ее количество у себя на персональном компьютере. Это даст вам верный результат, предотвратит раннее изнашивание деталей и существенно расширит ваши возможности.
Можно ли совмещать разные планки оперативной памяти в одном компьютере
Оперативная память – мадам капризная. В одиночку на многое не способная, но крайне привередливая в выборе пары: мол, не подселяйте мне кого попало. Причем неуживчивый характер ОЗУ может дать о себе знать как сразу после появления соседки, так и со временем. Например, когда вам срочно понадобится компьютер.
Сегодня поставим все точки над «Ё» в вопросах, можно ли совмещать разные планки оперативной памяти на одном ПК, возможна ли совместная работа ОЗУ разных поколений, типов, объема, частоты и производителей. И если возможна, то при каких условиях.
Связь поколений
Моя материнская плата имеет слоты для оперативки поколений DDR2 и DDR3. Можно ли установить на нее плашки того и другого типа?
Однозначный ответ – нет. Такие гибридные модификации материнских плат выпускались на рубеже перехода от стандарта DDR2 к DDR3. Они способны работать либо с памятью DDR2 частотой 667, 800 и 1066 mHz, либо с DDR3 частотой 1066 и 1333 mHz. Если установить на такую плату DDR2 и DDR3 вместе (разумеется, в слоты своего типа), компьютер не запустится.
DDR3 + DDR3L = ?
Возможно ли совместное использование двух модулей RAM, один из которых DDR-3, а второй – DDR-3L? Чем второй отличается от первого?
Память DDR3 длительное время была безальтернативным выбором. И лишь незадолго до выхода на рынок DDR4 увидела свет ее новая модификация – DDR3L. Литера «L» в названии последней означает «low voltage» – низковольтная.
Оперативка DDR3L питается от напряжения 1,35 V, а ее предшественница потребляет 1,5 V – это и есть их главное различие. Внешне планки того и другого типа выгладят одинаково.
Стандарт DDR3L полностью совместим с материнскими платами и процессорами, предназначенными для DDR3, но не наоборот. Так, процессоры Intel микроархитектуры Skylake S официально не поддерживают DDR 3, хотя поддерживают DDR 3L.
Совместное использование модулей того и другого типа иногда возможно, но нежелательно. Вся память, установленная в слоты одной материнской платы, питается от напряжения одинакового уровня, поэтому в оптимальных условиях будет находиться только одна из планок. Компьютеры с такой конфигурацией ОЗУ работают, как правило, нестабильно, а некоторые и вовсе не включаются.
Объемы и каналы
Я хочу установить оперативку во все 4 слота, имеет ли значение объем каждого модуля? Какая комбинация будет работать быстрее – 4 планки по 2 Гб, 2 планки по 4 Гб или 1 планка на 8 Гб?
Единственное требование к объему оперативной памяти – чтобы он не превышал максимально допустимый, иначе компьютер не включится либо часть памяти останется неиспользуемой. Утверждения, что вся оперативка должна быть одинаковой емкости – миф. Много ее не бывает, поэтому ставьте сколько хотите.
Все современные десктопы и многие ноутбуки поддерживают многоканальный режим ОЗУ. При таком способе организации доступ к памяти идет не по одному, а по нескольким параллельным линиям, что заметно увеличивает производительность машины.
Из трех представленных комбинаций самой быстрой будет вторая – 2 планки по 4 Гб, если распределить их по одной на канал. Почему две, а не четыре? Потому что фактическая скорость обмена данными между контроллером и каждым модулем ОЗУ неодинакова, и чем больше планок, тем больше времени затрачивается на их синхронизацию.
Чтоб модули оперативки работали в многоканальном режиме, они должны быть:
- Одинаковой частоты.
- Примерно одной емкости (небольшие различия иногда допустимы).
- Одного типа (например, только DDR3 или DDR3L).
А их общее количество должно быть четным.
Кстати, слоты ОЗУ одного канала часто делают одноцветными. Но не всегда. Чтобы узнать, где они находятся на вашей материнке, лучше загляните в ее инструкцию.
Частоты и тайминги
Можно ли комбинировать плашки памяти разной частоты и с разными таймингами? Если да, то на какой частоте они работают?
Можно. Каждая единица ОЗУ хранит информацию о поддерживаемых частотах и таймингах внутри себя (в микросхеме SPD). Контроллер памяти считывает эти данные и подбирает режим, в котором могут работать все модули. Как правило, это частота и тайминги самого медленного из них.
Разные производители
Обязательно ли покупать оперативку одного производителя?
Желательно приобретать оперативную память не просто одного бренда, а фабричные наборы из нескольких модулей. Эти устройства прошли совместное тестирование и гарантированно способны работать «в общей упряжке».
Случается, что ОЗУ одной марки и модели, купленные по отдельности, никак не могут «найти общий язык». Бывает и наоборот, когда различные по происхождению девайсы демонстрируют отличную командную работу. Как повезет, но первый вариант – скорее исключение. Чаще всего плашки разных производителей с близкими характеристиками оказываются совместимыми.
Как выставить частоту оперативной памяти в биосе?
Иногда у пользователей возникает вопрос, как изменить частоту оперативной памяти в биосе? Как правило, этот параметр биос выставляет автоматически, исходя из номинальных показателей модулей памяти. Но случаются ситуации, когда нужно вручную выставить частоту оперативной памяти, которая отличается от предложенных показателей. Для этого в биосе существуют определенные опции, которые помогут вам это сделать.
Давайте рассмотрим, с какой целью этот параметр нужно изменять. Во-первых, для повышения производительности компьютера. Такие действия обычно увеличивают скорость работы вашего ПК на 10-20 процентов. Но, стоит учитывать, что для стабильной работы компьютера, возможно, потребуется настроить и другие параметры модулей оперативной памяти, такие как частоту и напряжение.
Частоту оперативной памяти компьютера нужно настраивать лишь с помощью соответствующих опций BIOS. Но, не все системные платы поддаются изменениям данного параметра. И если вам «повезло», и у вас именно такая плата, то изменить частоту оперативной памяти вы попросту не сможете, ее значение будет соответствовать номинальной величине.
А теперь приступим к делу. Безусловно, необходимо зайти в биос. Для этого, при перезапуске компьютера нажимаем клавишу «Delete». Далее, в зависимости от версии BIOS, ищем раздел Advanced или Memory Frequency. Еще он может называться Memory Clock, Dram Clock или DRAM Frequency. Короче говоря, ищите опцию, в которой будут слова DRAM, Memory, SDRAM или Mem и Clock или Frequency.
Увеличить частоту памяти в биосе можно двумя способами: указав ее значение или указав соотношение между частотой системной шины, а также частотой шины памяти. Как правило, эти действия производятся в разделе FSB/Memory Ratio либо в разделе с похожим названием, в котором встречается слово Ratio.
В этом разделе устанавливаем параметр Manual вместо, установленного по умолчанию, Auto. Теперь можно менять значения частоты и множителя. Попробуйте увеличить частоту шины оперативной памяти на 30-50 Герц.
Сохранив все изменения, перезагружаем компьютер. Иногда нужно повышать частоту оперативной памяти несколько раз, для выявления самого оптимального значения, при котором работа компьютера будет устойчивой.
Чтобы проверить стабильность оперативной памяти, необходимо зайти в «Панель управления» и в пункте «Система и безопасность» выбрать «Администрирование», а в нем открыть «Средство проверки памяти Windows». Чтобы система проверила состояние оперативной памяти, подтверждаем перезагрузку компьютера. Если результаты проверки показывают хорошие результаты, то повышаем частоту до тех пор, пока система не выдаст ошибку. После этого пробуем уменьшать задержки памяти, понизив поочередно четыре вида таймингов. Эти действия производим в пункте Advanced Settings.
Бывает, что после таких действий компьютер дает сбой и перестает загружаться, тогда вытащите BIOS-батарейку и, тем самым, восстановите заводские настройки.
Стоит отметить, что нельзя устанавливать параметры частоты, которые значительно превышают номинальные, так как это может повлечь за собой выход из строя модулей ОЗУ, а также, приводит к повышению тепловыделения, вследствие чего необходимо дополнительное охлаждение системного блока.
Резюмируя сказанное, хочется отметить, что в тех случаях, когда необходимо максимально увеличить производительность компьютера, вам поможет разгон оперативной памяти. Этот процесс осуществляется изменениями настроек частоты в опциях биоса, который достаточно прост и не требует много времени. Но, следует помнить, что если значения неправильно выбраны, то это повлечет за собой некорректную работу ПК, зависания системы и выход из строя модулей памяти. Надеемся, что мы ответили на интересующий вас вопрос и разобрались, как выставить тайминги оперативной памяти в биосе.






