Необычные пароли или как придумать аццкий пароль
Содержание:
- С помощью севшей батареи
- Самые часто используемые коды блокировки телефонов
- Как его установить
- AppLock
- Дополнительные инструменты безопасности
- Генерация паролей и способы запоминания.
- Встроенная защита
- Какой пароль можно поставить на телефон?
- Какой пароль нельзя угадать?
- Norton App Lock
- Как подобрать цифровой пароль к телефону
- Интересно о блокировке смартфона
- Дополнительные инструменты безопасности
- Как узнать пароль от чужого телефона с помощью приложений
- Как установить пароль на телефон
- Ваш пароль может «слить» сеть Wi-Fi
- Почему обязательно нужно ставить пароль?
- Как поставить пароль на телефон Самсунг стандартным способом
- Дополнительные настройки экрана блокировки
- Советы по обеспечению безопасности
- Возможные проблемы с установкой пароля
С помощью севшей батареи
Метод обхода защиты мобильного устройства схож с вышеописанным методом обмана заблокированной операционной системы при помощи входящего звонка.
Пользователю необходимо дождаться оповещения о скором завершении работы из-за низкого уровня заряда батареи. Затем необходимо как можно быстрее выдвинуть верную шторку дисплея.
Из появившегося меню можно перейти в настройки телефона, например, зажав на какой-либо иконке, «Wi-Fi» или «Bluetooth».
Оказавшись в настройках необходимо немедленно отключить все способы защиты телефона.
Способы, связанные с входящим вызовом и севшей батареей, работают не на всех моделей современных девайсов. Разработчики давно узнали о такой неисправности системы и в новых операционных системах и прошивках стараются удалить данный недочёт.
Самые часто используемые коды блокировки телефонов
- 1234
- 1111
- 0000
- 7777
- 1212
- 2000
- 4444
- 1004
- 2222
- 6969
- 9999
- 3333
- 5555
- 6666
- 1122
- 1313
- 8888
- 4321
- 2002
- 1010
Самым популярным является код блокировки 1234, его используют примерно 12% пользователей, а код 1111 используют для блокировки порядка 7% пользователей смартфонов. Сейчас большое количество людей для блокировки и разблокировки своего смартфона используют отпечаток пальца или даже сканер лица. Но практически все смартфоны имеют альтернативный метод разблокировки входа в устройство, в виде кода
Поэтому важно всегда придумывать более сложные комбинации, чтобы ваши личные данные были в безопасности от посторонних
Поэтому если у смартфона был использован один из вышеперечисленных кодов блокировки, то заблокированный экран не будет являться препятствием для доступа к личной информации смартфона. Потому что блокировку в этом случае можно подобрать даже за 90 секунд.
- https://tarifkin.ru/mobilnye-sovety/kakoj-mozhno-postavit-parol-na-telefon
- https://trashbox.ru/link/best-password-for-android
- https://pokoriaem.ru/opyt/21841-15-samyx-populyarnyx-kodov-blokirovki-a-u-vas-na-smartfone-ne-odin-iz-nix.html
Как его установить
- «Текущий время» — пароль будет таким, как текущее время. По умолчанию используется 12-часовой формат, но, прокрутив главную страницу программы вниз, можно активировать использование 24-часового формата.
- «Пароль + текущий время» — перед пин-кодом из текущего времени вы всегда будете вводить установленное вами двухзначное число, которое не будет меняться автоматически. Например, если вы установите число 13, то в 09:36 пароль будет «130936», а в 22:04 — «132204».
- «Пароль + час» — перед пин-кодом из текущего времени (без учёта минут) вы будете вводить установленное вами двухзначное число, которое не будет меняться автоматически. Например, если вы установите число 13, то в 09:36 пароль будет «1309», а в 22:04 — «1322».
- «Пароль + минут» — перед пин-кодом из текущего времени (учитываются только минуты) вы будете вводить установленное вами двухзначное число, которое не будет меняться автоматически. Например, если вы установите число 13, то в 09:36 пароль будет «1336», а в 22:04 — «1304».
- «Только пароль» — вы сами придумаете пин-код, который не будет меняться автоматически. Эта функция является бесполезной, поскольку она дублирует опцию стандартных настроек устройства, которая более предпочтительна.
- «Пароль + день» — перед пин-кодом из текущего числа (учитывается только номер дня в месяце) вы будете вводить установленное вами двухзначное число, которое автоматически не будет меняться. Например, если вы установите число 13, то 29 мая 2019 года пароль будет «1329», а в 5 июня 2078 года — «1305».
После того, как вы выбрали тип пароля, запустите кастомный экран блокировки активацией ползунка «Включить блокировку» в самом верху настроек приложения. Далее программа предложит ответить на выбранный секретный вопрос — чтобы разблокировать устройство в том случае, если вы забудете пин-код.</li>
Если у вас смартфон Xiaomi с оболочкой MIUI, то после вышеописанной установки приложения выполните следующие действия:
- Запустите приложение «Безопасность» (Security App), перейдите во вкладку «Разрешения», откройте категорию «Блокировка экрана», отыщите установленное приложение и нажмите на кнопку «Разрешить все разрешения».
- Вернитесь во вкладку «Разрешения», откройте категорию «Автозапуск», отыщите пункт «Разрешить блокировать экран» и выберите установленное приложение.
AppLock
AppLock является одной из лучших бесплатных утилит, которые используются для блокировки запуска иных приложений паролем. К ее преимуществам относится:
- Широкий набор функций.
- Интерфейс на русском языке.
- Отсутствуют требования большого числа разрешений.
Даже у начинающего пользователя Андроид использование утилиты не должно вызвать сложностей:
- Во время первого запуска AppLock нужно создать ПИН-код, который будет применяться для доступа к различным настройкам, сделанным в программе.
Увеличить
Непосредственно после ввода и подтверждения PIN-кода, в AppLock будет запущена вкладка «Приложения». Там необходимо нажать на кнопку «плюс», чтобы отметить все те программы, которые требуется заблокировать без возможности открытия посторонними. Если заблокировать приложения «Программа установки пакета» и «Настройки», то никто другой к установке программ из Плей Маркета, apk файла и к настройкам доступ получить не сможет.
Увеличить
После выбора приложений в первый раз и нажатия на «плюс» (добавление в список защищенных), требуется на доступ к данным задать разрешение. Нажимаем «Применить», а потом включаем разрешение для AppLock.
Затем выбранные приложения будут отображены в списке заблокированных. Теперь без ввода ПИН-кода их не запустить.
Увеличить
Два значка рядом с программами позволяют заблокировать уведомления от этих программ или вместо блокировки отображать ненастоящее сообщение про ошибку запуска. Если в сообщении про ошибку кнопку «Применить» удерживать, то отобразится окно ввода PIN-кода, после чего программа запустится.
Для использования текстового пароля для программ (и графического), а не PIN-кода, следует перейти в AppLock в раздел «Настройки», потом в меню «Настройка защиты» выбрать «Способ блокировки», после чего задать необходимый тип пароля. Под пунктом «Комбинация» обозначен произвольный текстовый пароль.
Увеличить
Дополнительные настройки AppLock:
- Защита от удаления.
- Скрытие утилиты AppLock из списка программ.
- Защита соединений. Пароль можно установить на звонки, подключение к Wi-Fi или мобильной сети.
- Многопарольный режим. Для каждой программы отдельный пароль.
- На двух отдельных вкладках «Поворот» и «Экран» можно добавить программы, для которых блокироваться будет отключение экрана, его поворот. Выполняется это идентично установки пароля на программу.
- Профили блокировок. Можно создавать отдельные профили, в которых будут заблокированы различные программы.
Приложение простое, работает исправно. К минусам относится не совсем точный перевод на русский язык элементов интерфейса.
Дополнительные инструменты безопасности
Кроме главных средств защиты личных данных, существуют дополнительные инструменты. Они, как и главный пароль, поставленный на телефоне Андроид, препятствуют постороннему вторжению на устройство. Вспомогательные параметры безопасности настраиваются параллельно с установкой пароля. Это:
- Отпечаток пальца;
- Блокировка с помощью голосовой команды;
- Распознавание лица;
- Сканирование сетчатки глаза.
Возможность применения того или иного инструмента зависит от модели телефона. Отпечатки пальцев добавляются в разделе защиты личных данных — блок «Биометрия». Следует поднести палец к сканеру, находящемуся на задней крышки смартфона и несколько раз приложить его разными сторонами, убирая после каждой вибрации. Когда устройство отсканирует отпечаток, он будет сохранен и на экране появится сообщение о его успешном добавлении. Можно добавить отпечатки разных пальцев. Теперь телефон разблокируется только когда пользователь приложит палец к сканеру. Иногда одного прикосновения недостаточно, потребуется повторить прикладывания 3 – 4 раза. В случае неудачного распознавания отпечатка, что тоже может быть, потребуется ввести базовую защитную комбинацию (пароль, цифровой код или графический ключ). Лучше периодически обновлять отпечаток.
Разблокировка голосом.
Активировать смартфон можно с помощью голосовой команды. Для установки этого варианта защиты потребуется:
- Открыть настройки.
- Перейти в раздел «Google».
- Нажать на панель » Сервисы в аккаунте».
- Выбрать блок «Настройки, Ассистент и голосовое управление».
- Кликнуть по вкладке «Голосовой ввод».
- Перейти в раздел «Voice Match».
- Записать образец голоса, трижды произнеся фразу «Ok Google».
- Включить функцию «Разблокировка с помощью Voice Match».
Теперь зайти в устройство можно будет сказав «Ok Google». Такой вид защиты менее надёжен. Это второстепенный способ настройки безопасности. В случае нескольких неудачных попыток разблокировки телефона с помощью голосовой команды этот способ будет недоступен.
Подробнее о том, как разблокировать экран телефона читайте в статье https://appsetter.ru/?p=7079&preview=true&preview_id=7079
Генерация паролей и способы запоминания.
Для подбора правильного пароля вполне можно использовать генерацию паролей . Такой сервис весьма доступен. Можно без особых усилий подобрать комбинацию, которую нелегко будет распознать. Здесь, правда, есть один подводный камень: сложную комбинацию сложно и запомнить. Редкие сочетания сложно ложатся в память. Рассмотрим далее, как сделать так, чтобы не забыть или не потерять пароль.
В большинстве случаев при генерации пароля используется одна и та же комбинация. Иногда пароль модернизируется и выходит что-то вроде «parol1», «parol2» и т.д. Шаг хитрый, но зато можно быть уверенным, что пароль не забудется .
При использовании генератора паролей получается бессмысленный и нелогичный набор символов. Его нужно где-то хранить. Интересно, что у многих есть привычка записывать его на бумажке и клеить на монитор. Например, в офисе, где множество сотрудников, клиентов и случайных людей. С таким же успехом на рабочем столе можно создать файл с названием «мои пароли». Эффект будет тот же.
Итак, вот общие советы по хранению и запоминанию паролей:
1. Для каждого ресурса лучше создавать новый уникальный пароль.
2. Не нужно хранить комбинации паролей на рабочем столе компьютера — хакеры вполне могут проникнуть и в ПК.
3. Пароль не нужно держать у всех на виду.
4. Если пароль записан на листочке бумаги, нужно создавать его копию.
5. Не нужно вводить пароли в «странных» или подозрительных сайтах или программах. Администрации порталов никогда не требуют сообщать им пароль — он используется только для входа.
6. Если для хранения паролей используется специальная программа, нужно создавать ее копию.
- https://droidd.ru/all-10000-combinations-of-4-digits-is-it-hard-to-guess-the-pin.html
- https://crabo.ru/the-security-of-your-computer/samye-rasprostranennye-paroli-iz-4-cifr-proverka-slozhnosti.html
Встроенная защита
Общий пароль позволяет входить в приложение ВК с любого устройства, но у способа защиты есть недостаток. Если злоумышленник узнает код, он может также войти в аккаунт со своего компьютера или телефона. Некоторые производители телефонов устанавливают свою прошивку, которая защищает выборочные приложения.
MIUI
Производитель Xiaomi загружает на все свои телефоны фирменную прошивку MIUI. Это простая оболочка, которая работает на базе операционной системы Android. Прошивка позволяет ставить отдельный пароль на утилиты.
Чтобы активировать защиту, необходимо выполнить следующие условия.
- Открыть настройки телефона. Зайти в категорию «Приложения».
- Выбрать категорию «Защита приложений».
- Отметить галочками те программы, которые нужно заблокировать.
- Нажать клавишу «Задать пароль». Код нужно ввести два раза.
Внимание!Способ защиты
Всё готово. По желанию можно дополнительно привязать графический ключ или добавить защиту с помощью сканера отпечатка пальца.
Flyme
На телефонах компании Meizu установлена прошивка Flyme. Для защиты приложений пользователь может установить пароль на каждое приложение.
Подробная инструкция по настройке безопасности телефонов Meizu.
- Для начала следует войти в настройки телефона.
- Открыть раздел «Отпечатки и безопасность».
- Зайти в подкатегорию «Защита приложений».
- С правой стороны от вкладки находятся программы, которые можно запаролить.
- Галочками следует отметить все нужные приложения (в том числе и ВК).
- Придумать пароль, скан пальца или графический ключ.
Какой пароль можно поставить на телефон?
Каких только способов блокировки смартфонов сейчас нет, подумать страшно, до чего прогресс дошел. Эти методы – сборная солянка из всевозможных моделей телефонов, поэтому подбирайте нужный способ блокировки исходя лично из вашего аппарата. Итак, вот наиболее распространенные варианты:
- PIN–код. Классика. Такая защита данных на смартфоне является одной из самых понятных и надежных. Для использования необходимо выбрать количество цифр в пароле и придумать комбинацию. Самое главное – запомнить то, что ввели.
- Графический ключ. Способ поинтереснее. На экране находится 9 точек, через которые можно провести ломаную линию. Та самая получившаяся фигура и есть ваш пароль.
- Отпечаток пальца. Некоторые смартфоны обладают возможностью разблокировки по отпечатку пальца. Встроенный датчик сканирует палец и открывает доступ к данным на телефоне лишь в том случае, если смартфон действительно ваш.
- Разблокировка лицом. Совсем новая функция. Смартфон сканирует ваше лицо и разблокируется, если вы – владелец.
Какой пароль нельзя угадать?
Практически невозможно угадать либо слишком длинный пароль, либо постоянно меняющийся. Поскольку длина пин-кода на смартфоне ограничена четырьмя или шестью символами, мы прибегнем ко второму варианту — к тому же, вводить слишком длинный пароль при каждой разблокировке довольно затруднительно.
Мы предлагаем установить в качестве пин-кода для экрана блокировки или конкретного приложения динамический пароль, соответствующий текущему времени. Например, в 12:45 код будет «1245». Когда время изменится (например, станет 12:46), пароль тоже поменяется (будет «1246»). Если же вы опасаетесь, что кто-то разгадает эту идею, то к динамическому пин-коду можно добавить фиксированное число (например, 23) — в 13:57 пароль будет «231357». Динамический пароль можно назначать не только с привязкой к точному времени (часам и минутам), но и с привязкой только к минутам, только к часу либо же только к числу.
Установить динамический пин-код на Android можно с помощью нескольких программ. Мы выбрали бесплатную и самую функциональную из них в лице Screen Lock — Time Password.
Norton App Lock
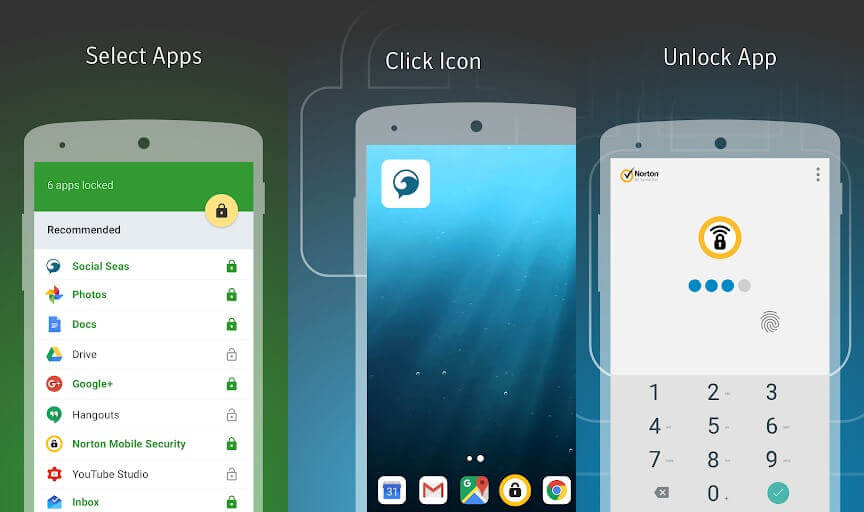
Norton – громкое имя, если речь идет об антивирусных приложениях, но разработчики этой компании занимаются и другими вещами. В этот раз они представили бесплатный инструмент для установки пароля на приложения. Для этого используется 4-значный PIN-код, буквенно-цифровой пароль или схема.
Это отличный инструмент для тех, кто не любит лишних сложностей. Как и ряд других аналогичных программ, Norton автоматически делает фотографию человека, пытающегося угадать пароль.
Norton дает рекомендации относительно того, какие приложения, по его мнению, стоит заблокировать. Просто нажмите кнопку в верхнем правом углу и выберите «Блокировать рекомендуемые приложения», чтобы запоролить их все, но вы конечно можете выбирать самостоятельно.
Стоит отметить, что Norton App Lock лучше не использовать на слабом смартфоне, т.к. ему требуется чуть меньше секунды на срабатывание, а это значит, что если вы скроете какие-то фотографии, другой пользователь может на секунду их увидеть. Таким образом, чем быстрее будет работать ваш телефон, тем лучше будет работать защита. На мощных смартфонах это не должно быть проблемой.
Также я протестировал «родительский контроль», выбрав одну из игр на странице «Список», а затем удалил эту игру, снова установил и попытался запустить — Norton App Lock все равно помнил, что на игру стоит ограничение и не позволил её запустить без ввода пароля. Поэтому обойти защиту таким образом не получится.
Как подобрать цифровой пароль к телефону
Варианты подбора цифровых паролей на телефоне:
- Если необходимо получить доступ к телефону старой модели, можно использовать специальный калькулятор, который, с учетом введенных данных об устройстве, сгенерирует универсальные коды. Вводя коды, можно обойти пользовательский пароль.
- Для новых моделей телефонов, обойти цифровой пароль можно при помощи команды возврата к заводским настройкам. Такие команды могут отличаться в зависимости от производителя телефона и его модели.
Некоторые телефоны сбрасывают настройки через специальное сервисное меню. Например, через одновременное нажатие клавиши громкости вниз и питания. Появится меню «reset», через которое настройки установятся по молчанию.
Интересно о блокировке смартфона
1. Указывайте/придумывайте только то кодовое слово, который сможете запомнить, при возможности — запишите его куда-либо, чтобы не забыть.
3. Лучше использовать несколько способов защиты, к примеру, код и отпечаток пальца. Так будет куда удобнее пользоваться аппаратом.
4. Если хотите, чтобы блокировка устройства отключалась при определенных обстоятельствах, к примеру, если вы находитесь дома, то используйте функцию Smart Lock на Андроид. Функция находится там же, в разделе «Безопасность».
5. Если хотите запаролить определенные программы или игры в Android, о том, как это сделать мы подробно и с поясняющими картинками рассмотрим в материале — как поставить пароль на приложение на Андроид.
6. Также можно воспользоваться и сторонними приложениями, чтобы блокировать систему Android. Но, помните, что именно для блокировки смартфона/планшета все-таки лучше использовать встроенные в систему методы.
В заключение
Это были все способы, как защитить свой аппарат. Выбирайте только качественные коды и желательно всегда настраивайте синхронизацию с облаком, чтобы данные всегда были в безопасности.
Дополнительные инструменты безопасности
Кроме главных средств защиты личных данных, существуют дополнительные инструменты. Они, как и главный пароль, поставленный на телефоне Андроид, препятствуют постороннему вторжению на устройство. Вспомогательные параметры безопасности настраиваются параллельно с установкой пароля. Это:
- Отпечаток пальца;
- Блокировка с помощью голосовой команды;
- Распознавание лица;
- Сканирование сетчатки глаза.
Возможность применения того или иного инструмента зависит от модели телефона. Отпечатки пальцев добавляются в разделе защиты личных данных — блок «Биометрия». Следует поднести палец к сканеру, находящемуся на задней крышки смартфона и несколько раз приложить его разными сторонами, убирая после каждой вибрации. Когда устройство отсканирует отпечаток, он будет сохранен и на экране появится сообщение о его успешном добавлении. Можно добавить отпечатки разных пальцев. Теперь телефон разблокируется только когда пользователь приложит палец к сканеру. Иногда одного прикосновения недостаточно, потребуется повторить прикладывания 3 – 4 раза. В случае неудачного распознавания отпечатка, что тоже может быть, потребуется ввести базовую защитную комбинацию (пароль, цифровой код или графический ключ). Лучше периодически обновлять отпечаток.
Разблокировка голосом.
Активировать смартфон можно с помощью голосовой команды. Для установки этого варианта защиты потребуется:
- Открыть настройки.
- Перейти в раздел «Google».
- Нажать на панель » Сервисы в аккаунте».
- Выбрать блок «Настройки, Ассистент и голосовое управление».
- Кликнуть по вкладке «Голосовой ввод».
- Перейти в раздел «Voice Match».
- Записать образец голоса, трижды произнеся фразу «Ok Google».
- Включить функцию «Разблокировка с помощью Voice Match».
Теперь зайти в устройство можно будет сказав «Ok Google». Такой вид защиты менее надёжен. Это второстепенный способ настройки безопасности. В случае нескольких неудачных попыток разблокировки телефона с помощью голосовой команды этот способ будет недоступен.
Подробнее о том, как разблокировать экран телефона читайте в статье
Рекомендуем: Оптимизация приложения на Андроид
Как узнать пароль от чужого телефона с помощью приложений
В топ лучших приложений для разблокировки чужого телефона входят:
- Tenorshare 4uKey for Android
- iSkysoft Toolbox
- dr.fone
- Aroma File Manager
Tenorshare 4uKey for Android — программа сочетает в себе качества оперативной работы и качественного результата. Пользователю предлагаются пошаговые действия для удаления блокировки в течение нескольких минут. Скачать программу можно с официального сайта разработчика.
Как пользоваться приложением:
- подключить телефон к компьютеру и запустить программу;
- в новом окне открыть меню и нажать кнопку «удалить»;

как только пройдет проверка данных, начнется удаление блокировки экрана.
По итогу работы программа сообщит о необходимости стереть все данные устройства, для этого следует нажать «ок».

Дождавшись окончания удаления блокировки, потребуется перевести телефон в режим восстановления, с учетом подсказок, появившихся на экране компьюетра.

Завершающим шагом будет нажатие кнопки «далее», чтобы выполнить действия, рекомендуемые программой, с целью восстановления заводских настроек.
ISkysoft Toolbox
Для использования программы ISkysoft Toolbox необходимо подключить телефон к компьютеру и следовать инструкции:
- из предложенного списка моделей выбрать необходимый и нажать «далее»;
- запустить процесс удаления блокировки при помощи раздела «старт».
Необходимо дождаться завершения процедуры, после ограничения смартфона будут удалены.
Dr.fone
Dr.fone — отличается оперативной работой, но поддерживает не все телефоны и подходит для брендов
Как воспользоваться программой:
- запустить на компьютере программы и выбрать в меню опцию «разблокировать»;
- подключить мобильное устройство и нажать кнопку «пуск»;
- в появившемся новом окошке выбрать нужную модель смартфона и нажать «далее»;
- ввести вручную слово «подтвердить», тем самым, подтверждая выбранные данные и нажать на соответствующую кнопку;
- согласно указаниям, показываемым в программе, перевести мобильный в режим загрузки, которая начнется автоматически;
- дождаться завершения процесса.
Как только загрузятся необходимые файлы, программа удалит блокировку экрана. — Программа проста в использовании, но не имеет русскоязычной поддержки

Aroma File Manager
Aroma File Manager — программа подходить для смартфонов с картой памяти SD и на первый взгляд может показаться не простой в использовании. Главная задача программы заключается в открытии пути к системным папкам, но может сыграть и сопутствующую роль, в части использования для разблокировки экрана.
Как работать с программой:
- загрузить сервис через компьютер на карту памяти телефона;
- вставить карту обратно в мобильное устройство;
- перевести устройство в режим восстановления, использую комбинацию кнопок, согласно конкретной модели телефона;
- в режиме восстановления выбрать опцию «Install zip — «Install zip from sdcard» -«Choose zip from sdcard»;
- перейти в архивную папку с программой и выбрать ее;
- после запуска программы нужно перейти в раздел «/data/system» и удалить файлы «getekeeper.password.key» и «getekeeper.pattern.key» (для модели Android 5 или выше).

После совершения всех действий, нужно перезагрузить телефон и блокировка экрана будет снята.
Воспользоваться данными программами можно в том случае, если телефон будет находится в открытом доступе, так как процесс занимает определенное время.
Как установить пароль на телефон
В любом смартфоне через операционную систему можно войти в меню «Безопасность», где, в том числе, есть возможность установки разного типа паролей. Вот самые распространенные из них.
Графический пароль
Графический ключ и его установка – стандартная опция любой современной операционной системы. Инструкция по установке в общем виде сводится к следующим действиям:
- открываем меню основных настроек;
- выбираем раздел «Безопасность»;
- в открывшемся перечне ищем строку «Блокировка экрана»;
- находим сервис «Графический ключ»;
- далее система попросит по точкам ввести авторский путь;
- правильность ввода проверяется повторным прохождением маршрута;
- кнопка «Подтвердить» завершает процесс установки графического пароля.

Пин-код
Этот код является 4-х символьной комбинацией из цифр. Элемент назван по аналогии с ПИД-кодом – уникальным паролем для сим-карт. Установка этого вариант защиты потребует следующего:
- в меню основных настроек находим раздел, который отвечает за безопасность системы;
- выбираем позицию «Блокировка экрана»;
- среди возможностей выбираем элемент «PIN-код»;
- вводим нужную последовательность;
- повторяем ее еще раз;
- завершаем процесс установки пароля нажатием клавиши «Готово».
Цифровой пароль
Цифровой пароль длиннее 4 символов, а также содержащий буквы и символы можно установить в том же разделе через опцию «Пароль». Установка происходит аналогичным способом. Это самый надежный и сложный для взлома вариант.
Ваш пароль может «слить» сеть Wi-Fi
Бывший технический директор компании SpringSource Адриан Колье рассказал, как перехватить PIN-код с помощью анализа сигнала Wi-Fi. Технологию он назвал WindTalker.
Колье установил, что движения пальцев по экрану влияют на сигнал Wi-Fi. Если злоумышленник создаст точку доступа, то он сможет отследить эти микропомехи.
В эксперименте Колье удалось взломать аккаунт Alipay, платёжной системы компании Alibaba. Приложение выдало ему три варианта пароля, и один из них подошел.
Точность метода – 68%. Чем больше данных, тем точнее анализ. Чем больше попыток ввода допускает приложение, тем больше шансов ввести правильный пароль.
Почему обязательно нужно ставить пароль?
К сожалению, никто не застрахован от контакта с непорядочными людьми. Получив доступ к телефону, они могут воспользоваться всеми данными, в том числе номером банковской карты, личными переписками, фото и видео. Последствия могут быть неприятными, но ждать их необязательно, ведь для подобных случаев и был придуман пароль.
Представим ситуацию. Злоумышленник получил доступ к вашему телефону, на котором хранится личная информация. Он попытается воспользоваться ею, но дальше экрана блокировки сдвинуться не сможет. Единственным нюансом является вероятность случайного подбора пароля. Именно для того, чтобы исключить ее, следует хорошенько подумать над надежностью такого вида защиты.
Как поставить пароль на телефон Самсунг стандартным способом
На самом деле, существует несколько способов, благодаря которым пользователь действительно может поставить пароль:
- Стандартный;
- При помощи дополнительных программ.
Эти два способа являются самыми популярными. Блокировка может быть направлено как и на телефон полностью, так и на отдельные папки, приложения. Более подробно об этом стоит поговорить далее.
Стандартная блокировка – самый простой тип, которым может воспользоваться каждый пользователь. Её главное отличие в том, что пользователю нет необходимости, чтобы скачивать дополнительные программки. Для этого достаточно просто открыть настройки и следовать инструкции ниже:
- Открываем настройки на Самсунге. Как правило, настройки выглядят как шестеренка на синем фоне;
- После открытия настроек находим такой пункт, как «Экран блокировки»;
- Теперь необходимо кликнуть на верхнюю кнопку, чтобы открыть и выбрать нужный тип блокировки;
- Блокировка может быть разной: пользователь может использовать графический способ, пароль, а также пин-код. Пользователю предстоит сделать выбор. Само устройство говорит о том, что самый безопасный – использование пароля. На примере этого способа установим блокировку;

После этого придумываем интересный пароль, который должен состоять из букв или же цифр, можно комбинировать;
После введения кликаем на «Продолжить».
Как только пользователь установит блокировку, при действиях по открытию телефона от будет видет то, что ему нужно ввести установленный для него пароль. Это действие выполнить достаточно просто и быстро.
Дополнительные настройки экрана блокировки
При желании, вы можете изменить фоновую картинку экрана блокировки на одну из предложенных или любую из вашей галереи, поменять подпись внизу экрана блокировки, а также изменить стиль отображения часов на экране блокировки и форму кнопок циферблата для ввода пароля.
Полезной функцией будет опция «Поддельные значки», позволяющая подменить иконку и название приложения Screen Lock — Time Password на одно из предложенных. Она необходима в том случае, если злоумышленник заполучит разблокированное устройство — так он не сможет найти это приложение для блокировки и удалить его. При желании, значок приложения можно вовсе скрыть.
Советы по обеспечению безопасности
Теперь, когда мы рассмотрели несколько способов как создать безопасный пароль, давайте разберём, как сохранить его и защитить персональные данные.
Выбирайте уникальный пароль для каждого сайта, который вы посещаете
Если хакер получит данные к одной из ваших учетных записей, и вы пользуетесь тем же паролем на других ресурсах сети, то мошенник, скорее всего, войдёт в каждый аккаунт. Это может быть ваш банковский счет, брокерский счет, учетная запись электронной почты, счета коммунальных услуг и многое другое. В конечном итоге вы станете жертвой кражи личных данных, которая потенциально принесет убытки в финансовом отношении.
Возьмите за привычку регулярно менять свой пароль
Я рекомендую делать это каждые три-шесть месяцев
Это очень важно. Установите напоминание в своем календаре, чтобы выполнять замену регулярно
Когда вы меняете свой пароль, измените ответы на свои контрольные вопросы. В большинстве случаев при создании аккаунта в Интернете вам будет предложено выбрать несколько вопросов безопасности. Они позволят вам получить доступ к своей учетной записи в случае, если вы забудете свой пароль. Некоторые сайты также запрашивают у вас ответ на один или несколько из этих вопросов при входе в систему.
Если хакер сделает вход в аккаунт, он также получает доступ к вопросам безопасности. Например, таким: “Какая девичья фамилия вашей матери?” или “На какой улице вы выросли?” или “Как называлась первая школа, которую вы посещали?”
Создайте многофакторную аутентификацию
Многофакторная аутентификация добавляет еще один уровень безопасности личной информации. Такой способ позволяет войти на сайт или в приложение только после предоставления двух или более форм аутентификации. Например, кодовое слово; биометрия: отпечаток пальца, рисунок радужной оболочки глаза, распознавание голоса или лица; мобильный телефон (код в СМС, входящий вызов).
Менеджер паролей — это защищенная база данных, которая позволяет безопасно сохранять пароли в зашифрованном виде. Вы будете вводить мастер-пароль для входа в программу, и это единственный пароль, который нужно будет придумать и запомнить. Все остальные — будут сохранены в зашифрованной базе. Менеджер содержит свой генератор случайных последовательностей из символов. Я рекомендую KeePass.
Не делитесь своими паролями с другими. Вы никогда не знаете, что захочет с ними сделать кто—то другой — даже друг, родственник или близкий человек.
Было много случаев, когда пара распадалась, и один из супругов использовал персональные данные другого в злонамеренных целях или просто для слежки. И никогда не записывайте свои пароли. Сохраняйте их в программу-менеджер, чтобы отслеживать регистрационную информацию.
Не входите в свои аккаунты с чужих устройств
Никогда не вводите свой пароль на компьютере другого человека, он может быть сохранен без вашего ведома
Это особенно важно, если вы работаете с общедоступным компьютером
Лучше перестраховаться, чем потом сожалеть: подождите, пока не вернетесь домой, чтобы войти на эти сайты.
Защитите свои компьютеры и другие устройства
Обязательно защитите паролем свои компьютеры, планшеты, мобильные телефоны и любые другие устройства. Это предотвращает вход в систему тех, у кого есть физический доступ к этим устройствам.
Следите за фишинговыми атаками
Будьте осторожны, когда вы получаете электронное письмо или текстовое сообщение, содержащее ссылки, предлагающее вам войти в систему, изменить пароль или предоставить любую личную информацию. Даже если кажется, что это из официального источника или от того, кого вы знаете.
Возможные проблемы с установкой пароля
На некоторых Android-устройствах, в зависимости от модели телефона или версии его операционной системы, при попытке поставить пароль на телефон, устройство запрашивает код доступа. Не пугайтесь. Просто вам необходимо ввести один из стандартных кодов, используемых производителем вашего гаджета при его сборке и настройке.
Обычно используют коды в виде четырех нулей (0000) или четырех единиц (1111), реже — код вида 1234. После ввода одного из этих кодов доступа вы сможете спокойно поставить пароль в виде графического ключа или цифрового кода.
https://youtube.com/watch?v=_WqYJDUXAnY
https://youtube.com/watch?v=sAHoCVPcXGQ






