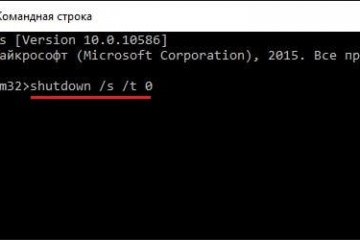Как выключить компьютер через командную строку
Содержание:
- 5 лучших программ для завершения работы Windows 10 в заданное время
- Создать ярлык «Прервать отключение системы»
- Автоматизируем процесс с помощью создания ярлыков
- Как еще заставить свой компьютер автоматически выключаться
- Таймер выключения компьютера средствами Windows
- Автоотключение ПК системными средствами
- Какими способами можно перезагрузить ноут
- Чем пользоваться?
- Другой вариант ввода команд
- Создание файла для автовыключения ПК
- Предназначение SHUTDOWN
- Запуск таймера, выключающего компьютер через Windows PowerShell
- Перезагрузка с помощью сочетания клавиш
- Создание файла для автовыключения ПК
5 лучших программ для завершения работы Windows 10 в заданное время
| Название | Описание |
|---|---|
| Windows Shutdown Assistant | Это инструмент, который дает пользователям возможность легко планировать выключение компьютера. Просто укажите время и выберите действие завершить работу, добавьте его в список действий, после чего программа успешно выполнит задачу. Кроме выключения компьютера путем установки времени, также поддерживаются выключения ПК, когда система находится в режиме ожидания в течение определенного количества минут. В то же время, утилита может очистить историю браузера/cookies, удалить корзину и временные файлы во время выполнения задачи |
| Wise Auto Shutdown | С Wise Auto Shutdown, вы можете запланировать задачу, для ежедневного выполнения, в точное время, на определенную дату и время после того, как количество времени, заданного вручную проходит от момента, когда задача стала активной. Вы можете включить напоминания, так что вы будете уведомлены за 5 минут, прежде чем он выполнит задачу. Если у вас есть незавершенные дела к тому времени, вы можете отложить задачу на 10 минут или до 4 часов |
| Simple Shutdown Timer | Программа очень простая. Приложение поддерживает команду в 2 линии: SimpleShutdownTimer.ехе /sleepnow — отправит компьютер в режим ожидания, без отсчета, без иконок. SimpleShutdownTimer.exe 02: 30: 00 — указывает приложению установить таймер для два с половиной часа и произвести обратный отсчет. Этот параметр запускает приложение из сценария без участия пользователя |
| KShutdown | Kshutdown — это графическая утилита для завершения работы Linux и Windows. Приложение позволяет отключить или приостановить работу компьютера в указанное время. Оно имеет различные параметры времени и задержки, поддержку командной строки и уведомления.Функции программы позволяют: выключить ПК, перезагрузить, отправить в «Гибернацию», приостановить блокировку экрана, выйти из системы. Программа имеет простой и удобный пользовательский интерфейс |
| Amp Winoff | Утилита для планировки завершения работы PC с Windows, с различными вариантами завершения работы с настраиваемыми функциями. В установленное время (к примеру в 00: 00). Если нет активности ПК пользователем (т. е. нет движения мыши/клавиатуры). Если не активный процессор. Если сеть на активна. И это только половина функций |
Создать ярлык «Прервать отключение системы»
Щелкните правой кнопкой мыши пустую область на рабочем столе. Выберите «Создать»> «Ярлык». В первом поле мастера создания ярлыков введите: shutdown.exe -a. Теперь нажмите кнопку «Далее» и назовите ярлык: Отменить отключение. Нажмите кнопку «Готово». Наконец, выберите соответствующий значок для него!
Чтобы назначить ярлык «Прервать отключение системы» в качестве сочетания клавиш , щелкните его правой кнопкой мыши> Свойства> вкладка «Ярлык». В поле «Сочетание клавиш» вы увидите «Нет». Щелкните в этом поле и нажмите клавишу A на клавиатуре. Буквы Ctrl + Alt + Del появятся автоматически и теперь будут сочетанием клавиш для отмены завершения работы или отмены перезапуска. Нажмите Применить> ОК.
Это может быть использовано только в течение периода ожидания. Так что помните, что у вас может быть всего несколько секунд, чтобы остановить процесс выключения или перезапуска, и поэтому вам лучше иметь очень быстрые пальцы, чтобы использовать этот ярлык!
В качестве альтернативы вы можете сначала создать отдельный ярлык для завершения работы следующим образом:
Щелкните правой кнопкой мыши пустую область на рабочем столе. Выберите «Создать»> «Ярлык». В первом поле мастера создания ярлыков введите: Завершение работы -s -t 30. Нажмите кнопку Далее. Назовите ярлык: Завершение работы и нажмите Готово. Затем выберите соответствующий значок для него!
Когда вы используете этот ярлык для выключения, вы сначала получите диалоговое окно с сообщением: Windows выключится менее чем за минуту. В нашем случае она выключится через 30 секунд.
Это даст вам 30 секунд, чтобы прервать выключение системы. После прекращения работы или перезапуска вы получите значок в системном трее.
Нажмите на значок, чтобы он исчез!
Аналогично, вы можете создать ярлык «Перезапустить» с задержкой в 15 секунд, используя вместо этого: Shutdown -r -t 30.
Говоря о выключателях выключения, вы можете захотеть увидеть параметры выключения в Windows и Новые переключатели CMD для shutdown.exe в Windows.
Пост портирован из WinVistaClub, обновлен и размещен здесь.
Автоматизируем процесс с помощью создания ярлыков
Также вы можете легко оформить нужную вам команду в виде ярлыка, размещённом на рабочем столе. Затем, когда вам необходимо выполнить указанную операцию, будет достаточно кликнуть по ярлыку, и команда будет выполнена.
Для осуществления этой операции выполните следующее:
- Наведите курсор на свободное место на рабочем столе, нажмите правую клавишу мыши;
- Выберите «Создать» — «Ярлык»;
- В поле «Укажите расположение объектов» введите нужную команду с ключами, а затем нажмите на «Далее»;
- Выберите имя для вашего ярлыка, затем он будет размещён на рабочем столе для дальнейшего использования.
Как еще заставить свой компьютер автоматически выключаться
Если вам чужды текстовые команды для вашего ПК для настройки автовыключения, вы можете использовать интерфейс настроек ОС. Эта возможность также есть во всех версия Windows. Но применять её можно только на мобильных ПК, то есть на ноутбуках.
Настроить выключение компьютера нужно в настройках электропитания:
- Вам нужно открыть «Панель управления». В Windows 7 раздел находится в меню «Пуск». В восьмой версии выберите кнопку «Пуск» ПКМ и нажмите на этот пункт. Для десятой (включая все предыдущие) этот пункт можно открыть, введя в окне «Выполнить» команду «control»;
- В панели управления выберите пункт «Система и безопасность» и «Электропитание». Слева в меню «Настройка схемы электропитания»;
- Здесь вам доступна настройка параметров, при которых компьютер будет выключен;
- Нажмите на строку «Изменить дополнительные параметры…» и выберите в окне пункт «Кнопка питания и крышка»;
- Установите «Отключение» при закрытии крышки ноутбука.
Полноценным таймером эти действия назвать нельзя. Но вам теперь не нужны дополнительные телодвижения для того, чтобы выключить систему. Просто закройте крышку компьютера. Это неплохой альтернативный способ вместо команды «shutdown -s -t 3600:».
Таймер выключения компьютера средствами Windows
-
Чтобы вручную создать таймер выключения, запустите команду Выполнить (Windows + R)
- Введите команду shutdown -s -t XXXX, где «XXXX» должен быть временем в секундах, которое должно пройти, прежде чем компьютер выключится.
Например, если вы хотите, чтобы компьютер отключился через 2 часа, команда должна выглядеть так
shutdown -s -t 7200
Если хотите выключить через 1 час
shutdown -s -t 3600
Секунды в минутах:
- 5 минут = 300 секунд
- 10 минут = 600 секунд
- 15 минут = 900 секунд
- 20 минут = 1200 секунд
- 25 минут = 1500 секунд
- 30 минут = 1800 секунд
- 35 минут = 2100 секунд
- 40 минут = 2400 секунд
- 45 минут = 2700 секунд
- 50 минут = 3000 секунд
- 55 минут = 3300 секунд
- 60 минут = 3600 секунд
Если вы хотите перезагрузить (не отключить) компьютер с задержкой, вместо этого используйте shutdown -r -t XXXX.
Чтобы отменить таймер, снова откройте окно «Запуск» или «Командная строка» и введите «shutdown -a».
Создание ярлыка таймера выключения
Если вам нужно регулярно использовать таймер выключения, вы можете сделать этот трюк еще на один шаг, превратив его в ярлык на рабочем столе.
- Щелкните правой кнопкой мыши на рабочем столе, наведите указатель мыши на «Создать» и выберите «Ярлык» в боковом меню.
-
В поле пути введите «shutdown -s -t XXXX» и нажмите «Далее».
- Введите имя для ярлыка (например, «Выключение 1 час») и нажмите « Готово» .
Каждый раз, когда вы дважды щелкаете ярлык выключения, запускается таймер. Чтобы отменить таймер, вы можете создать вторую комбинацию с помощью shutdown -a или ввести команду shutdown -a в командной строке.
Чтобы изменить время таймера выключения, щелкните правой кнопкой мыши значок ярлыка, выберите « Свойства» и измените значение секунд в поле «Цель». Внутри свойств вы также можете назначить другое изображение в качестве значка.
Программа для создания таймера выключения компьютера
Если вы не хотите создавать несколько ярлыков таймера сна или постоянно редактировать то, которое вам нужно для размещения разных временных интервалов, или если вы просто хотите графический интерфейс, вам лучше установить специальную программу, например,
- PC Sleep
- Sleep Timer 2
Эти программы предоставят вам дополнительные возможности, такие как возможность выхода из системы, спящий режим, установка точного времени выключения или закрытие после продолжительности бездействия.
- Нажмите «Windows-X», чтобы отобразить меню «Power User» и нажмите «Панель управления», чтобы открыть его. Нажмите ссылку «Система и безопасность», а затем ссылку «Администрирование». Дважды щелкните ярлык «Планировщик заданий», чтобы запустить утилиту.
- Нажмите «Создать задачу» на панели «Действия», чтобы отобразить окно «Создать задачу». Введите имя для своей новой задачи — например, «Задача завершения» — в поле «Имя». Нажмите кнопку «Запустить, был ли пользователь включен или нет», чтобы убедиться, что выключение происходит, даже если пользователь не вошел в систему.
- Перейдите на вкладку «Триггеры» и нажмите кнопку «Создать», чтобы создать новый триггер. Убедитесь, что в раскрывающемся меню «Начать задачу» выбрано «В расписании». Нажмите переключатель «Одноразовый», если вы не хотите повторять задачу; в противном случае нажмите «Ежедневно», «Еженедельно» или «Ежемесячно». Выберите дату и время начала из полей «Старт». Установите флажок «Включено», чтобы включить задачу, как только вы ее создадите., Чтобы остановить задачу автоматически через определенный период времени, установите флажок «Истереть» и выберите дату и время. Нажмите «ОК», чтобы сохранить триггер.
- Перейдите на вкладку «Действия» и нажмите кнопку «Создать», чтобы создать новое действие. Убедитесь, что опция «Запустить программу» выбрана из раскрывающегося списка «Действие». Введите «shutdown.exe» (без кавычек) в поле «Программа / сценарий», а затем введите «/s /f» (без кавычек) в поле «Добавить аргументы (необязательно)». Нажмите «ОК», чтобы сохранить действие.
- Нажмите «ОК», чтобы сохранить задание. Задача отображается в разделе «Активные задачи» на панели «Сводка планировщика заданий».
Автоотключение ПК системными средствами
Поставить таймер выключения компьютера Windows 7/8/10 легче всего посредством встроенной утилиты shutdown. Она позволяет автоматически перезагрузить либо отключить ПК по истечении заданного времени. Использовать программу можно тремя способами: введя нужную команду в строку «Выполнить», использовав планировщик задач либо сгенерировав специальный командный файл.
Стандартный метод
Чтобы настроить автоотключение по расписанию, нужно войти в меню Пуск, перейти по пути «Все программы» — «Стандартные» и открыть приложение «Выполнить». В открывшееся окно следует вписать команду shutdown -s -t X (где X — время до завершения работы в секундах) и нажать «Ввод». Сразу после этого возле часов в нижней части рабочего стола (в Windows 10 — на весь экран) всплывёт сообщение о том, что сеанс работы будет окончен через обозначенное время. По истечении установленного временного интервала все приложения закроются (с возможностью сохранения, как и при обычном выключении), после чего питание компьютера будет отключено.
Если необходимость постоянно вводить команды для настройки автоотключения доставляет неудобства, можно несколько усовершенствовать установку таймера, создав специальный ярлык на рабочем столе или в другом удобном месте. Для этого необходимо сделать следующее:
- Кликнуть на произвольном участке рабочего стола правой клавишей мышки.
- Перейти по пути «Создать» — «Ярлык».
- В соответствующую строку открывшегося окна вписать путь C:\Windows\System32\shutdown.exe -s -t X (где X — время до выключения).
- Нажать кнопку «Далее» и задать имя ярлыка. При желании можно установить для него приметный значок. Делается это в контекстном меню, на одноимённой вкладке раздела «Свойства».
После этого таймер выключения ПК будет запускаться точно так же, как и любая другая программа.
Использование планировщика задач
Чтобы выключить компьютер через определённое время, можно также воспользоваться планировщиком Windows. Запускается это приложение посредством меню «Пуск» (для этого следует ввести в поле поиска слово «планировщик») либо командой taskschd. msc, которую нужно вписать в строку «Выполнить».
После запуска утилиты необходимо:
- Найти в правой части окна пункт «Создать простую задачу» и придумать для неё произвольное имя.
- Установить соответствующее значение в поле «Триггер». Если запустить таймер необходимо только один раз, следует поставить отметку возле строки «Однократно».
- Указать время и дату выполнения, выбрать «Запустить программу» и щёлкнуть на кнопке «Далее».
- В строку «Программа или сценарий» вписать shutdown, а в поле аргументов установить -s.
По окончании процедуры создания запустится таймер обратного отсчёта, и работа системы будет автоматически завершена в указанное пользователем время.
Создание командного файла
Этот способ подразумевает генерацию специального файла с расширением bat, при запуске которого потребуется установить время до выключения ПК. Звучит довольно страшно, но на самом деле ничего сложного в процессе создания нет.
Чтобы создать командный файл, необходимо:
- Открыть любой текстовый редактор (Notepad, TextPad или Блокнот).
- Последовательно вписать в него четыре строки:
- echo off
- cls
- set /p timer_off=»Vvedite vremya v sekundah:»
- shutdown -s -t %timer_off%
- Нажать кнопку сохранения, установить в поле «Тип файла» значение «Все» и сохранить созданный файл с расширением .bat.
Если на компьютере установлена ОС Виндовс 10, текстовый редактор нужно запускать от имени администратора. В противном случае при попытке сохранения пользователь рискует столкнуться с ошибкой, поскольку для записи информации в некоторые папки системе необходимы повышенные права.
Какими способами можно перезагрузить ноут
Перезапуск устройства в большинстве случае помогает исправить ситуацию, а уже потом можно приступить к предусмотрительным мерам, чтобы она не повторилась. Распространенные методы перезагрузки ноутбука, если он подвисает:
- Удерживать кнопку питания. Она обычно находится в верхней части клавиатуры, слева или справа. Реже — сбоку, рядом с дисководом и входами для подключения устройств.
- Использовать клавиши ALT+F4. После нажатия этого сочетания клавиш должно появиться меню с вариантами — завершение работы, перезагрузка, ждущий режим, спящий режим.
- Использовать командную строку. Командная строка — универсальный инструмент, ядро системы. Неудивительно, что с ее помощью можно сделать практически что угодно, в том числе и перезагрузку. Для включения нажмите Win+R. В открывшееся окошко введите cmd.exe. В следующем окне на черном фоне напишите shutdown/r, нажмите Enter.
- Заранее создать ярлык. Чтобы долго не думать над тем, что делать, если завис ноутбук, рекомендуется подготовиться к ситуации заблаговременно. Windows позволяет создать ярлык для почти любого действия. Нажмите правой кнопкой на рабочем столе и выберите пункт «Создать», потом «Ярлык». В строку введите «shutdown -s -t 00» либо «%windir%System32shutdown.exe -s -t 00». Укажите название ярлык, например «Перезагрузка». В дальнейшем можно будет просто открыть данный ярлык, и система перезагрузится.
Если не работает мышь, то большинство действий можно выполнить при помощи клавиатуры. Например, перемещаться между кнопками интерфейса помогает клавиша Tab, а между значками в папке или на рабочем столе — кнопки влево, вправо, вверх, вниз. Действия подтверждаются нажатием Enter.
Крайне редко, но все же встречается ситуация, когда ноутбук не выключается даже при удержании кнопки питания. Тогда остается последний вариант: временное удаление батареи. Отключите от компьютера электрический шнур, переверните его
Вытащите аккумулятор, осторожно отщелкнув пластиковые крепежи. Такой способ подходит для тех моделей ноутов, которые позволяют сделать это без проблем
В некоторых же такое действие осуществить почти невозможно — необходимо разобрать почти все устройство, чтобы добраться до аккумулятора.
Чем пользоваться?
Сегодня мы рассказали вам о том, как настроить автоматическое выключение компьютера средствами Windows и используя утилиты, скачанные в интернете. Данная функция актуальна для каждого без исключения в офисе и дома. Вопрос лишь в том – как это сделать.
В нашей статье мы привели множество способов реализации автоотключения ПК. Все они хороши, но некоторые могут быть более или менее подходящими для конкретного лица.
Если пользователь имеет опыт работы с системой Windows и умеет ее настраивать, то для него предпочтительным будет управление автоотключением через стандартную консоль CMD и планировщик заданий. Плюс такого решения в отсутствии необходимости скачивать и устанавливать сторонние программы, а также в широком функционале планировщика Windows.
Для малоопытных и неприхотливых людей мы советуем выбрать «Таймер выключения» и TimePC. Небольшой функционал компенсируется наличием понятного описания и достаточно удобного управления.
Всем остальным, кто не хочет копаться в панелях управления, но нуждается в точной настройке системы, мы рекомендуем к использованию Switch Off. Большой список предустановленных задач, конструктор новой задачи и редактор команд делают из этой невзрачной утилиты профессионального менеджера.
В настоящее время вопрос о том, как выключить или перезагрузить компьютер, можно услышать повсеместно, даже среди начинающих программистов, ведь не всегда эта кнопка находится на самом видном месте. Однако, этот же вопрос можно задать и в другом случае — если ПК завис, и не реагирует на мышь или клавиатуру, если нажали «Завершение работы», а он так и не выключился, если обновление Windows проходит слишком долго, если нужно сделать автовыключение через заданное время и т.д.
Другой вариант ввода команд
Все вышеперечисленные команды можно вводить не только в командную строку, а и в окно выполнения программ.
Выше приводится инструкция, как через него запустить командную строку, но делать это вовсе не обязательно.
Команду shutdown вместе со всеми остальными инструкциями также можно вводить в окно выполнения программ.
Чтобы её запустить, как и раньше, нужно нажать одновременно кнопки Win
и R
на клавиатуре. А дальше можно ввести точно те же команды, которые были перечислены выше.
К примеру, ввод команды для принудительного выключения будет выглядеть вот так.
Сюда тоже можно вводить более сложные инструкции, пример которых был приведён выше.
Большинство пользователей выключают компьютер классическим способом – через меню Пуск или стартовый экран Windows 8. Но, такой способ выключения компьютера удобен далеко не всегда. Иногда гораздо удобней выключить компьютер или с помощью ярлыка на рабочем столе. В данной статье мы расскажем о том, как это реализовать.
Выключение компьютера через командную строку производится с помощью команды shutdown. Команда shutdown может принимать такие параметры:
- /s – Выключение компьютера;
- /a – Отмена перезагрузки или выключения компьютера. Данный параметр можно использовать только во время ожидания выключения (выключения с задержкой);
- /h – Переход в ;
- /t xxx – Установка задержки в XXX секунд перед перезагрузкой или выключением компьютера. Позволяет ;
- /c «комментарий» – Комментарий с указанием причины выключения или перезагрузки компьютера;
- /f – Принудительное завершение всех открытых программ без предупреждения пользователя. Данный параметр используется, если для параметра /t указана задержка больше 0 секунд;
- Другие параметры, которые можно использовать для выключения компьютера через командную строку вы сможете узнать, использовав команду shutdown без каких либо параметров;
Итак, для того чтобы произвести немедленное выключение компьютера через командную строку или так называемую консоль, необходимо ввести такую команду:
Shutdown /s /t 00
Если вы хотите выключить компьютер с задержкой, то вместо нулей необходимо указать задержку в секундах:
Shutdown /s /t 60
Если вы хотите перезагрузить компьютер, то вместо параметра /s используйте параметр /r:
Shutdown /r /t 00
Для перезагрузки с задержкой используем параметр /t c указанием количества секунд:
Shutdown /r /t 60
При перезагрузке или выключении компьютера с использование задержки, на экране появляется окно с предупреждением.
Если задержка очень длительная, например 60 минут (3600 секунд), то вместо предупреждающего окна появляется всплывающее сообщение в нижнем правом углу экрана.
Во время действия задержки выключение компьютера можно остановить. Для этого в командной строке нужно ввести команду:
Shutdown /a
Нужно отметить, что команду Shutdown можно использовать не только в командной строке, но и в ярлыках. Это позволяет создать ярлык для выключения компьютера. Такой ярлык можно оставить на рабочем столе или закрепить на стартовом экране Windows 8.
Для этого откройте контекстное меню (правая кнопка мышки) и используйте функцию «Создать ярлык».
В открывшемся окне команду для выключения или перезагрузки компьютера и нажмите на кнопку «Далее».
В результате вы получите ярлык, при открытии которого ваш компьютер выключится.
Случаются ситуации, когда нам необходимо оставить наш компьютер включенным на продолжительное время. Это может быть связано с работой ПК в ночное время, когда происходит скачивание каких-либо больших файлов, или когда происходит длительная установка обновлений операционной системы — факт в том, что появляется необходимость автоматического отключения компьютера без непосредственного участия пользователя. В этом материале я расскажу, как выключить компьютер через определенное время, а также познакомлю читателя с инструментами, способными помочь нам в запланированном отключении нашего ПК по таймеру.
Выключаем компьютер автоматически по заданному времени
Создание файла для автовыключения ПК
Если вам приемлем такой вариант с командой «shutdown -s -t 3600», то включить или выключить её можно будет с помощью созданного файла. Это BAT-файл , в котором команда будет храниться и запускаться как обычная программа. Создается она в стандартном блокноте Windows.
- На пустой области рабочего стола Windows нажмите ПКМ и выберите пункт « Создать »;
- Среди списка в контекстном меню есть пункт « Текстовый файл », нажмите его;
Создание текстового файла в Windows
В блокноте у нас будет всего 4 небольших строчки текста на английском языке. Язык можно изменить, нажав на него курсором мыши или при помощи горячих клавиш ( CTRL+SHIFT, ALT+SHIFT );
В первой строке запишите « echo off »;
Нажмите ENTER и на второй строке запишите « cls »;
Ниже введите « set /p timer_off=”время, через которое компьютер выключится” »;
И на последней строке нужно ввести « shutdown -s -t %timer_off% ». Все команды записываются без фигурных скобок (скобки после off в третьей строке обязательны, записать их можно, переключившись на английскую раскладку);
Сохраняем блокнот на свой рабочий стол. Для этого нажимаем кнопку «Файл/File» и выбираем «Сохранить как»
Внимание! Сохранять файл нужно с расширением .bat. Вы должны ввести его вручную
Оно записывается сразу после имени файла, например: « Автовыключение компьютера.bat ». Файл BAT для автовыключения Windows Имя вашего файла должно выглядеть именно так, а не «Автовыключение компьютера.txt». Теперь вы можете не вводить команду в окне «Выполнить» каждый раз, а запускать созданный файл. Таймер будет установлен на указанное вами время.
Предназначение SHUTDOWN
Большинство пользователей выключает свой компьютер с помощью стартового меню, с помощью меню через Alt+F4, или просто нажав на кнопку питания ПК.
Альтернативой этому может стать команда shutdown (перевод с англ. «shutting down» — выключение). Функционал данной команды позволяет выключить ваш компьютер (как сразу, так и через некоторое время), перезагрузить его, ввести в режим гибернации, выйти из учётной записи. Также, задать особенности выключения в специальном графическом окне, совершить другие действия, позволяющие кастомизировать процесс выключения ПК под нужды конкретного пользователя.
Команда поддерживает как локальное отключение компьютера, так и удалённое, позволяя отключать (перезагружать, вводить в гибернацию и т.д.) другие ПК в вашей сети (необходимо наличие прав администратора).
Запуск таймера, выключающего компьютер через Windows PowerShell
Этот вариант больше предрасположен к ОС с Windows 10. А самое интересное это то, что все действия буду аналогичными, как и в предыдущем способе с «Командной строкой».
Предупреждающее сообщение об отключение ПК через 60 минут появится в углу рабочего стола.
Этот способ больше подойдёт для опытных пользователей ПК, так как в нём много пошаговых действий, которые следует выполнять в точности с инструкцией.
Если вы хотите отменить команду или удалить её из списка задач, перейдите в библиотеку «Планировщика заданий».
Если вы выбрали действие «Удалить», тогда во всплывающем окне подтвердите своё решение. Задание удалится и теперь можно окно «Планировщика заданий» закрыть.
Нажмите «Готово» и обратите внимание на свой рабочий стол. Там теперь у вас должен возникнуть ярлык для запуска таймера
Следующие действия рассчитаны на тех пользователей, которые хотят запускать таймер при помощи какой-либо одной клавишей.
А в «Свойствах» во вкладке «Ярлык», придать новую клавишу на клавиатуре. В итоге получиться запуск таймера и его остановка двумя удобными клавишами, без поиска ярлыка.
Способ для продвинутых пользователей ПК.
Шаг 1. На свободном месте рабочего стола кликните правой частью мышки, чтобы запустить окно, в котором следует выбрать «Создать, а затем «Текстовый документ».
Шаг 2. Скопируйте команду и вставьте в редакторе:
Шаг 3. После вставленного текста выберите вкладку «Файл» и нажмите «Сохранить как…».
Шаг 4. Придумайте имя файлу и через пробел добавьте (без кавычек): «.bat».
Это добавит «BAT» файл на рабочий стол и при клике на нём мышкой запустит окно в котором вы можете вводить время для запуска процесса завершения работы ПК. Нажмите Enter.
Перезагрузка с помощью сочетания клавиш
Часто из-за системных сбоев перестает работать полный функционал ноутбука, включая тачпад или компьютерную мышь. Что делать, когда происходят подобные ситуации и обычный перезапуск выполнить невозможно? Чтобы совершить рестарт машины, можно воспользоваться одновременным нажатием горячих клавиш: Ctrl+Alt+Delete. Обычно перезапуск таким способом приводит к полному восстановлению работы ноутбука. Вызов команды приводит к появлению окна на экране, в котором помимо базовых действий (выключение, перезагрузка, сон), есть возможность воспользоваться диспетчером задач, заблокировать пользователя устройства или сменить профиль учетной записи.
Клавиатура ноутбука
Существуют другие сочетания клавиш для различных версий Windows.
Перезагрузка на Windows 7
1 способ – Win+L
Чтобы совершить перезапуск ноутбука, в первую очередь, стоит выйти из аккаунта пользователя системы. Это можно сделать путем нажатия сочетания кнопок Win+L. Ноутбук автоматически переходит к меню, содержащему учетные записи системы.
Следует завершить работу устройства, кликнув клавишей регулирования Tab на соответствующую иконку. Далее, пользуясь клавиатурными стрелками и кнопкой Tab для перемещения курсора, необходимо перейти к контекстному меню, где нужно выбрать опцию «Перезагрузить компьютер».
2 способ – Alt+F4
После нажатия горячей комбинации Alt+F4 на экране ноутбука отображается диалоговое окно. Пользуясь стрелками, следует выбрать пункт, подходящий для совершения перезапуска устройства. Если какие-либо запущенные приложения препятствуют выключению устройства, это можно предотвратить, пользуясь этим же сочетанием клавиш.
3 способ – Ctrl+Alt+Delete
Нажатие набора клавиш Ctrl+Alt+Delete также приводит к появлению на дисплее диалогового окна. Внизу справа на экране располагается ярлык красного цвета, на которую нужно нажать, используя кнопку управления Tab. Чтобы открыть контекстное меню, следует пользоваться Tab для перемещения по экрану от одной команде к другой и стрелками. В меню необходимо выбрать опцию перезагрузки прибора.
Перезагрузка на Windows 8
Восьмая версия Windows кардинально отличается от остальных содержанием и интерфейсом меню пуска. Поэтому способы перезагрузки несколько отличаются от привычных.
Способ 1 – Ctrl+Alt+Delete
Данное сочетание открывает окно встроенного антивируса «Windows Security». Далее пользователь должен выбрать один из двух наиболее удобных ему способов. Первый из них: используя кнопку управления Tab, курсор мыши нужно установить на кнопке «Выключение компьютера». С помощью стрелок нужно совершить переход к опции перезагрузки прибора и подтвердить свой выбор. Второй: нужно совершить выход из пользовательского аккаунта, используя стрелки, и, управляя клавишей Tab, выбрать пункт выключения прибора.
Способ 2 – Win+X
Для того, чтобы перезапустить работу системы версии 8.1 и выше необходимо зажимать комбинацию горячих клавиш Win+X на клавиатуре. После проделанной операции откроется диалоговое окно, где следует перейти к пункту «Выключить компьютер или выйти из сеанса». Передвигаясь с помощью нажатия стрелок по монитору, необходимо навести курсор на опцию «Перезагрузка» и подтвердить выбор.
Способ 3 – Alt+F4
Рестарт функционирования системы можно произвести нажатием сочетания Alt+F4. В меню выключения технического устройства нужно выбрать «Перезагрузка» или «Restart».
Перезагрузка на Windows 10
Способ 1 – Win+X
Нажатие кнопок Win+X приводит к появлению на мониторе окна выбора. В данном окне, используя стрелки, нужно перейти к завершению работы устройства.
Способ 2 – Alt+F4
Зажатие комбинации клавиш приводит к появлению на экране окна выбора, где с помощью стрелочки на клавиатуре нужно перейти к иконке отключения устройства и подтвердить выбор. Далее, работая с открывшимся диалоговым окном, следует перейти к кнопке «Перезагрузка» и снова подтвердить выбор.
Способ 3 – Ctrl+Alt+Delete
Один из самых простых способов рестарта компьютера – использование комбинации горячих клавиш Ctrl+Alt+Delete, как и в предыдущем пункте. Используя стрелочки, нужно перейти к учетной записи пользователя ноутбука, где в нижнем углу дисплея справа будет находиться окно отключения устройства. Данное окно нужно выбрать нажатием клавиши управления Tab. После этого остается только подтвердить свой выбор и перейти к «Перезагрузке» устройства.
Создание файла для автовыключения ПК
Если вам приемлем такой вариант с командой «shutdown», то включить или выключить её можно будет с помощью созданного файла. Это BAT-файл, в котором команда будет храниться и запускаться как обычная программа. Создается она в стандартном блокноте Windows.
Делается это так:
На пустой области рабочего стола Windows нажмите ПКМ и выберите пункт «Создать»;
Среди списка в контекстном меню есть пункт «Текстовый файл», нажмите его;
В блокноте у нас будет всего 4 небольших строчки текста на английском языке. Язык можно изменить, нажав на него курсором мыши или при помощи горячих клавиш (CTRL+SHIFT, ALT+SHIFT);
В первой строке запишите «echo off»;
Нажмите ENTER и на второй строке запишите «cls»;
Ниже введите «set /p timer_off=”время, через которое компьютер выключится”»;
И на последней строке нужно ввести «shutdown -s -t %timer_off%». Все команды записываются без фигурных скобок (скобки после off в третьей строке обязательны, записать их можно, переключившись на английскую раскладку);
Сохраняем блокнот на свой рабочий стол. Для этого нажимаем кнопку «Файл/File» и выбираем «Сохранить как»
Внимание! Сохранять файл нужно с расширением .bat. Вы должны ввести его вручную
Оно записывается сразу после имени файла, например: «Автовыключение компьютера.bat».
Имя вашего файла должно выглядеть именно так, а не «Автовыключение компьютера.txt». Теперь вы можете не вводить команду в окне «Выполнить» каждый раз, а запускать созданный файл. Таймер будет установлен на указанное вами время.