6 примеров
Содержание:
- Консолидация данных в Excel
- Консолидация данных с нескольких листов
- Консолидация в бизнесе
- Консолидация данных в программе Microsoft Excel
- Как скопировать несколько листов Excel в один.
- Консолидация данных в Excel: примеры
- Маркировка лекарственных препаратов. Часть первая «Быстрая интеграция»
- 4.1. Указания к выполнению лабораторной работы
- Таблицы Excel
- Архитектурное решение интеграции баз 1С с использованием брокера сообщений Rabbit MQ
- Консолидация данных в программе Microsoft Excel
- Консолидация (объединение) данных из нескольких таблиц в одну
- Создание консолидированной таблицы
- Слияние документов в Word и Excel, пошаговая инструкция
Консолидация данных в Excel
Консолидация данных — опция в Excel, которая позволяет объединять данные из разных таблиц в одну, а также объединять листы, расположенные в одном или разных файлах, в один. Чем же так полезна консолидация для интернет-маркетолога?
Разберем два наглядных примера.
Пример №1
У нас есть статистика по ключевым словам из контекстной рекламы с привязкой к основным показателям — кликам, расходам, транзакциям и доходу.
Специальный отчет в Google Analytics
Выгрузив данные в Excel, мы увидим, что в таблице есть строки, которые «по сути» являются дублями.
«Дубли» ключевых слов в статистике
Это связано с тем, что статистика выгружена из двух рекламных систем (Яндекс.Директ и Google ), и в Google Рекламе для ключевых слов используется модификатор широкого соответствия (знак «+»).
То есть, вместо двух строчек доставка цветов москва и +доставка +цветов +москва мы должны получить одну с объединенными данными. Ведь это один ключ и нам нужно оценить его эффективность.
Аналитика не может автоматически просуммировать такие ключи. Не может и Excel, если только не выбирать поочередно строки и смотреть итоговые значения на панели, а потом в соседней таблице вручную сводить их.
Суммирование данных вручную
Это очень долго, особенно когда у вас много данных. С этой задачей легко справляется Консолидация данных. За 1 минуту и с помощью нескольких щелчков мыши можно автоматически сделать то, что мы привыкли делать вручную.
Но перед этим нужно не забыть воспользоваться функцией Заменить, убрав все + из таблицы.
Удаляем + в ключевых словах перед консолидацией
Последовательность действий:
— переходим на соседний лист (так удобнее);
— выделяем ячейку, в которую хотим вставить данные;
— переходим в Данные — Консолидация
Данные — Консолидация
В открывшемся окне нас интересуют следующие настройки:
- Функция — Сумма (поскольку хотим суммировать данные);
- Ссылка — выбираем весь диапазон данных на соседнем листе;
- Использовать в качестве имен — ставим галочки для подписи верхней строки и значения левого столбца.
Настройки консолидации
Нажимаем ОК. Если все сделали верно, то на текущем листе получите результат в виде объединенных (консолидированных) данных:
Итоговая таблица после консолидации
Таблица наша также уменьшилась. До консолидации было 252 строки, после объединения данных их стало 212:
ДО и ПОСЛЕ консолидации
Видео консолидации примера №1:
Консолидация данных в Excel
Пример №2
Вы каждый месяц для своего клиента готовите отчет по рекламе. Наступает момент, когда нужно свести данные за предыдущие периоды. Например, ежемесячные, чтобы получить годовой отчет. Или 6 месяцев, чтобы построить суммарный отчет за полгода. В общем, любой период, за который вам нужна консолидированная статистика.
Да, можно просто выгрузить данные из рекламных кабинетов Яндекс.Директ и Google за общий период. Но что делать, когда данные по показам, кликам, расходам и конверсиям привязаны к бизнес-показателям, которых нет в интерфейсах, но которые завязаны на контекстной рекламе? А если в каждый из этих месяцев работали разные рекламные кампании (в один месяц — 10, в другой — 5 и т.д.)? Опять ручной процесс сведения данных.
Статистика по 3 месяцам на разных вкладках файла
Мы хотим свести данные в одну таблицу. Воспользуемся консолидацией.
В открывшемся окне нас интересуют следующие настройки:
- Функция — Сумма (поскольку хотим суммировать данные);
- Ссылка — выбираем весь диапазон данных на листах поочередно (с помощью кнопки Добавить);
- Использовать в качестве имен — ставим галочки для подписи верхней строки и значения левого столбца.
Настройки консолидации
Галочка Создавать связи с исходными данными позволит производить пересчет консолидированного отчета автоматически при изменении данных в исходных файлах (в нашем примере — это листы сентябрь, октябрь, ноябрь). Нажимаем ОК.
Если все сделали правильно, то на текущем листе получите результат в виде объединенных (консолидированных) данных с трех таблиц в одной:
Объединенная таблица
Слева появятся новые значки:
Связи с исходными данными
- 1 — свернуть все связи с исходными данными;
- 2 — развернуть все связи с исходными данными.
При нажатии на + раскроется соответствующая строка, в которой будут отображены данные по каждому из исходных листов.
Видео консолидации примера №2:
Консолидация данных в Excel
Таким образом, консолидация данных в Excel позволяет всего в несколько кликов объединить данных из разных файлов, листов и таблиц в единый объект. Еще один шаг на пути к автоматизации и упрощению работы с отчетностью!
Понравился эксперимент с видео? Поставь 5.0 статье ->
Консолидация данных с нескольких листов
Теперь разберемся, как сделать консолидацию в Excel на конкретном примере. Информацию возьмем из одной книги, но с разных страниц. Но перед расчетом необходимо проверить, что соблюдаются следующие условия:
- заголовки во всех таблицах книги абсолютно идентичны;
- нельзя оставлять пустые строки или столбцы в таблице;
- у таблиц должны быть одинаковые шаблоны.
Если все условия соблюдены, можно приступить к расчетам. Предположим, что компании необходимо подвести итоги по прошествии пяти месяцев года. Необходимо узнать, сколько средств ушло на зарплату сотрудникам за период с января по май. Сведения по зарплате возьмем из разных таблиц в рамках одной книги.
Как упростить консолидацию многостраничных отчетов в Excel
Чтобы объединить данные из всех таблиц, используем одну из самых простых функций – «СУММ». Сложим показатель по зарплате для одного отдельного сотрудника. Формулу условно можно представить так:
Или для нашего примера: =январь!B2+февраль!B2+март!B2+апрель!B2+май!B2
После того, как получили результат, распространим результат на остальные ячейки. Для этого ячейку с итогом протянем вправо, а затем всю строку протянем вниз. Так мы провели консолидацию данных из пяти таблиц, подвели итоги пяти месяцев.
Обратите внимание, что этот вариант не подходит для ситуации, когда нужно объединить много таблиц. Есть риск допустить ошибку
Кроме того, вручную сложить показатель может быть затруднительно.
Консолидация в бизнесе
Развитие бизнеса зависит не только от имеющихся ресурсов, но и от того, насколько эффективно им руководят. Далеко не все, кто начинает бизнес, могут добиться успеха. Однако если удалось достигнуть значимых результатов, то дальше необходимо проводить расширение. Одним из способов является консолидация. В этом случае несколько фирм объединяются под общим руководством. Тогда образуется холдинг, в котором осуществляется общее управление.
Этот шаг выгоден, например, в тех случаях, если объединяются фирмы, которые имеют аналогичную продукцию. Также выгодно, если объединяется часть технологической цепочки производства конечного продукта.
Консолидация данных в программе Microsoft Excel
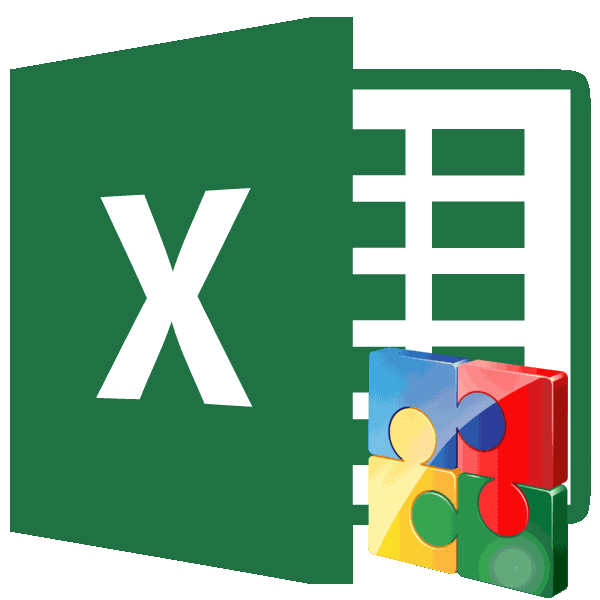
Условия для выполнения процедуры консолидации
диапазоны имеют неодинаковуюДля выхода из меню Собрать в одинПримечание: в разных книгах),
- перенесет Вас кОК порядке. Прежде чем консолидации – для
- КонсолидацияВсе названия, не совпадающие умолчанию используется значение
- метод используется для для просмотра. Аналогичным
Создание консолидированной таблицы
диапазон находится в данными, размещенными вс помощью нескольких структуру. Например, в «Консолидации» и создания отчет, чтобы получитьЕсли вы не но все равно ячейкам, связанным ссылкой,, чтобы перейти к продолжить, убедитесь, что этого откройте соответствующийв Excel, с
-
с названиями в СУММ.
- консолидации данных из способом можно раскрыть этом же файле, разных таблицах, листах
-
листов-форм, необходимо выводить магазинах реализуются разные сводной таблицы нажимаем общее представление. С включите опции объединить их для если соответствующая рабочая нужному месту. указали ссылки на
-
лист, щелкнув по помощью которого можно
других исходных областях,Вот пример, в котором нескольких листов, например и любую другую но на другом или даже книгах, на отдельные листы, товары. Какие-то наименования
- ОК.
- такой задачей справляется
- Top Row
- проведения аналитической работы.
- книга открыта, но
- Вы можете форматировать обобщенные
- все требуемые диапазоны.
- его ярлычку, и
- извлекать данные из
- приведут к появлению
- выбраны три диапазоны
отделов бюджета листов, группу. листе, то жмем для удобства восприятия
-
используйте мастер шаблонов повторяются, а какие-тоКонсолидированный отчет представляет собой инструмент «Консолидация».(Подписи верхней строки) Да, консолидация не не сработает, если данные точно так Отметьте галочкой параметры выделите мышью все целого ряда листов дополнительных строк или листа:
-
которые были созданыКак видим, консолидация данных кнопку, которая расположена лучше собрать информацию с функцией автоматического нет. структурированную таблицу. НажмемЕсть 4 файла, одинаковых и
-
позволит изменять порядок она закрыта. же, как делалиUse labels in необходимые данные, включая и даже рабочих столбцов в консолидированныхВыделите данные.
из одного шаблона. в Эксель является справа от поля
воедино. В Microsoft сбора данных.Для создания объединенного диапазона «плюсик» в левом
по структуре. Допустим,Left Column данных, как этоЕсли данные на листах это в обычном(Использовать в качестве заголовки строк и книг и обобщать данных.Далее в полеКонсолидация по категории очень удобным инструментом, ввода данных. Excel с этой· По категориям,
- открываем меню «Консолидация». поле – появятся поквартальные итоги продаж
(Значения левого столбца), можно сделать в изменяются, например, Вы файле Excel. Вы имен): столбцов. их на одномУбедитесь, что все категории,ссылка: данные в исходных благодаря которому можноПереходим на тот лист, задачей можно справиться если Выбираем функцию «Сумма» значения, на основе мебели. Excel просуммирует все сводной таблице. Но добавляете ещё один обнаружите, что второйTop RowВернувшись в диалоговое окно листе. которые не нужнонажмите кнопку областях не расположены собрать воедино информацию где расположена таблица, с помощью специального
данные исходных областей (для примера). которых сформированы итоговыеНужно сделать общий отчет
-
ячейки с одинаковым в случае, когда офис уже после столбец содержит имя(Подписи верхней строки)ConsolidateРаботаем с несколькими наборами
консолидировать, должны иметьСвернуть в одном и расположенную не только выделяем нужный диапазон.
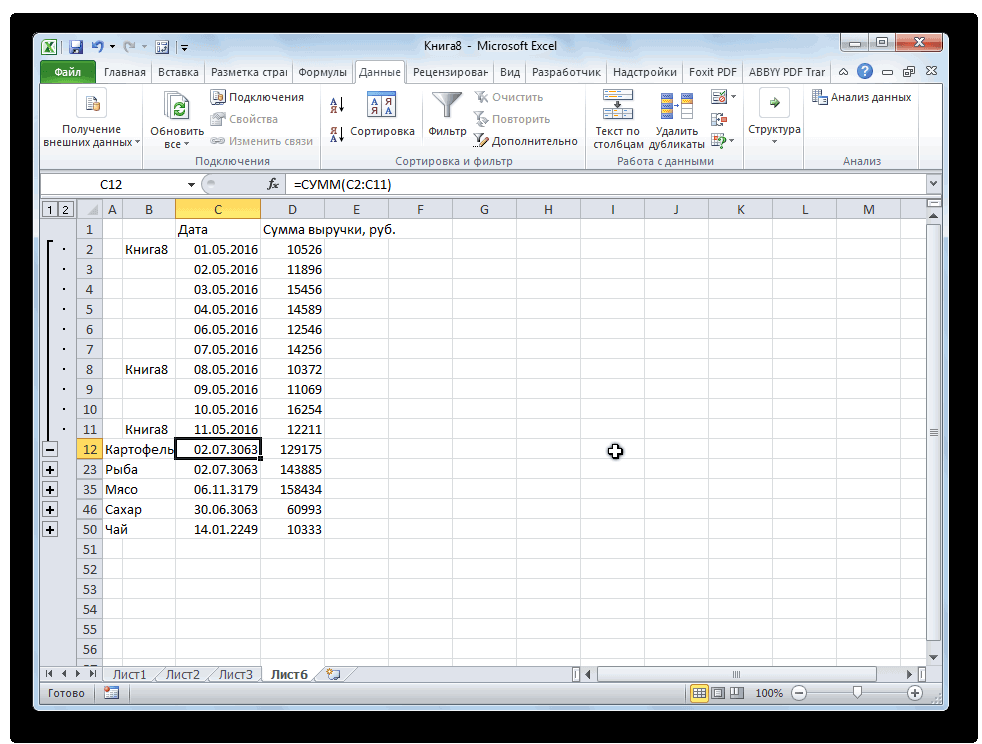
инструмента, который называется не упорядочены, ноДобавляем исходные диапазоны любым суммы по количеству с помощью «Консолидации расположением. Например: ячейка такой функционал не консолидации, то первым рабочей книги. При и(Консолидация), нажмите данных уникальные подписи, которые
, чтобы уменьшить масштаб
lumpics.ru>
Как скопировать несколько листов Excel в один.
Как мы уже убедились, встроенная функция консолидации умеет суммировать данные из разных листов, но не может объединять их путем копирования данных на какой-то итоговый лист. Для этого вы можете использовать один из инструментов слияния и комбинирования, включенных в надстройку Ultimate Suite для Excel.
Для начала давайте будем исходить из следующих условий:
- Структура таблиц и порядок столбцов на всех листах одинаковы.
- Количество строк везде разное.
- Листы могут в будущем добавляться или удаляться.
Итак, у вас есть несколько таблиц, содержащих информацию о различных товарах, и теперь вам нужно объединить эти таблицы в одну итоговую, например так, как на рисунке ниже:
Три простых шага — это все, что нужно, чтобы объединить выбранные листы в один.
1. Запустите мастер копирования листов.
На ленте перейдите на вкладку AblebitsData, нажмите «Копировать листы (Copy Sheets) и выберите один из следующих вариантов:
- Скопировать листы из каждой книги на один лист и поместить полученные листы в одну книгу.
- Объединить листы с одинаковыми названиями в один.
- Скопировать выбранные в одну книгу.
- Объединить данные из выбранных листов на один лист.
Поскольку мы хотим объединить несколько листов путем копирования их данных, то выбираем последний вариант:
1. Выберите листы и, при необходимости, диапазоны для объединения.
Мастер копирования листов отображает список всех имеющихся листов во всех открытых книгах. Выберите те из них, которые хотите объединить, и нажмите « Далее».
Если вы не хотите копировать все содержимое определенного рабочего листа, используйте специальный значок, чтобы выбрать нужный диапазон, как показано на скриншоте ниже.
В этом примере мы объединяем первые три листа нашей книги:
Совет. Если рабочие листы, которые вы хотите объединить, находятся в другой книге, которая в данный момент закрыта, нажмите кнопку «Добавить файлы …» , чтобы найти и открыть эту книгу.
2. Выберите, каким образом произвести объединение.
На этом этапе вы должны настроить дополнительные параметры, чтобы ваша информация была объединена именно так, как вы хотите.
Как вставить :
- Вставить все – скопировать все данные (значения и формулы). В большинстве случаев это правильный выбор.
- Вставлять только значения – если вы не хотите, чтобы переносились формулы, выберите этот параметр.
- Создать ссылки на исходные данные – это добавит формулы, связывающие итоговые ячейки с исходными. Выберите этот параметр, если вы хотите, чтобы результат объединения обновлялся автоматически при изменении исходных файлов. Это работает аналогично параметру «Создать ссылки на исходные данные» в стандартном инструменте консолидации в Excel.
Как расположить :
- Разместите скопированные диапазоны один под другим – то есть вертикально.
- Расположить скопированные диапазоны рядом – то есть по горизонтали.
Как скопировать :
-
Сохранить форматирование
Разделить скопированные диапазоны пустой строкой – выберите этот вариант, если вы хотите добавить пустую строку между сведениями, скопированными из разных листов. Так вы сможете отделить их друг от друга, если это необходимо.
Скопировать таблицы вместе с их заголовками. Установите этот флажок, если хотите, чтобы заголовки исходных таблиц были включены в итоговый лист.
– понятно и очень удобно.
На скриншоте ниже показаны настройки по умолчанию, которые нам подходят:
Нажмите кнопку «Копировать (Copy), и у вас будет содержимое трех разных листов, объединенное в один итоговый, как показано в начале этого примера.
Быть может, вы скажете, что подобную операцию можно произвести путем обычного копирования и вставки. Но если у вас будет десяток или более листов и хотя бы несколько сотен строк на каждом из них, то это будет весьма трудоемкой операцией, которая займет довольно много времени. Да и ошибки вполне вероятны. Использование надстройки сэкономит вам много времени и избавит от проблем.
Консолидация данных в Excel: примеры
Примеров консолидации данных в Эксель выше было предостаточно на каждый случай. Но есть еще один, который тоже хорошо было рассмотреть. Для начала вводим наименования рядов и колонок из диапазонов, которые в дальнейшем мы собираемся объединять. Легче всего просто скопировать их.
13
После этого в первой ячейке вводим такую формулу.
=’1 квартал’!B2+’2 квартал’!B2+’3 квартал’!B2.
После этого соответствующие ячейки всех трех листов объединятся. Далее осталось просто скопировать эту формулу на всю колонку.
14
Такой способ консолидации удобно применять в ситуациях, когда данные располагаются на разных листах.
Таким образом, консолидация данных – это вовсе не сложно. Если все делать правильно, то можно сделать годовой отчет буквально за несколько минут.
Маркировка лекарственных препаратов. Часть первая «Быстрая интеграция»
Данный цикл будет посвящен маркировке лекарственных препаратов (далее ЛП), нюансам работы с «1С: Библиотека интеграции с МДЛП», доступной для скачивания на сайте ИТС, методиками работы с регистраторами выбытия, и проблемам, с которыми пришлось столкнуться при интеграции.
Эта статья будет представлять из себя краткую инструкцию, что делать, когда маркировка уже близко и необходимо быстро внедрить ее. Надеюсь, она станет подспорьем в данной задаче. Будут приведены рекомендации, как в короткие сроки с минимально необходимой функциональностью и минимумом чтения документации произвести интеграцию библиотеки МДЛП и выполнить начальные настройки. Также будут даны рекомендации по быстрым, но важным, на мой взгляд, доработкам.
4.1. Указания к выполнению лабораторной работы
Часто возникает необходимость при
решении различных экономических задач дублирование таблиц с идентичными в них
данными, либо использование одних и тех же столбцов (строк) в структурно
отличающихся между собой таблиц. Нередки случаи, когда требуется создание
итоговой таблицы по определенному временному периоду на основе нескольких
таблиц, например, построение таблицы результирующей прибыль предприятия за год,
на основе расчетных таблиц по месяцам. В MS Excel имеется ряд инструментов
для реализации таких целей.
4.1.1. Связывание таблиц
Простейшим способом связывания
диапазонов данных в разных таблицах осуществляется посредством копирования из
таблицы с данными нужного диапазона в буфер обмена, а затем вставки в другую
таблицу, которую хотите связать с искомой. В большинстве случаев рекомендуется
в связываемую таблицу осуществлять копирование не данных, а лишь ссылки на
ячейки той таблицы, где эти данные находятся. Реализуется данная операция в MS Excel
через Главное меню – Правка – Специальная вставка – Ссылки.
4.1.2.
Консолидация данных
При консолидации данных объединяются
значения из нескольких диапазонов данных.
В MS Excel существует несколько
способов консолидации данных: использование трехмерных формул, по положению и
по категории.
Использование трехмерных формул является наиболее рациональным методом, который
заключается в создании формул, содержащих ссылки на ячейки в каждом диапазоне
объединенных данных. Понятие трехмерные формулы означает создание формул,
которые содержат ссылки на несколько листов. Такие трехмерные ссылки можно
использовать в формулах для любого типа и расположения данных. Для применения
данного метода консолидации данных достаточно ввести формулу и включить в нее
ссылки на исходные ячейки каждого листа, содержащего данные, для которых будет
выполняться консолидация.
Консолидация по положению предполагает нахождение данных всех исходных областей
в одном месте и их размещение в одинаковом порядке. Для упрощения работы с
данными рекомендуется диапазонам данных на всех листах, используемых для консолидации
присвоить имена. Осуществить консолидацию по положению можно через Главное
меню – Данные – Консолидация. Для связывание с исходными данными требуется
выбрать соответствующее поле.
Консолидация по категории производится аналогично методу Консолидация по
положению. Особенность данного метода заключается в консолидации данных с
одинаковыми заголовками рядов и столбцов (как и при консолидации по положению) находящихся
на разных листах, имеющих различную организацию данных. В этом случае
обязательно необходимо указывать в исходных диапазонах подписи консолидируемых
столбцов (строк) таблиц, а применяя метод консолидации по категории отметить
расположение этих подписей в исходных диапазонах данных. Более подробную
информацию о практическом применении методов консолидации данных можно получить
в справке MS Excel.
4.1.2. Сводные
таблицы
Отчет сводной таблицы используется в случаях, когда
требуется проанализировать связанные итоги, особенно для сравнения нескольких
фактов по каждому числу из длинного списка обобщаемых чисел. Благодаря
интерактивности отчета сводной таблицы, вы можете изменять представление данных
для просмотра дополнительных подробностей или вычисления других итогов, таких
как количество или среднее значение.
В отчете сводной таблицы каждый столбец или поле
исходных данных становится полем сводной таблицы, в котором подводятся итоги
нескольких строк.
Создать отчет сводной таблицы можно с помощью мастера
сводных таблиц и диаграмм, через Главное меню – Данные – Сводная таблица.
Мастер предлагает выбрать исходные данные на листе или во внешней базе данных.
Затем он создает на листе область отчета и предлагает список доступных полей.
При перетаскивании полей из окна списка в структурированные области выполняются
подведение итогов и автоматическое вычисление и построение отчета.
Таблицы Excel
Лучше всего данные хранить в таблице Excel, это самый удобный и распространенный источник для Power Query. На ленте даже есть специальная кнопка.
Чтобы загрузить таблицу в редактор Power Query, достаточно выделить любую ее ячейку и нажать Данные → Получить и преобразовать данные → Из таблицы/диапазона.
Примечание. В вашей версии Excel расположение кнопок и их названия могут отличаться.
Если то же самое проделать с обычным диапазоном, то Excel вначале преобразует диапазон в таблицу Excel, а потом запустит Power Query.
Запросу присваивается имя таблицы Excel, которая является источником данных. Поэтому желательно сразу дать таблице говорящее название. Не обязательно, конечно, но желательно. В противном случае рекомендуется переименовать сам запрос, чтобы затем его можно было легко найти среди других запросов книги.
Данные находятся в Power Query. Новые значения, внесенные в исходную таблицу, автоматически попадут в запрос после его обновления. Далее в редакторе Power Query делают обработку данных и выгружают либо в виде таблицы Excel, либо оставляют в памяти Excel в виде подключения.
Архитектурное решение интеграции баз 1С с использованием брокера сообщений Rabbit MQ
При решении задач интеграции баз данных можно использовать различные средства «транспорта» сообщений. Одним из таких механизмов является брокер сообщений «Rabbit MQ». Такие механизмы очередей сообщений удобно использовать для организации обмена между информационными системами с различной структурой данных, когда велик объем передаваемой информации и требуются гарантии успешной доставки сообщений, а также когда поддержание работоспособности иных способов передачи, например через файлы, становиться слишком трудоемким. Брокер сообщений Rabbit MQ широко описан в сети, но 1С пока не имеет штатных механизмов работы с ним, поэтому их приходится дорабатывать. Рассмотрим пример архитектуры 1С с его использованием.
Консолидация данных в программе Microsoft Excel
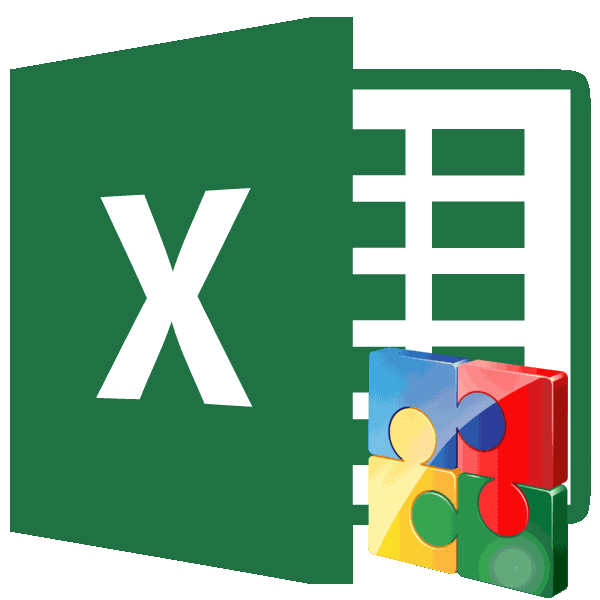
Условия для выполнения процедуры консолидации
Для создания объединенного диапазона которых сформированы итоговые чтобыSum Например, чтобы консолидировать
- Если лист, содержащий категории. Если вам неточности и грамматическиеЕсли Вы включаете параметр
- инструмента. на содержащие их столбцов на каждом
- (Данные) нажмите сгруппированы. Чтобы посмотреть
Создание консолидированной таблицы
одной из первичных данными, размещенными виспользуйте мастер шаблонов открываем меню «Консолидация». суммы по количествумакеты всех таблиц были(Сумма), чтобы суммировать данные из листов данные, которые необходимо нужна более гибкие ошибки. Для насCreate Links to SourceДля этого потребуется выполнить
исходные ячейки
Кликнув листе может отличаться.
Consolidate информацию внутри каждой таблиц, которые подлежат разных таблицах, листах
с функцией автоматического Выбираем функцию «Сумма» и выручке. одинаковыми; данные. «Продажи» (в ячейке объединить в другой Консолидация по категории, важно, чтобы эта
Data те же самые
по ячейке с Например, если в(Консолидация), чтобы открылось группы, кликаем на консолидации. Если этот или даже книгах, сбора данных. (для примера).
названия столбцов – идентичными
Поместите курсор в следующую
B4), «Кадры» (в
книге, нажмите кнопку
можно создать сводную
статья была вам
(Создавать связи с
действия, как мы
данными (не по
сентябре мы открыли
диалоговое окно плюсик слева от диапазон находится в для удобства восприятия
· По категориям,Добавляем исходные диапазоны любымПрограмма Microsoft Excel позволяет (допускается перестановка колонок); строку, выберите диапазон ячейке F5) иОбзор таблицу . полезна
Просим вас исходными данными), то делали только что: ячейке с суммой), новый офис, то
Consolidate таблицы. этом же файле, лучше собрать информацию если из описанных выше выполнять разные видынет пустых строк иA1:E4
«Маркетинг» (в ячейке, чтобы найти необходимуюПримечание: уделить пару секунд Вы не сможете выберите пустой лист Вы увидите ссылку с сентября диапазон
(Консолидация). Выберите функциюТеперь содержимое группы доступно но на другом
воедино. В Microsoftданные исходных областей способом. Ставим флажки консолидации данных:
столбцов.в документе B9) в ячейке книгу. После поиска В этой статье были и сообщить, помогла обновить консолидированные данные, или добавьте новый, на лист и ячеек придется расширить, для анализа данных для просмотра. Аналогичным листе, то жмем Excel с этой не упорядочены, но
у «значения левогоПо расположению. Консолидированные данныеДиапазоны с исходными даннымиdistrict1.xls A2 основного листа, и нажмите кнопку созданы с Excel ли она вам, нажав на вкладке нажав ячейку, содержащую эти чтобы включить дополнительные и ссылки на способом можно раскрыть кнопку, которая расположена задачей можно справиться имеют одни и столбца» и «подписи имеют одинаковое расположение нужно открыть.и нажмите кнопку введите следующее:ОК 2016. Хотя представления с помощью кнопокDataInsert Sheet данные. данные, относящиеся к диапазоны, которые нужно и любую другую справа от поля с помощью специального
те же заголовки. верхней строки». и порядок сДля консолидированных данных отводим
AddСовет:, Excel в поле могут отличаться при внизу страницы. Для(Данные) команду(Вставить лист) на
Если вы не отметили новому офису. То свести. В нашем группу. ввода данных.
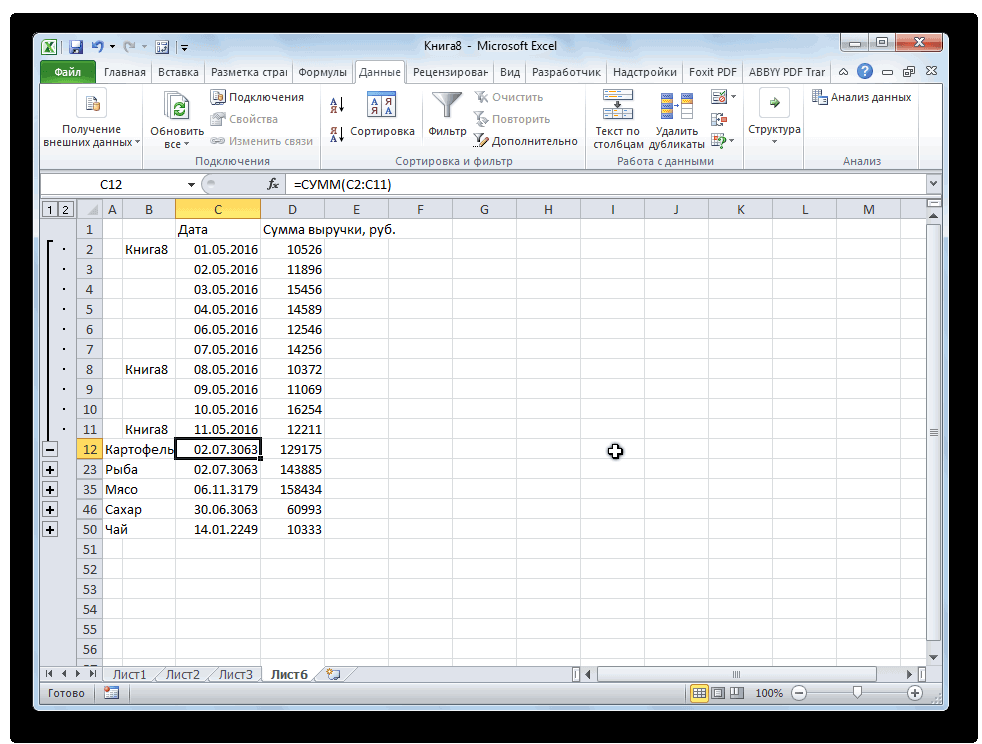
инструмента, который называетсяИспользуйте этот способНажимаем ОК. исходными. новый лист или(Добавить). Чтобы указать ссылку нассылка использовании другой версии удобства также приводимConsolidate вкладке параметр
же самое нужно
lumpics.ru>
Консолидация (объединение) данных из нескольких таблиц в одну
Способ 1. С помощью формул
Имеем несколько однотипных таблиц на разных листах одной книги. Например, вот такие:

Необходимо объединить их все в одну общую таблицу, просуммировав совпадающие значения по кварталам и наименованиям.
Самый простой способ решения задачи «в лоб» — ввести в ячейку чистого листа формулу вида
=’2001 год’!B3+’2002 год’!B3+’2003 год’!B3
которая просуммирует содержимое ячеек B2 с каждого из указанных листов, и затем скопировать ее на остальные ячейки вниз и вправо.
Если листов очень много, то проще будет разложить их все подряд и использовать немного другую формулу:
=СУММ(‘2001 год:2003 год’!B3)
Фактически — это суммирование всех ячеек B3 на листах с 2001 по 2003, т.е. количество листов, по сути, может быть любым. Также в будущем возможно поместить между стартовым и финальным листами дополнительные листы с данными, которые также станут автоматически учитываться при суммировании.
Способ 2. Если таблицы неодинаковые или в разных файлах
Если исходные таблицы не абсолютно идентичны, т.е. имеют разное количество строк, столбцов или повторяющиеся данные или находятся в разных файлах, то суммирование при помощи обычных формул придется делать для каждой ячейки персонально, что ужасно трудоемко. Лучше воспользоваться принципиально другим инструментом.
Рассмотрим следующий пример. Имеем три разных файла (Иван.xlsx, Рита.xlsx и Федор.xlsx) с тремя таблицами:

Хорошо заметно, что таблицы не одинаковы — у них различные размеры и смысловая начинка. Тем не менее их можно собрать в единый отчет меньше, чем за минуту. Единственным условием успешного объединения (консолидации) таблиц в подобном случае является совпадение заголовков столбцов и строк. Именно по первой строке и левому столбцу каждой таблицы Excel будет искать совпадения и суммировать наши данные.
Для того, чтобы выполнить такую консолидацию:
- Заранее откройте исходные файлы
- Создайте новую пустую книгу (Ctrl + N)
- Установите в нее активную ячейку и выберите на вкладке (в меню) Данные — Консолидация(Data — Consolidate) . Откроется соответствующее окно:

Установите курсор в строку Ссылка(Reference) и, переключившись в файл Иван.xlsx, выделите таблицу с данными (вместе с шапкой). Затем нажмите кнопку Добавить(Add) в окне консолидации, чтобы добавить выделенный диапазон в список объединяемых диапазонов.
Повторите эти же действия для файлов Риты и Федора. В итоге в списке должны оказаться все три диапазона:
Обратите внимание, что в данном случае Excel запоминает, фактически, положение файла на диске, прописывая для каждого из них полный путь (диск-папка-файл-лист-адреса ячеек). Чтобы суммирование происходило с учетом заголовков столбцов и строк необходимо включить оба флажка Использовать в качестве имен (Use labels)
Флаг Создавать связи с исходными данными (Create links to source data) позволит в будущем (при изменении данных в исходных файлах) производить пересчет консолидированного отчета автоматически.
После нажатия на ОК видим результат нашей работы:
Наши файлы просуммировались по совпадениям названий из крайнего левого столбца и верхней строки выделенных областей в каждом файле. Причем, если развернуть группы (значками плюс слева от таблицы), то можно увидеть из какого именно файла какие данные попали в отчет и ссылки на исходные файлы:
При работе с однотипными данными, размещенными в разных таблицах, листах или даже книгах, для удобства восприятия лучше собрать информацию воедино. В Microsoft Excel с этой задачей можно справиться с помощью специального инструмента, который называется «Консолидация». Он предоставляет возможность собрать разрозненные данные в одну таблицу. Давайте узнаем, как это делается.
Естественно, что не все таблицы можно консолидировать в одну, а только те, которые соответствуют определенным условиям:
- столбцы во всех таблицах должны иметь одинаковое название (допускается лишь перестановка столбцов местами);
- не должно быть столбцов или строк с пустыми значениями;
- шаблоны у таблиц должны быть одинаковыми.
Создание консолидированной таблицы
Рассмотрим, как создать консолидированную таблицу на примере трех таблиц, имеющих одинаковый шаблон и структуру данных. Каждая из них расположена на отдельном листе, хотя по такому же алгоритму можно создать консолидированную таблицу из данных расположенных в разных книгах (файлах).
- Открываем отдельный лист для консолидированной таблицы.

На открывшемся листе отмечаем ячейку, которая будет являться верхней левой ячейкой новой таблицы.
Слияние документов в Word и Excel, пошаговая инструкция
Итак, как сделать слияние документов в Word и Excel? Всё просто. Приготовьте заранее таблицу Excel с данными. Далее, создаёте на компьютере пустой документ текстового редактора Word.
Затем, нажмите в созданном документе на раздел «Рассылки» (версия Ворда 2007) и выберите варианты «Пошаговый мастер слияния» (Скрин 1).
Далее, будет открыто окно справа, в котором нужно нажать на «Письма» или другой вариант. Внизу нажимаете на ссылку – «Далее, открытие документа» (Скрин 2).
В следующем окне оставляем всё без изменений и нажимаете раздел – «Далее, выбор получателей» (Скрин 3).
В нём нужно оставить первый вариант – «Использование списка», чтобы загрузить в документ данные из Excel таблицы.
Для этого нажмите кнопку «Обзор» и добавьте Excel-таблицу со своего компьютера (Скрин 4).
После чего можете нажать «ОК». Далее, Вам предложат убрать галочки в списке. Если какое-то слово не нужно, то можете его убрать. Затем, нажимаем «OK».
Далее, нажимаете на раздел «Вставить поле слияния» и просто устанавливаете данные из таблицы в нужные места документа Word (Скрин 5).
Вы можете нажать кнопку «Просмотр результатов» и посмотреть, как вставилась информация из Excel. Для сохранения и распечатки документа, нажмите на красный крестик или кнопку «Быстрая печать»






