Как установить macos sierra на обычный windows-компьютер (хакинтош)
Содержание:
- Создание загрузочной флешки
- Если что-то пошло не так
- macOS 10.14 Mojave (2018)
- Как установить macOS Catalina на ноутбук
- Нет нормального почтовика и быстрого просмотра файлов
- Что нужно знать перед установкой хакинтоша
- macOS High Sierra — усовершенствованная версия операционной системы Apple для компьютеров, ориентированная на улучшение производительности и стабильности
- Как выбрать лучшее «железо» для «Хакинтоша»?
- Установите две системы Mac.
- Установка Hackintosh
- Можно забыть про вирусы
- Несколько советов по ускорению работы операционной системы MacOS X на обычном компьютере
- Системные требования
- Как установить Mac OS с флешки?
- Часть 2. Установка Mac OS
- Как установить Mac OS на компьютер
- Управление окнами в Windows всё ещё удобнее
- Подводя итоги: кому можно покупать Mac без апдейтов macOS
- Николай Грицаенко
Создание загрузочной флешки
Самый долгий этап, так как вам придется изрядно повозится, чтобы создать загрузочную флешку macOS для Hackintosh!
Необходимо: флешка на 8GB или большего размера!
Так как сделать загрузочную флешку для Хакинтош можно с помощью разных утилит, расскажем о самых популярных!
Запись образа macOS на флешку для Хакинтош с помощью BDU в Windows
Если не хочется возиться или у вас нет знакомых с Mac, тогда воспользуйтесь утилитой BDU, которая работает в Windows и установит загрузчик, запишет образ на флешку!
Создание загрузочной флешке Хакинтош через терминал Mac
Если есть доступ к Mac или вы можете установить виртуальную машину, то можно создать загрузочную флешку с помощью терминала, но необходимо будет записать еще и загрузчик Clover.
Флешка Хакнитош с помощью UniBeast
Если есть доступ к Mac, то можно создать загрузочную флешку с помощью UniBeast.
Мой личный выбор это записать флешку из терминала (записывал из виртуальной машины) и потом установить загрузчик Clover!
Если что-то пошло не так
OS X – это операционная система, работа которой существенно зависит от используемого аппаратного обеспечения компьютера. Ещё несколько лет назад используемые дистрибутивы работали только на компьютерах Apple. Сейчас это изменилось. Путём создания специальных конфигураций было сделано так, работа в OS X стала доступна и на других компьютерах. Однако это не относится ко всем Intel совместимым ПК.
Если инсталляция происходит с проблемами или в процессе работы видно, что всё происходит не так, то прежде всего надо проверить, насколько имеющиеся аппаратные узлы совместимы с этой операционной системой. Конечно, такую проверку лучше проводить перед установкой, но это не всегда получается сделать.
Если есть возможность провести замену видеокарты, сетевой карты или других устройств и микросхем, то это можно сделать, если в распоряжении есть подходящее оборудование.
Более удобно , если получится найти уже созданную операционную систему в формате VirtualBox или WMWare. Её можно будет запускать сразу после скачивания.
Существует несколько вариантов установки Mac OS на компьютер. Пользователь может выбрать тот из них, который будет более удобным. После установки можно будет воспользоваться теми преимуществами, которые предоставляет использование Mac OS.
Нужно учитывать, что установка этой операционной системы представляет собой сложную процедуру. Перед тем, как её инсталлировать, нужно решить, хотите ли вы это делать. Конечно, если установка пройдёт удачно пользователь будет вознаграждён возможностью работать в OS X.
macOS 10.14 Mojave (2018)

Операционную систему macOS Mojave (обзор), традиционно для последних лет названную в честь калифорнийской достопримечательности, представили публике 4 июня 2018 года на конференции WWDC-2018.
В рамках презентации Крейг Федериги ответил на главный вопрос, интересовавший публику — станет ли Apple объединять мобильную и десктопную ОС по примеру Microsoft Windows? Ответ — нет, компания по-прежнему будет разрабатывать две отдельные системы в соответствии со спецификой работы iГаджетов и компьютеров Mac, но отныне разработчики смогут относительно легко и удобно портировать приложения с iOS на macOS и обратно.
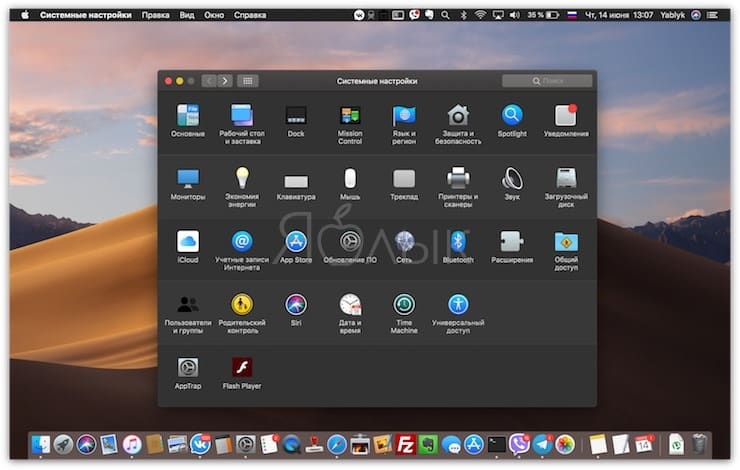
В качестве примера в новой macOS Mojave появились мобильные программы Акции, Новости, Дом и Диктофон. Кроме того, в macOS Mojave был реализован долгожданная Темная тема оформления для комфортной работы с интерфейсом в темное время суток, обновлен магазин приложений Mac App Store, реализованы групповые вызовы FaceTime, в Finder появилось новое меню Быстрые действия и т.д.
Как установить macOS Catalina на ноутбук
Для получения обновления нужен лишь профиль разработчика. После его установки система будет доступна для загрузки в Mac App Store.
Загружаем образ с установщиком и начинаем обновление.
Чтобы не затирать старую систему, выбираем созданный в дисковой утилите том.
Установка будет проходить в привычном режиме, нужно лишь при перезагрузке системы выбирать правильный раздел в загрузчике Clover.
Изначально это будет созданная для установки область диска, а потом уже раздел с системой для продолжения установки.
В итоге все должно заработать и установиться с первого раза.
Я установил со второго, в первый не обновил Clover до последней тестовой версии. После апдейта все прошло гладко и быстро.
Нет нормального почтовика и быстрого просмотра файлов
Даже стандартный Mail из macOS работает отлично, а еще есть несколько достойных альтернатив со своими эксклюзивными фишками.
Найти достойный почтовый клиент на Windows мне так и не удалось. Стандартный из Windows 10 по возможностям проигрывает самой нелепой поделке из Mac App Store, некоторые выглядят прямо как 10 лет назад (привет разработчикам Thunderbird), а некоторые уж слишком перегружены (это я про Outlook)
Не меньше расстраивает отсутствие быстрого просмотрщика. Приходится держать легковесную программу для фото, PDF и других документов. Сложные файлы при этом в любом случае нужно открывать в специализированных программах.
Что нужно знать перед установкой хакинтоша
Всем известны неписаные правила хакинтоша, которыми нужно руководствоваться при установке или обновлении системы.
Во-первых, установка хака на ноутбук хоть и стала проще в последнее время, но сопровождается она большим количеством проблем и трудностей.
Во-вторых, бета-версии macOS и хакинтош вещи несовместимые. Далеко не все пытаются обновлять хак до тестовых версий на стационарном компьютере, а на ноутбуке это делают лишь отчаянные камикадзе.
В-третьих, для обновления на новую версию macOS обычно приходится ждать 2-3 месяца после финального релиза. Обычно массовый переход на систему происходит после первого серьезного апдейта 10.13.1, 10.14.1 и т.п.
В-четвертых, хакинтошники со стажем вообще целый год сидят на прошлогодней системе и лишь ближе к релизу следующей версии обновляются до текущей.
Получается, что мне с моим ноутбуком ASUS было рано мечтать о переходе на macOS 10.15 Catalina. Однако, я рискнул.
macOS High Sierra — усовершенствованная версия операционной системы Apple для компьютеров, ориентированная на улучшение производительности и стабильности
Голосуйте
…10987654321
Средняя
8/10
(41 Всего голосов)
Скачать
Четырнадцатая версия macOS (ранее известная как OS X) была анонсирована в июне 2017 года на Всемирной конференции разработчиков, организованной компанией Apple. Эта новейшая версия 10.13 операционной системы для Mac заменит 10.12, также известную как macOS Sierra. Из названия очевидно, что это общее улучшение предыдущей версии, названное macOS High Sierra.
Оставив за собой серию версий, названных в честь некоторых крупных североамериканских кошек, название новой версии происходит от названия вершины гор Сьерры в Калифорнии. Как мы уже говорили, эта версия представлена как усовершенствованная версия ее предшественника, в основном, ориентированная на улучшение производительности и технических обновлений, а не просто очевидные улучшения визуализации для пользователей.
Какие компьютеры поддерживают macOS 10.13?
Это важная информация, поскольку описывает нам какие пользователи могут устанавливать доступную бета-версию и версию для разработчиков, пока мы ждем появления стабильной версии. Когда же наконец будет завершена разработка macOS High Sierra? Представители Apple утверждают, что, вероятно, в сентябре или октябре 2017 года.
- iMac: модели, выпущенные начиная с конца 2009 года.
- MacBook: модели, выпущенные начиная с конца 2009 года.
- MacBook Pro: модели, выпущенные начиная с середины 2010 года.
- MacBook Air: модели, выпущенные начиная с конца 2010 года.
- Mac mini: модели, выпущенные начиная с середины 2010 года.
- Mac Pro: модели, выпущенные начиная с середины 2010 года.
Что нового в версии High Sierra?
Как мы уже говорили, усовершенствования 14-й версии OS X направлены на производительность системы и приложений, а не на удобство пользования и реализации новаторских функций. В целом, нам предлагается больше стабильности и скорости.
Представляем список наиболее примечательных изменений и обновлений:
Обновление файловой системы посредством новой организации данных. Файловая система Apple поставляется в 64-битной архитектуре, со способностью работать быстрее и с улучшенным шифрованием.
Новый видеостандарт HEVC с сжатием до 40% больше, без ущерба качеству изображения
Речь идет о H.265 — обновлении H.264.
Графический процессор Metal 2.
Большая интеграция с системами виртуальной реальности.
Новые функции приложения Photos для более удобного и интуитивно понятного просмотра нашей коллекции, с новыми функциями для улучшения и упорядочивания изображений.
Улучшения браузера Интернета Safari: защита от слежения, пользовательские настройки для определенных веб-страниц и функция чтения, автоматически включенная для совместимых веб-сайтов.
Новые функции для Siri: нажмите и порекомендуйте музыку, а также диапазон новых более естественных голосов.
iCloud: отправляйте ссылки другим пользователям для совместного использования контента, хранения истории сообщений и новых семейных планов.
Spotlight: расширение возможности поиска.
FaceTime: захват изображений Ваших конференций.
Почта: более точный поиск в Ваших письмах.
Заметки: упорядочивание заметок по важности и добавление таблиц.
Как установить macOS High Sierra?
Пока мы в ожидании новой стабильной версии, Вам не нужно приобретать ISO или что-либо другое, чтобы скачать публичную бета-версию. Просто выполните следующие действия:
- Шаг 1: сделайте резервную копию Ваших файлов (не обязательно, но рекомендуется).
- Шаг 2: нажмите зеленую кнопку загрузки, которая приведет Вас к публичным бета-версиям от Apple.
- Шаг 3: нажмите кнопку «Зарегистрироваться» и войдите в систему с помощью Вашего Apple ID.
- Шаг 4: после принятия условий юридического уведомления и нажатия вкладки macOS, нажмите «Загрузить профиль».
- Шаг 5: файл начнет скачиваться. Подождите, пока он скачается, а затем дважды кликните по нему.
- Шаг 6: в Mac App Store откроется вкладка обновления, предлагающая Вам доступную операционную систему. Просто продолжите, как и при любом другом обновлении. Будущие обновления появятся во вкладке системных обновлений.
Elies Guzmán
9/10
Артур Дегтярёв
Языки ПО
Автор
Apple Computer, Inc.
Обновление
Больше года назад
Последний пересмотр
В этом году
Размер
1.9 GB
Как выбрать лучшее «железо» для «Хакинтоша»?
Я не буду подробно останавливаться на этом вопросе, потому что совсем недавно рассказывала о том, как собрать «Хакинтош», причем, предлагала на выбор 3 системы для разного бюджета и с разными потребностями.
Теперь я хотела бы обсудить с вами все нюансы настройки Mac OS на обычном ПК или кастомном «Хакинтоше», то есть буквально «провести» вас из пункта А в Б, чтобы вы смогли правильно установить Mac OS.
Для этого гида я выбрала установку и настройку Mac OS X Yosemite (OSX 10.10). В случае с другими версиями Mac OS успех даже в случае правильного выполнения всех шагов настройки не гарантируется.
Установите две системы Mac.
Второй и также эффективный метод решения проблем совместимости, таких как невозможность запуска 32-разрядных приложений, — это разделение жесткого диска для двух разных версий macOS. Вы можете оставить Big Sur или Catalina, но также добавить Mojave или более старую версию. Вам нужно будет создать новый том на вашем диске, установив на него другую версию. Если вы работаете на операционных системах Big Sur или Catalina, нам нужно будет создать том записи APFS, на котором будет храниться ваша вторая версия. Это следует сделать, так как более старые версии (еще до High Sierra) использовали старую файловую систему HFS +, что усложняло хранения двух ОС одновременно. Теперь в APFS есть возможность деления пространства, которое позволяет всему диску разделять хранилище между двумя томами. Соответственно, давайте перейдем к пошаговым инструкциям по установке другой версии Mac в дополнение к уже существующей ниже.
Сначала нам нужно будет создать том APFS:
- На всякий случай создайте резервную копию Mac (используя Time Machine).
- Нажмите Command + Space кнопки одновременно, напишите Disk Utility , чтобы открыть редактор.
- Нажмите на кнопку «Просмотреть» на верхнем левом экране, чтобы вызвать раскрывающееся меню, и выберите «Показать все устройства». Это сделает все тома, которые есть на вашем диске видимыми. Скорее всего один из них называется Главная or Macintosh HD.
- Выберите Главная том и нажмите на + кнопку, чтобы создать новый том.
- После этого вы увидите окно с просьбой дать название новому тому. Сделайте это и нажмите Добавить в конце.
Примечание: Поскольку вы собираетесь установить новую версию macOS, следует убедиться, что на вашем диске достаточно места для ее успешной установки. Мы советуем проверить его и очистить ненужные файлы / приложения, если не будет хватать места. После этого выполните шаги, чтобы начать установку другой операционной системы ниже.
- Загрузите установщик версии macOS, которую хотите добавить. Вы можете воспользоваться тем, который мы брали для Mojave выше, или найдите другой в магазине Apple.
- После загрузки запустите установщик и выберите имя только что созданного тома.
- Следуйте инструкциям на экране и дождитесь установки новой ОС на этот том.
- По завершении этого процесса ваш Mac загрузится с только что установленной ОС.
- Чтобы переключаться между двумя операционными системами, перезагрузите Mac и удерживайте Alt / Option кнопки, пока не окажетесь на экране с выбором необходимой системы.
- Выберите ту, которая вам нужна, и пользуйтесь ей как обычно.
Установка Hackintosh
Начать стоит с того, что вариантов установки MacOS очень много. Изначально я пробовал создавать загрузочные флешки с уже установленным Clover без каких-либо настроек и, само собой, это ни к чему хорошему не привело.
Все полезные инструкции, файлы, конфиги можно найти на сайте amd-osx.com. Я пробовал создать загрузочную флешку по инструкции AMD Vanilla, но возникли проблемы с gibMacOS, который не видел Python. Возможно, у вас не будет такой проблемы, или же вы сможете её решить, в этом случае можете использовать этот гайд.
Что нам понадобится?
- BDUtility — это утилита для создания загрузочной флешки MacOS из под Windows. Скачать её можно с официального сайта.
- TransMac — это программа, которая способна копировать файлы с Windows на носители с форматом MacOS. Она платная. Скачать можно на официальном сайте. Продвинутые пользователи легко найду способ обойти ограничения, однако мы рекомендуем всё же купить софт.
- Paragon Hard Disk Manager
- Загрузчик Clover и патч ядра
- MacOS Mojave
Возможно, кому-то понадобятся дополнительные kext. Найти их можно тут.
За предоставленные материалы спасибо YouTube-пользователю JustUs3r!
Можно забыть про вирусы
Нет, разумеется компании, зарабатывающие деньги продажей антивирусов будут вас пугать: ты, пользователь, нигде не сможешь почувствовать себя в безопасности! Тебя атакуют злостные вирусы со всех сторон и на OS X и на iOS и даже твои электронные часы Casio не защищены от злобной заразы!
Антивирусные компании понять можно: рост доли PC постепенно снижается, тогда как рост доли Mac стремительно увеличивается. Вот они и паникуют. Только, во-первых, официальные представители этих компаний часто поступают некрасиво, называя любую вредоносную программу вирусом, хотя сами прекрасно знают (должны знать, если они действительно специалисты, а не самозванцы), что это не так. Просто люди привыкли бояться вирусов, поэтому и используют это страшное слово.
Евгений Касперский пока очень доволен
А во-вторых, эпидемия на OS X была, по сути, всего одна и та поразила сравнительно небольшой процент компьютеров, а точнее даже одну подсеть. Между прочим, специалисты из антивирусных компаний также прекрасно понимают, что измерять нужно не количество заражённых компьютеров (в той истории их было около полумиллиона — этим тоже пугают), а количество заражённых подсетей. Но и этого они вам никогда не скажут и будут тыкать этой уже старой историей, убеждая нет, не отложить переход на Mac, а обзавестись лицензией на антивирус. Ну, скажем, на год. А потом продлить лицензию.
Так вот — перейдите на Mac и забудьте про вирусы и антивирусы. Пусть ваша OS X всегда получает актуальные обновления (ведь, вас это совершенно не будет напрягать, как мы уже выяснили) — и Apple о вас позаботится. Потому, что в отличие от Microsoft, пенять ей не на кого, в случае чего пользователь придёт жаловаться к ним.
Несколько советов по ускорению работы операционной системы MacOS X на обычном компьютере
Ярые поклонники «яблочной» продукции знают, что разработчики из Apple уделяют большое вниманием не только функциональности своего программного обеспечения, но также и его визуальному оформлению.
Несмотря на то, что с выходом очередной новой операционной системы для Mac ее стараются максимально качественно оптимизировать под устаревшее «железо», на старых моделях макинтошей и макбуков зачастую наблюдаются глюки и «тормоза». Что уж говорить об обычных ПК, на которых установлена ОС от Apple.
К счастью, существует несколько способов оптимизации и ускорения работы операционной системы MacOS X Yosemite, которые подойдут как для владельцев макинтошей, так и для пользователей обычных ПК.
Отключение визуальных эффектов и прозрачности
Как уже говорилось ранее, разработчики ПО из Apple уделяют большее внимание визуальному оформлению операционных систем. Если у Вас в приоритете находится быстродействие, а не внешний вид, то имеет смысл отключить прозрачность окон, Dock-панели и другие графические эффекты
Их отключение не только снизит нагрузку на центральный процессор, но также сэкономит заряд аккумулятора и обеспечит более быстрый отклик системы.
Вам необходимо зайти в раздел меню «Универсальный доступ» и на вкладке «Монитор» отметить маркером строчку «Уменьшить прозрачность».
Изображение 16. Отключение визуальных эффектов.
Кроме того, щелкнув на кнопку «Открыть настройки монитора…» Вы можете выключить анимацию при сворачивании окон, установив в графе «Убирать в Dock с эффектом» параметр «Простое уменьшение».
Отключение неиспользуемых виджетов и расширений
- Если Вы заметили, что Ваша операционная система стала заметно «тормозить», одним из способов ускорения ее работы будет отключение неиспользуемых виджетов и расширений, которые постоянно работают в фоновом режиме и потребляют приличный объем системных ресурсов.
- Для их отключения перейдите в раздел «Расширения» и на вкладке «Сегодня» уберите маркеры с неиспользуемых виджетов. Больше всего ресурсов потребляют те расширения, которые напрямую связаны с Интернетом. Например, «Акции» и «Соцсети».
Изображение 17. Отключение ненужных виджетов.
Отключение автозагрузки ненужных программ
- Многие приложения, устанавливаемые на компьютер, автоматически прописывают себя в автозагрузку и запускаются при каждом включении компьютера. Для некоторых программ, например, антивирусников, такая функция может быть крайне полезна, но, неиспользуемые Вами приложения, находящиеся в автозагрузке, будут работать в фоновом режиме и потреблять системные ресурс.
- Для их отключения зайдите в раздел «Пользователи группы» и на вкладке «Объекты входа» уберите из списка все лишние программы.
- Также настоятельно рекомендуем не засорять рабочий стол и Dock-панель. Удаляйте с них все неиспользуемые ярлыки и программы для повышения производительности операционной системы и компьютера в целом.
Системные требования
Нужно учитывать, что обычная установка OS X предполагает, что используется система определённого типа. Системные требования возрастают в зависимости от того, насколько действующий компьютер отличается от требуемой конфигурации.
Минимальными требованиями в таком случае будут следующие:
- Процессор фирмы Intel. Система будет работать на Core I3 и более поздних конфигурациях.
- Наличие накопителя с поддержкой AHCI.
- Существует список видеокарт, которые точно поддерживают Mac OS, но в некоторых сучаях придётся тот вопрос решать дополнительно.
- Рекомендуется использовать видеокарты NVidia. При их наличии можно быть уверенным в отличной работе. При использовании других вариантов в некоторых случаях ОС работать не будет, а в некоторых ситуации останется непредсказуемой.
- 2 гигабайта оперативной памяти или больше.
Производительность будет сильно отличаться в зависимости от особенностей конфигурации компьютера. В некоторых случаях система будет работать без каких-либо проблем, в других — потребует значительных ресурсов.
Как установить Mac OS с флешки?
Вставьте USB-накопитель, который вы будете использовать для загрузки, в устройство Mac, и запустите встроенное приложение DiskUtility. Все данные на съемном диске, включая сам раздел, будут удалены, поэтому перед продолжением убедитесь, что нужная информация сохранена в другом месте. Когда вы будете готовы к процессу загрузки, выберите свое USB-устройство в списке слева и нажмите Burn.
Дайте ему имя и выберите «Расширенная версия Mac OS» («Журналирование») в разделе «Формат», также установите «Карта определения GUID» в разделе «Схема», и затем нажмите Burn. Теперь ваше устройство USB готово стать загрузочным установочным диском, и вскоре вы сможете сделать установку Mac OS с флешки.
Запустите UniBeast и следуйте подсказкам – вам нужно будет нажать «Продолжить» примерно четыре раза, а затем согласиться с лицензионным соглашением на программное обеспечение. Когда вам будет предложено указать место установки, выберите USB-диск, который вы очистили с помощью DiskUtility.
Установщик теперь предложит выбрать версию Mac OS, загруженную из MacAppStore ранее. Для этого нужно выполнить загрузку MacAppStore, и файл InstallmacOSSierra должен оставаться в папке «Приложения».
Затем вам нужно будет выбрать параметры загрузчика. Согласно функционалу UniBeast выберите режим загрузки UEFI для систем с поддержкой UEFI (самое современное оборудование) или Legacy Boot Mode для старых компьютеров, которые все еще используют BIOS. От этих параметров зависит ваша установка Mac OS с флешки.
Предпоследний шаг – выбрать производителя видеокарты, если вы используете более старую карту (этот шаг не является обязательным). Затем вы можете нажать «Продолжить», убедившись, что ваши настройки верны. Введите пароль администратора, и UniBeast запишет установщик Mac OS на диск. Подождите, пока образ будет записан на USB-накопитель. Последнее, что вам нужно сделать, – это скопировать MultiBeast в корневую директорию вашей флешки.
Часть 2. Установка Mac OS
Шаг 1. Выберите свою ОС, нажмите «Start». Вы попадете в экран инициализации HackBoot.
Выбираем свою ОС и нажимаем «Start»
Шаг 2. Внизу окна VB кликните на компакт-диск → «Choose a Virtual CD/DVD Disk File». Далее, введите путь к файлу ISO с системой.
Кликаем на компакт-диск
Шаг 3. Вернитесь на начальный экран, нажмите клавишу F5 — меню загрузки обновится и высветит опцию «OS X Install DVD», выберите ее и нажмите Enter. Через пару минут вы перейдете на экран установки ОС.
В обновленном меню загрузки выбираем опцию «OS X Install DVD» и нажимаем Enter
Шаг 4. Следуйте инструкциям установщика. Программа иногда не видит доступных накопителей. В этом случае возвратитесь в начало и перейдите во вкладку «Utilities» → «Disk Utility».
Следуем инструкциям установщика
Шаг 5. Щелкните на иконку своего жесткого диска VirtualBox на левой боковой панели, затем на вкладке «Erase» присвойте имя вашему диску и нажмите на кнопку «Erase».
Шаг 6. Disk Utility завершит форматирование самостоятельно, новый диск появится на боковой панели слева. Когда это произойдет, выйдите из Disk Utility и продолжите процесс установки Mac OS.
В обновленном меню загрузки выбираем опцию «OS X Install DVD» и нажимаем Enter
Далее все должно пройти гладко. После окончания загрузки вы попадете на начальный экран OS X.
Как установить Mac OS на компьютер
После завершения предыдущих этапов остается самый ответственный — установка Mac OS. Для этого выполните следующие действия:
- Вставьте флеш-накопитель в разъем USB (желательно 2.0).
- Включите компьютер и войдите в BIOS. Для этого зажмите необходимую клавишу (на разных компьютерах используются F2, F8, F10, F11, F12).
- Далее требуется поставить приоритет загрузки на флешку.
- Перезагрузите компьютер, после чего запуститься загрузчик Clover.
- После загрузки клевера зайдите в Утилиты, найдите «Дисковая утилита» и отформатируйте диск, на который планируете ставить операционную систему.
- Вернитесь в Clover и выберите отформатированный диск для установки Mac OS Sierra.
- Нажмите «Install macOS», после чего начнется установка.После ее завершения компьютер автоматически перезагрузится.
- Загрузка закончена, выберите через Clover раздел с установленной ОС.
Управление окнами в Windows всё ещё удобнее
Больше всего меня раздражает в macOS система управления окнами. Самое банальное и простое — пиксельного размера кнопки закрытия, сворачивания и разворачивания.
В «винде» клавиши нормального размера и в них гораздо легче попасть. Для кого-то это может показаться придиркой, но для меня это реальная проблема (как бы смешно это ни звучало).
Наконец, я не могу закрыть приложение в macOS, просто нажав крестик в окне (за исключением единичных программ). В Windows этого достаточно, а в macOS требуется закрывать любую программу из дока. Только там ты можешь быть уверен, что она больше не тратит ресурсы процессора и оперативной памяти.
Подводя итоги: кому можно покупать Mac без апдейтов macOS
В общем и целом, для офисных задач старая система вполне подходит, но не для погружения в экосистему Apple
Теперь вы знаете, с чем столкнётесь, если купите старый Mac, для которого Apple перестала выпускать обновления macOS.
Есть плюсы:
️ старые macOS в целом менее требовательны к железу
️ интерфейс системы будет актуальным ещё долгие годы
️ облачное хранилище iCloud нормально работает
️ обновления безопасности продолжают выходить
Минусов хватает:
️ придётся ставить старые версии приложений
️ новые приложения Apple вряд ли появятся
️ экосистема Apple работает не всегда корректно
️ очень не хватает последних наборов эмодзи
В целом, брать старый Mac в качестве основного можно только в том случае, если нет желания в полной степени насладиться экосистемой Apple. После двух месяцев использования macOS 10.14 Mojave всё же советую выбирать компьютеры поновее.
Тем не менее, за время эксперимента точно понял, что старые Mac, которые уже не обновляются, отлично подходят для офисных задач. Условный iMac любой диагонали со вторичного рынка будет отлично смотреться у вас в офисе. Как вариант.
В тему:
- 20 полезных функций, которых нет в macOS Big Sur. Но некоторые можно включить
- 20 новых виджетов для macOS 11 Big Sur. Выбрали полезные и на каждый день
- 20 полезных приложений, которые поддерживают macOS 11 Big Sur. Нужно пробовать
- Как установить Windows 10 на macOS 11 Big Sur. Пошаговая инструкция
- 20 важных фишек и советов по новой операционке macOS 11 Big Sur
iPhones.ru
Компьютерами, поддержку которых Apple уже прекратила, вполне можно пользоваться. Правда, есть нюансы.
Николай Грицаенко
Кандидат наук в рваных джинсах. Пишу докторскую на Mac, не выпускаю из рук iPhone, рассказываю про технологии и жизнь.






