Как делать скриншот на mac os
Содержание:
- Параметры программы
- Делаем скриншоты в макОС
- Выполняем все команды разом
- Как сделать скриншот всей веб-страницы в браузере
- Часть 2. Как распечатать экран Windows
- Инструкция скриншот экрана макбук
- Сохраните снимок экрана в буфер обмена вместо файла
- Скрин на Mac OS
- Как сделать скриншот при помощи программы «Снимок экрана» на macOS Mojave и новее (для других версий macOS инструкция ниже)
- Принтскрин на Macbook с Windows 10
- Как сделать скриншот на ноутбуке макбук эйр и про — охват всего экрана полностью (без рамок)
- Меняем формат скриншотов
- Снимки экрана горячими клавишами
- Оконный режим
- Как настроить скриншоты на Mac
- Как на Маке сделать снимок экрана
- Работа с произвольной областью
- Второй способ – используя сочетания клавиш
Параметры программы
Для смены параметров самой утилиты используйте соответствующее меню.
Первый раздел отвечает за место, где будет сохраняться файл. Второй позволяет настроить задержку перед сохранением изображения. Ниже можно указать, должна ли показываться утилита, надо ли применять настройки предыдущего файла к последующим, попадет ли изображение курсора в файл.
Для продвинутых пользователей пригодится настройка формата. Выполняется она в терминале запуском defaults write com.apple.screencapture type format и указанием желаемого типа файла через пробел (например, JPEG). Не забудьте после нее выполнить killall SystemUIServer.
Делаем скриншоты в макОС
Первым делом огорчим пользователей, которые перешли на эту ОС из Виндовс: привычное нажатие PrintScreen невозможно, так как на стандартной клавиатуре устройств от Apple такая клавиша просто отсутствует. Тем не менее, возможность делать скриншоты есть, просто для них следует использовать иные сочетания клавиш.
Способ 1: Стандартное средство macOS Mojave
В новейшей версии «яблочной» операционной системы можно вызвать продвинутое средство снятия снимков экрана.
- Обратитесь к клавиатуре устройства — нажмите сочетание клавиш Shift+Command+5, и появится выделенная область с тулбаром ниже.

Для снимка всего экрана используйте крайнюю левую кнопку на панели утилиты, затем — крайнюю правую, «Снимок».

Следующая кнопка позволяет сделать снимок отдельного окна.
Нажатие на неё приведёт к тому, что значок курсора изменится на стилизованное изображение камеры. Для снятия снимка курсор следует навести на нужное окошко и щёлкнуть мышью.

Вариант «Снимок выбранной области» функционирует аналогично инструменту «Ножницы» из Windows: выделяете фрагмент экрана и кликаете мышкой для того, чтобы сохранить его.

Две последние кнопки позволяют сделать видеозапись всего десктопа либо отдельного его фрагмента соответственно.

По умолчанию сделанные скриншоты сохраняются в формате PNG на рабочем столе macOS, где в качестве наименования задано время съёмки.
Работать с ними можно точно так же, как и с любыми другими изображениями.
Также, если требуется, этот инструмент можно открыть через «Launchpad»: кликните по соответствующей иконке в доке.
Найдите папку под названием «Other» (также может называться «Utilites» или «Утилиты») и зайдите в неё.
Приложение называется «Снимок экрана», кликните по нему для вызова.
Способ 2: Универсальные сочетания клавиш
Кроме средства для снятия скриншотов, в macOS Mojave и более старых вариантах доступен снимок по сочетаниям клавиш.
- Комбинация Shift+Command+3 делает скриншот всего экрана.

Вариант Shift+Command+4 позволяет сделать снимок области: когда курсор сменится на крестик, зажмите левую кнопку мыши и выделите нужную область, скриншот будет сделан автоматически.
Если же после нажатия упомянутого сочетания воспользоваться Пробелом, можно сделать снимок отдельного окна. Нажатие комбинации Option+Пробел уберёт со снимка тень.

Как видим, делать скриншоты в macOS несложно, а порой и удобнее, чем в Windows или других ОС.
Опишите, что у вас не получилось.
Наши специалисты постараются ответить максимально быстро.
Выполняем все команды разом
После обновления системы все введённые настройки могут исчезнуть. Для того чтобы каждый раз не вводить кучу консольных команд, можно все нужные команды свести воедино.
Делаем имя у файла img_, меняем расширение на jpg, кладем скриншоты в папку Screenshots в Загрузках и убираем тень со скриншотов.
defaults write com.apple.screencapture name «img_»; defaults write com.apple.screencapture type jpg; killall SystemUIServer defaults write com.apple.screencapture location «~/Downloads/Screenshots»; defaults write com.apple.screencapture disable-shadow -bool true; killall SystemUIServer
Как сделать скриншот всей веб-страницы в браузере
Стандартная утилита для получения скриншотов и шорткаты хороши лишь в том случае, если вы хотите захватить информацию находящуюся в пределах рамок дисплея. Не редко возникает необходимость сделать скриншот интернет-страницы с содержанием уходящим далеко вниз. В таком случае рекомендуем воспользоваться бесплатным расширением FireShot для Google Chrome (пора привыкнуть что самые вкусные расширения недоступны в Safari).
После установки щёлкните по иконке расширения и выберите один из доступных вариантов скриншотов:
- вся страница целиком;
- видимая область;
- регион.
В конце останется отредактировать интересующие моменты прямо в веб-форме и сохранить полученный результат в удобном формате.
ПО ТЕМЕ: Как скопировать полный путь к файлу или папке на macOS.
Часть 2. Как распечатать экран Windows
Microsoft разработала специальный ключ и некоторые ярлыки для пользователей Windows. Поэтому мы можем использовать их для снятия снимков экрана на компьютере под управлением Windows в разных ситуациях.
#1. Съемка всего экрана

1. Обычно на клавиатуре компьютера Windows есть клавиша Print Screen или PrtSc. Он обычно расположен в первом ряду вашей клавиатуры. Нажмите эту кнопку, Windows запустит весь экран и сохранит его в буфер обмена без каких-либо подтверждений.
2. Откройте программу редактирования изображений, например Paint или Photoshop, и создайте новый пустой холст.
3. Удерживайте горячие клавиши Ctrl + V, чтобы вставить скриншот на холст.
4. Затем вы можете сохранить его как файл изображения, например JPG или PNG.
#2. Захват окна

1. Если вы хотите сделать снимок экрана для окна, вам нужно сначала открыть его и разместить на верхней части рабочего стола.
2. Одновременно нажмите клавиши Alt и Print Screen, чтобы сделать снимок экрана активного окна. Снимок экрана будет храниться в буфер обмена одновременно.
3. Затем создайте новый файл в любом программном обеспечении для редактирования изображений на вашем компьютере.
4. Используйте Ctrl + V или параметр вставки, встроенный в программу редактирования, чтобы поместить снимок экрана на холст.
5. Наконец, вы можете сохранить снимок экрана в виде любого формата изображения.
#3. Создайте скриншот с программным обеспечением

1. На самом деле Windows имеет встроенную программу под названием SnippingTool. Если вы не можете найти его в меню «Пуск», вы можете перейти на диск C -> Windows -> system32 и выполнить поиск SnippingTool.
2. SnippingTool предоставляет четыре параметра в меню «Новый»:
◆ Снайпер произвольной формы: вручную отрегулируйте область стрельбы по любой форме.
◆ Прямоугольный фрагмент: захват выделенной прямоугольной области.
◆ Window Snip: записать активное окно.
◆ Полноэкранный фрагмент: сделайте снимок экрана со всей осыпью.
Вы можете выбрать любой, в зависимости от ваших требований.
3. После съемки снимок появится в новом окне. Вы можете использовать встроенные функции редактирования, такие как инструмент «Перо», «Выделить» и многое другое, для полировки трафаретной печати.
4. Наконец, нажмите кнопку «Сохранить», чтобы сохранить снимок экрана.
#4. Сделайте снимок экрана на поверхностных планшетах

1. На поверхностных планшетах нет физической клавиатуры или клавиши «Печать экрана». Но Microsoft разработала другой способ сделать скриншоты для пользователей Surface. Удерживайте логотип Windows на передней панели устройства и нажмите кнопку уменьшения громкости.
2. Если на какое-то мгновение экран становится тусклым, это означает, что снимок сделан успешно.
3. Затем вы можете посетить Картинки, которые принадлежат Проводнику файлов, а затем Скриншоты для предварительного просмотра результатов.
Инструкция скриншот экрана макбук
Актуально на 24.07.2021
| Работы | Стоимость | Срок | Гарантия |
| ⌘(cmd) + Shift + 4 | 0 руб. | Подробнее | |
| Safari не работает после обновления High Sierra | Подробнее | ||
| Как установить macOS 10.14 Mojave | 30 минут | 90 дней | Подробнее |
| Установка macOS на SSD | 20 минут | 90 дней | Подробнее |
| NTFS под Mac. Как приспособить жесткий диск windows под Mac OS | 20 минут | 90 дней | Подробнее |
| Что лучше Mac OS или Windows | 40 минут | 100 дней | Подробнее |
| Сочетание клавиш в MacBook | Подробнее | ||
| Лечение черного экрана MacOS | Подробнее | ||
| Как отключить автоматическое обновление macOS | Подробнее | ||
| Как устранить зависания Mac после установки OS X 10.11.4 | Подробнее | ||
| Flash Player на Mac | Подробнее | ||
| Как изменить цвет папок и вернуть объемный Dock в OS X 10.10 и 10.11 | Подробнее | ||
| Меняем разрешение в Automator | Подробнее | ||
| Apple представила версию Safari для веб разработчиков | Подробнее | ||
| Проблема с iMessage и FaceTime в OS X 10.11.4 | Подробнее | ||
| Отказал Ethernet после обновления | Подробнее | ||
| Сообщение: Ваш компьютер выключен. Повторите попытку через 60 минут | Подробнее | ||
| Проблемы и баги Mac OS X El Capitan | Подробнее | ||
| Японский Мак Мини | Подробнее | ||
| Нельзя прочитать папки при восстановлении через Time Capsule. | Подробнее | ||
| Как развернуть MacOS на флешке или внешнем жестком диске. | Подробнее |
У нас все прозрачно и честно Спросите любого: КОМАНДА MACPLUS
Советы экспертов: Как правильно выбрать сервис?
Никогда раньше не обращались за ремонтом электроники?
Не знаете с чего начать? В первую очередь — не переживать! Признаки хорошего и качественного сервиса видны сразу. Мы подготовили инструкцию для тех, кто ищет мастерскую или сервисный центр по ремонту Apple
Настоящие, честные и прозрачные цены на сайте
Реальные сроки и гарантия — это уважение к вам
Репутация профессионалов Apple и опыт в несколько лет
Читать чеклист по выбору сервиса Apple
Сохраните снимок экрана в буфер обмена вместо файла
Часто бывает такая ситуация, в которой скриншот вам нужно кому-то отправить (в социальной сети или в мессенджер). В таком случае вам не нужно сохранять саму картинку на компьютер.
При использовании первых трех способах, вам бы пришлось. Сначала сделать скриншот – отправить эту картинку – затем удалить его с компьютера, еще и очистить корзину. Согласитесь, слишком много мороки?
Для этого на маке продумали возможность сохранять скриншот в буфер обмена. Это значит что как файл он у вас не сохранится. Но при нажатии комбинаций клавиш Command + V (вставить) он будет доступен.
Для этого просто добавьте клавишу Control к приведенным выше комбинациям. Например, вам нужно сделать скриншот всего экрана. Вы нажмете Command + Shift + Control + 3 вместо Command + Shift + 3. Заодно сделаете зарядку для пальцев
Сочетание клавиш: Command + CONTROL + Shift + 3 или 4
Затем вы можете вставлять этот скрин в любое удобное вам место или приложение.
Скрин на Mac OS
Если вдруг вам понадобилось сделать снимок экрана на mac, вы по обыкновению станете выискивать на клавиатуре всеми любимую клавишу print screen. Она всегда помогала пользователям платформы Windows делать скриншоты. Но к сожалению, создатели устройств от компании Apple не снабдили клавиатуру подобной кнопочкой.
Один из них выглядит следующим образом:
- Если вам необходимо запечатлеть весь экран без исключения, используйте сочетание клавиш Shift-Command (⌘)-3.
- Готовый файл в формате PNG вы сможете найти на рабочем столе макбука.
В том случае, если вы хотите заснять только выбранную вами область на экране, существует иной метод:
- Зажмите сочетание клавиш Shift-Command-4. Вы увидите, что указатель мыши принял вид крестика.
- Наведите крестик на то место, откуда вы желаете начать выделение и нажмите левую кнопку мыши.
- Начните плавно тащить курсор в противоположную сторону от начала выделения участка. Как только отметите нужный вам фрагмент, отпустите левую кнопку мыши.
- Ваше изображение будет находиться, опять же, на рабочем столе.
Иногда необходимо, чтобы в кадре было только открытое вами окно. Помогут с таким скриншотом на маке клавиши Shift-Command-4. Но этого будет недостаточно. Чтобы на скрине было только выбранное окно, нужно:
- Нажать пробел, как только курсов станет крестиком после нажатия Shift-Command-4.
- Курсор из крестика превратится в фотоаппарат. Нажмите этим новым курсором на то окно, которое вам необходимо сфотографировать.
- Этот снимок тоже сохранится на главной странице.
Как сделать скриншот при помощи программы «Снимок экрана» на macOS Mojave и новее (для других версий macOS инструкция ниже)
Снимок экрана — стандартная утилита для получения скриншотов. Забудьте о Windows’ских PrintScreen и Paint. В Apple сделали все просто и элегантно.
1. Откройте программу Снимок экрана. Приложение можно отыскать по пути Finder → Программы → Утилиты → Снимок экрана, через поиск Spotlight или Launchpad.

Начиная с macOS Mojave приложение Снимок экрана можно также запустить сочетанием клавиш ⌘Cmd + ⇧Shift + 5 на клавиатуре.
Приложение привлекает простотой использования и компактностью. После запуска в нижней части экрана появится панель инструментов.

2. Выберите один из следующих вариантов (скриншот выше): «Снимок всего экрана», «Снимок выбранного окна» или «Снимок выбранной области».
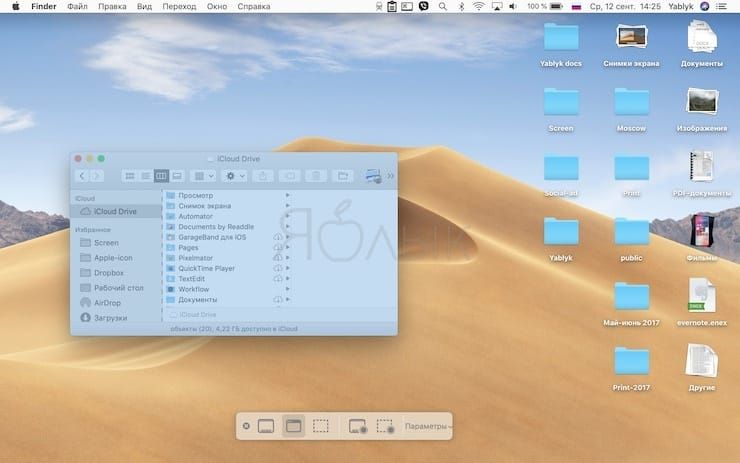

При выборе «Захват всего экрана» вы сразу же получите снимок экрана, если не установите таймер.
3. Нажмите на окно или отметьте часть экрана, если вы выбрали одну из оставшихся опций. Ваш скриншот будет сделан сразу после выбора.
4. При необходимости, нажмите правой кнопкой мыши на появившуюся миниатюру снимка экрана в правом нижнем углу для вызова контекстного меню.

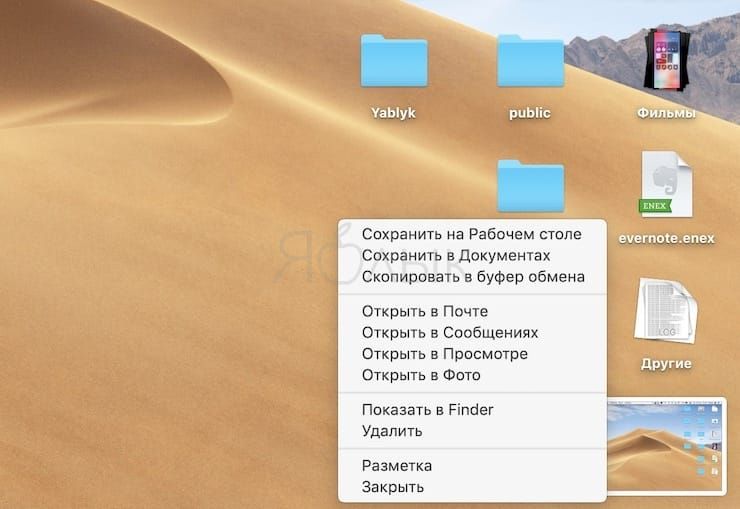
Используйте контекстное меню, чтобы выбрать, где именно сохранить скриншот, а также отправить, отредактировать, показать в Finder, удалить или пометить его.
Как выбрать место сохранения для скриншотов и записей экрана в macOS Mojave и новее
Несмотря на то, что для сохранения снимков экрана и записей после их создания вы можете выбрать одно из ограниченного набора мест, в новой версии ОС также можно сделать выбор по умолчанию.
1. Откройте программу Снимок экрана (Finder → Программы → Снимок экрана, через поиск Spotlight, Launchpad или нажмите ⌘Cmd + ⇧Shift + 5 на клавиатуре на клавиатуре, чтобы открыть панель инструментов экрана.
2. Нажмите кнопку «Параметры» на появившейся панели внизу экрана.

3. Выберите «Рабочий стол», «Документы», «Буфер обмена», «Почта», «Сообщения» или «Предварительный просмотр» в «Сохранить в», чтобы установить местоположение сохранения.

Как установить таймер для создания скриншотов в macOS Mojave и новее
1. Откройте программу Снимок экрана любым из способов указанных выше.
2. Нажмите «Параметры».
3. Чтобы установить таймер, выберите «5 секунд» или «10 секунд», чтобы отключить, выберите вариант «Нет».

Как показать курсор мыши на скриншотах в macOS Mojave и новее
1. Откройте программу Снимок экрана любым из способов указанных выше.
2. Нажмите «Параметры».
3. Нажмите «Показать курсор мыши».

Как отредактировать скриншот в macOS Mojave и новее
1. После создания скриншота в правом нижнем углу появится его миниатюра. Нажмите на нее для запуски режима «Разметка».
Разметку можно запустить также путем нажатия на миниатюру снимка экрана правой кнопкой мыши и выбрав в контекстном меню вариант «Разметка».
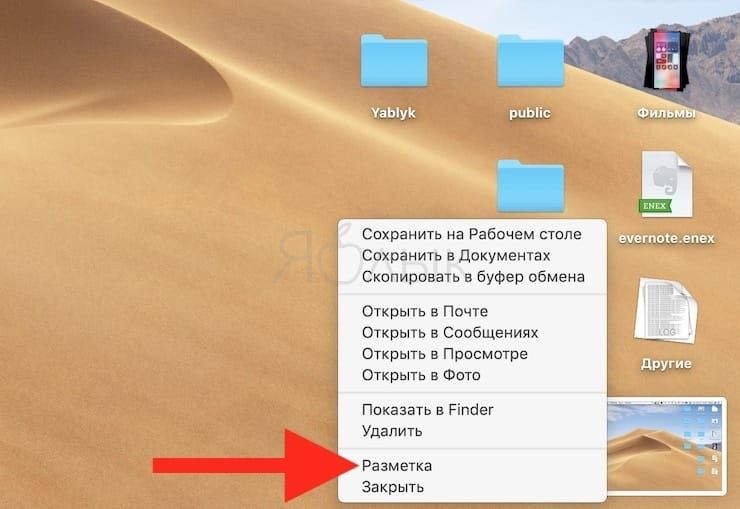
3. Используйте панель инструментов «Разметки» для рисования, записи, выделения, добавления фигур, вставки текста, подписи, поворота или выбора стилей текста с помощью панели инструментов в верхней части окна быстрого просмотра.
4. Нажмите «Готово» для сохранения изменений.
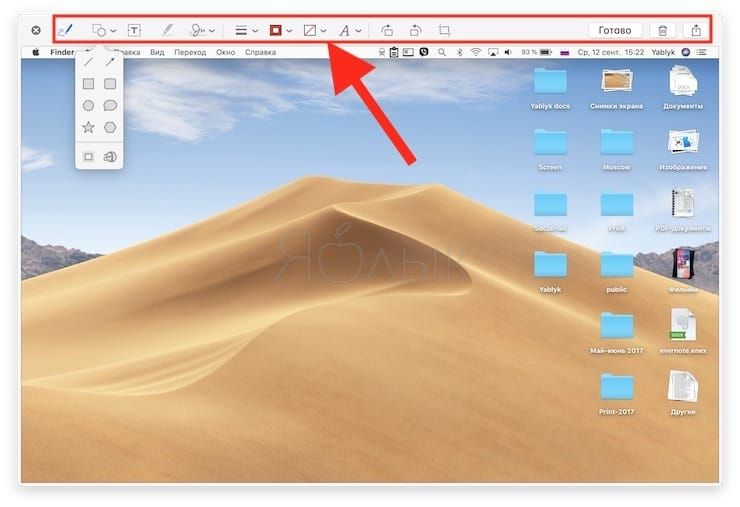
Принтскрин на Macbook с Windows 10
Масbook под управлением Windows 10 имеет свои особенности. На клавиатуре от Apple нет привычной клавиши Print Screen. Сделать снимок в один клик не получится, несмотря на смену операционной системы.
Для получения снимка активного окна:
- Нажмите комбинацию «Fn + Shift + F11 + Option».
- Откройте графический редактор.
- Нажмите «Вставить» или используйте клавиши «Control + V».
Сделать фото экрана в Windows 10, установленный с помощью Вootcamp, можно воспользовавшись сочетанием клавиш «Command + Option (Alt) + S». Замена «S» на «R» в «горячей» комбинации активирует опцию записи видео с экрана. Сделанные фото и видео таким образом сохраняются по адресу: C:\Users\user_name\Videos\Captures.
Для этого:
- Откройте меню «Пуск».
-
Введите в поиске «Ножницы» и кликните на приложение.
- Выберите пункт «Создать» в верхней панели.
- Определитесь с типом фрагмента и выделите область для снимка с помощью мыши или тачпада.
- Сохраните фрагмент одновременным нажатием «Ctrl + S».
Переход на MacBooc с обычного ПК на Windows может слегка затянуться по причине явных отличий двух гаджетов. Придется привыкать не только к новой операционной системе, но и клавиатурной раскладке. Особенно часто новички сталкиваются с проблемой незнания того, как сделать скрин на Макбуке. Но если уделить немного внимания софту, становится понятно, что функция «Снимок экрана» в яблочных гаджетах максимально продумана и комфортна в использовании.
Как сделать скриншот на ноутбуке макбук эйр и про — охват всего экрана полностью (без рамок)
Захват экрана MacBook с помощью клавиш на клавиатуре кажется простым и легким занятием.
- Нажмите Command + Shift + 3 клавиши клавиатуры одновременно, чтобы захватить весь экран рабочего стола макбука.
- Когда вы увидите предварительный просмотр своего скрина в углу экрана, нажмите на изображение для дальнейшего редактирования.
- Сделанный скриншот сохраняется на рабочем столе в формате png (вместе с датой и временем).
Захват конкретной части экрана
- Нажмите и удерживайте клавиши на клавиатуре — Shift + Command + 4. Сделайте пробный снимок экрана.
- Теперь ваш указатель мыши меняется на перекрестие, нажмите и перетащите перекрестие, чтобы выбрать область экрана, которую вы хотите захватить.
- Отпустите мышь, чтобы сделать снимок экрана. Ваше устройство сохранит снимок экрана в формате png.
- Если вы получаете предварительный просмотр вашего скринав углу экрана, нажмите на него, чтобы отредактировать свою картинку.
Как сделать скриншот на ноутбуке макбук — захват одного окна или всего меню
- Чтобы сделать снимок окна или меню, сначала откройте окно или меню, которое вы хотите сделать снимок экрана.
- Затем нажмите сочетание клавиш Mac keyboard, Shift + Command + 4 + пробел одновременно.
- Нажмите на окно или меню, чтобы сделать снимок экрана, если вы хотите отредактировать снимок экрана, нажмите на предварительный просмотр в углу экрана.
- Наконец, изображение будет сохранено на вашем рабочем столе Mac.
Если вы владеете macOS Mojave или более поздней версией, то вам нужно использовать следующие комбинации клавиш:
- Одновременно нажмите Command + Shift + 5.
- Выберите часть, которую вы хотите захватить, а затем сохраните изображение в нужном месте.
- Сделайте скриншот с помощью Grab
Grab — это приложение для скриншотов, которое поддерживается на всех устройствах Mac.
- Откройте Finder и выберите опцию приложения слева.
- Теперь дважды щелкните на папке утилиты.
- В папке утилиты выберите пункт захватить приложение.
- Теперь нажмите кнопку меню захвата и выберите нужный вариант скриншота или используйте приведенные ниже сочетания клавиш, чтобы сделать снимок экрана.
Выбор – Shift + Command + A Window – Shift + Command + W Экран – Команда + Z Синхронизированный экран – Shift + Command + Z
Примечание: если вы используете macOS Catalina, вы не найдете приложение Grab. Кроме того, вы можете использовать комбинации клавиш, чтобы получить Grab, Command + Shift + 5.
Теперь о том, как захватить сенсорную панель…
Если вам нужно сделать снимок экрана сенсорной панели, это можно сделать с помощью комбинаций клавиш на клавиатуре.
Нажмите и удерживайте клавишу Command + Shift + 6, ваше устройство Mac захватит сенсорную панель и сохранит снимок экрана.
Как скопировать скриншот в буфер обмена?
Если вы хотите скопировать снятый снимок экрана, вместо того чтобы сохранять его в папке рабочего стола, вам нужно нажать клавишу управления вместе с соответствующими комбинациями клавиш.
Например: Command + Shift + 3 + клавиша управления для копирования изображения в буфер обмена. Сделайте снимок экрана без сочетаний клавиш
Если вы путаетесь с сочетаниями клавиш, Вы можете использовать предварительный просмотр, чтобы сделать снимок экрана на Mac.
Предварительный просмотр-это инструмент преобразования, который позволяет конвертировать фотографии в PDF-файлы, а также имеет возможность делать скриншоты.
- Откройте Finder и выберите опцию приложения в левой части экрана.
- Перейдите к опции предварительного просмотра и дважды щелкните по ней, чтобы открыть.
- Далее нажмите на пункт меню Файл в верхней части экрана. Он откроет выпадающий список со списком опций.
Применение предварительного просмотра
Найдите опцию «сделать снимок экрана внизу», а потом выберите нужный вариант.
Это самые простые и легкие способы как сделать скриншот на макбуке. Все снятые скриншоты хранятся в папке рабочего стола в виде изображения, и вам не нужно искать его где-либо еще.
Вы можете легко изменять формат файла, обрезать, редактировать и делиться им с помощью Airdrop или электронной почты с другими пользователями без каких-либо ограничений.
Меняем формат скриншотов
Формат скриншотов в Mac OS по умолчанию имеет расширение .PNG. Файл сохраняется с прозрачностью (альфа-канал). Для того, чтобы изменить расширение сохраняемого изображения в Mac, надо открыть программу Терминал и ввести консольную команду:
defaults write com.apple.screencapture type jpg; killall SystemUIServer
Вместо маленьких букв – jpg, можно использовать большие буквы расширения JPG. Это лишь дело вкуса и на формат файла не влияет.
Все поддерживаемые форматы скриншотов:
JPG, PNG BMP, PDF, JP2, TGA, TIFF, PICT
Возвратиться к формату по умолчанию можно следующей командой:
defaults delete com.apple.screencapture type; killall SystemUIServer
Снимки экрана горячими клавишами
Для начала о том, как можно сделать скриншот на Mac и что для этого необходимо знать.
Прежде чем сделать необходимый скриншот на своём Mac под управлением MacOS, определитесь, что именно нужно сохранить.
Здесь есть несколько вариантов.
Весь экран
Самый простой и наиболее распространённый вариант предусматривает снимок всего экрана. Чтобы сделать обычный скриншот, работая на MacBook Air, захватив при этом всю площадь дисплея, необходимо запомнить сочетание кнопок Shift, Command и 3. Именно комбинация этих трёх клавиш позволяет сделать стандартный скрин.
Это аналог кнопки PrtScr, используемой на компьютерах под управлением операционной системы Windows.
Но иногда пользователям этого оказывается недостаточно.
К примеру, у многих может возникнуть необходимость сделать скриншот не всего дисплея на MacBook Air, а только отдельной области или конкретного окна.
Тут не принципиально важно, используется MacBook Air Pro Max или какая-либо другая версия компьютера с MacOS на борту. Для всех яблочных ПК инструкция одинаковая, как и для ноутбуков производства компании Apple
Выбранная область
Если на компьютере установлена операционная система Мак ОС и нужно сделать снимок не всего экрана, а только выбранной области, тут уже будет использоваться другое сочетание клавиш. Это доступно на MacBook Air Pro и других версиях компьютеров от Apple. Для всех них сделать скриншот можно по единому принципу.
В этом случае одновременно зажимается Shift, Command и цифра 4. Как вы помните, для стандартного скриншота используется цифра 3.
При нажатии этих 3 кнопок, курсор меняется на значок прицела. Уже с его помощью выделяется необходимая часть экрана. Стоит убрать палец курсора, и снимок будет автоматически сделан. Поэтому не отпускайте кнопку до тех пор, пока не прицелитесь как следует.
Помимо этого, выделенную для скрина область можно дополнительно модифицировать. Тут на помощь приходит несколько клавиш. Их обязательно нажимают уже после того, как было сделано выделение дисплея:
- С помощью этой клавиши на клавиатуре пользователь может поменять границы выделенной области в двух плоскостях. А именно по горизонтали и по вертикали.
- Эта кнопка необходима, если нужно изменить масштабы зоны экрана, но при этом сохранить правильные пропорции.
- Пробел. Способствует перемещению выделенной области по пространству дисплея компьютера.
- Такая кнопка точно пригодится, если выделение сделано неправильно, и его нужно отменить.
Возможности достаточно обширные, а потому нужно просто запомнить несколько кнопок.
Окно
Также MacOS позволяет сделать скриншот только конкретного окна, открытого на экране компьютерного устройства производства компании Apple.
В этой ситуации необходимо:
- воспользоваться предыдущей комбинацией, то есть нажать одновременно Shift, Command и 4;
- нажать на пробег;
- используя курсор, переключиться между окнами;
- остановиться на необходимом окне на Мас;
- отпустить курсор.
Всё, снимок готов. И на нём будет отображаться не весь экран, а только то окно, которое выделил пользователь.
Меню
У некоторых пользователей возникает необходимость сделать скрин только экранного меню или документа.
Здесь нет ничего сложного. Принцип ровно такой же, как и в предыдущем случае. А именно:
- нажать сочетание из клавиш Shift, Command и 4;
- ударить по пробелу;
- курсором выбрать нужное меню;
- отпустить;
- сохранить снимок.
Принцип идентичный.
Но если вы нажмёте на пробег и будете удерживать Command, это позволит выделить не только всё меню, но и отдельную его часть. Если такая потребность есть.
Панель Touch Bar
Отдельного внимания заслуживает создание скрина панели Touch Bar.
Тут уже принцип несколько другой. Если быть точнее, используется сочетание следующих клавиш:
- Shift.
- Command.
- 6.
Как и в случае с обычными скриншотами, при создании снимка Touch Bar готовое изображение будет сохраняться на рабочем столе, а его формат автоматически выбирается как PNG.
Оконный режим
Чтобы сделать скриншот не экрана целиком, а открытого на Макбуке окна, вызовите утилиту как описано выше и выберите соответствующую пиктограмму.
Курсор также сменит вид на изображение камеры. После этого кликните по желаемому окошку программы, чтобы сделать снимок
Обратите внимание, что система по умолчанию создает его с тенями. Чтобы убрать их, можно во время клика по окну держать нажатой кнопку Option
Имейте в виду, что для отдельных приложений может не получиться создать скриншот. Например, замечен за этим проигрыватель DVD-дисков.
Для принтскрина окна на Маке также есть горячие клавиши – пара Shift и Command, совместно с которыми нужно нажать «4». После этого используйте пробел, чтобы перейти к нужному режиму (появится иконка камеры вместо указателя мыши), и нажмите требуемое окно. Сохранение будет выполнено в папку по умолчанию.
Как настроить скриншоты на Mac
Снимки экрана, как и любые другие файлы, сохраненные на Макбуке, могут подвергаться разного рода изменений. Поэтому рекомендуется ознакомиться со всем, что можно сделать с полученным ранее скриншотом.
Куда сохраняется скрин
Разумеется, для начала нужно найти сам снимок экрана. По умолчанию подобные картинки сохраняются на рабочем столе. Вы сразу же увидите иконку файла и сможете открыть его любым удобным способом. Кроме того, скрин запросто перемещается в другую папку и удаляется без каких-либо трудностей.
Как изменить формат скриншота
Среди опций, доступных в качестве редактирования скрина, доступна опция изменения формата картинки. Ведь по умолчанию скриншоты получают расширение PNG. Да, оно отличается высоким качеством изображения, но в то же время занимает много места в памяти Макбука. Поэтому его рекомендуется изменить на более экономны, но не менее качественный JPG.
Для замены формата скриншота необходимо воспользоваться командой без кавычек: «defaults write com.apple.screencapture type jpg && killall SystemUIServer». Для возврата к заводским настройкам используется другая команда – «defaults write com.apple.screencapture type png && killall SystemUIServer».
Как изменить место сохранения скриншота
Ранее уже было сказано, что по умолчанию скрины сохраняются на рабочий стол. Из-за этого экран наполняется большим количеством лишних иконок. Чтобы подобная ситуация не давала о себе знать, нужно создать отдельную папку и прописать команду «defaults write com.apple.screencapture location ~/Documents/Screenshots && killall SystemUIServer». Как и при изменении формата, доступен возврат к стандартным параметрам через команду «defaults write com.apple.screencapture location ~/Desktop/ && killall SystemUIServer».
Изменяем стандартное имя скриншота

Имя получившегося скрина меняется значительно проще, чем другие параметры. Просто наведите курсор мыши на файл, нажмите ПКМ, выберете пункт «Переименовать» и пропишите новое название. После этого Снимок экрана будет называться иначе.
Автор
Эксперт в области цифровых технологий и деятельности мобильных операторов. Занимаюсь постоянным мониторингом изменений отрасли в России и за рубежом.
Как на Маке сделать снимок экрана
Начнем с самой современной версии Mac Os. В редакции Mojave для вызова специального инструмента для получения фото экрана используется комбинация из Shift, Command и цифры 5.
Другой вариант, как сделать принтскрин экрана на Маке – запустить это же приложение через Программы, выбрав последовательно подпункт «Утилиты» и затем иконку «Снимок экрана».
В предыдущих редакциях Мак Ос соответствующие функции выполнялись через «Захват».
Независимо от выбранного способа, на дисплее отобразится специальное меню, из которого можно выполнять следующие действия:
- создать принтскрин всей области экрана (или нескольких – Мак Ос корректно обрабатывает такие ситуации);
- снять отдельное окно или область на экране;
- записать видео (также весь экран или его часть);
- настроить параметры работы утилиты.
Работа с произвольной областью
Еще один вариант, как можно сделать снимок экрана на Маке – задействовать режим выделения, чтобы указать область для создания скриншота. Для этого на панели утилиты есть специальный пункт.
Далее с помощью мышки выделите тот участок экрана, который нужно сохранить в графический файл. Выделение можно двигать, если предварительно передвинуть курсор во внутреннюю часть выделенной области и там зажать его мышкой. Когда вы выделили требуемый участок, кликните на «Снимок».
С клавиатуры вызов данного режима осуществляется почти так же, как для окна. Нажмите на Mac Book Shift-Command и добавьте к ним «4». Однако затем не нажимайте на пробел, а сразу выделяйте область для создания скриншота. После отпускания клавиши мыши, выделенный участок автоматически сохранится в файл. Найти его можно в папке по умолчанию (это также будет PNG).
Второй способ – используя сочетания клавиш
Как сделать снимок всего экрана
Для этого используем сочетание: Command + Shift + 3
После этого действия мы услышим звуковое оповещение, а снимок экрана сохранится прямо на рабочем столе.
Как сделать снимок области экрана
В этот раз комбинация будет такая: Command + Shift + 4
Курсор сменится на «крестик», позволяя выделить необходимые фрагменты на экране. Можно изменить способ выделения — если при этом зажать клавишу Alt, курсор от центра начнет расширяться во все стороны.
Как сделать снимок конкретного окна
По-прежнему используем комбинацию Command + Shift + 4, после появления курсора нажимаем на пробел. Появится значок «фотоаппарата», выбираем необходимое окно. Побочным эффектом будет красивая тень от окна приложения на самом скриншоте.
Для этого к имеющимся комбинациям добавляем клавишу Control. Например, Command + Shift + Control + 3
Как сделать снимок панели Touch Bar
Здесь будет использоваться комбинация: Command + Shift + 6
Кроме того, можно настроить область Control Strip, добавив кнопку «Снимок экрана», для быстрого доступа.
Как изменить место сохранения скриншотов
Все снимки, сделанные с помощью горячих клавиш, сохраняются непосредственно на рабочий стол. Впрочем, мы всегда можем изменить место сохранения:
Таким образом, все новые снимки будут сохраняться в выбранную папку.
Снимок экрана
— стандартная утилита для получения скриншотов. Забудьте о Windows’ских PrintScreen и Paint. В Apple сделали все просто и элегантно.
1. Откройте программу Снимок экрана
. Приложение можно отыскать по пути Finder → Программы → Утилиты → Снимок экрана
, через поиск Spotlight или .
Начиная с macOS Mojave приложение Снимок экрана
можно также запустить сочетанием клавиш ⌘Cmd + ⇧Shift + 5
на клавиатуре.
Приложение привлекает простотой использования и компактностью. После запуска в нижней части экрана появится панель инструментов.
2. Выберите один из следующих вариантов (скриншот выше): «Снимок всего экрана»
, «Снимок выбранного окна»
или «Снимок выбранной области»
.
При выборе «Захват всего экрана»
вы сразу же получите снимок экрана, если не установите таймер.
3. Нажмите на окно или отметьте часть экрана, если вы выбрали одну из оставшихся опций. Ваш скриншот будет сделан сразу после выбора.
4. При необходимости, нажмите правой кнопкой мыши на появившуюся миниатюру снимка экрана в правом нижнем углу для вызова контекстного меню.
Используйте контекстное меню, чтобы выбрать, где именно сохранить скриншот, а также отправить, отредактировать, показать в Finder, удалить или пометить его.
Как выбрать место сохранения для скриншотов и записей экрана в macOS Mojave и новее
Несмотря на то, что для сохранения снимков экрана и записей после их создания вы можете выбрать одно из ограниченного набора мест, в новой версии ОС также можно сделать выбор по умолчанию.
1. Откройте программу Снимок экрана (, через поиск Spotlight, Launchpad
или нажмите ⌘Cmd + ⇧Shift + 5
на клавиатуре на клавиатуре, чтобы открыть панель инструментов экрана.
2. Нажмите кнопку «Параметры»
на появившейся панели внизу экрана.
3. Выберите «Рабочий стол»
, «Документы»
, «Буфер обмена»
, «Почта»
, «Сообщения»
или «Предварительный просмотр»
в «Сохранить в»
, чтобы установить местоположение сохранения.
Как установить таймер для создания скриншотов в macOS Mojave и новее
1. Откройте программу Снимок экрана
2. Нажмите «Параметры»
.
3. Чтобы установить таймер, выберите «5 секунд»
или «10 секунд»
, чтобы отключить, выберите вариант «Нет»
.
Как показать курсор мыши на скриншотах в macOS Mojave и новее
1. Откройте программу Снимок экрана
любым из способов указанных выше.
2. Нажмите «Параметры»
.
3. Нажмите «Показать курсор мыши»
.
Как отредактировать скриншот в macOS Mojave и новее
1. После создания скриншота в правом нижнем углу появится его миниатюра. Нажмите на нее для запуски режима «Разметка»
.
Разметку можно запустить также путем нажатия на миниатюру снимка экрана правой кнопкой мыши
и выбрав в контекстном меню вариант «Разметка»
.
3. Используйте панель инструментов «Разметки»
для рисования, записи, выделения, добавления фигур, вставки текста, подписи, поворота или выбора стилей текста с помощью панели инструментов в верхней части окна быстрого просмотра.
4. Нажмите «Готово»
для сохранения изменений.






