Как заменить слово в ворде(word) по всему тексту?
Содержание:
- Замена слов по всему тексту в Ворде
- Поиск и замена слов в Google Документах (для мобильных устройств)
- Второй путь
- Замена слов в MS Word (Рабочий стол)
- Замена символов в MS Word
- Как в программе Microsoft Word по всему тексту, заменить одно слово. Быстро и самому.
- Ручная замена
- Поиск и замена в Microsoft Word — Microsoft Excel для начинающих
- Автотекст
- Использование объекта Selection
- Работа с контурами
- Поиск и замена текста в Word
- Как в Microsoft Word сделать массовую замену или удаление текста
- Выбор нескольких точек вставки
- Автозамена в Word
Замена слов по всему тексту в Ворде
Оглавление
-
- Открытие окна «Заменить»
- Возможности окна «Замены»
Никто не застрахован от грамматических и пунктуационных ошибок при создании любого вида текстового документа. Замена в Ворде позволит не тратить много времени на исправление и вычитывание текста.
Заменить слово одно на другое, сменить символ пробела на нижнее подчёркивание и еще многое другое можно сделать с помощью функции «Заменить».
Рассмотрим подробнее, где она находится и как правильно её использовать.
Открытие окна «Заменить»
Перед тем, как научится правильно заменять слова в тексте по всему документу, нужно знать, каким образом осуществлять вызов функции «Замена». Существует три метода:
Метод 2: Панель навигации
Вызвать панель «Навигация» можно сочетанием клавиш «Ctrl+F», если в документе данное окно скрыто. Далее нажать на треугольник и выбрать «Заменить». Откроется диалоговое окно «Найти и заменить».
Открыть вкладку «Главная» нажать по кнопке «Заменить» в разделе «Редактирование».
Возможности окна «Замены»
Многим пользователям функция замены известна тем, что с её помощью можно быстро сделать замену символа по документу или отдельному фрагменту. Но на этом возможности команды «Заменить» не заканчиваются. Рассмотрим все по порядку.
Замена слов и фраз в Ворде
Когда набирается текст очень быстрым темпом и еще всеми десятью пальцами, невозможно не промазать по нужной клавише. А бывают и такие ситуации, когда в реферате или курсовой много повторений одного и того же слова, такие моменты можно исправить. Открыв окно «Найти и заменить» следует выполнить действия:
- Для начала надо расширить функционал данной панели, нажав по кнопке «Больше»;
- Перед фразой «Найти» напишите слово или знак, который необходимо найти и заменить. Например, нужно заменить слово «Знак» на синоним.
Напротив «Заменить на» напечатайте слово в нужном падеже или словоформе, на которое будет заменено предыдущее. Ниже в параметрах поиска установите галочку напротив «Только слово целиком».
В нашем случае, под команду поиск и замену не будут попадать словообразования, такие как «Знаковые» или «Знаки». И нажмите «Заменить все». Закройте окно замены слов, нажав по кнопке «Закрыть».
Теперь вы знаете, каким образом можно заменить слова в Ворде, если много повторений. Можно более точно настроить замену, используйте кнопку «Специальный».
Форматирование документа
Когда перед пользователем огромный текст в несколько десятков страниц, то постоянное проматывание и внесение корректировки ужасно выматывает. Посредством функции «Заменить» вносить форматирование по тексту будет в разы быстрее.
- Откройте окно «Найти и заменить»;
- В строке «Заменить на» укажите слово или пункт, к которому нужно применить форматирование;
- Кликните по «Формат» и выберите нужный пункт форматирования;
- Откроется новое соответствующее окно, в котором сможете задать необходимые параметры;
- Нажмите на «Ок». И кликните по «Заменить все» и «Закрыть»;
- В результате по всему документу ранее указанное слово «символ» изменится в соответствии с заданным шрифтом, размером и начертанием.
Поиск и замена слов в Google Документах (для мобильных устройств)
- Коснитесь приложения Google Docs и откройте документ, который хотите отредактировать.
- Коснитесь значка с тремя точками (⋮). Затем нажмите «Найти и заменить».
- Введите слово, которое хотите изменить. Еще раз проверьте его написание.
- Коснитесь Поиск. Если вы хотите искать слова с точным верхним и нижним регистром, отметьте «Учитывать регистр». Если вы ищете шаблоны регулярных выражений, которым движок пытается сопоставить во входящем тексте, установите флажок «Сопоставить с использованием регулярных выражений».
- Теперь вы можете просмотреть экземпляры слова в правом верхнем углу экрана. Чтобы переключаться между словами, нажимайте стрелки «Назад» и «Далее».
- Введите слово, которое хотите заменить. Если вы хотите изменить выделенное слово, нажмите «Заменить». Чтобы изменить все вхождения слова, коснитесь «Заменить все».
Второй путь
Описанный способ подходит тогда, когда нужно провести так называемую «прямую» замену. Как правило, большинству пользователей нужно именно это. Но бывают случаи, когда нужно кое-что посложнее. Скажем, слово найти и заменить нужно на другое только тогда, когда оно в начале фразы, и на следующее, если оно в конце. Для такого стандартная функция не подходит. Впрочем, в Microsoft Word встроен механизм макросов. По сути, это сценарий на языке программирования Visual Basic, и вы должны знать его синтаксис, чтобы их писать. С помощью такого мощного средства вы можете реализовать как такой «развесистый» алгоритм, так и прямую замену. Впрочем, решение, требующее специальных знаний, не может считать общепризнанным, так что мы просто отметим наличие такой возможности, но не станем подробно на ней останавливаться.
Замена слов в MS Word (Рабочий стол)
- Открытым Microsoft Word документ на вашем компьютере. Нажмите клавиши Ctrl + H или щелкните «Домой», затем перейдите к «Заменить».
- Введите слово или фразу, которые необходимо изменить, в поле «Найти», чтобы найти их.
- Удалите слова, которые хотите изменить, и введите их замену. Вы также можете выбрать одно из слов или фраз с помощью кнопок «Далее» и «Назад».
- Нажмите «Заменить все», чтобы сразу обновить все слова или фразы, введенные вами в поле «Найти».
- Щелкните Сохранить в сохраните сделанные вами изменения.
Примечание: MS Word поможет вам восстановить изменения в файле или восстановить несохраненные документы, если ваш компьютер выйдет из строя.
В новейшей версии MS Word также есть несколько других параметров поиска, которые можно использовать для дальнейшего уточнения поиска.
- Выберите «Учитывать регистр», если вы хотите найти слово или фразу в точном нижнем и верхнем регистре.
- Установите флажок «Искать только слова целиком» для поиска целых слов, соответствующих тексту, начинающемуся и заканчивающемуся пробелом.
- Выберите Использовать подстановочные знаки, если вы хотите найти символ или короткую строку символов при поиске.
- Установите флажок Sounds like (English), если вы хотите включить слова, которые имеют звук, похожий на слово, которое вы ищете. (например, тесто и хоть)
- Выберите «Найти все словоформы (английский)» для поиска по грамматической лексике. При поиске таких слов, как «есть», также будут отображаться «есть», «мы», «были» и т. Д.
- Установите флажок «Префикс соответствия», если вы хотите искать слова, начинающиеся с точной строки поиска. Следовательно, если вы выполните поиск по запросу «до», некоторые из результатов, которые вы можете получить, будут «подготовить» и «присутствует».
- С другой стороны, при выборе Суффикса совпадения будет выполняться поиск слов, оканчивающихся на точную строку поиска. Например, если вы выполните поиск по запросу «ion», некоторые результаты Word будут включать «движение» и «положение».
- Выберите Игнорировать знаки препинания, если вы хотите искать слова, в которых могут быть знаки препинания, без ввода тех же символов. Знаки препинания — восклицательные знаки, фигурные скобки, запятая, дефис, апострофы и т. Д.
- Выберите Игнорировать символы пробелов, если документ содержит символы пробелов, такие как табуляция, неразрывный пробел и жесткий разрыв строки.
Замена символов в MS Word
При перенаборе схем для вышивки крестом с помощью программы VirtualStitch необходимость замены символов обычно возникает в следующих случаях:
- при использовании программы Adobe Reader для копирования схемы (см. Особенности копирования схемы вышивки с помощью Adobe Reader);
- при нахождении повторяющихся символов программой VirtualStitch в процессе обработки палитры.
Adobe Reader некорректно копирует некоторые символы, например «Ф». В результате чего в MS Word вставляется группа из двух символов (рис. 1), которую необходимо заменять на символ, неиспользуемый в остальном списке цветов.
Для поиска свободного символа (который ещё не встречается в палитре) можно использовать специальную панель (или окно) MS Word, которую проще всего вызвать сочетанием клавиш CTRL + F вне зависимости от версии редактора. Путем перебора символов с клавиатуры можно найти неиспользуемый символ.
Для замены символов в MS Word необходимо вызвать это же окно («Найти и заменить») (CTRL + F) для указания параметров замены или найти соответствующую команду на панели инструментов (рис. 2).
На рисунке 3 заметно, что эта пара символов в Юникоде отображена как ОЕ. Заменяем их на любой свободный символ (например, «1») и нажимаем кнопку «Заменить всё». После замены всех таких символов закрыть окно, нажав на кнопку «Закрыть».
Так как Adobe Reader сохраняет исходное форматирование, то возможно перенабирать схемы содержащие символы из разных шрифтов, которые в Юникоде отображаются совершенно одинаково и для программы VirtualStitch они так же неразличимы. На рисунке 4 заметно, что один и тот же символ может быть отображен разными шрифтами. В данном случае если не выполнить замену одного из них, то они будут одинаковыми для программы и перенабор невозможно будет получить. VirtualStitch при обработке палитры выводит информацию о повторяющихся символах. Указанные символы необходимо заменить на альтернативные. К слову, схемы вышивки, содержащие визуально одинаковые символы можно вышивать только по перенаборам.
В таких случаях необходимо выполнить замену только одного такого символа из пары одинаковых. Для этого вызывается окно «Найти и заменить» (CTRL + F), в котором на вкладке «Заменить» в поле «Найти» необходимо указать заменяемый символ. Далее нажать на кнопку «Больше» (рис. 5).
В результате этих действий выведется дополнительная панель, в которой необходимо нажать на кнопку «Формат» и выбрать пункт «Шрифт» (рис. 6).
Далее выведется диалоговое окно «Найти шрифт», в котором необходимо указать шрифт заменяемого символа (рис. 7). Если шрифт, используемый в схеме, не установлен в системе Windows, то в этом выпадающем списке вы его не найдете. В этом случае название шрифта необходимо скопировать из основного окна MS Word (рис. 5) и вставить в поле шрифта. Далее нажать кнопку «ОК». Окно для выбора шрифта закроется и можно будет указать на вкладке «Заменить» символ, на который будет заменён исходный символ. Выделив символ замены (в данном случае «1»), можно и ему задать шрифт аналогичным образом, например «CrossStitch3».
В этом окне также обязательно поставить флажок на «Учитывать регистр» и выбрать направление поиска «Везде». Далее нажать на кнопку «Заменить всё» (рис. 8), а потом «Закрыть». В результате этих действий проблемный символ заменен на альтернативный (рис. 9).
Такие замены символов необходимо делать и в файле с палитрой, и в файле со схемой!
Как в программе Microsoft Word по всему тексту, заменить одно слово. Быстро и самому.
Есть несколько способов замены слова в текстовом редакторе Word по всему тексту сразу. Также и причины по котором это необходимо сделать могут быть самыми различными. Например, вы набрали текст, используя название иностранной компании в русском звучании, а затем узнали, что по требованиям оформления документации нужно использовать оригинальное название на иностранном языке. Значит меняем слово!
Теперь вам нужно заменить все вхождения данного слова по тексту. Как заменить слово в Ворде по всему текстуДля замены определенного слова другим словом по всему тексту выполните следующие шаги:
- Откройте редактируемый документ в Word, если он не был открыть до этого и нажмите сочетание клавиш Ctrl + H (H – английская).
- В открывшемся окне в поле Найти: введите искомое слово или текст, которые подлежат замене, в поле Заменить на: то словечко или текст, на который он будет заменен.
3.Нажмите кнопку Больше>>, чтобы открыть дополнительные настройки замены.
4.Установите галочки в строках Учитывать регистр и Только слово целиком, если вам необходимо заменить только точное вхождение искомого слова.
5.Нажмите кнопку Заменить все для выполнения замены.
6.После завершения замены всех слов в Ворде по всему тексту будет выведено информационное окно с указанием количества произведенных замен.
Ручная замена
Если не все возможные варианты замены внесены в список исправлений, а ошибка в тексте замечена, ее можно исправить, перейдя в раздел «Заменить» на верхней панели задач текстового редактора.
В открывшемся окне, во вкладке «Заменить», необходимо ввести требуемые значения в строки «Найти» и «Заменить на». Эта функция удобна тем, что позволяет найти все подобные ошибки в тексте и исправить их в одно касание. Для этого, после введения нужных слов или выражений, следует нажать кнопку «Заменить все».
Описанные действия можно применять в microsoft office word следующих версий:
- 2010;
- 2013;
- 2007;
- 2016.
Операционная система, установленная на компьютер, не влияет на функциональность текстового редактора.
Автозамену букв и слов можно использовать не только по прямому назначению, для исправления ошибок, но и для облегчения и ускорения набора текста. Представленная инструкция поможет быстро разобраться с описанной функцией.
Поиск и замена в Microsoft Word — Microsoft Excel для начинающих
В случае, когда приходится работать с большим документом, поиск определенного слова или фразы может оказаться затруднительным и занять множество времени.
Microsoft Word позволяет осуществлять автоматический поиск по документу, а также быстро заменять слова и фразы при помощи инструмента Найти и заменить.
Хотите научиться пользоваться этим инструментом? Тогда внимательно читайте этот урок до конца!
Поиск текста
В качестве примера возьмем часть известного произведения и воспользуемся командой Найти, чтобы отыскать фамилию главного героя в тексте.
- На вкладке Главная нажмите команду Найти.
- C левой стороны экрана появится область Навигации.
- Введите текст, который необходимо найти. В нашем примере мы вводим фамилию героя.
- Если искомый текст присутствует в документе, он выделится желтым цветом, а в области Навигации появится предварительный просмотр результатов.
- Если текст встречается более одного раза, можно просмотреть каждый вариант. Выбранный результат поиска будет выделен серым цветом.
- Стрелки Используйте стрелки для просмотра всех результатов поиска.
- Предварительный просмотр результатов: Для перехода к требуемому результату, нажмите на него.
- Когда Вы закончите поиск, нажмите на значок Х, чтобы закрыть область Навигации. Выделения исчезнут.
Вы можете вызвать команду Найти, нажав Ctrl+F на клавиатуре.
Чтобы открыть дополнительные параметры поиска, воспользуйтесь раскрывающимся меню, которое находится в поле поиска.
Замена текста
Бывают случаи, когда допущена ошибка, повторяющаяся во всем документе. Например, неправильно написано чье-то имя или необходимо изменить определенное слово или фразу на другую. Вы можете воспользоваться функцией Найти и заменить, чтобы быстро внести исправления. В нашем примере мы поменяем полное название корпорации Microsoft на аббревиатуру MS.
- На вкладке Главная нажмите кнопку Заменить.
- Появится диалоговое окно Найти и заменить.
- Введите текст для поиска в поле Найти.
- Введите текст для замены в поле Заменить на. Затем нажмите Найти далее.
- Найденный текст будет выделен серым цветом.
- Проверьте текст, чтобы убедиться в необходимости заменять его. В нашем примере искомый текст является частью названия статьи, поэтому нет необходимости заменять его. Нажмем Найти далее еще раз.
- Программа перейдет к следующему варианту искомого текста. Если Вы хотите заменить текст, выберите один из вариантов замены:
- Команда Заменить служит для отдельной замены каждого из вариантов искомого текста. В нашем примере мы выберем эту опцию.
- Заменить все позволяет заменить все варианты искомого текста в документе.
- Выделенный текст будет заменен. Если имеются еще найденные варианты, то программа автоматически перейдет к следующему.
- Когда вы закончите, нажмите на значок Х, чтобы закрыть диалоговое окно.
Вы можете перейти к диалоговому окну Найти и заменить, нажав комбинацию клавиш Ctrl+H на клавиатуре.
Для выбора дополнительных параметров поиска и замены нажмите Больше в диалоговом окне Найти и заменить. Здесь можно выбрать такие параметры, как Только слово целиком или Не учитывать знаки препинания.
Оцените качество статьи
Нам важно ваше мнение:
Автотекст
Функция пригодится, когда при работе с документом часто нужно вставлять типовые, повторяющиеся фрагменты. Например, при составлении договоров, заявлений, инструкций, писем и других документов, где используются текстовые шаблоны.
Она работает как буфер обмена и связанная с ним функция Копировать-Вставить . Но содержимое буфера сбрасывается, когда вы выходите из приложения или перезагружаете компьютер. А сохраненные фрагменты автотекста будут доступны в памяти пакета Microsoft Office, пока вы их не удалите.
Вам нужно один раз создать шаблон, а потом сохранить его как экспресс-блок. После чего можно вставлять сохраненные фрагменты в любой вордовский документ.
Шаблон может включать в себя не только текстовые, но и графические элементы.
Управлять элементами автотекста можно с помощью кнопки Экспресс-блоки . Она находится на панели инструментов, вкладка Вставка , поле меню Текст .
Как добавить
Наберите фрагмент текста, который хотите сохранить как экспресс-блок. Отформатируйте его, вставьте дополнительные элементы — рисунки, значки, графические символы. Выделите готовый блок указателем мыши. Откройте меню управления автотекстом, выберите Сохранить выделенный фрагмент в коллекцию автотекста .
Введите параметры сохраняемого фрагмента. Для простоты можно оставить по умолчанию все, кроме поля Имя . Имя каждого блока должно быть уникальным и запоминающимся — это позволит не запутаться, а также быстро вставлять сохраненные фрагменты при вводе.
Чтобы вставить нужный фрагмент, можно также воспользоваться меню управления автотекстом на панели инструментов. При клике по значку открывается список всех созданных вами фрагментов.
Также вы можете начать вводить название блока, которое вы указали ранее в поле Имя — отобразится примечание, где Ворд предложит вставить его автоматически по нажатию Enter .
Управлять блоком можно, кликнув по нему правой клавишей мыши, а потом выбрав нужный пункт из контекстного меню.
Чтобы открыть список всех фрагментов, которые вы сохранили — кликните Организатор стандартных блоков . Откроется полный список — там будут как доступные по умолчанию вордовские блоки автотекста, так и созданные вами.
Как удалить
Откройте Организатор стандартных блоков . Сделать это можно не только с помощью соответствующей кнопки. Можно также кликнуть правой клавишей мыши по любому элементу автотекста, который вы сохранили ранее, и выбрать из контекстного меню Упорядочить и удалить .
Откроется окошко организатора. Найдите нужный текстовый фрагмент в списке, выделите его указателем мыши и нажмите Удалить .
Альтернатива: специальное ПО
Если стандартных встроенных инструментов Microsoft Office недостаточно — используйте сторонние программы. Они вставляют в текст сохраненные элементы с помощью команд, введенных с клавиатуры. Сами команды и параметры вставки гибко настраиваются, что позволяет полностью адаптировать программу под пользователя.
Как правило, они содержат также дополнительные функции. Например, быстрое переключение языка ввода или раскладки, изменение регистра символов и т.д.
Существенный плюс таких программ — то, что они работают не только с текстовыми редакторами, но и с другими приложениями, в том числе — браузерами.
Для ОС Windows можно использовать:
- У меня старая версия MS Office, где искать указанные инструменты?
MSO Word 2003:
- Автозамена: Сервис — Параметры автозамены
- Найти и заменить: Правка — Заменить
- Автотекст: Вставка — Автотекст
MSO Word 2007:
- Автозамена: Значок MS Office (в левом верхнем углу) — Параметры Word — Правописание — Параметры автозамены
- Найти и заменить: Вкладка Главная — Редактирование — Заменить
- Автотекст: Вставка — Экспресс-блоки
MSO Word 2010:
- Автозамена: Файл — Параметры — Правописание — Параметры автозамены
- Найти и заменить: Вкладка Главная — Редактирование — Заменить
- Автотекст: Вставка — Экспресс-блоки
Использование объекта Selection
При использовании объекта Selection для поиска текста все заданные условия применяются только для поиска текущего выделенного текста. Если точкой вставки является Selection, то поиск выполняется по документу. Если будет найден элемент, соответствующий условиям поиска, он будет автоматически выделен.
Следует отметить, что условия Find являются накопительными. Это означает, что условия добавляются к предыдущим условиям поиска. Для сброса форматирования из предыдущих операций поиска перед выполнением нового поиска используйте метод ClearFormatting.
Поиск текста с помощью объекта Selection
-
Назначьте переменной строку поиска.
-
Сбросьте форматирование из предыдущих операций поиска.
-
Выполните поиск и отобразите окно сообщения с результатами.
В следующем примере показан полный метод.
Работа с контурами
- Alt + Shift + Стрелка влево/вправо: продвигать (перемещаться влево) или понижать (перемещать вправо) линию
- Ctrl + Shift + N: понизить уровень контуров до обычного текстового текста
- Alt + Shift + стрелка вверх/вниз: перемещение линии с помощью точки вставки вверх или вниз в контуре
- Alt + Shift + Plus или Minus: развернуть или свернуть текст под заголовком
- Alt + Shift + A: развернуть или свернуть весь текст или заголовки в контуре
- Alt + Shift + L: показать первую строку основного текста или всего текста тела
- Alt + Shift + 1: показать все заголовки, в которых применяется стиль заголовка 1
- Alt + Shift + любая другая цифра: показать все заголовки этого уровня
Поиск и замена текста в Word
10:10
Людвиг Главная страница » Word Просмотров:
3190
Поиск и замена в word. Вы писатель или просто вам часто и по многу приходится писать тексты. Тут уж без текстового редактора вам никак не обойтись.
Хотя некоторые очень хорошие современные писатели старой закалки, такие как Дарья Донцова наотрез отказываются набирать свои рукописи на компьютере. Ну что ж – это дело вкуса и привычки.
Хотя мне кажется, что если бы они пересилили себя, и с недельку посидели за клавиатурой, то потом их за уши не оттянули бы от этого занятия. Ну, сами посудите, что только невозможно сделать в Microsoft Word?
А сегодня мы рассмотрим еще одну чудесную функцию – поиск и замена в Word. Вы спросите, а для чего она нужна? Ну, взять хотя бы такой пример. Вы создали свою электронную книгу. Написали хорошую объёмную статью, а потом решили, что какое-то слово в этой статье лучше заменить на более понятное. Пусть это будет слово «статья», которое вы хотите заменить во всем тексте на слово «книга».
Заходим в меню – Правка – Заменить.
Откроется окно Найти и заменить. У этого маленького окошка очень большие возможности, но пока их все рассматривать не будем, а сразу перейдем на вкладку Заменить. В поле Найти напишем слово «статья», а в поле Заменить на, слово «книга».
Для более расширенных параметров поиска и замены, можно воспользоваться кнопкой Больше. Тогда это окошко примет такой вид.
В параметрах поиска можно указать Направление поиска (Вперед, Назад, Везде). Все зависит от того, где у вас установлен курсор.
Если установить галочку Учитывать регистр, то поиск и замена будет производится строго с учетом регистра букв. Например, если в поле Найти указать слово «Статья» с большой буквы, то поиск будет ориентироваться только на слово «Статья» с большой буквы.
Так, что если указать в поле Заменить на — слово «книга» с маленькой буквы, то соответственно замена произойдет именно на слово «книга» с маленькой буквы.
Имейте в виду, что заменять можно не только одно слово в тексте, но и целые предложения и фразы
Подстановочные знаки применяются в том случае когда не так важно какая буква в слове. Например, если вы напишите слово «к*т», то поиск выдаст вам и «кот» и «кит» и «кат»
Если установить флажок на Все словоформы, то замена слова «статья» произойдет с любым окончанием этого слова (статьи, статьей, статью). Так, что думайте сразу, что на что менять, а то потом запутаетесь, и придется править весь текст вручную.
Кнопка Заменить, произведет замену первого найденного слова. Кнопка Заменить все, заменит все встречающиеся слова в тексте. Кнопка Найти далее, нужна только в том случае, если перед этим нажали кнопку Заменить. Ну а кнопка Отменить, естественно отменяет ваше предыдущее действие.
Если оставить поле Заменить на пустым, то программа просто удалит все слово, которые вы вписали в поле Найти.
Для того, чтобы найти и заменить слово или фразу в Word 2007/2010, необходимо перейти на вкладку Главная и открыть блок Редактирование, или нажать одновременно на клавиатуре клавиши Ctrl + H. Все остальное делается так, как описано выше.
Совет
Прежде, чем экспериментировать с текстом, создайте копию файла. Что бы потом не было мучительно больно за угробленный многодневный труд. Возьмите себе за правило – все эксперименты делать на копиях.
Как в Microsoft Word сделать массовую замену или удаление текста
Случалось ли с вами такое, что уже закончив печатать письмо, отчёт или презентацию вы вдруг обнаруживали, что неправильно написали имя человека или неправильная компания была упомянута несколько раз по всему вашему документу? Не беспокойтесь — это легко поправить. Используя функцию Word «Найти и заменить» вы сможете быстро обнаружить и заменить однотипный текст много раз. Используя эту же технику вы сможете удалить из документа слово или фразу встречающуюся в тексте много раз.
Переключитесь на вкладку «Главная» в Ленте Word и нажмите кнопку Заменить.
Вы также можете открыть это окно используя сочетание клавиш CTRL+H.
Будет открыто окно «Найти и заменить». В поле «Найти» введите слово или фразу для поиска, которую вы хотите найти в тексте. Если вам нужно только найти текст в вашем документе, то для этого нажмите кнопку «Найти далее» и Word перейдёт к следующему совпадению искомого слова. Продолжайте кликать, чтобы пройтись по всем найденным результатам.
Если вы хотите заменить текст, который вы нашли на что-то ещё, то в поле «Заменить на» вставьте желаемую замену — новый текст или фразу. Кстати к слову, вы можете ввести до 255 символов в оба поля «Найти» и «Заменить на».
В моём примере, допустим мы хотим заменить фамилию «Петров» на фамилию «Мишкин», следовательно, мы впечатываем этот текст в соответствующие поля. Затем мы кликаем по кнопке «Найти далее» чтобы Word нашёл первое совпадение текста, которое указано в поле «Поиск».
Word прыгает по документу указывая и подсвечивая серым результат поиска, при этом окно «Найти и заменить» остаётся поверх документа, чтобы вы могли продолжать поиск. Кликните кнопку «Заменить» для замены выбранного в текущий момент результат на тот текст, который указан в поле «Заменить на».
Чтобы заменить за один раз все совпадения с поиском без остановки и исследования каждого результата, вы можете нажать кнопку «Заменить все».
Будьте осторожны, когда используете «Заменить все», поскольку он автоматически поменяет всех найденные вхождения, включая те, которые вы не хотели менять, и которые, возможно, вы даже не могли себе представить. В примере ниже ещё три совпадения «Петров», но нужно поменять только следующие два. В этом случае нужно делать замены по одной кликая кнопку «Заменить» для второго и третьего совпадений.
Если попадётся определённое вхождение, которое вы не хотите менять, тогда нажмите кнопку «Найти далее» столько раз, скольку нужно чтобы вы перешли к следующему фрагменту, который нужно заменить.
Чтобы выйти из диалогового окна «Найти и заменить» нажмите кнопку «Отмена».
Выбор нескольких точек вставки
Observação
Этот раздел относится к Visual Studio в Windows. Информацию о Visual Studio для Mac см. в статье Выбор блока.
Новая возможность в Visual Studio 2017 версии 15.8
Используйте выбор нескольких точек вставки, чтобы внести одинаковые изменения в несколько мест одновременно. Например, вы можете вставить одинаковый текст или изменить существующий текст в нескольких местах одновременно.
В Visual Studio 2022 мы улучшили возможности копирования и вставки с использованием нескольких курсоров. В прошлом при установке нескольких курсоров и копировании в них нескольких строк у каждого курсора происходила вставка всего содержимого буфера обмена. Теперь же, если скопировать и вставить определенное число строк ровно для такого же числа курсоров, каждая строка будет копироваться под соответствующий ей курсор отдельно.
Для выделения с помощью нескольких курсоров нажмите клавиши ALT+SHIFT+щелчок мышью или клавиши ALT+SHIFT+ . , а затем CTRL+SHIFT+клавиша со стрелкой, чтобы расширить выделенные фрагменты. После этого нажмите клавиши CTRL+C, чтобы скопировать текст из нескольких фрагментов. Нажмите ALT+SHIFT+щелчок мышью, чтобы создать несколько точек вставки в каждой строке, где вы хотите их установить. Наконец, нажмите CTRL+V, чтобы вставить каждую из строк под собственный курсор.
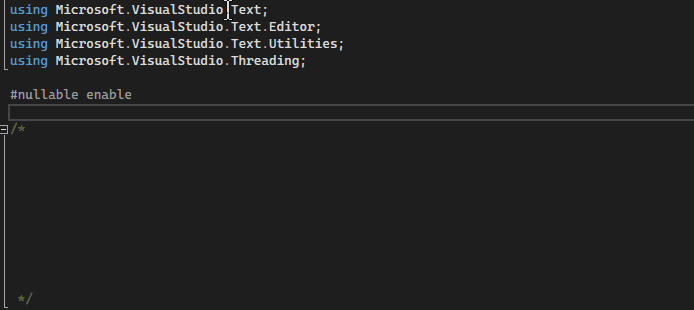
Кроме того, вы можете использовать клавиши ALT+SHIFT+СТРЕЛКА ВВЕРХ (или СТРЕЛКА ВНИЗ) либо ALT+SHIFT+перетаскивание мышью для выделения фрагментов с применением множества курсоров. Ранее эти действия создавали прямоугольный блок выделения. Теперь выделенный блок преобразуется в строки с несколькими курсорами. Этот метод проще и быстрее, чем вставлять отдельные курсоры, точно щелкая мышью в разных местах.
Dica
Если же при расширении фрагмента с несколькими курсорами с помощью ALT+SHIFT+клавиша со стрелкой и ALT+SHIFT+перетаскивание мышью вы хотите оставить выделение блоками, перейдите в раздел Сервис > Параметры > Текстовый редактор > Дополнительно и выберите Использовать выделение блоками.
Также можно включить использование нескольких курсоров из строки меню, открыв вкладку Правка > Несколько курсоров и выбрав желаемое действие.

На следующем снимке экрана выбран в трех местах. Если пользователь нажмет Удалить, все три фрагмента будут удалены:
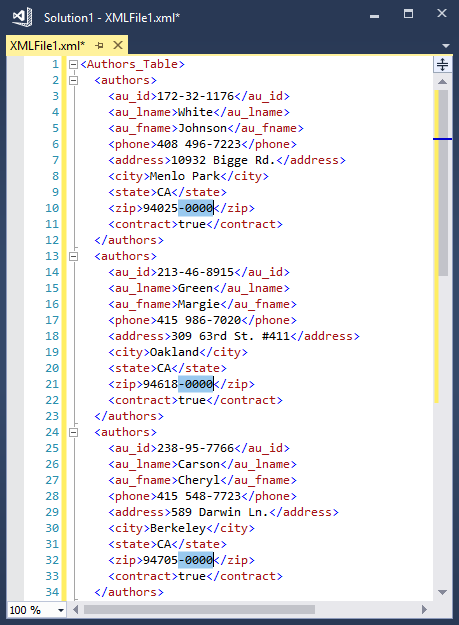
Чтобы выбрать несколько точек вставки, выберите первый фрагмент текста обычным образом, а затем нажмите клавишу ALT и выберите фрагменты в других местах. Можно также автоматически добавить совпадающий текст в качестве дополнительного выделения или выбрать поле текста для внесения одинаковых правок в каждой строке.
Dica
Если вы выбрали ALT как клавишу-модификатор для команды «Перейти к определению» по щелчку мыши в меню Сервис > Параметры, функция выбора нескольких точек вставки недоступна.
Команды
Используйте следующие клавиши и действия для выбора нескольких точек вставки:
| Клавиша | Действие |
|---|---|
| CTRL+ALT + щелчок | Добавить дополнительную точку вставки |
| CTRL+ALT + двойной щелчок | Добавить дополнительное выделенное слово |
| CTRL+ALT + щелчок + перетаскивание | Добавить дополнительный выделенный фрагмент |
| SHIFT+ALT+ . | Добавить следующий совпадающий текст как выделенный фрагмент |
| SHIFT+ALT+ ; | Выделить все совпадающие фрагменты текста |
| SHIFT+ALT+ , | Удалить последний выделенный фрагмент |
| SHIFT+ALT+ | Пропустить следующий совпадающий фрагмент |
| ALT + щелчок | Добавить выделенное поле |
| ESC или щелчок | Отменить выбор всех элементов |
Некоторые команды также доступны в меню Изменить в разделе Несколько точек вставки:

Автозамена в Word
Если вы помните, мы с вами уже настраивали параметры проверки орфографии и грамматики. Если вы этого еще не сделали, то сейчас самое время перейти на эту страницу и настроить эти параметры, т.к дальнейшая настройка будет зависеть от этих параметров.
Теперь заходим в меню – Сервис – Параметры Автозамены .
Откроется новое окно Автозамена . На одноименной вкладке Автозамена перейдите в самый низ и установите галочку на записи Автоматически исправлять орфографические ошибки . Теперь программа будет следить за вашими ошибками, и исправлять их.
Но учтите, что программа не все ошибки будет исправлять, а только орфографические и те, которые запрограммированы в ней. Если вы умудритесь написать слово так, что и сами не поймете, что написали, то программа и подавно не определит ошибку. Так, что некоторые орфографические правила вам все равно придется изучить, если не хотите, чтобы о вас говорили, как о неуче.
Теперь рассмотрим самую интересную функцию – Автоматическая вставка знаков .
При включенной автозамене можно автоматически вставлять символы, включенные во встроенный список элементов автозамены (например, различные стрелки). Введите заранее определенное название элемента автозамены из следующего списка. Microsoft Word автоматически заменит это название соответствующим элементом. Например, чтобы вставить символ « стрелка «, введите —>.
Если текст не заменяется на символ, может потребоваться включение средства автозамены. В меню Сервис выберите команду Параметры автозамены , а затем откройте вкладку Автозамена . Установите флажок Заменять при вводе .
Обратите также внимание на вкладку Автоформат при вводе
Здесь можно всё оставить по умолчанию.
Следующая вкладка Автотекст .
Установите галочку на Использовать автозавершение . Эта функция хороша для деловой корреспонденции. Можно ввести в поле Имя элемента необходимые шаблонные фразы, и как только вы начнете писать эту фразу, программа сама допишет её.
Нажав кнопку Панель вы получите в дополнение к меню панельку быстрого доступа ко всем функциям этой вкладки.
- Кнопка Автодиспетчер (1) открывает окно Автозамена прямо на вкладке Автотекст .
- Выпадающий список Все элементы (2) открывает готовые шаблоны фраз.
Выпадающий список Создать (3), дает возможность убрать или настроить панель.
На вкладке Автоформат лучше установить галочки везде.
На вкладке Смарт-теги ничего трогать не надо. Это скорее всего вам никогда не пригодиться.






