Как спросить картинкой? инструкция для поиска по фотографии
Содержание:
- Как искать по картинке через Яндекс на смартфоне
- Рабочие и нерабочие способы уникализации
- Возможности сервиса поиска изображений
- «Яндекс.Сибирь» поиск изображений в сети
- Google.Картинки – инструкция по применению
- Специальные приложения для серфинга по фотоснимкам с телефона
- Поиск по картинке в Яндексе через телефон с помощью приложений
- Приложения для Android
- Поиск по картинке в Яндексе через телефон с помощью приложений
- Зачем искать картинки онлайн
- Вариант 2: Мобильное приложение Яндекс
- Как найти изображение с помощью Google
- Как найти человека по фото – инструкция
Как искать по картинке через Яндекс на смартфоне
В данном случае вам потребуется немного – любой мобильный браузер (подойдёт даже стандартный) и выход в интернет. Однако инструкции для разных браузеров могут немного различаться.
Способ 1: Использование продуктов от Яндекса
Проще всего использовать приложения от Яндекса для телефона, например, Яндекс Браузер или приложение Яндекс, которое объединяет в себе несколько сервисов одновременно (браузер, голосовой помощник, погоду и т.д.). В данном случае рассмотрим, как пользоваться последним приложением:
Если оно у вас не установлено, то скачайте его на телефон. Откройте Play Market или AppStore и впишите в поисковую строку «Яндекс». Среди приложений выберите вариант «Яндекс с Алисой» или «Яндекс Бета»
Не так важно какой именно вариант вы выберите, так как различия между ними незначительные.
Нажмите «Установить» и дождитесь завершения установки.
Теперь нажмите «Открыть».
Обратите внимание на поисковую строку, которая расположена сверху. Там должна быть иконка, совмещённого с лупой фотоаппарата. Нажмите на неё.
Откроется поисковая строка. В нижней части ещё раз нажмите на иконку с фотоаппаратом и лупой.
Яндекс может запросить доступ к вашей Галереи и Камере. Разрешите его.
Вы можете сфотографировать объект сразу же, нажав на жёлтый круг в нижней части экрана.
Если нужно выполнить загрузку из Галереи, то нажмите на иконку в виде четырёх квадратов в нижней левой части экрана.
Будет предложено несколько вариантов, откуда можно выгрузить фотографию. Например, из Галереи, Гугл Диска и т.д. Выберите приемлемый для вас.
Укажите фотографию для поиска.
Дождитесь завершения поиска. Приложение подберёт похожие картинки, теги и сайты, если будет обнаружено, где встречается такое же или похожее изображение.
Способ 2: Стандартные браузеры
Если у вас на телефоне не установлено приложение «Яндекс» или вам не хочется по каким-то причинам его устанавливать, то можно воспользоваться браузерами от других разработчиков или стандартным решением для владельцев как Android, так и iOS-устройств.
Рассмотрим, как производить поиск в Яндексе по картинкам через стандартный браузер на Android:
- Изначально в стандартном браузере будет стоять поисковая система от Google, но это не страшно. Введите в поисковую строку запрос «Яндекс Картинки» и перейдите по первой же ссылке.
В Картинках уже будет поиск от Яндекса. Нажмите на поисковую строку.
После нажатия на неё ниже отобразится вариант «Спросить картинкой». Нажмите на него.
Появится окошко, где вас спросят, что нужно сделать с картинкой. Выберите подходящий для вашей цели вариант. В данном случае нажмём на «Найти похожие картинки».
Снова появится окно, где нужно указать источник, откуда будет взято изображение. Например, из Галереи, Google Drive и т.д.
Отметьте то изображение, которое хотите найти.
Дождитесь загрузки на сервис. В зависимости от скорости интернета и размера картинки она может длиться до минуты.
Здесь, как в предыдущем способе отобразится основная информация по изображению, теги, похожие картинки и т.д.
Как видите, нет ничего сложного в поиске по картинке через сервис Яндекс на телефоне как под управлением Android, так и iOS. Ограничений по поиску также нет никаких.
Рабочие и нерабочие способы уникализации
Для картинок существует масса способов уникализации. Некоторые из них работают и положительно на оптимизации и продвижении сайта, а некоторые представляют собой лишь пустую трату времени.
Рассмотрим нерабочие способы уникализации картинок:
- Изменение цветовой гаммы — в анализе поисковые системы не учитывают цвет картинки;
- Масштабирование, растяжение-сжатие, обрезание — тоже не работают;
- Рамка — в некоторых случаях рамка только помогает найти поисковикам дубли изображений;
- Водяные знаки для придания уникальности также бесполезно ставить;
- Контрастность/размытие — тоже не то;
- Другой формат опять же не работает.
Технология проверки уникальности представляет собой определенную последовательность действий. Вначале снимается стандарт EXIF. Затем изображение преобразуется в черно-белый формат. Края обрезаются для отделения возможной рамки. Накладывается специальный DoG-фильтр, который проводит математические вычисления для определения уникальности. В финальной стадии осуществляется валидация.
Для закоса картинки под уникальность можно выполнить такие операции:
- сделать скриншот изображения;
- поворот картинки как минимум на 15-20 градусов;
- обрезание краев.
Поворот и обрезание краев без проблем осуществляется через Фотошоп. В результате любая заюзанная картинка превратится для ПС в уникальное изображение.
Чтобы проверить уникальность картинки, можно воспользоваться сервисом TinEye. Для примера возьмем url «Девятого вала» и вставим в графу поиска.
Возможности сервиса поиска изображений
Открыть изображение в большом размере. Чтобы открыть снимок в увеличенном размере, просто нажмите на него.
А если хотите загрузить его в отдельном окне, нажмите еще раз.
Открыть источник. Чтобы перейти на сайт, где было опубликовано изображение, нажмите на название картинки или адрес под ней.
В новой вкладке откроется сайт-источник.
Скачать на телефон. Сохранить снимок можно двумя способами:
- Через Яндекс
- С оригинального сайта (источника)
В первом случае изображение не всегда закачивается в хорошем качестве. А во втором зачастую можно выбрать размер.
Для загрузки через Яндекс нажимаем на кнопку «Скачать» под снимком.
Изображение откроется в новом окне. Нажимаем на него и удерживаем палец, пока не появится меню. Из списка выбираем пункт «Скачать изображение». После этого картинка запишется в галерею телефона.
Для загрузки с оригинального сайта нужно сначала на него перейти. Для этого нажать по названию снимка или по адресу сайта, написанного под ним.
В моем случае открылся сайт бесплатных картинок. Здесь есть возможность скачать снимок в разных размерах. Для этого нажимаю на кнопку «Бесплатная Загрузка». Затем выбираю размер и нажимаю «Скачать».
Снимок запишется в галерею телефона.
Изменить изображение. У сервиса есть встроенный редактор, при помощи которого можно внести небольшие правки.
1. Нажмите на кнопку «Редактор» под снимком.
2. Откроется увеличенное изображение, а под ним инструменты для редактирования.
3. Обработайте картинку и нажмите на кнопку «Готово».
4. Выберите пункт «Скачать» и изображение загрузится в галерею.
Появится меню с иконками социальных сетей. Через них можно опубликовать снимок на своей странице или отправить личным сообщением другу.
Добавить в коллекцию. Кнопка «В коллекцию» позволяет добавить изображение в папку «Мои коллекции/Мои картинки» в главном меню. Это что-то вроде закладок.
Найти похожие изображения. Кнопка «Похожие» загрузит подобные снимки (копии).
Фильтры
Фильтры помогают уточнить поиск, отсортировать результаты. Чтобы это сделать, нажмите на пункт «Фильтры» вверху.
Откроется панель, через которую можно выбрать параметры.
Например, если нажать на «Рисунки» загрузятся только рисованные картинки.
А кнопка «Белый фон» показывает только изображения на белом фоне.
Расширенные фильтры. Если настроек недостаточно, то можно открыть полную версию фильтров. Для этого нужно переключить мобильный браузер в компьютерный вид.
1. Нажмите на значок «три точки» в верхнем углу программы.
2. В окошке выберите «Версия для ПК».
3. Для отображения настроек нажмите на пункт «Показать фильтры» в правом углу.
Размер. Сортирует картинки по размеру. Можно выбрать большой, средний, маленький, или указать определенное значение.
Ориентация. Настраивает вид страницы: горизонтальный, вертикальный или квадратный.
Тип. Здесь можно выбрать, какие именно картинки будут показаны: с белым фоном, лица, рисунки и чертежи и др.
Цвет. Можно выбрать цветные, черно-белые или изображения в определенных тонах.
Файл. Задает фильтр по расширению (формату файла):
- JPEG — использует сжатие с потерями и не поддерживает прозрачность.
- PNG — поддерживает полноцветные изображения с сохранением прозрачности.
- GIF — это живые анимированные картинки.
Ещё. Через этот пункт можно указать дополнительные настройки: товары, свежие, обои.
Сбросить. Удаление всех назначенных фильтров.
«Яндекс.Сибирь» поиск изображений в сети
Несмотря на то, что первое место в поиске изображений принадлежит компании Гугл, российская компания «Яндекс» не собирается отставать от своего прямого конкурента. Возможность спрашивать изображением было реализовано «Яндексом» ещё в 2010 году, когда рядом с отображаемыми изображениями появилась опция «Похожие», клик на которую открывал целую галерею изображений со схожими визуальными атрибутами.
Настоящим же прорывом в данной области стало создание «Яндексом» в 2013 году технологии «CBIR» (аббревиатура от «Content-based image retrieval» — «Поиск изображений на основании контента»), получившей в русском языке название «Сибирь».
Данная технология поиска картинок работает по следующему алгоритму:
- Пользователь загружает на сервер «Яндексе» искомое изображение (или указывает линк на него в сети);
- Данное изображение разбивается на так называемые «визуальные слова» (множество графических областей-элементов с определёнными границами);
- Производится сравнение указанных визуальных слов с визуальными словами из других картинок, ранее проиндексированных Яндексом и находящихся в его базе (десятки миллиардов изображений);
- Пользователь получает найденный результат, отсортированный по уровню схожести искомого и найденных изображений.
В 2014 году в поисковый инструментарий «Сибири» была добавлена функция поисках не только идентичных к искомому изображений (как планировалось ранее), так и просто похожих на него.
Обсуждение технологии «SBIR» можно наблюдать на нижеприведённом видео:
Google.Картинки – инструкция по применению
На главной странице популярной поисковой системы в правом верхнем углу скрывается обширное меню возможностей: почта, географическая карта, игровой центр, переводчик. Чуть левее меню – «Картинки», нужный элемент, переадресовывающий к новой странице. Для поиска достаточно нажать на значок «фотоаппарата» и во всплывшей вкладке указать ссылку на изображение или же загрузить прямо с компьютера.
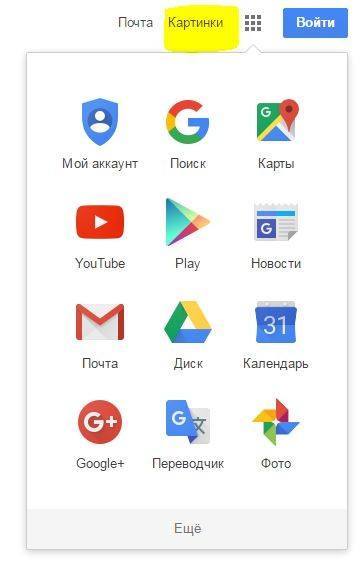
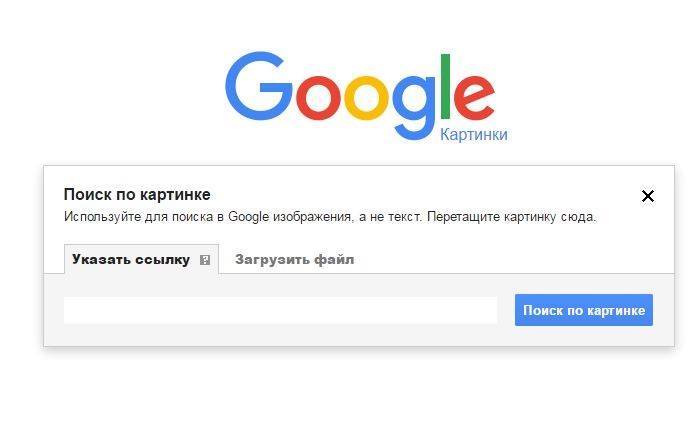
Как вставить картинку в поиск
- Скопировать URL (адрес) изображения, нажав правой кнопкой мыши на пункт «Копировать ссылку» (может меняться в зависимости от браузера). Полученную ссылку необходимо вставить в поле поиска, нажав Ctrl+V или вновь воспользовавшись меню, выпадающим при ПКМ.
- Загрузить изображение с компьютера, выбрав подходящее из любого места, хоть с рабочего стола.
- Перетащить картинку из папки прямо в окно поиска картинок гугл по образцу.
Успех поиска нужного изображения увеличивается, если помнить о важных деталях:
Найти нужное изображение можно и по описанию – достаточно ввести на странице Google.Картинки интересующую тематику или узкое направление: подойдут и обширные «пейзажи» и конкретные «улицы Праги».
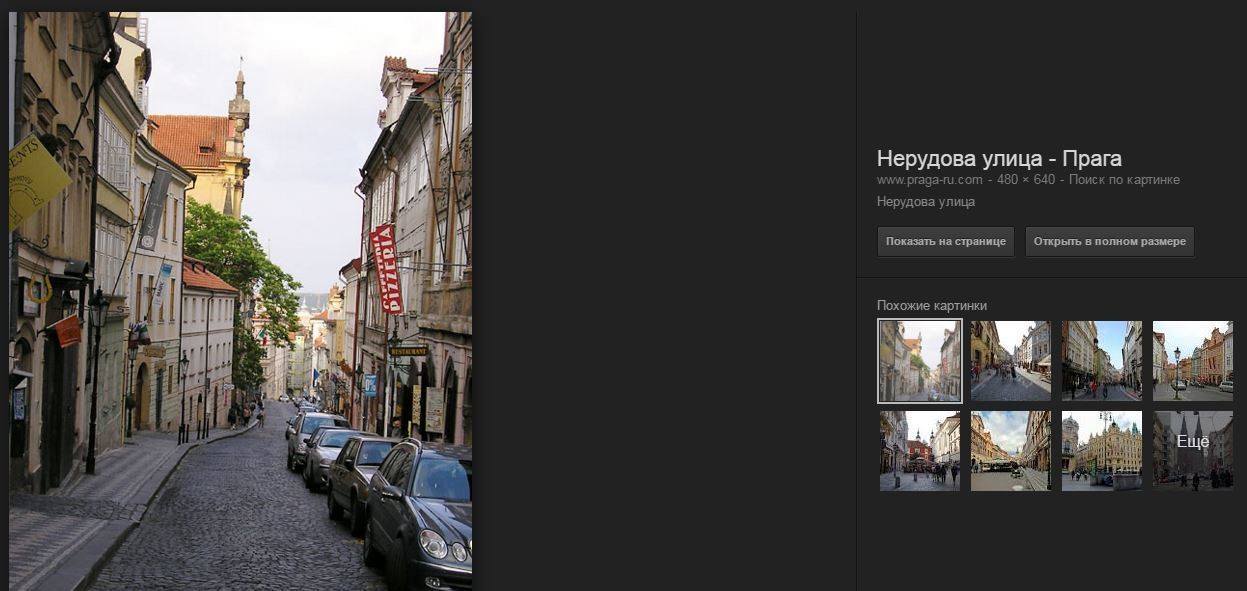
Список похожих картинок расположен по соседству: там же выведена полезная информация – разрешение, источник и даже название с некоторыми важными или вспомогательными замечаниями.
Кстати, пользователи Google Chrome к поиску изображений могут перейти без лишних сложностей, достаточно навести курсор на картинку, нажать правую клавишу и выбрать соответствующий пункт в выпадающем списке.
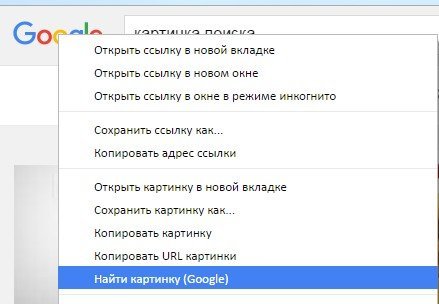
Работает «Гугл.Картинки поиск по изображению» лишь в современных браузерах, вроде Mozilla Firefox, Safari, Google Chrome, Internet Explorer версии 9 и более поздней!
Специальные приложения для серфинга по фотоснимкам с телефона
Одним из популярных мобильных приложений для поиска по фотографиям является Google Goggles. Чтобы его использовать, необходимо лишь навести камеру мобильного устройства на объект, и вы сразу получите всю информацию о нем. Это приложение лучше всего справляется с распознаванием известных картин, различных достопримечательностей, штрих-, QR-кодами, различных товаров и книг.
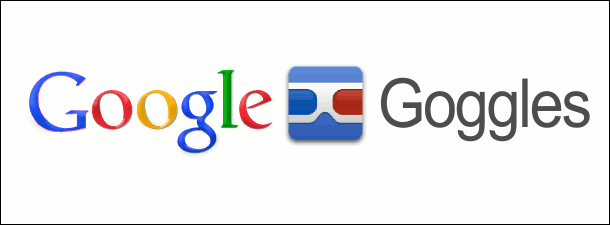
Приложение Goggles умеет считывать текст с картинки на телефоне на многих популярных языках мира – французском, английском, итальянском, немецком, португальском, испанском, русском, турецком языках. Более того, приложение умеет автоматически переводить с одного языка на другой (Яндекс данной функцией не обладает). Часто приложение используют как сканер для коммерческих кодов.
Вот неполный список основных возможностей:
- Определять достопримечательности при помощи камеры устройства.
- Распознавать штрих-коды камерой телефона.
- Совершать перевод текста на изображении, используя различные языки.
- При помощи сканирования QR-кода добавлять визитку, контакты.
- Приложение распознает объекты на изображении.
- Определение любых двухмерных изображений, картин, обложек и т. д.
Поиск по картинке в Яндексе через телефон с помощью приложений
Google Googles
Российская версия корпорации добра активно старается расширять свое влияние не только в России, но и на территории СНГ и за границей, создавая собственные уникальные продукты (например, Яндекс телефон, умную станцию и умный дом). Однако полноценное развитие не возможно без разработки и улучшения своего приложения, именно поэтому компания решила создать несколько программ, которые было бы удобно использовать на мобильных телефонах (Яндекс.Браузер, Яндекс.Браузер Лайт, Яндекс.Браузер Бета для предварительного тестирования новых изменений и другие).
Каждое из этих приложений имеет свои уникальные особенности, которые чем-то привлекут пользователя. Так Лайт-версия отличается самым маленьким весом, что несомненно порадует пользователей, у которых на смартфоне мало памяти, а тем, кто установил Бета-версию могут первыми тестировать все обновления приложения и сообщать разработчикам о багах и недочетах, тем самым помогая улучшать программу. Однако объединяет все эти приложения следующее — помимо обычного поиска, пользователь может использовать поиск по картинкам.
Для того, чтобы разобраться с тем, как это работает, потребуется:
- Установить любой понравившийся поисковик от Яндекса.
- Открыть его.
- Нажать на значок камеры с лупой, который находится справа с краю на поисковой строке.
- Скорее всего, Yandex попросит у вас разрешения для того, чтобы получить доступ к камере и галерее. Нажмите на «Разрешить», не стоит бояться утечки данных, поскольку загружать ваши фотографии на сервер без дополнительного доступа приложение не сможет.
- Если вы нажмете на кружочек желтого цвета внизу экрана, то сможете сделать фотографию и искать информацию по ней.
- Если же вы уже сделали фотографию и просто хотите загрузить ее в поисковую систему, то просто выберите то хранилище, откуда требуется выгрузить фотографию: галерея, гугл диск, яндекс диск и другие.
- Выберите нужный снимок и загрузите его.
- Теперь осталось лишь дождаться окончания поиска, после чего поисковая система найдет для вас похожие изображения, сайты, на которых находятся идентичные снимки или теги.
Сейчас ищут техподдержку: Бесплатный телефон «Горячей линии» службы поддержки Сбербанка
Для этого выполните следующие действия:
- Вбейте в строке поиска любого браузера запрос «Яндекс картинки».
- Перейдите на вкладку с картинками от Yandex.
- Нажмите на появившуюся строку поиска и выберите вариант «Спросить картинкой».
- После появления диалогового окна требуется выбрать вариант «Найти похожие картинки».
- Далее просто проделайте действия, указанные в предыдущем варианте, начиная с седьмого пункта.
Однако не каждому по душе то, как работает поисковик от отечественной компании. Такие люди, скорее всего, используют самый крупный в мире поисковой сервис, который был создан «Корпорацией добра» — браузер «Google». В нем также присутствует возможность поиска по фотографии, иначе бы им просто не пользовались, поскольку Яндекс.Браузер выигрывал бы по функционалу. Давайте рассмотрим, как использовать поиск по фотографии поисковой системе «Google».
Приложения для Android
Search by Image
Приложение «Search by Image» имеет простой интерфейс и может использоваться бесплатно. Помимо обычного поиска, в нем есть функция «мультипоиск» — одновременная загрузка картинки в Google, Yandex и Tineye. Для удобства подготовки изображения к поиску в приложении есть редактор, который позволяет вырезать нужный фрагмент (crop), отразить, перевернуть (flip) и повернуть картинку (rotate).
Загрузить графический объект в приложение можно из хранилища и с камеры устройства.
Внешний вид интерфейса приложения показан на скриншоте ниже:
После того как объект загружен, становится доступным встроенный редактор:
На следующем скриншоте показан результат работы мультипоиска (он функционирует несколько медленнее, чем обычный, который использует один движок по умолчанию). Для переключения между поисковиками в нижней части программы есть иконки. На примере показан результат работы «Яндекс.Картинки»:
Search by Image хорошо справляется со своей задачей, но некоторым пользователям может помешать отсутствие русского языка и реклама.
PictPicks
Программа PictPicks способна искать картинки по текстовому описанию и загруженным файлам. В качестве поисковой системы она использует только Google. Впрочем, вы и так без труда во всем разберетесь, поскольку в PictPicks есть поддержка русского языка.
Внешний вид программы показан на скриншоте ниже. Здесь – на главном экране, есть меню, где доступна предварительная установка разных фильтров: размера, цвета, формы, типа картинок, формата файлов. Также здесь можно задать период выборки и безопасный вывод (исключающий непристойности).
После загрузки графического объекта становится доступной функция кадрирования и поворота:
А вот так выглядят результаты поиска (фильтры установлены по умолчанию):
Photo Sherlock
Для поиска картинок русскоязычная программа Photo Sherlock использует движки Google и Yandex, кроме того, она умеет проверять графические объекты на уникальность. Загрузку объектов для анализа можно производить из галереи или с камеры телефона. Из функций редактирования здесь есть только обрезка.
При запуске интерфейс Photo Sherlock выглядит так:
Ниже показан выбор фотографии для анализа:
А так выглядит результат («Найти это фото») по данным Google:
Система Yandex нашла похожие картинки:
Поиск по картинке в Яндексе через телефон с помощью приложений
Российская версия корпорации добра активно старается расширять свое влияние не только в России, но и на территории СНГ и за границей, создавая собственные уникальные продукты (например, Яндекс телефон, умную станцию и умный дом). Однако полноценное развитие не возможно без разработки и улучшения своего приложения, именно поэтому компания решила создать несколько программ, которые было бы удобно использовать на мобильных телефонах (Яндекс.Браузер, Яндекс.Браузер Лайт, Яндекс.Браузер Бета для предварительного тестирования новых изменений и другие).
Каждое из этих приложений имеет свои уникальные особенности, которые чем-то привлекут пользователя. Так Лайт-версия отличается самым маленьким весом, что несомненно порадует пользователей, у которых на смартфоне мало памяти, а тем, кто установил Бета-версию могут первыми тестировать все обновления приложения и сообщать разработчикам о багах и недочетах, тем самым помогая улучшать программу. Однако объединяет все эти приложения следующее — помимо обычного поиска, пользователь может использовать поиск по картинкам.
Для того, чтобы разобраться с тем, как это работает, потребуется:
- Установить любой понравившийся поисковик от Яндекса.
- Открыть его.
- Нажать на значок камеры с лупой, который находится справа с краю на поисковой строке.

- Скорее всего, Yandex попросит у вас разрешения для того, чтобы получить доступ к камере и галерее. Нажмите на «Разрешить», не стоит бояться утечки данных, поскольку загружать ваши фотографии на сервер без дополнительного доступа приложение не сможет.
- Если вы нажмете на кружочек желтого цвета внизу экрана, то сможете сделать фотографию и искать информацию по ней.
- Если же вы уже сделали фотографию и просто хотите загрузить ее в поисковую систему, то просто выберите то хранилище, откуда требуется выгрузить фотографию: галерея, гугл диск, яндекс диск и другие.
- Выберите нужный снимок и загрузите его.
- Теперь осталось лишь дождаться окончания поиска, после чего поисковая система найдет для вас похожие изображения, сайты, на которых находятся идентичные снимки или теги.
Для этого выполните следующие действия:
- Вбейте в строке поиска любого браузера запрос «Яндекс картинки».
- Перейдите на вкладку с картинками от Yandex.
- Нажмите на появившуюся строку поиска и выберите вариант «Спросить картинкой».
- После появления диалогового окна требуется выбрать вариант «Найти похожие картинки».
- Далее просто проделайте действия, указанные в предыдущем варианте, начиная с седьмого пункта.
Как видите, нет ничего сложного в том, чтобы пользоваться поиском по фотографии в Яндекс.Браузере.
Однако не каждому по душе то, как работает поисковик от отечественной компании. Такие люди, скорее всего, используют самый крупный в мире поисковой сервис, который был создан «Корпорацией добра» — браузер «Google». В нем также присутствует возможность поиска по фотографии, иначе бы им просто не пользовались, поскольку Яндекс.Браузер выигрывал бы по функционалу. Давайте рассмотрим, как использовать поиск по фотографии поисковой системе «Google».
Зачем искать картинки онлайн
Для поиска картинок у каждого свои мотивы. Кому-то нужны красивые обои на рабочий стол, кто-то желает с помощью фотографий добавить яркости своему тексту, некоторым просто необходимо показать фото нужной стрижки своему мастеру.
Но бывает и так, что не картинка подбирается к информации, а наоборот. В этом случае и помогает поиск по картинке.
Это может быть полезно, если необходимо:
- Определить место или человека, изображенного на фото
- Необходимо поменять размер картинки, например, на обои или на аватарку
- Определение текста
- найти товар
- убедиться в уникальности фото
- найти копии изображения
Вариант 2: Мобильное приложение Яндекс
К сожалению, поиск по фотографии в Яндексе недоступен в браузерах для iOS и Android, но решить эту задачу можно через фирменное приложение сервиса, доступное для установки по представленным ниже ссылкам.
- Установите и запустите приложение Яндекс, предоставьте необходимые для его работы разрешения (или поступите на свое усмотрение), после чего, по желанию, авторизуйтесь в своей учетной записи.

Находясь на главной странице сервиса, тапните по значку камеры, расположенному в конце поисковой строки.

Разрешите программе получить доступ к камере,
а затем ознакомьтесь с описанием основных возможностей данной функции. Интересующий нас в рамках настоящего материала поиск по картинке в числе таковых.
Необходимые элементы управления находятся на нижней панели, слева направо: переключение между камерами, включение/выключение вспышки, создание фото, переход в галерею для добавления файла.
Дальнейшие действия могут быть выполнены по одному из двух алгоритмов:
Фото с камеры
Поместите перед камерой объект, который требуется распознать или чьи похожие изображения вы хотите найти в интернете, после чего нажмите на кнопку фотосъемки.
Ознакомьтесь с результатами поисковой выдачи, включающими:
- предположительное описание;
- похожие товары на Маркете;
- похожие изображения;
- сайты с картинкой/объектом на фото.
Поиск по файлу
Для того чтобы выполнить поиск по уже имеющемуся на устройстве фотоснимку в Яндексе:
- Тапните по расположенной в правом нижнем углу кнопке «Галерея».
Разрешите приложению получить доступ к «Фото».
Выберите нужный объект на устройстве, после чего дождитесь завершения поиска
и ознакомьтесь с его результатами, включающими предположительное описание, другие размеры (доступно не всегда), товары на Маркете, похожие картинки, сайты с ними.

Мобильное приложение Яндекс предоставляет больше возможностей для поиска по фотографии, позволяя работать не только с готовыми графическими файлами, но и с «живыми» объектами, которые достаточно просто поместить перед камерой мобильного устройства, сфотографировать и распознать. Кроме того, как было указано в описании этой функции, аналогичным образом можно распознавать текст на изображении и объектах, а также марки автомобилей.
Опишите, что у вас не получилось.
Наши специалисты постараются ответить максимально быстро.
Как найти изображение с помощью Google
«Google» является всемирно известной корпорацией, которая получила немаленькую долю нынешней популярности благодаря своему поисковому сервису, который называется точно также — «Google Chrome» или просто, как многие его зовут, «Chrome». Данной поисковой системой пользуются не только граждане России, но и жители абсолютно всех стран, где нет какой-либо цензуры на интернет (как, например, в Северной Корее) и которые имеют компьютер или смартфон.
Неудивительно, что настолько огромная и популярная компания добавила в собственный поисковой сервис возможность искать изображения. Как это делать, разберемся ниже.
Google Chrome
Для того, чтобы начать поиск по изображению в «Google Chrome», от пользователя требуется:
- Открыть «Google картинки»
- У строки поиска нажать на значок фотоаппарата, который расположен в правом крайнем углу.
- Далее нужно выбрать одно из двух: либо сделать фотографию, либо загрузить снимок из галереи устройства.
- После того, как пользователь загрузит фотографию, ему останется только дождаться завершения поиска и наслаждаться результатом.
Помимо этого, есть возможность воспользоваться приложением «Google объектив». Его можно скачать в Play Market или AppStore. Оно хорошо тем, что как только пользователь делает фотографию, поисковая система Google сразу же выдает результаты по данной фотографии.
Google Image
Google Image является все тем же вариантом поиска через Google картинки, только пользователь может сразу же установить приложение и искать через него.
Помимо обычных поисковых сервисов от компании Google, пользователь может установить специальную Google-галерею, которая называется «Google-фото». Ее главным плюсом является то, что в ней уже установлены и Google-объектив, и другие полезные приложения от компании, которые значительно упростят жизнь обычного пользователя. Например, Google-фото будет автоматически обрабатывать ваши фотографии, делать из них коллажи, а также пользователь сможет создавать специальные альбомы и сортировать их по датам, местам и другим признакам.
Как найти человека по фото – инструкция
Шаг 1: подготовка фотографии
Сначала нужно обрезать снимок. Таким образом, мы уменьшим его размер (обычно он большой), и уберем лишнее.
1. Открываем программу для редактирования изображений: Пуск → Стандартные — Windows → Paint.
2. Добавляем фото в окно. Для этого перетягиваем его в программу или выбираем вручную из папки компьютера (Файл – Открыть).
3. Нажимаем на инструмент «Выделить» в верхнем меню, и обводим человека.

4. Нажимаем кнопку «Обрезать».

5. Сохраняем: – Сохранить как…
Шаг 2: поиск в соцсетях
Далее нужно загрузить снимок в систему поиска человека по фото. И если будут совпадения, сайт покажет страницы найденных людей. Два наиболее популярных сервиса:
Был еще один хороший сервис Findface с очень точным распознаванием лиц, но, к сожалению, он закрылся.
Пример
Покажу, как найти человека через сервис Search4faces. Открываем сайт search4faces.com и выбираем режим поиска: «Аватарки Вконтакте и Одноклассников» или «Фотографии профиля Вконтакте». Нажимаем «Загрузить».

Затем добавляем фото человека (можно просто перетащить внутрь окошка) и нажимаем «Загрузить».

В следующем окне можно задать настройки: пол, страна, город, возраст. Но лучше их не указывать, а сразу нажать «Найти».

Появится список найденных профилей.

Шаг 3: поиск по всему интернету
Если не получилось найти человека по фото через сервис Search4faces и Findclone, попробуйте поискать в Гугле и Яндексе.
Сделать это можно через функцию поиска по изображениям:
- Google Images (images.google.com)
- Google Images (images.yandex.ru)
Пользоваться ими очень легко: нужно просто перетянуть фото в строку.

Google Images

Google Images
Результат появится сразу же. Сначала будет показана эта же картинка, но в других размерах (если таковые в сети имеются), чуть ниже — похожие фотографии. Еще ниже – страницы в интернете, на которых они размещены.

Рекомендую искать в обоих поисковиках. Частенько они выдают разные результаты.
TinEye (tineye.com). Популярный иностранный сайт поиска изображений.

Здесь все точно так же: перетаскиваем снимок со своего компьютера в поисковую строку, и сразу же получаем результат.
Подробнее об этих сервисах читайте в уроке Поиск по фото.
Расширения для браузера
Расширения или дополнения – это такие маленькие примочки, которые добавляются в программу для интернета и выполняют в ней определенные задачи. Например, переводят тексты, делают скриншоты. Такие программки есть и для поиска по фотографиям.
Практически у каждого браузера имеется своя коллекция разнообразных дополнений, но больше всего их в Google Chrome.
Для установки перейдите в магазин расширений:
- Google Chrome
- Яндекс и Opera
- Mozilla Firefox
В строке поиска напечатайте ключевые слова и нажмите Enter. Появятся найденные дополнения и приложения. Установите нужное — его потом в любой момент можно будет удалить.

Плагин добавится сразу после адресной строки.







