Как добавить в видео музыку
Содержание:
- Как наложить музыку на видео бесплатно?
- VideoPad
- Как наложить музыку на видео на компьютере?
- Этапы работы со звуком
- Добавление и настройка звука в видеоредакторе
- Video Show
- Другие функции для работы с клипами
- Накладываем музыку для ваших постов/сторис в приложениях
- Наложение звука и музыки на видео
- Как вставить музыку в видео в ютубе, если вы еще не выбрали подходящую мелодию
- Наложение музыки на видео программой Киностудия Windows Live
- Альтернативный метод
Как наложить музыку на видео бесплатно?
Если необходимо наложить музыку на видео, рекомендуем воспользоваться программой Movavi. Это отличное решение для быстрого и профессионального наложения звука. В руках неопытного пользователя обладает всем необходимым функционалом, при этом приложение бесплатное.
Процедура наложения выполняется в несколько этапов:
- Теперь загрузить файл со звуками, мелодией, которая будет сопровождать видео;
- Снизу рабочего окна в приложении присутствует 2 типа дорожек: на одной виден отрезок видео, на второй аудио;
- Сохраняем результат соединения слоев. Клик по «Сохранить» и выбрать любой вариант записи. Указать путь к директории для сохранения, формат для записи и запустить процесс. При больших видео файлах возможно, что процесс затянется.
Базовый функционал наложения в приложении был разобран, но в основном требуется использования некоторых дополнительных возможностей. Если длина видео- или аудиофайла не соответствует требованиям, слой нужно сместить, добавить несколько саундтреков или подобное, то придется дополнительно отредактировать видео.
Для обрезки аудио можно использовать соответствующую функцию, она представлена в виде ножниц. Процедура следующая: переместить ползунок на аудио шкале к месту, до которого должно быть удалено, то есть конечная точка. Далее выбрать ножницы и установить выделение, то есть первую точку и нажать Del.
При необходимости можно загружать, комбинировать, перемешивать несколько различных аудиофайлов на одном видео. Просто загрузите ещё файл и переместите в необходимый отрезок.
VideoPad
Видео Пад способен захватить видео с любой камеры (веб, кассетной, цифровой) и работать с форматами MPV, AVI, WMV, DivX. Редактор позволяет в считанные минуты создать видео профессионального качества, поскольку поддерживает работу с хромакеем, 360-градусным видео, обработку 2D и 3D проектов. Бесплатную версию можно получить только для некоммерческого использования. У VideoPad запутанная схема для сохранения проектов, что усложняет работу с софтом. Программа плохо синхронизирует видео и аудио. Программа использует процессор, а не видеокарту при обработке данных, что нерационально задействует ресурсы компьютера.
 Интерфейс VideoPad
Интерфейс VideoPad
Как наложить музыку на видео на компьютере?
Вставить звуковое сопровождение можно с помощью различных программ, заранее установленных на компьютере. Инсталлировать подобный софт придется в том случае, если человек часто обрабатывает какие-либо ролики. Причем многие утилиты позволяют не только подставить нужную музыку, но и монтировать видео, вырезать лишние фрагменты, накладывать визуальные эффекты.
Corel VideoStudio
С помощью этого редактора можно не только вставить музыку в видео, но и нарезать ролик на фрагменты, добавить спецэффекты или изменить формат файла. Как и многие другие утилиты подобного класса, указанное приложение платное. Пробный период равен 30 дням, что позволяет детальнее изучить программу и разобраться, стоит ли покупать полную версию. Чтобы подставить звук к ролику, необходимо выполнить ряд простых действий:
Запускаем приложение. Нажимаем на кнопку File и в контекстном меню выбираем опцию New Project.
Вновь кликаем на File, ищем пункт Insert Media File to Timeline и подпункт Insert Video.
Выбираем нужное видео.
Подтверждаем действие.
Вновь нажимаем на кнопку File, ищем раздел Insert Media File to Timeline, переходим в подраздел Insert Audio и выбираем пункт To Music Track.
Ищем нужную музыку.
Теперь требуемый звук наложен на видео. Пользователю остается только сохранить сам ролик.
Скачать Corel VideoStudio — videostudiopro.com
Adobe Premiere Pro
Обработать ролик на компьютере и наложить музыку на видео можно и с помощью утилиты, разработанной издателями легендарного фотошопа. Этот инструмент больше подходит именно для профессионального редактирования роликов. Он несколько сложнее Corel VideoStudio, но обладает более богатым инструментарием.
Скачать Adobe Premiere Pro — adobe.com
Sony Vegas Pro
Один из наиболее популярных видеоредакторов в мире. Приложение позволяет делать с видео что угодно. Например, пользователь может добавить звуковую дорожку, отделить ролик от музыки, вставить какой-либо спецэффект, подставить субтитры. Сама программа платная, но доступен бесплатный пробный период.
Скачать Sony Vegas Pro — vegascreativesoftware.com
ВидеоМОНТАЖ
Это приложение в большей степени ориентировано на новичков и любителей. Программа не обладает богатым функционалом, но позволяет изучить основы монтажа видео. Помимо добавления музыки к ролику, пользователи могут вставлять спецэффекты и проводить другую редакторскую работу. Приложение отличается простым и лаконичным интерфейсом. Сама утилита платная, но разработчики предлагают бесплатный пробный период использования, длящийся 10 дней.
Скачать ВидеоМОНТАЖ — video-editor.su
Movavi Video Editor
Эту программу для редактирования видео можно назвать максимально упрощенной версией Adobe Premiere Pro. Приложение соответствует всем стандартам хорошего редактора. С его помощью получится подставить звук к ролику, сделать обрезку, объединить видео и выполнить массу других действий. Интерфейс приложения очень простой и понятный.
Скачать Movavi Video Editor — movavi.ru
Этапы работы со звуком
Рассмотрим, как вставить музыку в видео, – видеоредактор позволяет выполнить это действие просто и быстро.
Этап 1. Добавление роликов для работы
Запустите программу щелчком по ее ярлыку. Нажмите на «Новый проект» и задайте соотношение сторон. В большинстве ситуаций стоит выбрать вариант «Установить автоматически», в таком случае софт установит формат будущего ролика по первому добавленному видеофрагменту.
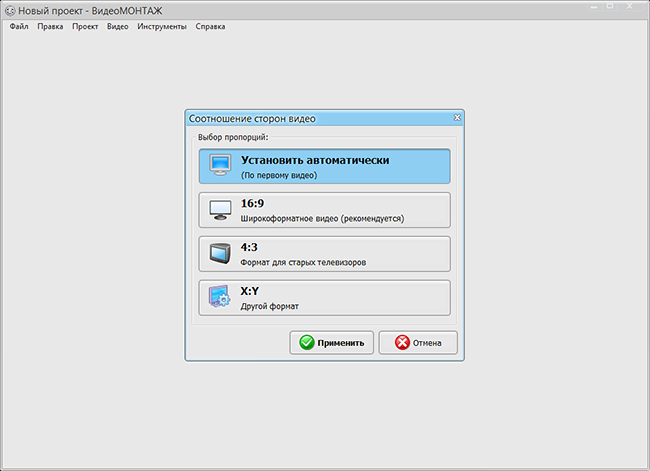
Выберите соотношение сторон для будущего ролика
Выделите в файловом менеджере нужный ролик и перенесите его мышкой на временную панель, которая расположена под проводником. При желании можете перетащить несколько файлов и затем склеить видео – все зависит от вашей задумки. Софт сам автоматически расставит переходы между фрагментами.
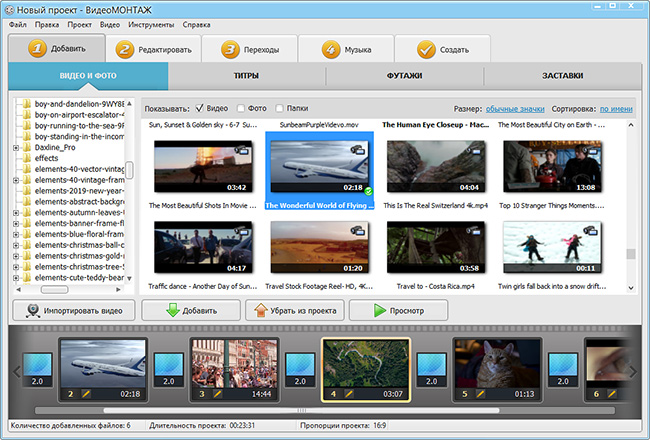
Добавьте ролики, которые хотите отредактировать
Подготовка клипа закончена. Осталось к видео добавить музыку.
Этап 2. Монтаж аудиодорожек
Перейдите на вкладку «Музыка» и кликните по кнопке добавления трека. Вы можете загрузить собственные композиции, либо предустановленные. Набор, идущий в комплекте, включает музыкальные заготовки под любое настроение (романтические, торжественные, спокойные, праздничные и т. д.).
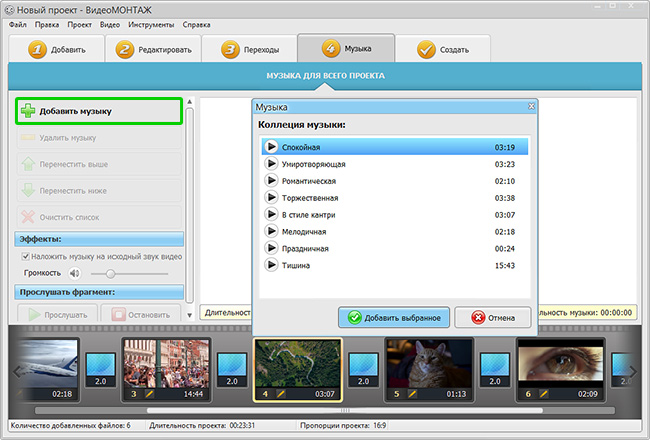
Используйте мелодию из набора программы или загрузите свой трек
Если хотите использовать определенную мелодию, софт дает возможность вставить в видео музыку из фонотеки, хранящейся на ПК. После загрузки трека, вы сможете прослушать его, нажав значок play. При необходимости обрежьте лишние части в аудиодорожке, кликнув по иконке с изображением ножниц.
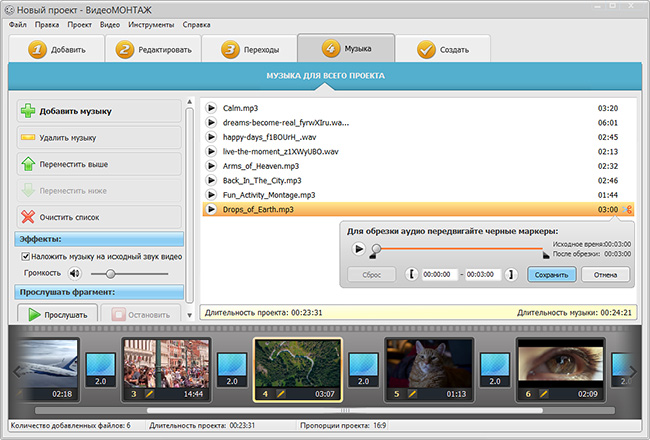
При необходимости обрежьте лишние фрагменты из аудиодорожки
Часто возникает ситуация, когда требуется удалить исходный звук в ролике и наложить другую озвучку. Для этого нужно снять галочку в соответствующей строке на панели «Эффекты» (см. скриншот). В результате оригинальное аудио будет заменено сторонней музыкальной дорожкой. Там же можно отрегулировать громкость звучания и прослушать задействованный фрагмент.
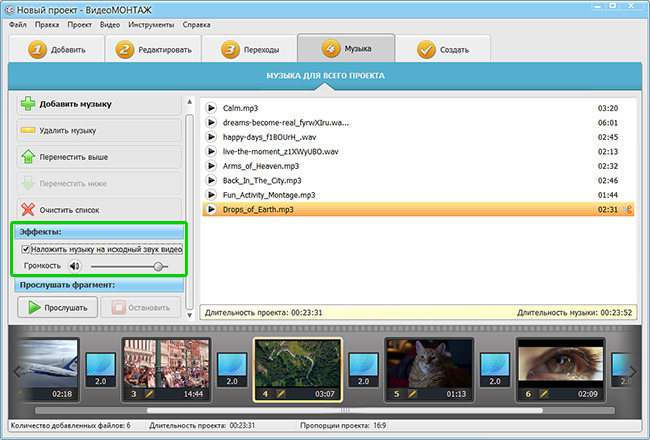
Настройте параметры звучания аудиозаписи
Добавление музыки в видео возможно провести иным способом. Такой вариант подойдет в случае, когда в проект входит несколько видеофайлов, а заменить «родной» звук необходимо только в одном из них.
- выделите нужный фрагмент на временной шкале;
- откройте вкладку «Редактирование»;
- щелкните по кнопке «Замена звука»;
- в открывшемся окне нажмите на плюс и загрузите собственную композицию.
Оригинальный звук исчезнет, а в течение выбранного отрывка будет играть композиция, которую добавили вы.
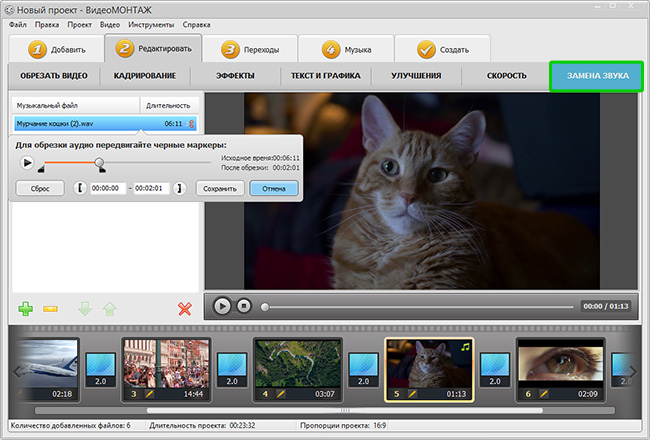
Вы можете заменить звук в отдельном добавленном видеофрагменте
Итак, задача в видео вставить музыку решена, осталось только сохранить плоды своего творчества.
Этап 3. Сохранение результата
Софт предлагает 6 вариантов для экспорта готового проекта. Присутствуют практически все форматы, отвечающие современным требованиям – для мобильных устройств, персонального компьютера, интернета. В качестве примера остановимся на публикации для YouTube.
Чтобы разместить ролик на хостинге нужно выполнить несколько несложных действий.
- кликните по кнопке «Создать»;
- среди вариантов сохранения фильма выберите «Создать видео для публикации в Интернет»;
- в следующем окне воспользуйтесь опцией «Создать видео для YouTube»;
- настройте размер кадра, качество и объем видеофайла, после определитесь с загрузкой созданного ролика – вы можете выложить его в Сеть сразу (потребуется ввести логин и пароль) или отложить.
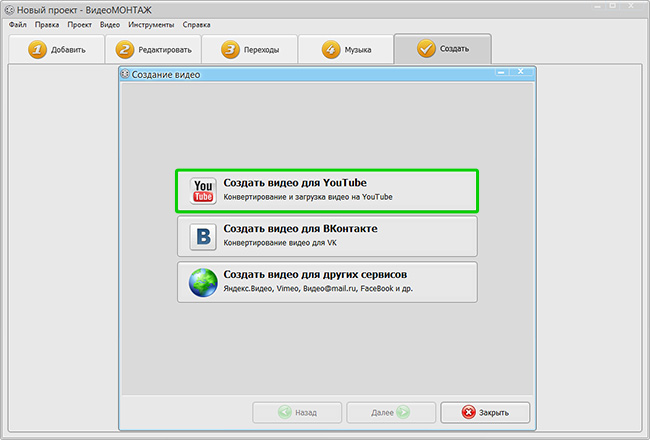
Настройте качество ролика перед конвертацией
Добавление и настройка звука в видеоредакторе
Наиболее универсальный способ вставки музыки в видеоряд – использование видеоредакторов. В них можно проводить любой тип монтажа, от развлекательных влогов до обучающих курсов. Мы рассмотрим замену звука на примере программы ВидеоШОУ. Этот простой видеоредактор на русском языке отличается интуитивным управлением, благодаря чему подходит даже новичкам.
Его можно использовать для любых целей, в том числе если вы хотите научиться тому, как поставить музыку на видео в инстаграме либо записать озвучку для видеокурса. Разберем основные моменты в краткой пошаговой инструкции, подробный процесс вы можете посмотреть в специальном видеоуроке.

Шаг 1. Установите ВидеоШОУ и создайте проект
Для начала скачайте по кнопки ниже дистрибутив программы и установите его на свой компьютер. После этого запустите софт и в стартовом окне выберите вариант «Новый проект».
Скачайте редактор ВидеоШОУ и создайте оригинальную озвучку для своего проекта!
Добавьте в программу видеофайлы для обработки. Для этого выделите в левом столбце папку, в которой содержатся нужные клипы, и перетащите материалы из окна проводника на таймлайн.

Добавьте в проект видеофайлы, которые хотите озвучить
Шаг 2. Добавьте аудиодорожку
Программа позволяет добавлять музыкальный фон двумя способами: для всего фильма или для каждого отдельного клипа.
Метод 1. Накладываем музыку на весь проект
В верхней панели управления найдите раздел «Музыка». Вы можете добавить трек из встроенной библиотеки бесплатных звуков, для этого кликните «Коллекция музыки». Чтобы импортировать аудиодорожку с жесткого диска, нажмите «Добавить музыку из файла».

В программу встроен каталог фоновой музыки, также можно загрузить свой трек
Редактор разрешает добавлять неограниченное количество музыки, для этого нажмите на кнопку с плюсом справа. Таким образом можно создавать фоновое сопровождение из нарезки разных треков. Если аудиофайл оказался слишком длинный, его можно обрезать, нажав на иконку в виде ножниц возле названия трека.
Чтобы изменить силу звучания, кликните «Громкость и эффекты» в нижней части окна параметров. Здесь вы можете применить плавное нарастание и затухание громкости и автоматическую обрезку под длину ролика.

Вы можете добавлять разные треки и нарезать их, составляя попурри
После добавления музыки в видео, необходимо настроить звуковое сопровождение. Для этого нажмите по нему правой кнопкой мыши и выберите необходимое действие. Вы можете заменить его, дублировать, удалить или обрезать.
Метод 2. Накладываем трек на отдельный клип или фрагмент видео
Чтобы озвучить отдельный эпизод, вернитесь во вкладку «Клипы» и выделите нужный файл на монтажной шкале. В строке с инструментами над таймлайном найдите иконку в виде шестеренки. В боксе «Звук для всего слайда» нажмите «Выбрать звук», чтобы добавить песню с компьютера, или «Запись с микрофона», чтобы озвучить ролик.

Выделите видеофрагмент и добавьте к нему звуковое сопровождение
Как добавить звуковую дорожку в конец видео или в середину ролика, если оно не разделено на фрагменты? Очень просто – добавьте трек, как в первом варианте, затем захватите дорожку и передвиньте ее на нужный участок на монтажной шкале. Наведите курсор на начало или конец трека, зажмите кнопку мыши и сдвиньте границы, чтобы изменить длительность.

Переместите фрагмент аудиодорожки на нужный участок видеозаписи
Шаг 3. Сохраните видеоролик
Теперь вы знаете, как накладывать фоновую музыку на снятое видео. Осталось лишь сохранить измененный видеоролик на жесткий диск. Для этого воспользуйтесь кнопкой «Создать» в правом верхнем углу редактора. Сохраните файл проекта и в окне экспорта нажмите «Создать видео». После этого выберите, в каком формате вы хотите сохранить ролик, и следуйте инструкциям программы.

Выберите способ конвертирования видео и сохраните результат
Преимущества этого способа:
- Создание оригинальной озвучки для видеороликов;
- Наложение второй музыкальной дорожки в качестве фоновой музыки;
- Доступно полное удаление и замена оригинального трека;
- Создание разного музыкального фона для отдельных сегментов видео;
- Добавление неограниченного количества звуковых файлов;
- Можно смешивать голосовые комментарии и музыкальный фон;
- Автоматическая обрезка трека под длительность видеофайла и плавное затухание.
К недостатку ВидеоШОУ можно отнести то, что программу нужно скачивать и устанавливать на компьютер, но этот минус важен лишь тем, кто предпочитает работать без помощи дополнительных ПО.
Video Show
Еще одним хорошим приложением для наложения музыки является Video Show, которое уже успело скачать более 100 миллионов пользователей. Video Show, как и предыдущий редактор, имеет интуитивно понятный интерфейс и большой магазин различных фильтров.
Внешний вид приложения
На главном меню вы можете выбрать видео из библиотеки либо снять его в режиме онлайн. Далее на нижней панели нажмите пункт «Музыка» и выберите композицию из внутреннего хранилища телефона либо установите из магазина. Помимо встроенной функции наложения музыки с помощью программы Video Show можно смонтировать полноценный видеоролик. Для этого в программе имеется большое количество эффектов, шрифтов и инструментов.
Инструкция по наложению музыку на видео с помощью приложения Video Show:
Другие функции для работы с клипами
«ВидеоМОНТАЖ» способен не только вставить музыку в видео. Кроме этого он имеет еще целый ряд впечатляющих возможностей для улучшения видеофайлов.
- Создание видеоткрытки. Множество красивых рамок, которые можно наложить поверх видеодорожки.
- Быстрая нарезка. Позволяет делить клип на куски. Полученные фрагменты конвертируются в любой формат.
- Хромакей. Продвинутая технология, позволяющая заменять фон у видео картинкой из другого файла.
- Запись с веб-камеры. Редактирование видеозаписи, поступающей напрямую с веб-камеры.
При монтаже становятся доступными следующие функции:
- обрезка;
- кадрирование;
- повороты, зеркальное отражение;
- десятки эффектов;
- переходы;
- текст и графика;
- регулировка скорости;
- цветокоррекция;
- стабилизации изображения;
- создание качественных интерактивные меню DVD-дисков.
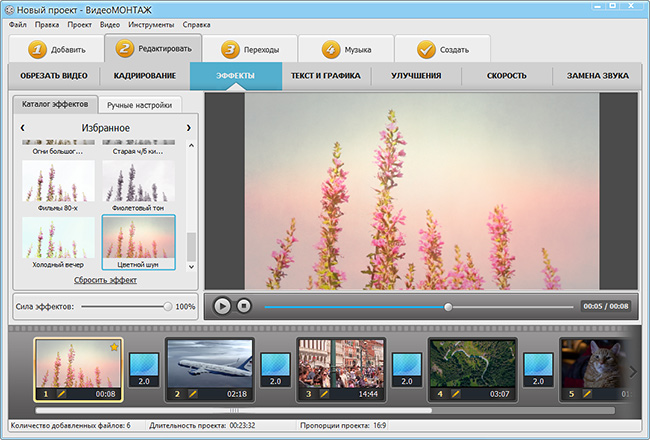
«ВидеоМОНТАЖ» поможет качественно преобразить любой видеоматериал
Интерфейс полностью русифицирован, вам не придётся долго разбираться за какую функцию отвечает та или иная кнопка. Приложение обеспечено хорошей поддержкой. Вы в любой момент сможете получить консультацию онлайн. Также на официальном сайте имеется немало материалов о том, как монтировать видео в редакторе.
Накладываем музыку для ваших постов/сторис в приложениях
Существует несколько доверенных полезных сервисов, которые помогут вашим история и постам максимально заинтересовать окружающих
Важно не забывать, что существующая политика Instagram разрешает использовать именно лицензионную музыку, не нарушающую авторских прав исполнителей и их представителей. Поэтому в обзоре не будет сомнительных приложений, использование которых может привести к ограничениям на Вашем аккаунте
InShot (приложения IOS/Android)
Один из лучших видеоредакторов, который сочетает в себе колоссальный для мобильного приложения функционал, понятный интерфейс и собственную библиотеку лицензионных композиций. Используется большим количеством пользователей уже не первый год.

Приложение доступно в Google Play и Itunes, при первой установке дается пробный период использования полного функционала, который действительно может удивить.

Интерфейс интуитивно понятен, разобраться в порядке действий очень и очень легко. Для того, чтобы добавить музыку, нажимаем на создание нового видео.

Далее выбираем пункт «Песни».

Здесь открывается библиотека исполнителей, выбираем понравившегося исполнителя и композию в списке внутри.

InShot предлагает скопировать данные об оригинальном названии и исполнителе, чтобы пользователи могли при необходимости найти песню, если она им понравится при просмотре Вашего видеоролика. Нажмите «Используйте» и музыкальный аудиоряд будет добавлен в видео, после этого можно обрезать аудиофайл по своему вкусу, отрегулировать громкость.

На скриншоте ниже — неполный перечень того, на что способна данная программа: работа с изображением (корректировка цветовой гаммы, обрезка ненужных кадров), эффектами, текстовыми вставками и эмодзи. Ее можно смело порекомендовать для постоянного использования.

KineMaster (приложения IOS/Android)
Еще один мощный видеоредактор, интерфейс в нем несколько сложнее, но разобраться в нем не составит проблем. Здесь есть возможность использования хромакея, управления скоростью видео и множество других полезных функций.
В KineMaster удобно работать с видеороликами для разных платформ, при создании нового проекта приложение предлагает выбор формата:
Основное меню редактора выглядит немного более замудренным и профессиональным, нежели в InShot:
KineMaster также обладает своей музыкальной библиотекой, тут же представлены всевозможные звуковые эффекты.
VideoLeap (приложение IOS/Android)
Данный редактор имеет расширенный функционал и постоянно обновляется на платформе iOS, версия для Android позволяет добавлять только лицензионные треки из библиотеки на Вашем устройстве, что достаточно неудобно, ведь чаще всего такие композиции являются лишь условно-бесплатными.


MovAvi (приложение IOS/Android)
Ссылки на приложения доступны на официальном сайте.
Приложение с приятным и понятным функционалом, небольшая часть аудиофайлов из библиотеки бесплатная, остальные приложение предложит оплатить для использования в своем видеоматериале.




Дисклеймер ясно дает понять, что весь аудиоконтент — официальный, и его использование на платформах абсолютно законно. Библиотека грамотно поделена на разделы, поэтому поиск песен заметно облегчается. Если располагаете возможностью и желанием использовать платные треки — однозначно очень хороший выбор.
Наложение звука и музыки на видео
Почти любой современный редактор допускает возможность подгружать и работать с самыми разными аудиофайлами. Обычно взаимодействие с таким приложением интуитивное, удобное и простое.
Среди используемых инструментов:
- вкладки для разнообразного редактирования кадров и дорожек;
- титры, эффекты, необычные переходы в склейке;
- стабилизация видеоролика, добавление реверса, настройка эквалайзера и множество других.
Компьютеры способны создавать такой контент уже давно. Но с некоторых пор модели смартфонов тоже умеют не только показывать ролики, но и записывать их с нуля. Это отличная возможность быстро и без затруднений оформить поздравление, отчет или новость.
ПО позволяет при наличии микрофона диктовать комментарии к каждому слайду. Докладчику достаточно запустить видеоряд, чтобы слушатели могли полностью ознакомиться с его продуктом. Никакого волнения, сбивчивых пояснений и стресса – все уже записано, смонтировано и готово к использованию целевой аудиторией. Даже если действия, происходящие на экране, не нуждаются в пояснениях, стоит добавить хотя бы подходящую мелодию. Результат получится органичнее и интереснее для пользователей. Осталось разобраться, как это сделать.
Как вставить музыку в видео в ютубе, если вы еще не выбрали подходящую мелодию
В этом случае алгоритм действий достаточно простой:
1. В менеджере видео находите нужный вам ролик.
И рядом с ним в поле «Изменить» выбираете «Звук».
2. У вас откроется вот такое окошко.
Бегунок, выделенный квадратом под видео, редактирует громкость относительно звуковой дорожки, которая уже есть в ролике.
Если нажмете на клавишу «Позиционировать аудио», то откроется звуковая волна.
В этой вкладке вы сможете перемещать, обрезать и синхронизировать звук с видео.
3. После того как вы совершите все необходимые манипуляции, кликайте на кнопку «Сохранить» вверху, и через пару минут обновленное видео появится у вас на канале.
Наложение музыки на видео программой Киностудия Windows Live
Недостаток предложенных выше программ в том, что обе они платные хотя и имеют триальный режим без особых функциональных ограничений. Если вам нужен бесплатный продукт, воспользуйтесь Киностудия Windows Live.
Эта программа хотя и не первой свежести. Но со своими задачами справляется на отлично. Установив и запустив программу, добавьте в нее ваше видео нажатием кнопки «Добавить видео и фотографии».
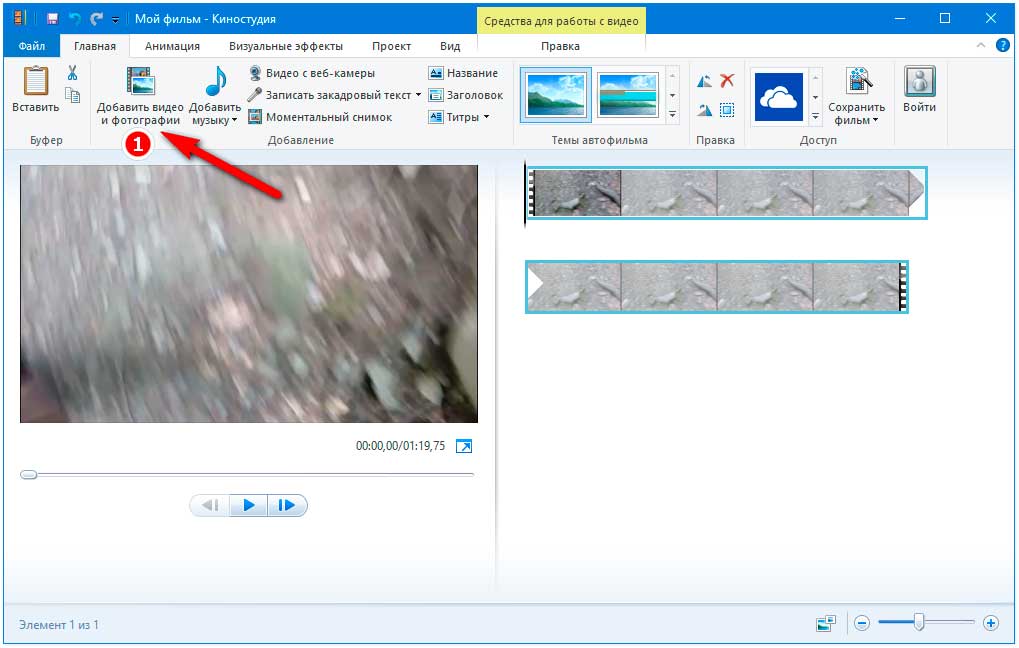
В отличие от других редакторов, Киностудия Windows Live выполняет подготовку загруженного в нее файла. Поэтому Вам придется немного подождать.
Аналогичным образом в проект добавляется и аудиотрек. Для этого в программе имеется кнопка «Добавить музыку».
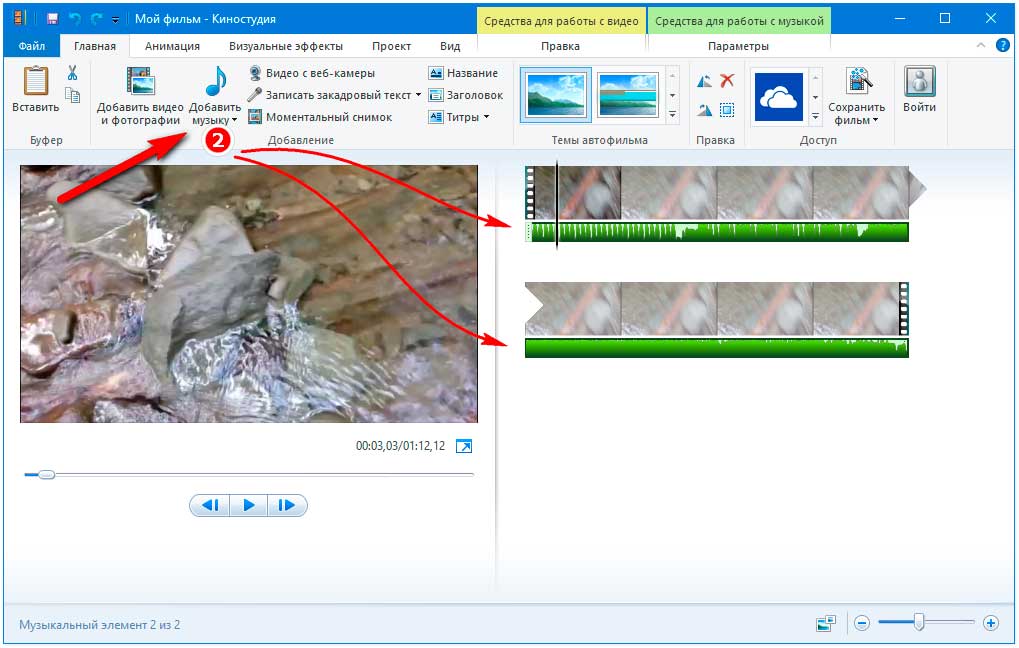
Добавленная аудиодорожка отобразится в виде зеленой полосы под видеорядом. При желании или необходимости Вы можете обрезать ее или видео, установив в нужном месте линию-разделитель. Кликнув по нему ПКМ и выбрав в меню соответствующую опцию, например, «Установить начальную или конечную точку».
Если же переключиться на вкладку «Параметры». Можно будет настроить громкость музыки, скорость нарастания и угасания звука.
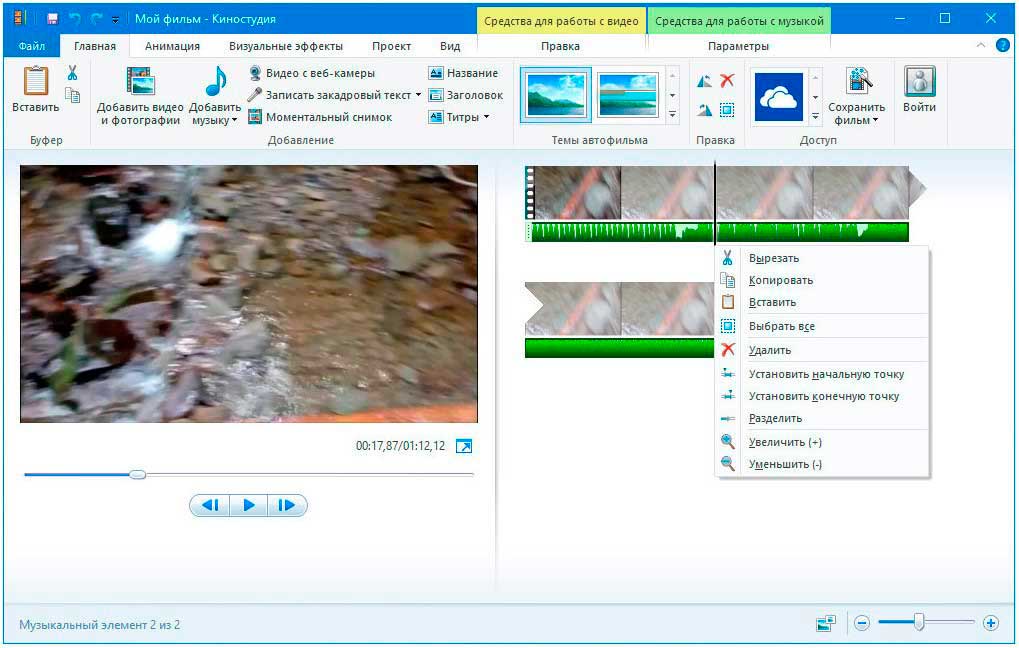
Подготовив таким образом ролики, зайдите в меню «Файл», выберите там «Сохранить фильм» и укажите наиболее подходящие параметры сохранения ролика.
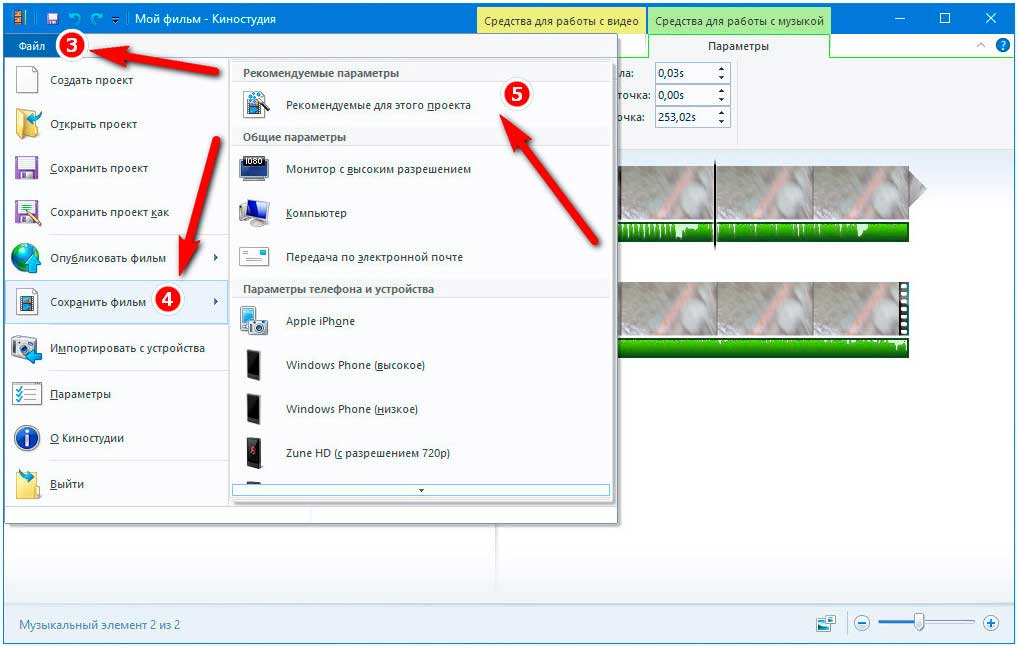
Если сомневаетесь в выборе, предоставьте Киностудии Windows Live самой решать с какими параметрами сохранять файл. Выбрав опцию «Рекомендуемые для этого проекта.
Альтернативный метод
Я уже не раз писал о преимуществах программы Camtasia Studio, можете найти в статье «Два отличных способа быстро записать видео с экрана». Кстати, в публикации «Три метода уменьшить видео без потери качества» я доказал на фактах почему она лучше остальных.
Тем не менее, если вы не готовы, не проблемой будет найти ей альтернативу. Добавить музыку в ролик можно практически в любом редакторе. Кстати, недавно писал о программах для нарезки видео, так что вы можете посмотреть эту статью и найти готовые решения
Однако, я посоветую вам не тратить время, а сразу обратить внимание на Камтазию. Она будет радовать вас не один год
Вне зависимости от уровня мастерства.
Вот так она выглядит.
Как добавить композицию? Жмете на «Import Media».
Находите на компьютере ролик и музыку. Открываете.
Видео перетаскиваете на Дорожку 1.
Музыку на дорожку 2.
Готово. Осталось только сохранить. Публикация на эту тему кстати тоже есть в моем блоге. Там все не слишком просто.
Ну вот и все. Если у вас возникли трудности, могу предложить посмотреть мой авторский ролик о том, как добавлять музыку на ютубе и в Камтазия Студио.
Ну вот и все. Если вы хотите быстро научиться создавать крутые ролики, то могу посоветовать бесплатный видеокурс «Секреты создания эффектных видеороликов».
А также полный курс по работе с Camtasia Studio от Евгения Попова. Здесь вы найдете массу полезной информации, которая поможет разобраться и использовать приложение по полной.
Ну вот и все. Подписывайтесь на рассылку и узнавайте больше о жизни и работе в интернете. До новых встреч.






