10 лучших программ для обрезки и склеивания видео [обновлено 06.09.2021]
Содержание:
- Полезный совет новичкам
- Как обрезать видео онлайн: 5 лучших сервисов
- Как обрезать видео без программ на Windows 10
- Использование онлайн-сервисов
- Avidemux
- Удобный конвертер
- Как обрезать или нарезать видео на Windows 10
- Общие характеристики утилиты
- Бонус: как обрезать видео в YouTube
- Онлайн сервисы для нарезки видео
- Avidemux
- Можно ли обрезать видео на iPhone без скачивания программ?
- Поделитесь своим мнением
- Бесплатные программы для обрезки видео на компьютере
- Программы для обрезки видео — ТОП
- Общее описание процессов нарезки видео
Полезный совет новичкам
У вас будет ограниченный список возможностей, вам никогда не удастся выйти за эти рамки. Вы будете делать средненькие ролики, за которые вряд ли будут платить заказчики. Утверждать подобное, когда речь идет о любви публики и радовании самого себя забавными home роликами, я не берусь. Чихающая панда снята на древний телефон и ей это не мешает собирать просмотры.
Однако, это скорее исключение из правил. Если вы хотите заниматься монтажом профессионально или хотя бы зарабатывать на этом хобби деньги, то придется постараться. Представьте себе повара, который работает на детской кухне, орудуя пластмассовым ножом. Чего он может добиться?
Настоящие мастера покоряют вершины, используют профессиональное оборудование и не боятся серьезных задач. Они берут мощные популярные утилиты, которые ненамного сложнее простых, но в разы функциональнее и потихоньку совершенствуют свои навыки. Они тоже когда-то начали со склейки, уверяю вас!
Вы хотите добиться успеха в области монтажа? Если да, то переходите ниже, к части, где я рассказываю о самых популярных программах.
Однако, если вас интересуют простенький софт для обработки парочки роликов, то можно воспользоваться и бесплатными инструментами. Среди них тоже есть довольно неплохие программы, а в одной из них монтировали даже популярные фильмы. Об этом чуть позже.
Как обрезать видео онлайн: 5 лучших сервисов
Стоит отметить, что большинство из рассматриваемых ниже сайтов, кроме осуществления своего прямого технического предназначения, предлагают еще множество интересных дополнительных возможностей, в борьбе за пользователя все более расширяя доступный опционал. Еще одним нюансом использования сетевых видеоредакторов является то, что не все они позволяют обрезать видео онлайн больших размеров. Большинство бесплатных версий имеют ограничения по объемам загружаемых видеоматериалов – но и в этом случае решение проблемы можно найти, используя набор дополнительных опций, доступный за символическую плату.
1.1. Online Video Cutter
Удобный русскоязычный сервис, характеризующийся простым и понятным интерфейсом. Использование является совершенно бесплатным
Внимание, для использования этого сервиса потребуется Adobe Flash Player
Алгоритм работы в данном сервисе предельно упрощен:
2. Нажимаем кнопку «Открыть файл» (Open file). Кроме обработки файлов, закачанных с вашего компьютера, доступна возможность также работы и с сетевым контентом (загрузка файлов с Google Drive или конкретного URL).
3. Загружаем видеофайл со своего компьютера:
4. Выбираем нужный отрезок видео-дорожки, с помощью специальных маркеров устанавливаем границы обрезки:
5. Нажимаем кнопку «Обрезать» (Cut). Перед этим можно выбрать желаемый формат файла (MP4, FLV, AVI, MGP или 3GP), а также качество;
6. Извлекаем полученный видеофайл, нажав кнопку Download (также можно сохранить в облако — на Google Drive или Dropbox):
На сайте существует ограничение для загружаемого видеоматериала – его размер не должен превышать 500 мегабайт.
1.2. Videotoolbox
Сайт имеет англоязычный интерфейс, однако навигация является интуитивной и удобной. После создания аккаунта можно приступать непосредственно к работе с файлами.
1. Кликаем в левом столбце на File Manager и загружаем файл со своего компьютера — Выберите файл и нажмите Upload. Также можно указать путь к видеофайлу в интернете — вставить адрес в окно ниже и нажать Download. При этом файлу можно присвоить другое имя (для этого необходимо отметить галочку и указать желаемое название.
2. Далее выполняем несложные операции по выбору и обрезке необходимого фрагмента. Для этого выбираем в списке тот файл, который хотим обрезать и в выпадающем списке выбираем «Cut»/ «Split file». После этого путем перемещения ползунков или указания конкретных моментов начала и конца желаемого отрезка отмечаем точки и нажимаем Cut the slice:
3. Завершающим этапом работы с файлом является выгрузка его на ваш компьютер, для чего в соответствующем окне вам нужно указать путь сохранения.
На сайте отсутствует визуализация материала. Поэтому, прежде чем приступить к работе, с помощью любого медиапроигрывателя определить точный хронометраж необходимого вам видеофрагмента. Далее вы сможете указать его, работая с рассмотренным сервисом.
1.3. Аnimoto
Работа с сайтом предполагает выполнения цикла стандартных действий с учетом специфики функционала:
- Во вкладке «Создание» выбираем начальные опции для форматирования будущего видеофайла;
- Нажимаем кнопку «Create video»;
- Далее открывается меню непосредственной работы с файлами;
- Находим вкладку «Add pics and vids», выбираем пункт выгрузки файлов;
- Обрезаем необходимый материал с помощью простого инструментария;
- Финализируем видео;
- После обработки сервисом сохраняем полученный результат у себя на компьютере.
1.4. Freemake Video Converter
Одна из наиболее удобных программ, позволяющая обрезать видео онлайн быстро и качественно, а также предлагающая много дополнительных опций.
После загрузки видеоролика вы сможете сразу же приступить к редактированию материала. С помощью стандартных бегунков можно определить отрезок времени, на который распространяется обрезка.
Имеется инструментарий для облегчения поиска необходимых фрагментов.
Финальным этапом работы является конвертация видео в нужном вам формате и сохранение файла. Сайт предусматривает наличие расширенного интерфейса, доступного после уплаты символической суммы, направляемой на дальнейшее развитие проекта.
1.5. Cellsea
Сайт предлагает множество интересных возможностей для работы с видеоконтентом в самом широком спектре форматов: 3GP, AVI, MOV, MP4, FLV.
Максимальный объем загружаемого файла составляет 25 мегабайт. Функционал сайта позволяет не только редактировать видео, но и конвертировать его практически в любой нужный вам формат.
При этом можно корректировать размеры файлов, добавлять аудио-дорожки через механизм загрузки.
Сайт отличается простой и удобной навигацией, упрощенным инструментарием загрузки и дальнейшей обработки видеоматериала.
Как обрезать видео без программ на Windows 10
В Windows 10 обрезку видео можно сделать встроенными средствами, а именно через два приложения: Кино и ТВ и Фотографии. Через них запускается один и тот же инструмент, который позволяет обрезать видеоролики.
Особенности:
- Инструмент уже встроен в систему, не нужно устанавливать сторонний софт
- Бесплатно
- Поддержка форматов: MP4, AVI, WMV, MKV, MOV и других, на которые установлены кодеки
- Нет возможности удалять куски, можно вырезать только один и сохранить его
- В некоторых случаях качество картинки может незначительно измениться
- Может долго открывать большие файлы
- Сохраняет только в двух форматах: WMV и MP4
Использование онлайн-сервисов
Существует возможность обработать ролики без использования приложений. В сети есть ряд сайтов, предоставляющих нужную функцию.
Лучшие из лучших описаны ниже:
- Online Video Cutter. Идеально подходит для обрезки, так как обладает русским интерфейсом, не требует оплаты и работает довольно быстро. Вся процедура обычно занимает меньше минуты.
- Videotoolbox. Неплохой сервис, правда на нём нет русского интерфейса. Недостаток сайта – он не работает без регистрации, хотя она короткая и не займёт много времени. Сама процедура обрезки максимально простая.
- Animoto. Многофункциональный сервис по работе с видео хорошо справляется и с обрезкой, также позволяет подготавливать видео под Instagram и создавать видеоролики из фотографий.
Avidemux
Еще один вариант – использовать программу Avidemux. Это простенькая утилитка, специализированная не только на нарезке видео. Программа представляет собой видеоредактор, который довольно прост и его можно использовать в рамках поставленной задачи.
Для того, чтобы вырезать часть видео-файла сначала откроем его с помощью программы. Для этого в рамке «File» жмем «Open», выбираем свое видео и жмем ОК. При этом видео появляется в основном окне программы.Как нарезать/обрезать видео?
Добавляем в программу наше видео (простым перетаскиванием в окно программы или «File» > «Open»). Выбрать область, которую нужно вырезать тоже просто. Программа показывает текущий кадр в зависимости от положения бегунка. Находим нужные места и кнопками с изображением флажков A и B помечаем начало и конец фрагмента (на скриншоте я показал эти кнопки), так же эти метки можно поставить через меню «Edit». Таким образом, отрезок от точки A до B нам нужно вырезать — для этого нажмите «Edit» > «Cut». Далее осталось только сохранить видео — «File» > «Save».Как соединить разные видео в одно?
Просто добавьте все нужные файлы в программу (простым перетаскиванием в окно программы или «File» > «Open») и сохраните полученное видео. Фрагменты будут идти друг за другом, в порядке добавления.
На досуге можете поэкспериментировать с остальными функциями Avidemux. Например, можно добавить фильтры — добавление текста, подавление шума, поворот, работа с резкостью, гаммой. Этот список можно продолжить, но Вы сами можете увидеть его полном объеме, если перейдете в меню — «Video» > «Filters».
В данной статье я привел пару примеров, как можно без особых усилий и специальных знаний выполнить нарезку видео на фрагменты. Надеюсь, это поможет вам в ваших начинаниях. =)
Скачать Avidemux
Зеркало (если не скачивается)
Удобный конвертер
Как мы уже упоминали выше, программа позволяет обрезать видео и отредактировать его, но также является и хорошим конвертером. Утилита умеет преобразовывать один видео формат в другой без потерь в качестве. Конвертировать можно не только отдельные файлы, но и целые папки с видеозаписями.

Перед тем как воспользоваться конвертером вы сможете установить тип кодека, битрейт и другие параметры будущего ролика. Также «ВидеоМАСТЕР» поможет вам преобразовать видеоклипы во внутренние форматы различных устройств типа iPhone, iPod, Samsung Galaxy и т.д. В каталоге программы имеется свыше 250 предустановок для любых моделей смартфонов, портативных плееров, планшетных компьютеров и игровых консолей. Каталог постоянно пополняется новыми моделями.
В этой статье мы рассказали вам о программе «ВидеоМАСТЕР», с помощью которой вы легко отредактируете нужный видеофайл. Надеемся, что эта утилита станет вашим верным помощником при работе с видео.
Как обрезать или нарезать видео на Windows 10
Ввиду того, что Винда — самая распространённая ОС на ПК, программ для видеомонтажа под эту систему достаточно много. Мы подобрали 3, наиболее полно отражающие разнообразие софта: от решений с базовым функционалом до профессиональных пакетов. Далее в статье покажем, каким образом с помощью этих программ обрезать видео на Windows 10.
Но если у вас нет времени читать статью — предлагаем ознакомиться с коротким видео по теме:
ВидеоМАСТЕР
1. Запускаем программу ВидеоМАСТЕР. Нажимаем в боковом меню кнопку Добавить. В открывшемся свитке выбираем Добавить видео или аудио.
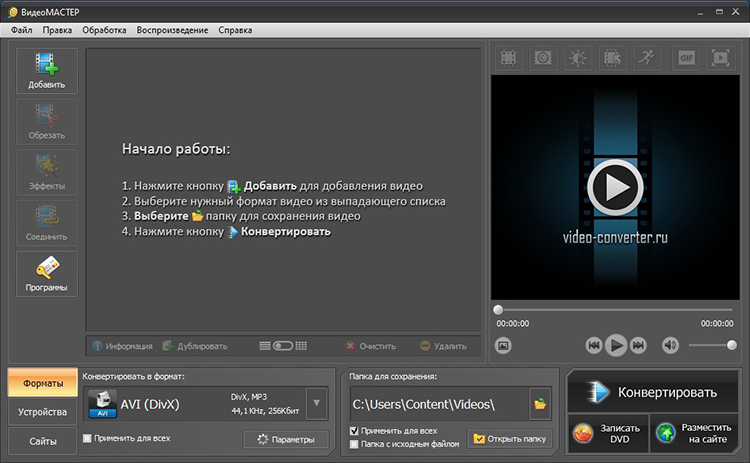
2. Откроется Проводник, в котором нужно найти директорию с нужным видеофайлом. Обнаружив его, добавляем в проект двойным щелчком мыши.
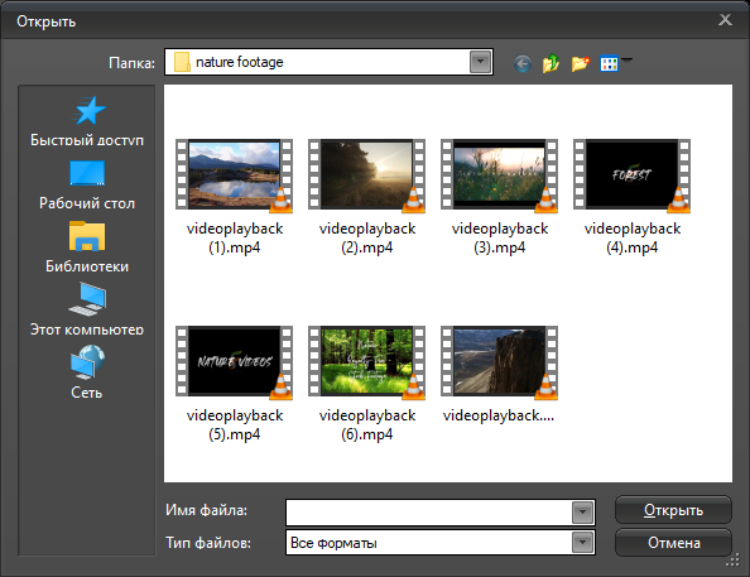
3. В том же боковом окне нажимаем кнопку Обрезать. Открывается новое рабочее окно
Обратим внимание на оранжевую временную шкалу. Это – та часть хронометража, которая попадет в финальный видеоклип
Самый простой способ изменить ее – потянуть за черные стрелочки, расположенные в начале и конце временной шкалы. Первая отвечает за точку старта эпизода, вторая – за окончание. Чтобы укоротить клип, помимо стрелок можно использовать квадратные скобочки. Перематываем на нужный фрагмент из середины, кликаем по открывающей или закрывающей. Когда мы оставили только нужный фрагмент, кликаем Применить.
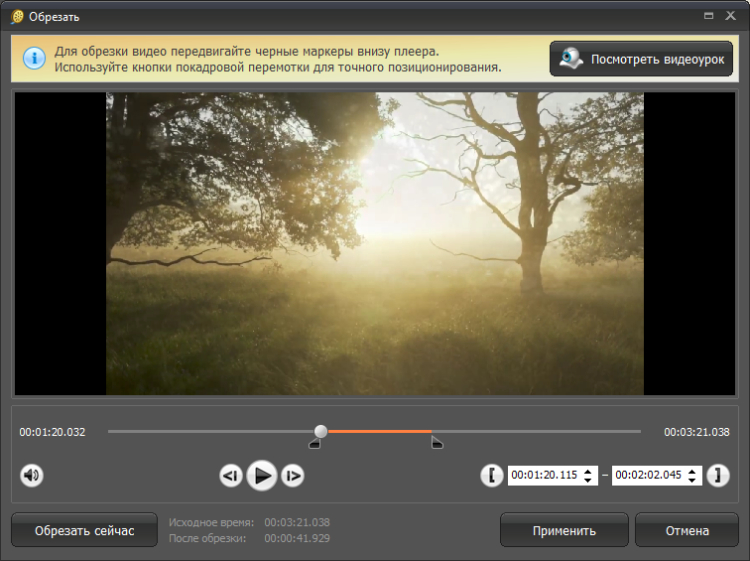
4. Нарезка выполнена, осталось сохранить финальный результат на жесткий диск. Выбираем расширение видеофайла (окно Конвертировать в формат) и директорию (Папка для сохранения). После завершения всех подготовительных операций жмем на кнопку Конвертировать, находящуюся в правом нижнем углу.
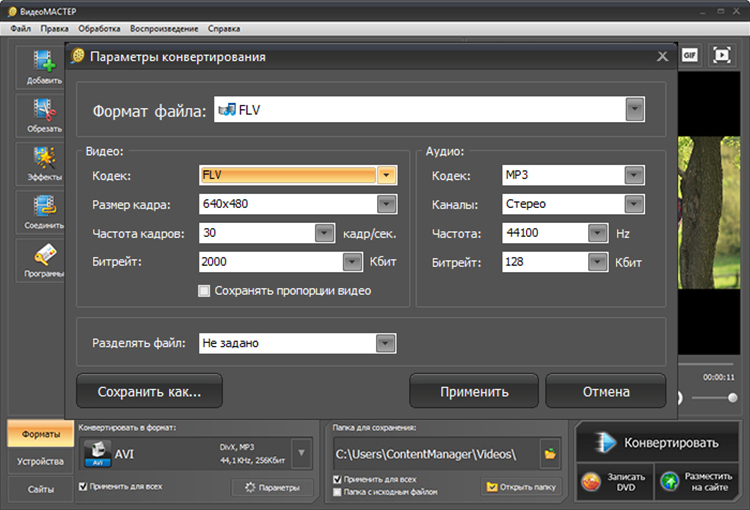
Adobe After Effects
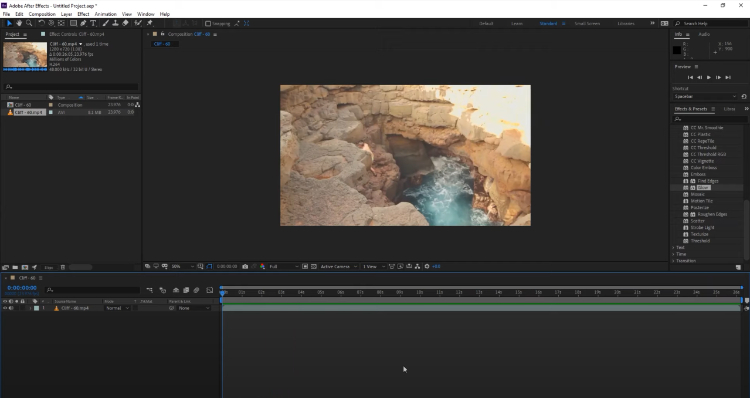
2. Перемещаем курсор (синий маркер, отображающий точку воспроизведения) на кадры, с которых придется удалить часть контента. Сделать это можно, начав воспроизведение и проиграв видеофрагмент до нужного участка, или путем перетаскивания маркера мышкой. Также допустима работа с горячими клавишами Page Up и Page Down, которые помогут отматывать клип покадрово.

3. Отмотав до нужной позиции, переходим во вкладку Edit, что находится в верхнем меню программы. За то, чтобы нарезать видеоклип, отвечает опция Split Layer (также активируется комбинацией горячих клавиш Ctrl+Shift+D).
4. Функция Split Layer размещает каждый фрагмент на отдельном слое. Удаляем лишние, перемещаем нужный к началу клипа.
5. Есть еще способ обрезать видео без потери качества. Добавляем медиафайл в проект, после чего размещаем маркер на желаемой начальной точке. Используем сочетание клавиш Alt + [, чтобы изменить позицию старта. То же проделываем с точкой конца, только комбинация уже Alt + ]. Смещаем видеоролик на новую начальную точку.
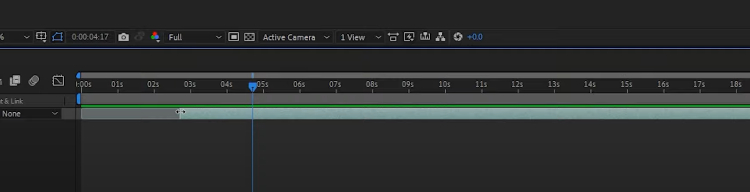
Avidemux
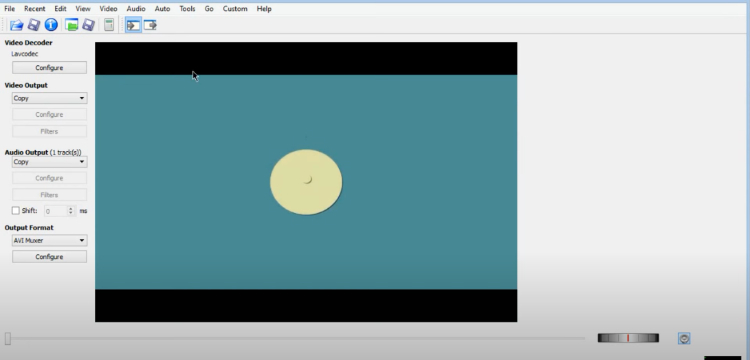
2. При помощи курсора перематываем видеоролик на точку начала фрагмента, который требуется удалить
Обратим внимание, что сделать это можно только когда воспроизведение приостановлено. В качестве альтернативного пути можно проиграть клип до нужного момента и уже, дождавшись его, поставить на паузу
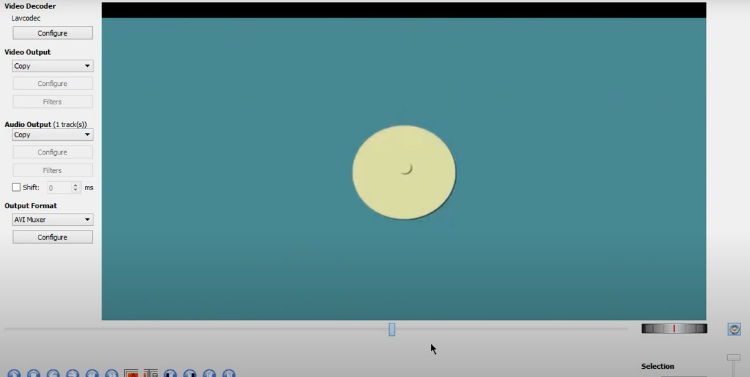
3. Нажимаем кнопку в виде буквы A, которая находится в нижней панели инструментов
Обращаем внимание, что часть временной шкалы выделилась. Так обозначен фрагмент, который может быть удален
4. Проигрываем до точки окончания фрагмента на удаление, кликаем по соседней клавише в виде буквы B.
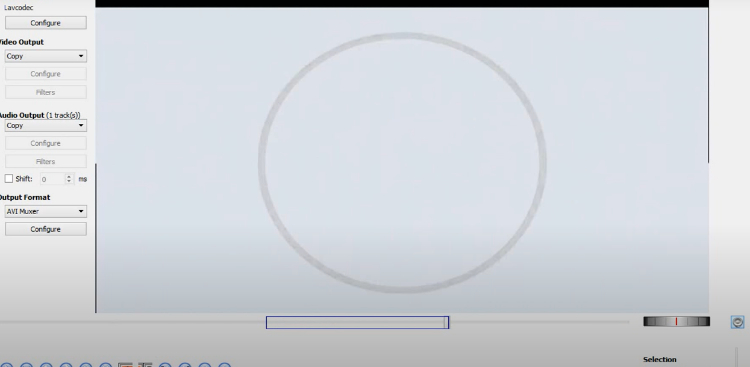
5. Жмем на клавиатуре клавишу Delete. Замечаем, что выделенная зона пропала со шкалы времени. Можно проиграть клип снова, чтобы убедиться в правильности выбора участка.
6. Сохраним готовый результат, чтобы опубликовать на YouTube или другой видеохостинг. В окне Video Output выбираем формат рендера (не знаете, на чем остановиться – кликните по Mpeg4 AVC x264). С Audio Output аналогично (как вариант, MP3 (lame)). Жмем на иконку в виде дискеты
Обратим внимание, что их две, причем выглядят полностью идентично. Нам нужна вторая слева
Открывается Проводник. Переходим в директорию сохранения, вводим название, жмем Сохранить. Ожидаем окончания обработки.
Общие характеристики утилиты
«ВидеоМАСТЕР» — русифицированное приложение, которое позволит вам выполнять любые манипуляции с видеозаписями. Редактор дает возможность скачивать ролики с известных хостингов, а также конвертировать и обрабатывать скачанные клипы или любые другие видеофайлы с вашего компьютера.
Основным преимуществом этой программы является поддержка множества форматов, начиная с самых востребованных и заканчивая самыми редкими. В списке доступных для работы расширений вы найдете AVI, WMV, MPEG, VOB, OGG, SWF, 3GP, FLV и другие.
Утилита обладает простым для понимания интерфейсом и удобной навигацией действий.Больше об утилите вы сможете узнать, ознакомившись с обзором «ВидеоМАСТЕР»
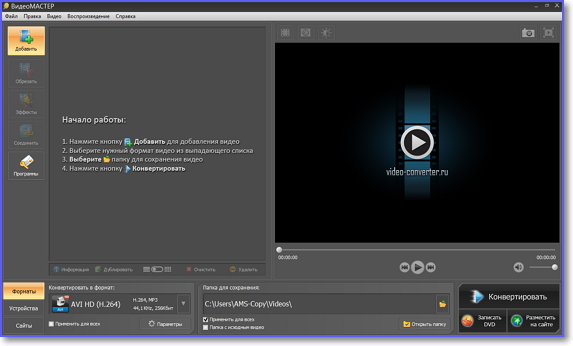
Бонус: как обрезать видео в YouTube
Обрезать видео в Ютубе можно только для ранее загруженных роликов. Для новых видео поддержка Видеоредактора прекратилась с 20 сентября 2017 года.
Для ранее загруженных видеозаписей на YouTube можно отредактировать и обрезать файлы, наложить эффекты и аудиодорожки. Чтобы вырезать фрагмент видео на Ютубе, необходимо:
- Открыть менеджер видео в YouTube.
- Выберите ролик, из которого нужно вырезать фрагмент и нажмите кнопку «Изменить».
- В верхней горизонтальной панели найдите кнопку «Улучшить видео». После открытия записи найдите кнопку «Обрезать» и кликните по ней.
- Далее вам необходимо перетащить ползунки начала и конца фрагмента в нужные позиции и нажать «Готово» в правом нижнем углу.
- Для того чтобы вырезать середину видеофайла, нужно установить ползунок в начало требуемого фрагмента клипа. Затем кликните «Разделить». После этого нажмите на правую часть видеофайла и потяните боковой левый ползунок вправо. Нажмите «Готово».
Для отменения внесенных изменений нажмите «Очистить».
Онлайн сервисы для нарезки видео
В список популярнейших и наиболее ходовых онлайн сервисов для нарезки видео входят:
- Online Video Cutter;
- видеоредактор YouTube;
- Video Toolbox.
Для нарезки видео можно также рекомендовать такой сервис, как Animoto. Он также позволяет сделать видео с фотографий. Это его главная изюминка. Впрочем, достоинств у этого сервиса хоть отбавляй. Наличие целой галереи с лицензированной музыкой, огромное количество разных стилей, возможность записать квадратное Instagram видео, готовый файл любого размера, ну и конечно же возможность сделать нарезку видео. Один единственный недостаток в том, что бесплатное использование доступно только на 30 дней.
Можно также воспользоваться такими полезными сервисами, как:
- Cellsea;
- FileLab;
- Video Editor;
- WeVideo;
- Mixmoov.
Как нарезать видео используя Online Video Cutter
Обрезать видеоролик на отдельные фрагменты в Online Video Cutter можно в несколько простых шагов:
Шаг 1. Перейдите на сайт online-video-cutter.com, нажмите на кнопку «Открыть файл» и загрузите ваше видео (или вставьте его URL из любого интернет источника).
Нажимаем на кнопку «Открыть файл» и загружаем видео
Шаг 2. После загрузки видео, можно приступать к его редактированию. Главным инструментом будут ползунки. Используя стрелки или мышь нужно перетащить один ползунок на желаемое начало видео. Таким же образом, второй ползунок нужно перетащить на желаемое окончание видео. По вашему усмотрению, можно также изменить готовый файл, изменив его формат, качество, повернув его и т. д. После того как вы закончили можно нажать «Обрезать».
Редактируем видео с помощью ползунков, затем нажимаем кнопку «Обрезать»
Шаг 3. Затем, обрезанный файл можно скачать и сохранить на свой ПК, Google Drive или в Dropbox.
Нажимаем кнопку «Скачать» и сохраняем свое обрезанное видео на ПК, Google Drive или в Dropbox
Видеоредактор YouTube как инструмент для нарезки видео
Для того, чтобы нарезать видео на фрагменты, используя видеоредактор YouTube нужно сделать следующее:
Шаг 1. Перейдите на YouTube в свою учетную запись и загрузите видеоролик, нажав кнопку «Добавить».
Загружаем видеоролик на YouTube, нажав кнопку «Добавить»
Шаг 2. Опубликуйте ваше видео, кликнув «Готово». Настройки конфиденциальности можно настроить по своему усмотрению.
Опубликовываем видео, нажав кнопку «Готово»
Шаг 3. Нажмите «Менеджер видео».
Нажимаем «Менеджер видео»
Шаг 4. В появившемся окне кликните «Изменить» рядом со своим видео.
Кликаем на кнопку «Изменить» рядом со своим видео
Шаг 5. Для нарезки видео кликните «Обрезать». Перед обрезкой также можно улучшить свое видео, применив фильтр, изменив яркость/контрастность и т. д.
Для нарезки видео кликаем на кнопку «Обрезать»
Шаг 6. Когда обрезка видео завершена, можно кликнуть «Готово».
Когда обрезка видео завершена, кликаем на кнопку «Готово»
Шаг 7. Сохраните измененное видео.
Нажимаем кнопку «Сохранить»
Шаг 8. Скачайте видео нажав «Изменить» и «Скачать файл mp4».
Скачиваем видео нажав кнопку «Изменить» и выбираем «Скачать файл mp4»
Video Toolbox для нарезки видео
Для того чтобы нарезать видео на фрагменты, используя Video Toolbox, нужно сделать следующее:
Шаг 1. Перейдите на сайт VideoToolbox и откройте «File Manager».
Открываем вкладку «File Manager»
Шаг 2. Загрузите необходимый видеоролик с вашего компьютера или вставьте URL видео.
Загружаем видеоролик с компьютера или вставляем URL видео
Шаг 3. После загрузки видео вы увидите список того, что с ним можно сделать. Например, вырезать музыку, добавить звук, субтитры и т. д. Для обрезки видео необходимо выбрать «Cut/Split file».
Для обрезки видео выбираем «Cut/Split file»
Шаг 4. В открывшемся окне, используя ползунки нужно выбрать необходимый отрезок видеоролика. Для того чтобы убрать все лишние части видео нужно кликнуть «Cunvent the slice».
Регулируем бегунками необходимый отрезок и нажимаем «Cunvent the slice»
Шаг 5. Выберите формат видео.
Выбираем формат видео
Шаг 6. Нажмите «Convent» и скачайте готовое видео.
Нажимаем «Convent» и скачиваем готовое видео
Avidemux
Полностью бесплатная программа для обрезки и склеивания видео. Имеет поддержку большинства современных форматов видео, но не обладает удобным для работы таймлайном. Также стоит отметить, что официальная версия софта не имеет русской локализации. В остальном софт качественно справляется с базовым монтажом — разрезать или склеить видеофрагменты можно всего за несколько кликов.
Открытый исходный код позволяет индивидуально адаптировать редактор с помощью официальных и пользовательских плагинов. Некоторые из них существенно изменяют интерфейс программы и некоторые её функции. Из нескольких плагинов можно сделать полноценный видеоредактор с возможностью нелинейного монтажа. Но с этим вряд ли справятся новички.
 Интерфейс Avidemux
Интерфейс Avidemux
Можно ли обрезать видео на iPhone без скачивания программ?
Если вам необходимо изменить ролик, самостоятельно снятый на Айфон, можно воспользоваться инструментами, предустановленными в приложении «Фото» от корпорации Apple. Для обрезки необходимо следовать такой инструкции:
- отрываете нужный файл в указанном выше приложении, снизу кликаете клавишу настроек;
- путем передвижения указателей, отмечаете необходимый отрезок:
жмете Готово и подтверждаете создание нового, смонтированного видео, для этого следует отметить «Сохранить как новое».
После этих простых действий у вас в приложении будут 2 ролика – исходник (если он больше не понадобится, можете его удалять) и новое, в котором нет удаленных частей.
Поделитесь своим мнением
-
Стас, г.Москва
Хороший и удобный конвертер, его легко освоила моя жена. Теперь она сама конвертирует мультики для ребенка и заливает их на телефон, хотя раньше меня каждый раз «дергала» по этому поводу.
-
Александр, г.Пермь
Всё, что мне нужно (преобразование форматов, обрезку, склеивание, даже кадрирование и замену звука) «ВидеоМАСТЕР» делает просто и быстро. Раньше я пользовался бесплатными видео конвертерами, но функциональности не хватало, поэтому и купил версию «ВидеоМАСТЕРА» класса «стандарт», с тех пор еще ни разу не пожалел.
-
Анна, г.Красноярск
Программа как программа, не лучше и не хуже других. Выполняет все заявленные в описании функции. После «теста» купила полную версию из-за простоты и легкости интерфейса и достаточно неплохого функционала.
Бесплатные программы для обрезки видео на компьютере
Если же перед вами стоит более сложная задача, и просто обрезать видео вам недостаточно, то для этого можно использовать программу-видеоредактор.
Бесплатных видеоредакторов много и все они разные. Есть с более широким функционалом, есть попроще. Но если вы ищете программу для обрезки видео, то скорее всего не пользовались видеоредакторами раннее и в более сложных функциях не нуждаетесь. Поэтому, здесь мы рассмотрим несколько самых простых вариантов, возможно с несколько ограниченным функционалом, но понятных для неопытного пользователя.
OpenShot Video Editor
OpenShot Video Editor – это очень простой кроссплатформенный видеоредактор с открытым кодом. Но несмотря на свою простоту и бесплатностью обладает функциями, используя которые можно отредактировать видео и добавить в него эффекты. Интерфейс программы интуитивен и прост.
Чтобы обрезать видео с помощью OpenShot Video Editor, запустите приложение и импортируйте в него видеоролик, который необходимо отредактировать. Для этого нажмите кнопку в виде зелёного плюса в верхнем меню.
После импорта видео в программу, оно появится в окне «Файлы проекта». Зацепите его левой кнопкой мыши и перетащите на видеодорожку с временной шкалой.
Определите границы обрезки, нажмите иконку в виде ножниц в меню видеодорожки и вырежьте желаемый участок.
Удалите ненужные участки и экспортируйте обрезанный ролик перейдя в меню «Файл» / «Экспортировать видео».
Укажите папку для экспорта обрезанного видео, а также желаемый формат, профиль и качество. И нажмите «Экспортировать видео». Очень просто.
Видеоредактор VideoPad
Ещё один интуитивно понятный и простой в использовании, Видео редактор VideoPad – это полноценный редактор для создания видео в считанные минуты. Версия этого видео редактора для некоммерческого использования доступна бесплатно.
Итак, запустите VideoPad и откройте видео ролик, который необходимо обрезать. Для этого нажмите кнопку «Открыть».
После открытия видео программой, перетащите его мышей в шкалу времени из окна «Видео файлы».
Кликните в месте временной шкалы, на котором необходимо обрезать видео, и программа предложит вам инструмент разделения видео. Кликните иконку в виде ножниц и в этом месте будет сделан срез.
Обрежьте ролик в желаемых местах, выделите мышей и удалите ненужные части ролика, и экспортируйте обрезанный ролик в новый видео файл. Для этого нажмите кнопку главного меню «Экспортировать видео» / «Видео файл».
Укажите имя и формат фала, установите желаемое качество и папку для его сохранения и нажмите кнопку «Создать».
Бесплатных видео редакторов много, это и: Shotcut, HitFilm Express, Lightworks, VSDC Free Video Editor, ivsEdits, Jahshaka и .т.д. Но эти самые простые.
Программы для обрезки видео — ТОП
Avidemux
Адрес: Avidemux
Удобная и функциональная программа для нарезки видео, которая поможет быстро и качественно вырезать нужный кусок из любого ролика, который вы в ней откроете.
Управление здесь простое и разобраться в нем не составит особого труда. А множество дополнительных инструментов будут по вкусу всем, кто хочет сделать свой видеоролик еще интереснее.
Особенности:
- Бесплатно
- На русском языке
- Простое управление
- Множество фильтров
- Поддержка разных кодеков
- Редактор субтитров
- Наложение своего звука
- Изменение масштаба
- Поддержка большого количества форматов и их выбор при сохранении
- Позволяет делать оцифровку видеоматериала
ВидеоМОНТАЖ
Адрес: ВидеоМОНТАЖ
Одна из лучших программ в своем роде с множеством качественных и полезных инструментов для работы с видеороликами. С помощью нее можно сделать качественный клип, трейлер и даже фильм.
Софт максимально прост в управлении и разобраться в нем смогут даже новые пользователи, которые только начали пользоваться компьютером. Одно из лучших решений.
Особенности:
- На русском языке
- Пробная версия — 10 дней бесплатно
- Вырезка, нарезка, перемещение, склейка
- Большое количество фильтров
- Шаблоны титров и заставок
- Наложение своего звука
- Конвертирование
- Работа с хромакеем
- Работа с субтитрами
- И множество других инструментов и функций
VirtualDub
Адрес: VirtualDub
Качественная, бесплатная программа для обрезания видео и его редактирования. Имеет множество полезных инструментов и функций, которые могут понадобиться при создании ролика.
Управление максимально простое и интуитивно понятное, есть графическое отображение и предпросмотр. Кроме прочего позволяет конвертировать видео, добавлять аудио, соединять видеофайлы и многое другое.
Особенности:
- На русском языке
- Бесплатно
- Быстрая скорость обработки
- Наложение аудио
- Поддержка различных кодеков
- Захват видеосигнала с внешних источников
- Разделение
- Конвертирование
- Сжатие
- Установка качества
- Пакетная обработка
- И множество других инструментов для редактирования
Shotcut
Адрес: Shotcut
Функциональный, бесплатный видеоредактор, который позволит выполнить нужную нам задачу максимально быстро и просто. Обладает качественным дизайном и удобным управлением.
Инструментов и полезных функций в программе действительно много и, если вам кроме обрезки ролика хочется добавить какие-то фильтры, типа затухания, текста или просто увеличить контрастность, то несомненно попробуйте Shotcut.
Особенности:
- На русском языке
- Бесплатно
- Качественный интерфейс
- Быстрая скорость работы
- Интересные фильтры
- Добавление текста
- Аудио
- Ускорение
- И множество других инструментов
Free Video Dub
Адрес: Free Video Dub
Простой, но довольно качественный софт с простым управлением. Чтобы вырезать кусок видео, достаточно ползунками отмерить нужное время, удалить кусок и нажать на кнопку сохранения.
Дополнительных инструментов и различных фильтров, которые можно было бы применить к ролику, здесь нет, но основную задачу, которая нам нужна, софт выполняет на отлично.
Особенности:
- На русском
- Бесплатно
- Вырезать кусок из видеофайла
- Удобно — все нужные кнопки сразу вынесены в главное окно ПО
- Не портит качество
- Поддержка множества форматов, плюс разработчики постоянно добавляют новые
В заключение
Любая их этих программ сделает обрезание нужного куска из видеофайла довольно просто. Все они на русском языке и с понятным и простым управлением. Можете скачать их и попробовать сами.
Общее описание процессов нарезки видео
Сначала надо установить одну из перечисленных программ и запустить ее.
Добавить в открытое окно программы видеофайлы, которые нужно нарезать. Дальше следует нажимать на рабочее поле тогда, когда там будет кадр, который нуждается в нарезке. Нажав второй раз на рабочее поле, можно сделать фрагмент, который нуждается в удалении.
Соединять между собой фрагменты также очень легко. Для этого нужно рядом установить на рабочем поле фрагменты. Когда нарезка будет сделана, ролик нужно сохранить. Если программа разрешает его сразу загрузить на популярные видеохостинги без сохранения, то можно использовать данную функцию.







