Как исправить ошибку «no bootable device» на ноутбуке
Содержание:
- Альтернативные варианты решения ошибки INACCESSIBLE_BOOT_DEVICE
- Ошибка «INACCESSIBLE_BOOT_DEVICE»
- Другие причины возникновения ошибки Reboot and select proper boot device при запуске ПК
- Рекомендации по предостережению от подобных неисправностей
- Компьютер пишет: Reboot and select proper boot device: как исправить ошибку
- Если БИОС не видит загрузочную флешку как выполнить установку
- What does the “Reboot and Select Proper Boot Device” error mean?
- Причины
- Reboot and select proper boot device: что значит в переводе на русский
- Загрузка Legacy и EFI, Secure Boot
- Disable Legacy Boot
- Дополнительные способы
- Неправильные настройки в БИОС
- Действие вредоносных программ
- Проверка винчестера и его питания
- Как настроить биос основные разделы
- Restore lost EFI partion
Альтернативные варианты решения ошибки INACCESSIBLE_BOOT_DEVICE
Если ни один из вышеописанных способов вам не подошел, то не время сдаваться. Даже если Windows 10 по-прежнему не запускается, то всегда есть план Б – переустановить операционную систему, или сбросить ее до заводского состояния при помощи установочной флешки или другого носителя, в этом случае проделайте следующее:
- Создайте или возьмите готовую флешку или диск с Windows 10, с точно такой же редакцией операционной системы, как у вас;
- В BIOS выберите загрузку с этого носителя;
- Запустите ПК с загрузкой с носителя;
- Вместо кнопки «Установить» выберите пункт «Восстановление системы»;
- Далее кликните на кнопку «Поиск и устранение неисправностей», где выберите пункт «Вернуть компьютер в исходное состояние».
Далее вам необходимо следовать всем указаниям на экране компьютера, система сама попытается восстановиться. Если данный способ не поможет, то вы сможете использовать «оружие последнего дня», тот же самый установочный носитель, но не для восстановления, а для переустановки ОС. В этом случае вы вероятно потеряете все свои данные, но это гарантированно восстановит работу Windows, если проблема не была вызвана физическим повреждением накопителя.

В случае, если проблема на техническом уровне – т.е. «посыпался» жесткий диск, то никакие программные методы не помогут вам ее решить. В этом случае решение одно – замена накопителя на новый. Это актуально как для обычного настольного компьютера, так и для ноутбука.
Если же вы захотите сохранить часть данных, то далее, уже после решения ошибки INACCESSIBLE_BOOT_DEVICE вы сможете с помощью специальных утилит вытащить часть данных со старого HDD. Как альтернативный вариант, до переустановки ОС, попробуйте запуститься не Windows, а какой-то иной продукт, например, Live CD вам поможет. Скопируйте данные, а затем переустанавливайте операционную систему на ту, которая вам нужна, или же отключайте старое устройство от вашего ПК для замены на новый накопитель.
Что такое ошибка INACCESSIBLE_BOOT_DEVICE на Windows 10 и как ее устранить, подробнее рассмотрено в ролике далее. Этот видео-мануал мы рекомендуем всем, кто прочитал наш обзор, но так и не нашел ответа на свои вопросы или не смог устранить проблемы. Посмотрите ролик до того, как понесете компьютер в сервис, так как он вероятно поможет вам решить всё самостоятельно:
Всех, у кого остались проблемы с ошибкой INACCESSIBLE_BOOT_DEVICE при запуске Windows, даже после просмотра ролика и прочтения статьи, мы приглашаем в комментарии под статьей. Смело пишите там о своих проблемах, мы обязательно постараемся вам максимально оперативно помочь с их решением.
Пожалуйста, Оцените:
Наши РЕКОМЕНДАЦИИ
 Домашняя сеть через роутер
Домашняя сеть через роутер  Где находится центр обновления Windows 10
Где находится центр обновления Windows 10  Как изменить межстрочный интервал в Ворде
Как изменить межстрочный интервал в Ворде  Как разблокировать iPhone если он отключен от iTunes
Как разблокировать iPhone если он отключен от iTunes
Ошибка «INACCESSIBLE_BOOT_DEVICE»
Данный сбой говорит нам о наличии проблем с загрузочным диском и имеет под собой несколько причин. В первую очередь это невозможность запуска системы из-за того, что она не нашла соответствующих файлов. Происходит это после очередных обновлений, восстановления или сброса к заводским настройкам, изменения структуры томов на носителе или переносе ОС на другой «хард» или SSD.
Существуют и другие факторы, влияющие на такое поведение Windows. Далее мы приведем инструкции по устранению данного сбоя.
Способ 1: Настройка BIOS
Первое, о чем стоит подумать в такой ситуации, это сбой в порядке загрузки в БИОС. Наблюдается такое после подключения новых накопителей к ПК. Система может не распознать загрузочные файлы, если они не лежат на первом устройстве в списке. Решается проблема редактированием параметров микропрограммного обеспечения. Ниже мы приведем ссылку на статью с инструкциями, в которой рассказано про настройки для съемных носителей. В нашем случае действия будут аналогичными, только вместо флешки будет загрузочный диск.
Подробнее: Настраиваем BIOS для загрузки с флешки
Способ 2: «Безопасный режим»
Этот, наиболее простой прием имеет смысл использовать, если сбой произошел после восстановления или обновления Виндовс. После того как пропадет экран с описанием ошибки, появится загрузочное меню, в котором и следует произвести описанные ниже действия.
-
Идем в настройки дополнительных параметров.
-
Переходим к поиску и устранению неисправностей.
-
Снова кликаем по «Дополнительным параметрам».
-
Открываем «Параметры загрузки Windows».
-
На следующем экране жмем «Перезагрузить».
-
Для того чтобы запустить систему в «Безопасном режиме», жмем клавишу F4.
- Входим в систему обычным способом, а затем просто перезагружаем машину через кнопку «Пуск».
Если ошибка не имеет под собой серьезных причин, все пройдет удачно.
Способ 3: Восстановление при загрузке
Этот способ похож на предыдущий. Отличие состоит в том, что «лечением» займется автоматическое системное средство. После того как появится экран восстановления, выполняем пункты 1 – 3 из предыдущей инструкции.
-
Выбираем блок «Восстановление при загрузке».
-
Средство произведет диагностику и применит необходимые исправления, например, сделает проверку диска на ошибки. Наберитесь терпения, так как процесс может оказаться весьма длительным.
Если загрузить Виндовс так и не удалось, идем далее.
Способ 4: Восстановление загрузочных файлов
Невозможность загрузить систему может говорить и о том, что повреждены или удалены, в общем, не найдены файлы в соответствующем разделе диска. Их можно восстановить, попробовать перезаписать старые или создать новые. Делается в среде восстановления или с помощью загрузочного носителя.
Подробнее: Способы восстановления загрузчика Windows 10
Способ 5: Восстановление системы
Использование данного метода приведет к тому, что все изменения в системе, произведенные до того момента, как возникла ошибка, будут отменены. Это значит, что установку программ, драйверов или апдейтов придется произвести заново.
Подробнее:Восстанавливаем ОС Windows 10 к исходному состояниюОткат к точке восстановления в Windows 10
Заключение
Исправление ошибки «INACCESSIBLE_BOOT_DEVICE» в Виндовс 10 – задача довольно сложная, если сбой произошел из-за серьезных неполадок в системе. Надеемся, что в вашей ситуации все не так плохо. Неудачные попытки восстановить работоспособность системы должны натолкнуть на мысль о том, что, возможно, имеет место физическая неисправность диска. В этом случае поможет только его замена и переустановка «винды».
Опишите, что у вас не получилось.
Наши специалисты постараются ответить максимально быстро.
Другие причины возникновения ошибки Reboot and select proper boot device при запуске ПК
Есть также небольшая вероятность, что проблема не в настройках BIOS, а – в неполадках с комплектующими.
Например, причиной появления надписи «Reboot and select proper boot device» может стать севшая на материнской плате батарейка.
Не стоит спешить разбирать свой компьютер или ноутбук и менять батарею, так как данный случай имеет свои ярко выраженные особенности, одной которых является сбой времени на компе.
Если вдруг, незадолго до появления данной ошибки были замечены неполадки с отображение времени, то высока вероятность, что дело в батарейке. И стоит ее поменять.
Можно зайти в BIOS и проверить там время. Если время неправильное, то необходимо его задать заново, сохранить и перезагрузить компьютер. А затем зайти снова и проверить, не были ли сброшены изменения.
Севшая батарейка влияет не только на некорректное отображение времени, но и на сохранение настроек BIOS, то есть, все произведенные там настройки будут сброшены, в том числе и параметры приоритета загрузки.
Кроме того, писать ошибку «Reboot and select proper boot device or insert boot media in selected Boot device and press a key» может из-за того, что неисправен жесткий диск.
Жесткий диск может быть поврежден, либо – неправильно подключен.
Прежде всего, стоит проверить определяет ли жесткий диск в BIOS. Нужно зайти в уже известный раздел Boot и посмотреть, отображается ли там модель жесткого диска.
Если модели нет, то стоит снять крышку с системного блока и попробовать переподключить провод к жесткому диску, так как он мог отойти.
Если не помогло, то нужно снять жесткий диск и проверить его работоспособность, подключив к другому компьютеру, если есть такая возможность.
Проблема может появляться не только из-за неисправности жесткого диска, но и из-за недостатка питания, в результате нехватки мощностей блока питания, в случае, если к компьютеру подключено слишком много устройств (жестких дисков, видеокарт).
Рекомендации по предостережению от подобных неисправностей
Теперь предлагаю вам ознакомиться с основным списком рекомендаций, которые предостерегут вас от подобных неполадок и помогут вовремя обнаружить и устранить их:
- Всегда используйте UPS. Это решит проблему с перепадом напряжения в электросети.
- Периодически меняйте батарейку BIOS, особенно тогда, когда начали замечать, что текущее время и дата сбрасывает на несколько лет назад. Обычно батарейки хватает на 3-5 лет.
- Доверяйте настройку ПК только грамотным, разбирающимся в этом деле людям.
- Обязательно установите антивирус, даже если вы считаете себя опытным пользователем и скачиваете файлы только с проверенных ресурсов. Они защитят вас от сайтов, которые автоматически загружают в вашу систему вирусы.
- Время от времени проверяйте HDD на ошибки. Это позволит своевременно обнаружить и устранить неисправность, сохранив при этом находящуюся на нем информацию.
- Создавайте копию всех важных данных, хранить которые желательно на другом накопителе. Также можно создать бэкап системного раздела и после непредвиденного сбоя восстановить его. Делается это с помощью программы «True Image».
Если ни один из способов вам не помог и компьютер по-прежнему не включается, то задавайте свои вопросы с подробным описанием всей ситуации, будем решать проблему вместе.
Компьютер пишет: Reboot and select proper boot device: как исправить ошибку
Что делать, если компьютер пишет ошибку Reboot and select proper boot device or insert boot media in selected Boot device and press a key:
Прежде всего, нужно убедиться, что к компьютеру не подключены какие-либо загрузочные устройства: внешний жесткий диск, флеш-накопитель, диск в приводе, дискета в флоппи-дисководе. Если таковы имеются, необходимо их извлечь из ПК и выполнить перезагрузку, после чего проверить, по-прежнему ли появляется надпись «Reboot and select proper boot device» на экране.
Если съемных загрузочных устройств нет, а дисковод – пуст, но ошибка все равно возникает, то значит проблема все-таки в ошибочно заданном приоритете загрузки в BIOS. В таком случае нужно сделать следующее, чтобы ее исправить:
- Выключить или перезагрузить компьютер.
- Зайти в BIOS. Сделать это можно нажимая клавишу «F2» во время загрузки ПК. В некоторых моделях ноутбуков зайти в BIOS можно нажимая клавишу «Del» (Delete).
- В BIOS нужно перейти в раздел «Boot» (загрузка).
- Зайти в «Boot Device Priority» (приоритет загрузки устройств).
- Тут можно увидеть пункты «1st Boot Device», «2nd Boot Device», «3rd Boot Device» и т.д. Эти пункты и установленные в них значения показывают порядок загрузки устройств. Например, если первым стоит CD/DVD, вторым – USB-HDD, а третьим – Hard Drive (HDD), то компьютер первым начнет загрузку с дисковода, если в нем есть диск. Если диска нет, то пункт пропускается и производится загрузка с USB-флешки или внешнего жесткого диска. Если и USB-накопитель отсутствует, то система подгружает 3 устройство – жесткий диск и операционную систему, установленную на нем.
- Пользователю нужно задать приоритет, в зависимости о той цели, которую преследует. Если нужно загрузить Windows, то первым приоритетом нужно выставить Hard Disk (HDD или SSD) с установленной ОС. Если к компьютеру подключены несколько жестких дисков, то первоочередность нужно отдать именно тому, на котором установлена ОС.
- После того, как все настройки будут сделаны, обязательно нужно сохранить изменения, нажав на кнопку сохранить в BIOS, либо использовав клавишу сохранения и перезагрузки — F10.
После выполненных операций, надпись об ошибке «Reboot and select proper boot device or insert boot media in selected Boot device and press a key» на черном экране более не должна появляться при запуске компьютера или ноутбука.
Важно! Если установить приоритет загрузки жесткого диска, то в случае необходимости переустановки операционной системы с диска или флешки, сделать это не получится, так как будет загружаться Windows. Поэтому нужно будет вновь изменить приоритет на то устройство, с которого должна быть выполнена установка
Если БИОС не видит загрузочную флешку как выполнить установку
Флешки в наше время стали незаменимым инструментом для хранения и передачи информации на ПК. Большинство пользователей персональных компьютеров используют флеш-накопители для установки Windows или Ubuntu. Это обусловлено тем, что не надо записывать образ на диск, а нужно проводить инсталляцию напрямую с флешки.
Кроме того, сейчас большинство производителей ноутбуков и компьютеров, таких как Acer и Lenovo, выпускают настольные и портативные компьютеры без оптических приводов, что еще больше популяризует установку Windows с загрузочной флешки. При установке таким способом, у многих пользователей ноутбуков и настольных компьютеров создаются ситуации, когда БИОС не видит загрузочную флешку. В данной статье мы подробно попробуем разобраться с записью образа на флешку, а также разберемся с настройками БИОС для правильной установки Windows и Ubuntu.
Если вы столкнулись с тем, что при перезагрузке ПК ваша флешка не обнаруживается, то первым делом необходимо убедиться, что флешка действительно загрузочная. Дело в том, что просто скопировать на неё файлы не достаточно.
Более того, если у вас «абсолютно рабочая» загрузочная флешка, так как уже устанавливали с неё систему много раз, то вынуждены вас разочаровать: в настоящее время существует несколько типов систем загрузки и флешка работающая на одном ПК не будет работать на другом. Для успеха в таком случае систему необходимо перезаписать по-другому.
Поэтому основная часть статьи содержит подробные инструкции по правильной записи загрузочной флешки с помощью различного программного обеспечения. Далее в статье содержатся рекомендации по настройке разных типов БИОС.
What does the “Reboot and Select Proper Boot Device” error mean?
Basically, the “Reboot and Select Proper Boot Device” error shows up when your computer system’s BIOS is having some trouble finding the bootable drive or other bootable devices. To put it another way, the BIOS chip in your computer’s motherboard is not able to recognize the drive where your operating system is installed. The error freezes your computer, and you will notice that your keyboard stops working.
This happens when the OS drive gets disconnected from the computer’s motherboard. This is plausible because the cable connection of the system’s primary storage device gets loose as it ages. As such, the Solid State Drive (SDD) or Hard Disk Drive (HDD) starts to become unresponsive.
In some cases, the BIOS or the system’s drive is properly functioning, and yet the error still shows up. The reason is probably a corrupted operating system or a corrupted boot volume. A virus attack might have caused this. On the other hand, there may be damaged registry files that came with a Windows or BIOS update. There are many possible causes why this error occurs, but under any circumstance, the problem can always be fixed.
RECOMMENDED
Resolve PC Issues with Auslogics BoostSpeed
Besides cleaning and optimizing your PC, BoostSpeed protects privacy, diagnoses hardware issues, offers tips for boosting speed and provides 20+ tools to cover most PC maintenance and service needs.
Auslogics BoostSpeed is a product of Auslogics, certified Microsoft Silver Application Developer
FREE DOWNLOAD
Причины
Такая неполадка является достаточно серьезной, и чаще всего, после перезагрузки она не исчезает, то есть ошибку нужно найти и устранить для того, чтобы компьютер загрузился.
Это объясняется тем, что возникает такой сбой, обычно, из-за достаточно серьезных неполадок:
- Изменения в настройках БИОС, которые случайно мог внести пользователь, или же некоторые особенно сложные и агрессивные вредоносные программы;
- Механические, физические неполадки или повреждения, возникающие в жестком диске (локальном или подключенном), мешающие его нормальному функционированию;
- Действие вирус и вредоносных программ, оказывающих влияние на системные фай1лы, что, впрочем, бывает не слишком часто;
- Энергоблок или батарея питания БИОС и материнской платы вышла из строя по причине износа или физического повреждения;
- Перепады напряжения в сети питания устройства (проблема не возникает на ноутбуках);
- Блок питания компьютера неисправен в результате повреждения или износа;
- Нестабильно работает или поврежден особый загрузчик операционной системы компьютера, в результате чего система БИОС расценивает это как отсутствие ответа от жесткого диска.
В редких случаях данное сообщение возникает по причине разового сбоя загрузки или работы БИОСА. В этом случае достаточно перезагрузить устройство и операционная система будет работать нормально, но если таким образом проблема не была устранена, значит, она имеет более сложную причину.
Reboot and select proper boot device: что значит в переводе на русский
В переводе с английского на русский данная фраза означает:
«Перезагрузитесь и выберите подходящее загрузочное устройство или вставьте загрузочный носитель в выбранное загрузочное устройство и нажмите клавишу»
Как правило, компьютер пишет ошибку «Reboot and select proper boot device» в следующих случаях:
- Неверно установленный приоритет загрузки в BIOS. ПК не может загрузить Windows или начать загрузку или установку операционной системы, так как в приоритете стоит совершенно другое загрузочное устройство. Если в приоритете BIOS – установка с CD/DVD-ROM, то ОС не загрузится, так же, как и не будет производиться загрузка с другого носителя, например, с флешки или внешнего жесткого диска;
- Наличие подключенных загрузочных устройств – эта причина является прямым следствием предыдущего пункта, а именно – некорректно заданного приоритета загрузки в BIOS.
- Ошибки на жестком диске, которые могут быть вызваны как вирусными программами, так и некорректными действия пользователя при работе за компьютером.
Загрузка Legacy и EFI, Secure Boot
Самая распространенная причина того, что загрузочная флешка не видна в Boot Menu — несоответствие режима загрузки, который поддерживается этой флешкой режиму загрузки, выставленному в БИОС (UEFI).
Большинство современных компьютеров и ноутбуков поддерживают два режима загрузки: EFI и Legacy, при этом часто по умолчанию включен только первый (хотя, бывает и наоборот).
Если записать USB накопитель для Legacy-режима (Windows 7, многие Live CD), а в БИОС включена только загрузка EFI, то такая флешка будет не видна в качестве загрузочной и выбрать её в Boot Menu не получится.
Решения в данной ситуации могут быть следующими:
Что касается первого пункта, чаще всего требуется включить именно поддержку Legacy режима загрузки. Обычно это делается на вкладке Boot (загрузка) в БИОС (см. Как зайти в БИОС), а пункт, который нужно включить (установить в режим Enabled) может называться:
Дополнительно, при использовании загрузочной флешки, которая поддерживает только Legacy загрузку, следует отключить Secure Boot, см. Как отключить Secure Boot.
По второму пункту: если записываемый на флешку образ поддерживает загрузку и для EFI и для Legacy режима, вы просто можете записать его иначе, не меняя параметров БИОС (однако, для образов, отличных от оригинальных Windows 10, 8.1 и 8 всё равно может требоваться отключение Secure Boot).
Проще всего это сделать с помощью программы бесплатной программы Rufus — она позволяет легко выбрать, для какого типа загрузки следует записать накопитель, основные два варианта — MBR для компьютеров с BIOS или UEFI-CSM (Legacy), GPT для компьютеров с UEFI (EFI загрузка).
Подробнее по программе и где скачать — Создание загрузочной флешки в Rufus.
Примечание: если речь идет об оригинальном образе Windows 10 или 8.1, можно записать его официальным способом, такая флешка будет поддерживать сразу два типа загрузки, см. Загрузочная флешка Windows 10.
Disable Legacy Boot
Modern computers don’t come with a true BIOS but use UEFI. It may look the same, but UEFI is faster, has more capabilities, and is more user friendly most of the times. UEFI comes with an option Legacy Boot that, when active, could cause the “Reboot and select proper boot device” error.
So lets make sure that Legacy boot is turned off:
- (Re)start your computer and enter the BIOS (F2, DEL, F12)
- Look for Legacy Boot Options. It can be under the Advanced tab, or Security tab. Just click through the different tabs to find it.
- Disable Legacy Boot options.
- Save the BIOS settings and restart your computer.
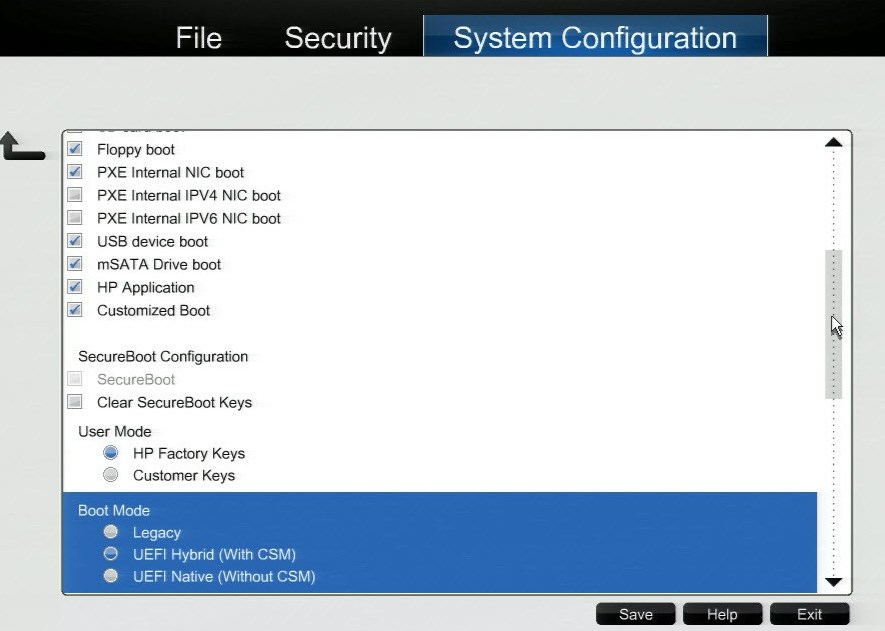
src : https://miketerrill.net/2016/05/06/hp-bios-screens/
Дополнительные способы
- Проверьте настройки загрузки. Для этого нужно войти в биос, найти меню «boot» и посмотреть, чтобы на первом месте стоял диск с ОС.
- Эффективность в решении inaccessible boot device доказал метод сброса настроек Windows 10, 8. Для этого на синем экране открываем раздел «Дополнительные параметры» и кликаем по опции «Вернуть компьютер в исходное состояние».
- Убедитесь, что накопитель и подключенные к нему кабеля не повреждены и сидят плотно в своих разъемах.
- Отключите от компьютера дополнительные устройства: флешки, телефоны, камеры, сканеры, принтеры и т.д.
- Может помочь обновление ОС до последней версии, или установка более старой.
- Убедитесь, что файловой системой является «NTFS», а не «RAW».
- Пересоздайте BCD запись, особенно если проводились какие-либо действия с системным разделом.
- Отключите проверку подписи драйверов.
- Проверьте оперативную память на дефекты. Для этого можно использовать утилиту Memtest. Единственный ее недостаток заключается в том, что она не способна определить несовместимость планок ОЗУ с материнской платой. Этот момент придется проверить отдельно, вынув одну планку (если они от разных изготовителей или имеют разный объем) или заменив на другую.
- Выполните откат с помощью точки восстановления.
- Почистите элементы автозагрузки, отключите или удалить антивирус.
К сожалению, не всегда получается исправить ошибку inaccessible boot device без переустановки Windows. Это крайний вариант решения и перед его использованием рекомендую сохранить важные данные. Для этого можно воспользоваться любым LiveCD или подключить HDD к другому устройству.
Неправильные настройки в БИОС
BIOS (basic input/output system — базовая система ввода/вывода) – это основа аппаратного устройства компьютера, которая подсказывает ему как запустить системные файлы.
Если проблемы вызваны конфигурациями БИОС, то вначале проверьте, не осталось ли у вас в приводе диска, например, с фильмом или музыкой. Если там действительно что-то было, то оставьте дисковод пустым и снова перезагрузите ПК. Если все заработало в прежнем режиме, то проблема была скорее всего в этом.
Чтобы вручную запустить загрузку системы с жесткого диска следуйте этим шагам:
- Вызовите меню конфигураций загрузки при запуске, щелкнув «F9» через пару секунд следом за нажатием кнопки включения. В некоторых моделях это меню вызывается клавишами «F11» или «F12». Какая комбинация подходит для вашего устройства будет отображено на экране. Например, «: Boot Menu».
- Перед вами появится загрузочное меню «Boot Menu» где нужно выбрать запуск с жесткого диска «Hard Disk» и принять выбор с помощью «Enter».
Также проверьте, правильно ли определяется диск в БИОС. Для этого:
- При загрузке системы сразу после включения нажмите клавишу «Del». Иногда для запуска меню БИОС нужно нажать «F2». Что именно нужно нажать обычно пишется на экране в момент начала загрузки. К примеру: «: BIOS Setup».
- В открывшемся окне выберите вкладку «Main». Жесткий диск будет о, где будет указана вся информация о нем. Если с ним есть проблемы и компьютер его не распознает, то напротив будет стоять фраза . Если этой фразы нет, то винчестер работает корректно.
Иногда причина сбоев в BIOS и бывает разряженная батарейка. Когда заряд достигает критической отметки, все аппаратные настройки сбрасываются до севшей батарейки может быть постоянный сброс даты и времени. Установлена она на материнской плате, и при желании вы сами можете заменить ее на новую.
Проверяем порядок загрузки в BIOS
В BIOS, во вкладке Boot Device Priority (в UEFI во вкладке «Дополнительные настройки» — «Загрузка») обычно указаны устройства, с которых происходит загрузка системы. Это может быть винчестер, дисковод, USB-накопитель и другие съемные носители. Иногда порядок загрузки может быть нарушен, если например вы когда-то переустанавливали систему и забыли вернуть настройки обратно. Поэтому, для начала отключите все внешние накопители от компьютера. Если ничего не помогло, то заходим в БИОС и меняем порядок загрузки устройств.
Вячеслав Вяткин
IT специалист. Администратор сайта. Проконсультирую вас по многим вопросам из сферы информационных технологий!
Задать вопрос
Если вы с компьютером общаетесь на Вы и держите мышку двумя руками, то можно попробовать при включении компьютера вызвать меню загрузки и выбрать жесткий диск, на котором у вас установлена Windows. Скорее всего вам удастся избавиться от ошибки Reboot and Select Proper Boot Device правда на один раз, но вы будете понимать в чем дело
Проверяем питание BIOS
Если имеет место сброс даты и времени, то дело, скорее всего в элементе питания материнской платы. Чаще всего, при севшей батарейке, сбрасываются не только настройки даты и времени, но и порядок загрузки дисков. В данном случае, необходимо на системной плате поменять батарейку. После этого, нужно снова выставить правильный порядок загрузки устройств, сохранить настройки и перезагрузить компьютер.
Обновление или прошивка BIOS
Если вы чувствуете в себе силы и уверены, что справитесь, то найдите всю информацию о своей материнской плате, скачайте все необходимые файлы с сайта производителя и приступите к процессу обновления. Для подготовительного этапа вам понадобится сделать следующее:
- Найдите файл с нужной версией BIOS;
- Найдите инструкцию, как выполнить прошивку, существует три основных варианты из-под DOS, самый сложный вариант, требующий определенных знаний;
- из-под BIOS или UEFI
- из-под Windows, как правило самый простой вариант;
Подготовьте источник бесперебойного питания, так как нельзя допустить перебоев в работе компьютера во время обновления микропрограммы.
После обновления следует проверить работу компьютера.
Действие вредоносных программ
Довольно часто причиной подобных сбоев является вредоносная активность вирусной программы.
Для того чтобы попытаться устранить такую проблему, при загрузке компьютера вызывайте меню выбора девайса загрузки, способом, который был описан выше.
Выберите свой жесткий диск и запустите операционную систему.
Важно! Если проблема действительно в действии вредоносного программного обеспечения, то система этим способом должна легко запуститься. После этого привычным образом откройте антивирус и запустите проверку операционной системы на наличие вредоносных программ
После этого привычным образом откройте антивирус и запустите проверку операционной системы на наличие вредоносных программ.
При этом, выбирайте Полное или Глубокое сканирование (в зависимости от антивируса).
Быстрое или Экспресс сканирование часто не может определить вирус, действующий на уровне системных файлов жесткого диска, а именно такие, зачатую, и вызывают проблемы при загрузке операционной системы.
После обнаружения вредоносного программного обеспечения его следует удалить.
Помещать такую программу в карантин нельзя, так как это не будет иметь смысла.
После удаления компьютер должен перезагрузиться без проблем.
<�Рис. 14 Антивирус>
Проверка винчестера и его питания
Жесткий диск «HDD» – устройство на котором хранятся все ваши данные, как и установленная ОС Windows. Следователь, если он частично или полностью выйдет из строя, то могут появиться различные ошибки. Поэтому необходимо убедиться в том, что винчестер исправен и вообще, подключен правильно.
Для этого поочередно выполняем все пункты:
Проверка подключения. Кабель «SATA» должен плотно прилегать к разъему на винчестере и материнской плате.
Нельзя исключать повреждение SATA кабеля, поэтому замените его на новый.
Кабель питания от блока питания к HDD должен быть плотно подключен.
Зайдите в биос, проверьте распознается ли в нем ваш накопитель. Это можно посмотреть в разделе общей информации или «Boot».
Также узнать, определяется ли накопитель можно при включении компьютера, по первым сообщениям на черном экране. Однако, данный способ работает не всегда.
Прислушайтесь, издает ли жесткий диск, какие-либо странные звуки (писк, щелчки, сильным шум или стук). Если да, то очевидно проблема в механизме винчестера, который постепенно выходит из строя. Причин может быть множество: перегрев, удары, падения или обычный износ. Спасет только замена накопителя
При наличии важной на нем информации, в некоторых случаях ее можно спасти, читайте статью про восстановление информации.
Сторонние звуки также могут говорить о недостаточном питании. Главным сигналом обычно становится резкое, самопроизвольное выключение компьютера или ноутбука, или его включение со второго раза
Чтобы проверить этот момент, необходимо отключить от ПК все лишние устройства (второстепенные жесткие диски, флешки, вторые видеокарты и прочее) или подключить более мощный блок питания. При нестабильном напряжении в электросети сами блоки питания нередко выходят из строя.
Наличие недоступных секторов «бэдов». Даже их небольшое количество может нарушить работоспособность HDD. Поэтому отдельно проверьте этот момент, например, с помощью утилиты «Виктория».
Обычно, после исправления всех вышеперечисленных проблем, ситуация налаживается.
Однако, если компьютер по-прежнему пишет, что он не может найти загрузочное устройство, то переходим к следующему пункту.
Как настроить биос основные разделы
MAIN — раздел для:
- непосредственной корректировки временных данных;
-
определения и изменения некоторых параметров винчестеров (жестких дисков) после их выбора с помощью «стрелок» клавиатуры и нажатия кнопки «Ввод» (Enter). Рисунок 1.
В меню Main BIOS Setup вы попадаете сразу, как зайдете в БИОС
Если вы хотите перестроить режимы винчестера, то после нажатия кнопки «Ввод» вы попадете в его меню по умолчанию. Для нормальной работы необходимо выставить «стрелками» и кнопкой «Ввод» в пунктах:
- LBA Large Mode — Auto;
- Block (Multi-Sector Transfer) — Auto;
- PIO Mode — Auto;
- DMA Mode — Auto;
- 32 Bit Transfer — Enabled;
- Hard Disk Write Protect — Disabled;
- Storage Configuration — желательно не изменять;
- SATA Detect Time out — изменять нежелательно.
- Configure SATA as — выставить на AHCI.
- System Information — данные о системе, которые можно почитать.
ADVANCED — раздел непосредственных настроек основных узлов компьютера. Рисунок 2. Он состоит из подразделов:
- JumperFree Configuration — из него (нажатием кнопки «Ввод» (Enter)) попадаем в меню Configure System Frequency/Voltage, которое позволяет настраивать модули памяти и процессор. Оно состоит из пунктов:
- AI Overclocking (режимы Auto и Manual) служит для разгона процессора вручную или автоматически;
- DRAM Frequency — изменяет частоту (тактовую) шины модулей памяти;
- Memory Voltage — ручная смена напряжения на модулях памяти;
- NB Voltage — ручная смена напряжения на чипсете.
- CPU Configuration — при нажатии кнопки «Ввод» (Enter) открывается меню, в котором можно просматривать и изменять некоторые данные процессора.
- Chipset — менять не рекомендуется.
- Onboard Devices Configuration — смена настроек некоторых портов и контролеров:
- Serial Portl Address — смена адреса COM-порта;
- Parallel Port Address — смена адреса LPT-порта;
- Parallel Port Mode — смена режимов параллельного (LPT) порта и адресов некоторых других портов.
- USB Configuration — смена работы (например, включение/отключение) USB-интерфейса.
-
PCIPnP — менять не рекомендуется.
Раздел Advanced зачастую содержит детальные настройки процессора, чипсета, устройств, опции по разгону и т.д.
POWER — смена настроек питания. Для нормальной работы необходимо выставить «стрелками» и кнопкой «Ввод» в пунктах:
- Suspend Mode — Auto.
- ACPI 2.0 Support — Disabled.
- ACPI APIC Support — Enabled.
- APM Configuration — изменять нежелательно.
- Hardware Monitor — корректировка общего питания, оборотов кулеров и температуры.
Restore lost EFI partion
Windows 10 is using a boot partition, without the EFI boot partition your computer won’t start and you will get the error reboot and select proper boot device.
To restore the partition you will need a Windows 10 installation media. You can follow this guide to create one.
- Boot the computer from the installation media
- When the Windows 10 setup is loaded, press Shift + F10 or choose the correct language > Repair your Computer > Troubleshoot > Command Prompt
- Type the following commands:
diskpart list disk select disk 0 (replace 0 with the disk that contains Windows)
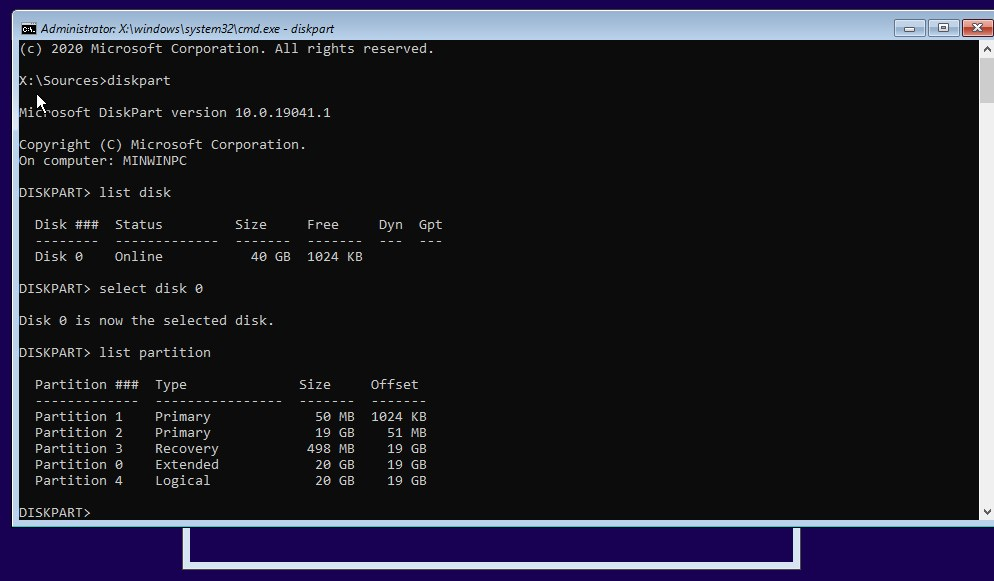
- Type the following commands to create a new EFI partion:
create partition efi format quick fs=fat32
5. Next we need to know on which volume letter Windows is installed
list volume
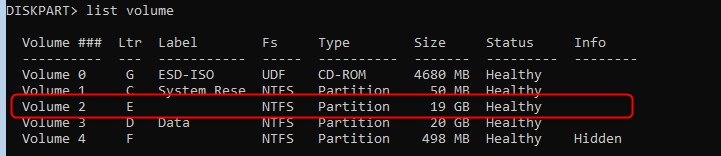
In this case Volume E. You can verify it by typing Exit, then E: and then list the contents with the cmd Dir. You should see a folder Windows listed.
Next we are going to copy the boot files to the EFI partion:
bcdboot e:\windows
Remove the installation media and restart your computer.






