Как пронумеровать страницы в word
Содержание:
- Что значит сквозная нумерация
- Как сделать разные номера страниц в ворде
- Как выбрать нужный формат номера страницы
- Как сделать нумерацию с 3 страницы документа — 3 способ
- Как пронумеровать страницы в Word
- Сквозная нумерация
- Дополнительные элементы
- Как поставить не с начала документа
- Как в ворде убрать номера страниц?
- Настройка отдельных параметров
- Как убрать номер страницы с титульного листа
- Использование колонтитулов
- См. также
- Дополнительные элементы
- Видео: как правильно нумеровать страницы в Ворде
- Как убрать номер страницы с титульного листа
- Текст в колонтитулах
- Как в Word убрать номера страниц выборочно, с первых двух страниц?
Что значит сквозная нумерация
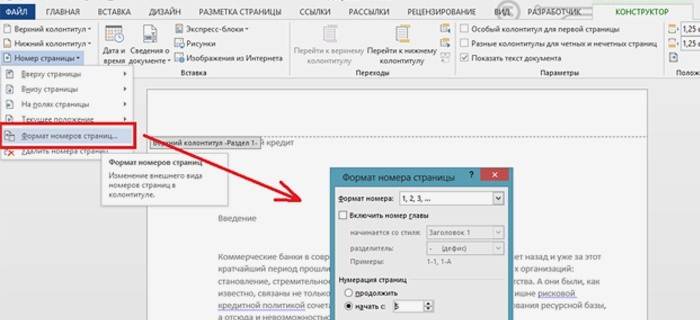
В текстовом файле может осуществляться автоматическая нумерация: по всему объему документа или отдельно по каждому конкретному разделу. Сквозная означает, что для каждой страницы, не включая первую, будет добавляться на единицу большее значение, чем было на предыдущей. Отсчет выполняется как арабскими цифрами, так и римскими (обычными или маленькими). Иногда используются прописные, строчные латинские буквы.
Нумерация текстового файла может начинаться с любого целого числа, за исключением отрицательных, выставляется сверху или на нижней строке колонтитула. Для документов, которые предполагается печатать на обеих сторонах листа, можете установить нумерацию на четных и нечетных сторонах, она называется зеркальной. При необходимости вы сможете отказаться от простановки значения на первой странице текста. Цифровые или буквенные значения отсчета отображаются только для режима просмотра документа «Разметка».
Как сделать разные номера страниц в ворде
В разделе Другие языки и технологии на вопрос Как можно делать разную нумерацию страниц в MS Word (см. далее)? заданный автором Просрочить лучший ответ это Могу рассказать на примере Word 2003. Но учтите, что в более поздних версиях всё совсем по-другому. Суть одна, но «кнопочки» совсем не там, они сильно разбросаны и их гораздо больше. (Именно по-этому от новых версий и отказался. )Во-первых, если вам нужно по-быстрому убрать несколько номеров страниц, просто закройте их белыми прямоугольниками без обводки! Правый клик на любом пункте меню, установить флажок «Рисование». На новой панели выберите прямоугольник, нужную заливку и обводку.Через разрывы разделов: поставьте курсор в начале страницы, номер которой нужно убрать. Меню «Вставка» — Разрыв — Новый раздел — На текущей странице. Поставьте курсор на следующей странице. Повторите все эти действия. Получилось 3 раздела.Двойным кликом на номере страницы включите видимость колонтитулов. Автоматически появится панель «Колонтитулы». Поставьте курс в колонтитул третьего раздела и отключите кнопочку связи (тот самый «разрыв связи»).Поставьте курсор в колонтитул второго раздела. Так же отключите связь.Выделите не нужный номер страницы, удалите его. Нажмите на панели колонтитулов «Закрыть».Если нужно, чтобы нумерация была не сквозная, поставьте курсор в нужный раздел и вставьте заново номера страниц. Вставка — Номера страниц — Формат — Начать с. .PS: При включении видимости колонтитулов текст и номера страниц могут «убежать» относительно друг друга. Это сильно напрягает, но после отключения видимости всё встаёт на место.
Как выбрать нужный формат номера страницы
Чтобы сделать нумерацию в нужном нам формате (более красивым и точным), в этой же вкладке нажмём на «Формат номеров страниц».
Можно сделать так, что номера страниц будут обозначаться латинскими символами, или римскими цифрами. Также, можно создать формат, типа 2-2, 1-В и др. Итак, в открывшемся окне, над командой «Формат номера», нажимаем на треугольник справа. Затем, в ниспадающем меню, выбираем нужный нам формат.
Кроме этого, данное окно позволяет нам выполнить нумерацию не с 1, а любого другого числа. Например, с 0, или 5. Иногда, это необходимо. Для этого, поставим чикбокс над командой «Продолжить», и выберем цифру, с которой начнётся наша нумерация.
Также, данное окно позволяет добавлять к заголовку цифру. Для этого, ставим галочку над командой «Включить номер главы», выбираем нужный номер, и знак перед ним.
Как сделать нумерацию с 3 страницы документа — 3 способ
При помощи данного простого способа можно удалить нумерацию с первых страниц документа, начав отображение номеров с 3 или последующей страницы. Мы используем функцию вставки фигур, которая закрывает цифры на странице документа.
Этот способ лучше использовать тогда, когда пользователь уже закончил редактирование документа, во избежание нарушения форматирования. Иначе, при дальнейшем редактировании, форматирование документа может измениться, из-за этого фигуры могут сместится в пространстве, а скрытые цифры могут снова станут видны.
В окне файла Word проделайте следующее:
- Щелкните мышью по первому слову на странице документа.
- Войдите в меню «Вставка», в группе «Иллюстрации» нажмите на «Фигуры».
- В контекстно меню выберите прямоугольник.
- Поместите контур фигуры (прямоугольник) вокруг цифры.
- Нажмите на кнопку «Заливка фигуры».
- В меню «Цвета темы» выберите белый цвет.
Цифра исчезнет, потому что она закрыта фигурой. На странице у нас остался контур фигуры, который необходимо скрыть.
- Нажмите на кнопку «Контур фигуры», выберите белый цвет для контура.
- Щелкните в окне документа Word.
На месте цифры появится пустое место. Мы скрыли цифру фигурой белого цвета.
Поделайте подобные действия для следующей, или для нескольких следующих страниц. В итоге, нумерация в документе будет отображаться с 3 или другой последующей страницы.
Как пронумеровать страницы в Word
Майкрософт Ворд – самая распространенная программа на виндовс и других операционных системах компьютера, благодаря ей учащиеся работают с текстовыми документами. Внутри нее находится уйма полезных функций для форматирования текста, в том числе ручная и автоматическая нумерация страниц. Нумерация всегда размещается снизу листа римскими цифрами с выравниванием по центру.
Включать нумерацию MS Word автоматическим путем в настройках можно с первого или какого-то конкретного листа, а также с произвольной цифры. Как именно это делается, зависит от того, какой версией программы вы пользуетесь – 2003, 2007, 2010, 2012, 2016 или 2019 года выпуска. Давайте рассмотрим пошаговые инструкции и алгоритмы действий к каждой версии отдельно.
Нужна помощь в написании работы?
Узнать стоимость
Как включить нумерацию в Ворде 2003
Начнем с того, как сделать нумерацию страниц в Ворде 2003 года выпуска, так как это самая старая, но пока еще используемая версия. Вкладки и функционал у нее несколько иной, чем у последних модификаций. Итак, включить автоматическую нумерацию можно следующим путем:
- откройте MS Word;
- в нем кликните по полю «Вставка»;
- в предложенном списке выберите «Номера страниц»;
- настройте область расположения цифр, выравнивание;
- далее выберите «Формат», здесь откроются дополнительные возможности.
Как сделать нумерацию страниц в Ворде 2007, 2010, 2013, 2016, 2019
Как начать нумерацию и включить автоматический ее режим в последующих версиях программы, алгоритм схожий, но может выглядеть несколько иначе. Для этого необходимо сделать следующее:
- откройте в программе вкладку с инструментами «Вставка»;
- здесь выберите пункт «Номер страницы»;
- выберите расположение цифр «Вверху страницы» или «Внизу страницы»;
- закройте окно колонтитулов двойным щелчком на странице за его пределами или соответствующей кнопкой.
Сквозная нумерация
Итак, для начала узнаем, что это такое и где располагается. Сквозная нумерация – это такой вид нумерации, который необходим при наличии в одном документе разных разделов. Располагается она в верхнем правом углу (далее разберем). Давайте к конкретному примеру. Таковым будет проектная документация, состоящая из:
- Обложка и титульный лист (первая и вторая страница соответственно)
- Содержание тома (содержание документа состоящие обычно из двух-трех страниц)
- Состав проекта (здесь описываются все разделы и подразделы, выданные заказчиком (обычно 2-3 страницы))
- Текстовая часть или пояснительная записка (составляется по 87 постановлению (в проекте многоквартирного дома в части электроснабжения обычно составляет 8-10 страниц))
- Графическая часть (различное число страниц)
- Приложения (располагаются в конце проектной документации (различное число страниц))
Так вот, у выше перечисленных 6-ти разделов одного документа, должна быть общая нумерация, связывающая весь документ, и для этого придумали сквозную нумерацию.
здесь .
сюда
Дополнительные элементы
В колонтитул можно добавлять элементы, выравнивать их по краю или центру.
Это делается через иконки главного меню.
Фото: создание дополнительных элементов
Еще можно дописать текст.
Например, добавить перед цифрой слово «лист».
Фото: добавление текста перед цифрой
Текст останется тем же, а численные значения будут увеличиваться по мере прокрутки документа.
Еще можно выставить дату и время, выбрав соответствующую иконку в «Конструкторе».
Фото: выставление времени и даты
Нужно указать желаемый формат и нажать «ОК».
Чтобы дата не прилипала к номеру листа, между ними нужно поставить курсор и нажать Tab.
Еще в «Конструкторе» есть «Сведения о документе», позволяющие указать автора, имя файла, название документа или другие данные из списка.
Они отобразятся в колонтитуле.
Фото: добавление авторства
Как поставить не с начала документа
Пронумеровать файл не с начала в Microsoft Word можно так:
- Перейти на место, с которого должна начинаться нумерация.
- Зайти в «Разрывы/Следующая».
Фото: переход в раздел «Разрывы»
- Дважды кликнуть по области, где находится номер – откроется «Конструктор».
- Кликнуть на значок отключения связывания с предыдущим разделом.
Фото: отключение связывания с другим разделом
- Щелкнуть на «Номер», указав расположение и стиль.
- В «Формате» поставить «начать с 1».
Фото: форматирование
- Чтобы удалить нумерацию предыдущего раздела, выделить ее в любом месте и нажать delete.
- Для выхода в основное меню закрыть окно.
Фото: выход в основное меню
Как в ворде убрать номера страниц?
Доброго всем времени на fast-wolker.ru! Сегодня продолжаем разбираться в особенностях текстового редактора Word и будем выяснять такой вопрос, как снятие нумерации со страниц в документе.
Часто бывает такое, что мы берем где-то готовый документ, редактируем его, но он имеет нумерацию страниц, которая нам не нужна, или же мы вставляем в него свои страницы. В результате, возникает необходимость удалить номера страниц.
Отключить нумерацию страниц или же изменить ее не составляет большой сложности. Сделать такую операцию можно как для всего документа, так и для определенных страниц. Ниже рассмотрим каждый из вариантов удаления номеров со страниц в документе Word.
Как убрать номера страниц во всем документе Word?
Первое, с чего начнем, так это со снятия нумерации сразу со всех страниц документа. У нас имеется документ, в нижней части которого располагаются номера страниц. Это классический вариант.
Почему классический? Дело в том, что в данном редакторе можно устанавливать нумерацию не только внизу или вверху страницы, но и на полях.
Итак, убираем нумерацию со всех страниц документа следующим образом. Идем во вкладку «вставка«. Здесь находим пункт «номер страницы». Рядом имеется стрелка, обозначающая раскрывающееся меню. Нажимаем на нее и в открывшемся меню выбираем пункт «удалить номера страниц».
Нажимаем на этот пункт и вся нумерация тут же исчезнет.
Существует и другой способ убрать нумерацию в документе. По сути он более прост. Если вы два раза щелкните по номеру страницы (в любом месте), то увидите, что появится колонтитул, в котором стоит номер страницы.
Остается выделить этот номер и просто удалить его кнопкой Delete. Одновременно с номером этой страницы удаляются и номера на всех остальных страницах.
Все очень легко и просто.
Другая ситуация, когда вам необходимо убрать нумерацию не со всех страниц документа, а только с определенных.
Убираем номера с первых двух страниц документа Word
Начнем с того, что нам надо убрать номер только первой страницы, а на всех последующих оставить. Для этого дважды щелкаем мышкой по номеру первой страницы – по цифре 1, соответственно. Откроется меню редактора колонтитулов.
Здесь находим строку «особый колонтитул для первой страницы» и ставим галочку. В результате номер первой страницы исчезнет, а на всех остальных останется без изменения.
Причем, на второй странице останется именно второй номер, как и было. Т. е., нумерация страниц не передвинется.
Теперь следующий момент. Убираем нумерацию только на первой и второй страницах. Для первой страницы повторяем операцию, описанную выше. Щелкаем на номере страницы дважды, и в режиме редактора колонтитулов ставим галочку в строке «особый колонтитул для первой страницы». В результате номер первой страницы исчезнет.
Далее, нам надо удалить номер со второй страницы. Для этого ставим курсор в начале этой второй страницы. Затем открываем вкладку разметка страницы и выбираем раздел «Разрывы». В открывшемся меню выбираем «текущая страница»
В итоге номер со второй страницы так же как и на первой удалится, а на последующих останутся те же самые номера.
Все достаточно просто. Для наглядности удаления номеров со страниц, посмотрите прилагаемое ниже видео.
Надеюсь данная статья поможет вам освоить эту достаточно простую операцию и в дальнейшем вы сможете уже спокойно редактировать свои тексты. Успехов!
Настройка отдельных параметров
Специальное обозначение первой страницы
Но в некоторых случаях требуется специальный дизайн. Например, при сдаче научных работ на первой странице не должен отображаться номер. Чтобы задать особый колонтитул для титульной страницы, необходимо:
- Перейти в режим «Конструктор». Он включается автоматически сразу после простановки номеров.
Продолженная нумерация
В некоторых ситуациях требуется продолжить нумерацию страниц с определенного значения. Например, когда первая часть статьи, книги или научной работы находится в другом документе.
Это действие также производится через меню «Конструктор». Необходимо:
- Нажать на пункт «Формат номеров» в выпадающем подменю «Номер страницы».
Таким способом вы можете создать сложную пагинацию, задав, например, в одном месте нумерацию с 10-й страницы, а в другом – с 50-й. Это бывает полезным при совместной подготовке одного документа, который необходимо распечатать на разных устройствах.
Разные колонтитулы для четных и нечетных страниц
В некоторых ситуациях требуется задать разный внешний вид нумерации для расположенных рядом страниц. По умолчанию встроен функционал зеркального отображения нумерации, когда цифры находятся на противоположных углах страницы или, напротив, рядом.
Но если нужен какой-нибудь изыск, например, чтобы на четных страницах нумерация была внизу, а на нечетных – вверху, можно применить соответствующий пункт в меню «Конструктор».
Настройка разных видов колонтитулов производится вручную. Помимо отображения нумерации, можно настроить показ различных дополнительных элементов, например, имени автора на четной странице и названия произведения – на нечетной.
Как убрать номер страницы с титульного листа
В случаях, когда первая страница должна быть без номера, нужно открыть «Вставку» и выбрать один из колонтитулов. Расположение сверху или снизу. Затем нужно выбрать «Изменить» и перейти во вкладку «Конструктор», активировав параметры. В этом разделе нужно поставить галочку напротив строчки с особым колонтитулом для заглавного листа, а затем отметить тот вариант листа, на котором нужно стереть нумерацию. Для этого достаточно кликнуть по Delete и закрыть вставку с колонтитулами.
У пользователей, которые не знают, как убрать номер страницы, чаще всего возникают проблемы с удалением цифр с последнего листа. Принцип работы схожий. Для этого нужно открыть страничку, на которой не должно быть номера, и нажать на «Вставку» и «Разрыв листа». После этого нужно выбрать вид колонтитулов и удалить отметку на поле «Одинаково во всем документе». Таким образом, убирается нумерация в ворд 2010, ворд 2013 и других версиях программы.
Использование колонтитулов
Колонтитул – это определенные автором документа данные заголовков. Различают два вида колонтитулов:
- нижний;
- верхний.
В нижнем колонтитуле, как правило, размещают текстовые сноски и короткие объяснения, которые могут возникать по ходу текста.
Как в верхнем, так и в нижнем колонтитуле, можно размещать номер листа.
Выберите с помощью двойного щелчка верхнее или нижнее поле документа, чтобы добавить информацию в колонтитул любой странички (версия word 2013).
Добавление информации в колонтитул
Чтобы правильно проставить номер в колонтитулах, выберите один из них. Затем в открывшейся вкладке конструктора выберите пункт «Номер страницы».
Выберите положение цифры и необходимый стиль, как показано на рисунке.
Добавление номера автоматически с помощью меню инструментов колонтитулов
Таким же образом в колонтитулы можно добавлять заголовки, дату и время создания файла, информацию об авторе и другие типы данных.
См. также
Шаблоны пустых документов с нумерацией страниц без номера на первой странице:
Во время работы в текстовом процессоре Microsoft Word, многие пользователи ищут ответ на вопрос, как пронумеровать страницы в Ворде, для того чтобы присвоить номера страницам документа. При наличии номера, в многостраничном документе легче найти нужную информацию, для этого потребуется перейти на определенную страницу.
Большинство пользователей обходится без нумерации страниц, потому что работают с документами небольшого размера. Если в документе имеется много страниц, нумерация поможет существенно облегчить навигацию и работу с документом.
Нумерация страниц в Word часто используется для следующих типов документов: курсовых, рефератов, дипломных, различных инструкций и руководств. Исходя из этого, у пользователей возникают вопросы, как пронумеровать страницы в разных случаях.
В программе Word имеется несколько способов для вставки номеров в документе. В этом руководстве находятся инструкции о нескольких способах вставки номеров в документе Word: автоматически пронумеровать страницы, пронумеровать страницы в Ворде без титульного листа, пронумеровать страницы начиная с определенного листа.
Информация их этой статьи работает в следующих версиях программы Word: MS Word 2019, MS Word 2016, MS Word 2013, MS Word 2010, MS Word 2007.
Дополнительные элементы
В колонтитул кроме цифры можно добавить что угодно. Кроме этого, получится изменить положение элементов. Например, сделать так, чтобы всё, что там находится, выровнялось по левому краю. Для этого достаточно кликнуть на нужную иконку на вкладке «Главная».
Также можно дописать текст. Например, можно начинать с сочетания «Страница №».
В этом случае текст будет статичен. а номера страниц – увеличиваться.
Кроме того, можно вставить текущую дату и время. Для этого нужно сделать следующее.
- Перейдите на вкладку «Конструктор». После этого кликните на иконку «Дата и время». В появившемся меню можете выбрать любой формат. Для вставки нажмите на кнопку «OK».
- Для того чтобы дата не прилипла к номеру, нужно поставить курсор после этого элемента и нажать на клавиатуре на кнопку Tab.
- Благодаря этому документ будет смотреться намного красивее.
Разработчики компании Microsoft постарались, чтобы колонтитулы были более насыщенными. Для того чтобы вставить больше информации о файле, нужно сделать следующие действия.
- Кликните два раза на нижнее поле, чтобы появилась возможность редактирования.
- Откройте на панели инструментов вкладку «Конструктор».
- Затем кликните на иконку «Сведения о документе».
- Сразу после этого вы увидите возможные варианты вставки:
- имя автора;
- имя файла;
- путь к файлу;
- название документа;
- свойство документа:
- автор;
- адрес организации;
- адрес электронной почты организации;
- аннотация;
- дата публикации;
- ключевые слова;
- название;
- организация;
- примечания;
- руководитель;
- состояние;
- телефон организации;
- тема;
- факс организации.
Вы можете вставить что угодно, но не перестарайтесь.
Видео: как правильно нумеровать страницы в Ворде
Сталкиваясь с необходимостью как пронумеровать страницы в документе Ворд, некоторые люди, не имеющие навыков такого опыта, прибегают к работе проставления цифр или букв вручную. Это не только неудобно, долго, но и может привести к ошибке, тогда работу придется начинать сначала. Как сделать этот процесс простым и автоматическим, поможет просмотр предложенных вам видеороликов.
Каждая страница Word получает присвоенное буквенное или цифровое значение, зависимо от заданных требований: с первой страницы, со второй или выборочно; вверху или внизу, посередине или сбоку (слева, справа), книжный или альбомный формат; с рамкой в виде штампа или таблицы. Поставленная задача, как пронумеровать в Ворде 2013, станет легко выполнимой, если понять суть проводимых действий, как и с другими версиями офисных программ Майкрософт.
Добавление нумерации страниц
Для добавления постраничной нумерации в ленточном меню выбираем вкладку “Вставка” и идем в область “Колонтитулы”. Используя кнопку “Номер страницы”, выбираем формат для отображения нумерации – снизу, сверху страницы или на полях – и используем один из предложенных вариантов макета.
Через это же меню можно удалить нумерацию страниц, если она не нужна. Кроме того, здесь доступны расширенные настройки в опции “Формат номеров страниц”. Здесь можно выбрать вариант отображения цифр или же выбрать вместо них буквы или римские числа. Можно включить нумерацию главы. А главное можно указать с какого числа будет начинаться нумерация страниц, что актуально, если вы дополняете ранее напечатанный материал или же используете в документе разделение по разделам.
Нумерация на отдельных страницах
Часто бывает так, что не на всех страницах требуется проставить нумерацию. Классический пример – титульная страница. Но иногда документы разбавляются иллюстрациями, где нумерация также не нужна. Всё это доступно в редакторе Word.
Создадим нашему документу титульную страницу. И добавим нумерацию страниц, скажем, внизу страницы. По умолчанию, номер страницы добавился везде, и чтобы убрать его с титульной страницы идем в меню “Конструктор” в области “Параметры” заполняем чекбокс “Особый колонтитул для первой страницы”. Номер первой страницы более не отображается, однако на всех последующих – он есть, начиная с числа два.

Теперь добавим парочку страниц с иллюстрациями в середине документа. Нумерация страниц здесь также добавилась. Чтобы убрать ее, используем разделение документа на разделы. Для этого поставим курсор в конец первой части с текстом и из меню выберем “Макет” – “Разрывы” – “Следующая страница”. Эта команда добавляет разрыв раздела.

По умолчанию во втором разделе нумерация страниц продолжается. И если у нас был отмечен чекбокс “Особый колонтитул для первой страницы”, то первая страница нового раздела также не будет пронумерована. Если у нас только одна страница с иллюстрацией, то этих действий будет вполне достаточно. Если же таких страниц несколько, то в конце последней страницы с иллюстрациями создадим новый раздел, а в разделе с картинками просто удалим нумерацию.
Примечание: Чтобы нумерация не удалилась из всех разделов, необходимо убрать связь между разделами – для этого выделяем нижний колонтитул в соответствующем разделе и через меню “Конструктор” в области “Переходы” нажимаем кнопку “Как в предыдущем разделе” (она должна стать неактивной).

Страницы иллюстраций у нас более не пронумерованы. А как быть со второй частью текста? Дабы вернуть номер на первую страницу этого раздела, мышью двойным кликом выделяем область колонтитула и деактивируем чекбокс “Особый колонтитул для первой страницы”.
Наконец, если мы хотим, чтобы страницы с иллюстрациями не учитывались в общем числе страниц, то идем в меню “Формат номера страницы”, выбираем опцию “начать с” и проставляем конкретное число, с которого должна начаться нумерация выбранного нами раздела. Таким образом, в нашем примере, первый раздел окончился на третьей странице, второй раздел с картинками не пронумерован, а третий раздел начался с числа четыре.
Иногда при редактировании документа Word необходимо начать нумерацию с 3 страницы. Используется это в основном для курсовых, практических, дипломных работ и рефератов, в требованиях к которым написано, что титульный лист и содержание не должны быть пронумерованы. Итак, как начать нумерацию с 3 страницы в Ворде?
Первое, что необходимо сделать – добавить нумерацию на все страницы документа.

Как убрать номер страницы с титульного листа
Совсем не редко особенно у студентов возникает такой вопрос, как убрать номер страницы с титульного листа контрольной или курсовой работы написанной в текстовом редакторе Microsoft Word?
Ведь правила написания обязывают не нумеровать титульную страницу выполненых работ.
Некоторые студенты находят весьма оригинальный способ выхода из данной ситуации, закрывая фигурой цифру в цвет фона.
Хороший способ, но имеет небольшой недостаток, фигура может случайно сдвинуться при просмотре, но как вариант рабочий, поэтому я его не исключаю и он имеет право быть еще одним способом описанным в этой статье.
СКОРЕЕ ЖМИ!
Также вы узнаете как начать отсчет страниц с любой нужной вам цифры. Как изменить арабские цифры на римские или вообще поставить буквы.
И наконец последнее удаление нумерации со всех страниц документа.
Как убрать номер страницы способ 1
1. На главной странице выбрать «Вставка».
2. Номер страницы.
3. Здесь приводится несколько вкладок где именно будут распологаться на страницах вашего документа номера.
Разберем на примере вторую вкладку «Внизу страницы» при наведении на нее курсора мыши слева всплывает окно с четырьмя образцами расположений номеров, слева, посредине, справо и номер с вертикальной линией.
4. Двойным кликом левой кнопкой мыши выбираем любую из четырех вкладок, тут же произойдет нумерация страниц с тем расположением чисел какое вы выбрали.
Теперь чтобы убрать номер с титульного листа просто ставим флажок «Особый колонтитул для первой страницы», после чего цифра №1 исчезнет если исчезновения не произошло то тогда нужно выделить единичку и нажать два раза клавишу Delete.
Дальше нужно будет просто сохранить изменения для этого опять производим двойной клик ЛКМ на любой странице документа по Верхний или Нижний колонтикул.
Далее в верхнем левом углу Word редактора выбираем кнопку файл.
Здесь нужно выбрать сохранить как, (если документ был сохранен ранее и имеет уже присвоенное имя то нажимаете просто пункт сохранить).
Откроется окно где нужно будет присвоить имя и тип файла.
Способ 2
Заходим Вставка —> Фигуры, выбираем любую путем еденичного клика по ней, должен появиться вместо курсора крестик, зажимаем левую кнопку мыши и не отпуская вырисовываем фигуру.
Я выбрал прямоугольник, если вы вдруг решите изменить размер созданной фигуры то кликните один раз по фигуре ЛКМ по ее периметру появятся метки наведя на одну из них курсор до появления двухсторонней стрелки зажимаем левую кнопку мыши и тянем увеличивая или уменьшая фигуру.
Можно поворачивать фигуру в любом направлении путем зажатия левой кнопки мыши зеленой точки на фигуре.
Меняем цвет и контур фигуры
Для этого производим по фигуре двойной клик на ней также появятся метки как и в первом случае, что означает как вы уже знаете возможность форматирования, а также в верху страницы появится меню с нужными нам параметрами для замены цвета.
Нам нужны два верхних пункта. Это Заливка фигуры выбираем цвет в нашем случае это белый, тут же наш прямоугольник примет выбранный цвет, останеться убрать контур который убирается также по этой схеме.
Прежде чем отбеливать контур переместите фигуру на то место где она должна находиться дабы не потерять ее на белом фоне.
Перемещение производится путем наведения курсора на фигуру и зажимания кнопки мыши пока фигура не будет на нужном месте. Вот так выглядит отрывок моего текста с наложенной на него фигурой.
Если нужно отменить последнее действие и вернуться к предыдущему то нужно нажать Ctrl + Z, а если вы вернулись назад но решили все же до этого вариант был все же лучше то в помощь Ctrl + Y (о вариантах сочитания клавиш и не только вы узнаете в этой статье).
В левом верхнем углу экрана также есть две стрелки выполняющие те же функции что и сочетание клавиш, что в некоторых случаях может быть удобней.
Формат номера страниц
Иногда бывает нужно страницы прописать не арабскими цифрами а римскими или вообще буквами еще может потребоваться начинать отсчет не с одного а например с цифры 3 или любой другой поэтому продолжаем дальше.
Идем по накатаному уже пути, Вставка —> Номер страниц —> Формат номеров страниц. (нижний пункт Удалить номера страниц, соответственно удаляет все номера)
И выстовляем нужные значения формата номера, а также можно проставить с какой цифры начать отсчет, незабываем нажать OK для сохранения настроек.
На этом я завершаю настоящие руководство о том, как убрать номер страницы, с титульного листа двумя способами.
Текст в колонтитулах
Если внутри колонтитулов есть текст (пометки, примечания, напоминания), то при выполнении описанных выше действий по добавлению номеров он будет удален. Чтобы избежать этого, придется немного усложнить процедуру нумерации листов.
- Поставьте курсор в том месте колонтитула, куда вы хотите поместить номер страницы. Двойным кликом запустите конструктор. На панели быстрого доступа появится одноименная вкладка.
- В поле «Положение» нажмите кнопку вставки табуляции с выравниванием. Выберите расположение номера – правый край, центр, левый край.
- Перейдите на быстрой панели на вкладку «Вставка». Раскройте раздел «Экспресс-блоки» и выберите инструмент «Блоки».
- Отметьте в списке полей пункт «Page» и укажите формат с цифрами.
Нажмите «Ок», чтобы сохранить изменения. В окне колонтитула вы увидите порядковый номер страницы, который будет расположен перед текстом. Можно поэкспериментировать с указанными выше параметрами, подбирая оптимальный внешний вид нумерации и всему окну колонтитулов.
Программа Microsoft Word или просто Ворд — одна из наиболее популярных программ среди пользователей. Благодаря большому количеству функций и простому интерфейсу Microsoft Word стал практически стандартом среди программ для набора текста. Поэтому редко где можно встреть компьютер с операционной системой Windows, но без программы Ворд.
Одной из типичных задач, с которым сталкиваются пользователи во время работы с данной программой это нумерация страниц. Многие пользователи просто не могут найти эту функцию. В данной статье мы расскажем о том, как включить и настроить нумерацию страниц в Ворде.
Как в Word убрать номера страниц выборочно, с первых двух страниц?
Как убрать номер страницы с титульника я знаю — кнопкой особый колонтитул для первой страницы.
А вот мне нужно, чтобы не было номера на первых трех страницах диплома. Есть ли какой-то нормальный способ это сделать?
Можно сделать той самой кнопкой «особый колонтитул», только перед этим поставить разрывы страниц. Ставим курсор в конец текста на первой «ненужной» странице, затем входим в Разметка страницы-Разрывы-Следующая страница. Вот:
Затем сделать такое же, поставив курсор в конец текста следующей страницы. Если вам надо начать нумерацию с четвертой страницы, то такое же делаем и на третей.
Дальше, нумеруем все страницы так как вам надо, активируем верхний колонтитул на первой странице и ставим галочку на кнопке «особый колонтитул для первой страницы». Потом активируем верхний колонтитул на второй странице и опять ставим там же галочку. Получаем две непронумерованных страницы, а счет идет с цифры 3 на третьей странице. Если надо начать с другой цифры, то это делается так: Вставка-Номер страниц-Формат номера страницы — начать с. (и тут выбираете нужную циферку)






