Как обрезать видео по краям [3 способа]
Содержание:
- Filmora Video Editor
- Great Online Video Croppers – No Download Necessary
- Убираем лишние фрагменты
- Часть 1. Лучшая альтернатива Windows Movie Maker для обрезки видео — Filmora Video Editor
- Как работать с программой Free V >
- Рекомендации по созданию клипа
- Как обрезать видео в редакторе ВидеоМОНТАЖ
- Онлайн сервисы для нарезки видео
- Лучшие онлайн-сервисы для обрезки видео
- Способ 1. Обрезка видео в простом редакторес сохранением качества
- Avidemux
- Старт работы
- Как обрезать любое видео онлайн
- Шаг 3. Как сделать кадрирование
Filmora Video Editor
Ещё одной программой для качественного кадрирования является программа Filmora Video Editor — с ней вы можете легко убрать киношные чёрные полосы и насладиться просмотром любимых фильмов. Также с Filmora легко сделать обрезку, разделить записи и повернуть их. Основное достоинство программы — это элементарность в эксплуатации, ведь её интерфейс довольно прост и нативен даже для неопытных пользователей. При этом Filmora поддерживает достаточно широкий список форматов.
К сожалению, есть и несколько серьёзных недостатков, которые портят всё впечатление от программы. Во-первых, Filmora Video Editor иногда заметно притормаживает даже на мощных ПК, при этом в самом редакторе запущено минимум процессов. Это связано с плохой оптимизацией и сыростью разработки. Во-вторых, функционал программы — весьма скромный и подойдёт разве что для любительской работы.
Great Online Video Croppers – No Download Necessary
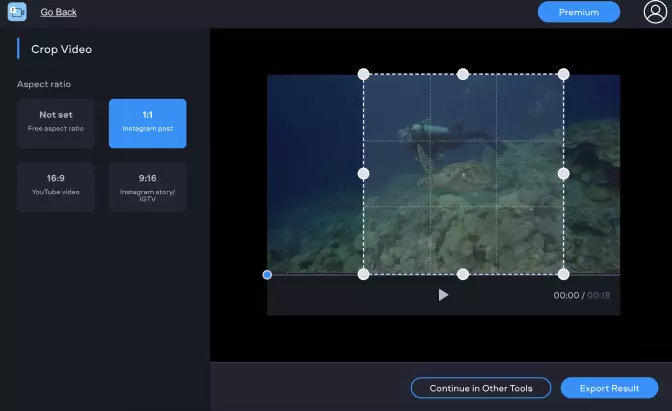
If you don’t want to download an application just to crop a video for Instagram or YouTube, then using an online video cropping tool is your best bet. Fastreel by Movavi is the easiest one out there; all you have to do is upload a video, crop it to how you want, and save it.
The user interface is sleek and simple, letting you focus on the video cropping at hand. Use it to remove black bars, refocus on what’s important in your video, or cut out elements that you don’t want someone else to see. You can crop manually to whatever aspect ratio you like, or use some handy pre-set guides for specific services like Instagram and YouTube.
There are some limitations, in that the file must be less than 500 MB in size, and in the MP4 format. It will also save with a watermark. If you like the cropping function and want to save your videos without a watermark, you can pay $5 for a one off export, or $15 per month for unlimited video cropping and access to additional editing tools.
Pros:
- Sleek interface
- Fast video cropping
Cons:
- Watermarks output video in free version
- Maximum 500MB video size in free version
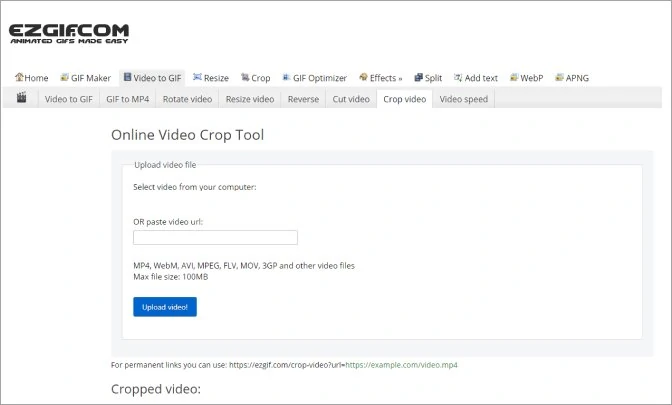
If you have a short video that just needs a quick crop, and especially if you want to turn it into a GIF at the same time, Ezgif is a great online video cropping service to use. It features a whole host of individual tools and functions, from resizing video, to rotating it, cutting it, changing the speed, and turning it into a still image. It can also let you crop video, and it does so quickly and easily.
You are limited to just 100 MB video files, but once you’ve made your crop, you get a free download of the video without a watermark.
Pros:
- No watermarks on output videos
- Easy access to various other tools, including GIF maker
Cons:
Maximum 100MB video size
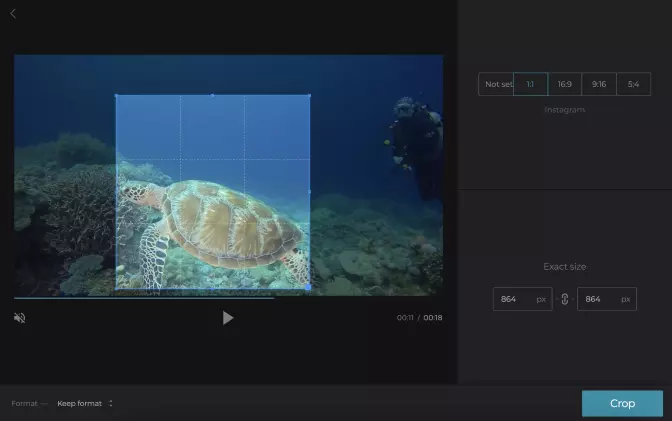
Whether you’re looking to make a video for your website, or for your PC at home, Clideo has an excellent online video cropper you can use. It accepts a wide array of video formats, including the all-important MP4, and can output to just as broad a selection. Better yet, if you’re a Google Drive or DropBox user, you can import and export videos directly to and from the Clideo video cropper.
The interface is intuitive and simple, but doesn’t offer much in the way of advanced tools or options. You’re also limited to 500 MB videos in the free version. You can upgrade to the Pro tool for unlimited video crops and sizes for $9 a month, or pay $72 for an annual subscription.
Pros:
- Integrates well with Google Drive and DropBox
- Simple and intuitive interface
Cons:
Free version is limited too 500MB video size
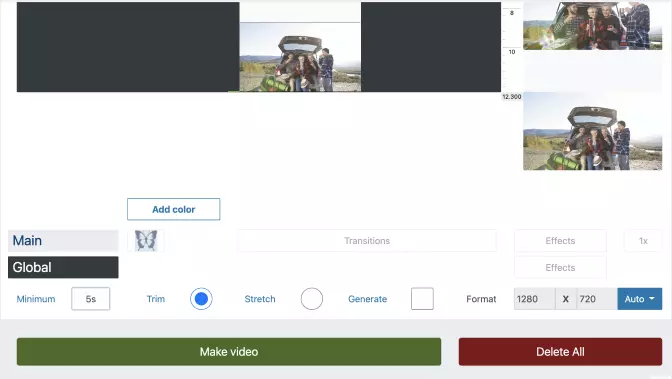
The Movie Maker Online service isn’t the easiest to use and it does serve up a lot of adverts, but for its minor drawbacks, it offers a comprehensive video editor online with cropping, and it’s entirely free to use. It even outputs at HD video quality, which many of even the best free video cropping software won’t do.
Although some of the more complex editing tasks take a while to get to grips with in Movie Maker Online, cropping is relatively simple. Just upload your video of choice, select the Crop tool and follow the on screen Wizard prompts to trim your video’s size to how you’d like it.
Pros:
- Comprehensive video cropping and editing tool
- Entirely free to use
Cons:
- Heavy advert presence
- Interface isn’t the most intuitive
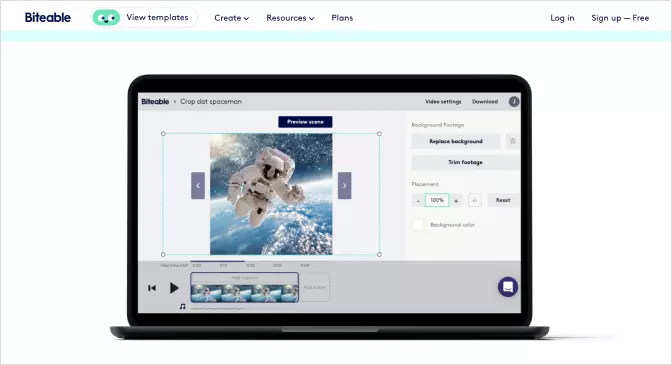
If you want a quick and easy online video cropping program for making social media videos the right size and aspect ratio for your business, then Biteable is the best of the best. Not only can you crop your own videos, but you can add all sorts of effects, additional videos to transition to and from, and overlay text.
The free trial lets you export videos with the Biteable watermark, but you’ll need to pay quite a large fee for unlimited exports with your own branding. It starts at $228 for the year for the Plus package, or $588 if you want unlimited team members and a shared editing space.
Pros:
- Clean and beginner friendly interface
- Loads of resources to customize cropped videos
Cons:
- Free version watermarks outputs
- Premium versions are expensive
Убираем лишние фрагменты
Теперь приступаем к обрезке вашего ролика. Это действие пригодится в том случае, если необходимо оставить только определенный кусок записи. Очень часто начало и конец видеозаписи оказываются лишними и не содержат важную информацию. С помощью данной функции это можно легко исправить. Перейдите в раздел «Редактировать». Сразу же вы окажетесь в нужном разделе «Обрезать…». Слева обозначено начало и конец клипа, а также его длительность после обрезки видео по краям.
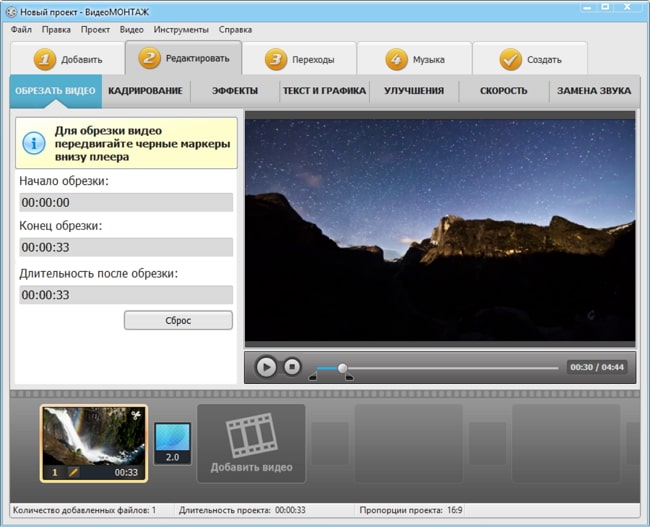
Обрезаем видео по краям
Вам предлагается воспользоваться черными маркерами внизу плеера. Переместите бегунки в планируемое начало и конец футажа. Это очень удобный способ, особенно если вы не знаете точное время границ. На экране все будет демонстрироваться наглядно, и вы точно не ошибетесь. После того, как вы установите маркеры в нужных местах, вам останется только сохранить новый файл. Вы можете установить время вручную в панели слева, если уже знаете, где должен начаться и закончиться клип. Также вы всегда можете обнулить установленные значения щелкнув по кнопке «Сброс».
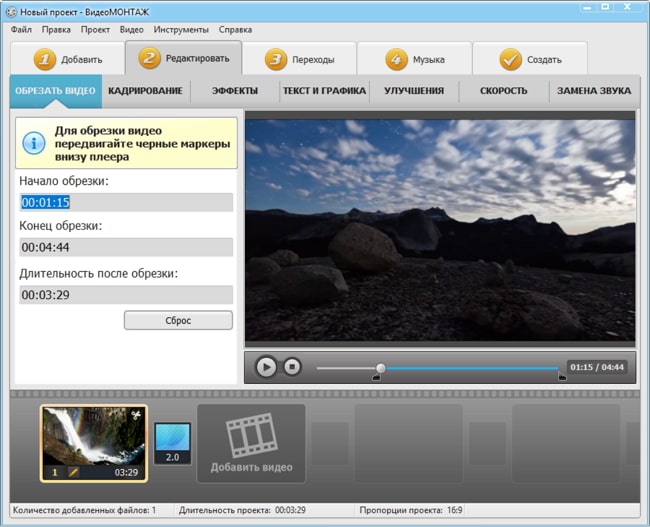
Устанавливаем границы обрезки
Часть 1. Лучшая альтернатива Windows Movie Maker для обрезки видео — Filmora Video Editor
Windows Movie Maker – не единственный выбор на рынке для кадрирования видеороликов. Есть множество альтернатив, и Filmora Video Editor Для Windows (Filmora Video Editor Для Mac) одна из лучших. Кадрирование у этой программы входит в набор базовых инструментов. Ее простота делает ее хорошей альтернативой Movie Maker. С этим программным обеспечением вы сможете кадрировать видеоролики просто и эффективно. Характерными чертами этой программы являются прекрасные и полезные возможности для улучшения качества вашего видео. Filmora Video Editor поддерживает популярные форматы файлов, такие как AVI, FLV, MOV, MP4, MTS и 3GP.
Скачать Скачать
Руководство по кадрированию видеороликов с помощью Filmora Video Editor для Mac
Шаг 1. Загрузите видео – если вы используете один файл или несколько, начните с импортирования в программу. Это можно сделать, перетянув файлы в программу, но можно пройти в меню и выбрать «+», а затем «add files». Оба способа одинаково эффективны.
Шаг 2. Теперь вы легко перетянете видео в монтажную линейку.
Шаг 3. Начните кадрирование – когда файлы будут в хронометраже, самое время начать собственно кадрирование. Кликните правой кнопкой мыши на файле – появится выпадающее меню. Для продолжения выберите «Crop».
Шаг 4. Отметьте видео, а после этого кликните на команде «crop» чтобы отметить и убрать ненужные части.
Шаг 5. После того как кадрирование завершено и вы довольны результатом – сохраните изменения. Теперь можно просматривать ваше отредактированное видео.
Как работать с программой Free V >
Перед началом хочу обратить ваше внимание вот на что, в процессе установки данной программы на жесткий диск, появится окошко, в котором вам предложат установить тулбар. Если он вам не нужен, вы можете снять все три галочки
Далее я поэтапно опишу процесс работы с данной программой.
1) Запустите программу, и нажмите кнопку “Добавить файлы…”.
2) Выберите видео файл, который надо разбить на кадры, и нажмите кнопку “Открыть”.
3) Внизу, напротив строки “Сохранять в” нажмите кнопку с тремя точками, и выберите подходящее расположение для сохраняемых файлов. Совет: поскольку этих файлов (jpg) будет достаточно много, и они могут занимать много места, выберите тот диск, на котором достаточно свободного места (все зависит от того, какое видео и с какими параметрами вы будите обрабатывать). Не стоит сохранять данные файлы на системном диске.
4) Выставите нужные настройки в разделе Extract (не до русифицировали
Рекомендации по созданию клипа
Если вам захочется сделать проект более захватывающим, вы можете применить к нему необычные эффекты. Они располагаются в соответствующей вкладке. В коллекции ВидеоМОНТАЖа есть такие варианты, как «Фильмы 80-х», «Kodak E100S» и многие другие. Вы сможете скорректировать их в разделе «Ручные настройки».
В разделе «Текст и графика» вы сможете добавить надпись, предварительно задав для нее стиль — выбор оформлений в библиотеке программы достаточно обширный. У текста есть настройки, такие как заливка, прозрачность и т.д., можете ими воспользоваться при необходимости. Ещё есть возможность добавить яркие стикеры и рисунки. Их тоже можно скорректировать по прозрачности, пропорциям и т.д.
В разделе «Улучшения» вы сможете изменить яркость, контрастность, насыщенность и цветовой тон с помощью кривых или бегунков. Если желаете, установите автоматические параметры — комплексное улучшение, стабилизацию изображения, автоуровни. Ещё вы можете изменить скорость — с автоматически заданными значениями или внести свои.
И, конечно же, к каждому файлу в отдельности в таймлайне вы можете добавить индивидуальное музыкальное сопровождение. Во вкладке «Музыка» загрузите нужную аудиозапись, если необходимо — скорректируйте её длительность, кликнув на иконку «Ножницы» рядом с песней.
Как обрезать видео в редакторе ВидеоМОНТАЖ
Редактор видеофайлов на русском языке ВидеоМОНТАЖ одинаково подходит для пользователей с любыми знаниями в области
редактирования видео. В программе присутствует широкий выбор автоматических функций, которые ускоряют процесс работы,
и в то же время в ней достаточно ручных настроек и контроля над проектом для продвинутых пользователей.
В приложении можно обрезать длинный видеоролик, нарезать на куски крупный фильм, вырезать ненужные фрагменты из
любого временного отрезка. Дополнительно медиафайлы можно улучшить при помощи привлекательных художественных
эффектов и сжать большой файл с сохранением высокого качества. Давайте рассмотрим, как это сделать.
1. Установите ВидеоМОНТАЖ и импортируйте материалы
Загрузите на компьютер установочный файл программы и запустите распаковку двойным кликом:
Следуйте инструкциям Мастера установки, чтобы завершить инсталляцию. После того, как редактор полностью установится на компьютер,
запустите его и в стартовом окне выберите «Новый проект».
Далее вам нужно загрузить видеофайлы для обработки. Для этого найдите соответствующую функцию в центральной части программы.
 Добавьте видеоклип для обработки в редактор
Добавьте видеоклип для обработки в редактор
2. Обрежьте длину
Над лентой раскадровки находится панель с базовыми инструментами обработки. Выберите опцию «Редактировать» и в окне управления кликните
«Задать обрезку и длительность».
 ВидеоМОНТАЖ позволяет вручную регулировать длительность
ВидеоМОНТАЖ позволяет вручную регулировать длительность
Укажите желаемое начало и окончание ролика в поле «Время обрезки» или отметьте нужные точки, передвигая синие маркеры по краям временной ленты.
Нажмите «Применить» для завершения работы.
 Область, которая будет удалена во время экспорта, приобретет серый оттенок
Область, которая будет удалена во время экспорта, приобретет серый оттенок
3. Обрежьте кадр по краям
Кроме изменения длительности, в ВидеоМОНТАЖЕ также можно обрезать видео по краям. Это может понадобиться, если видеосъемка
была проведена с неправильным разрешением либо если сбоку находится логотип или другая ненужная графика. Для этого на панели редактирования найдите иконку в виде
квадрата и в появившемся списке вариантов выберите «Кадрировать».
 Выберите опцию кадрирования на панели управления
Выберите опцию кадрирования на панели управления
В окне параметров укажите новый формат изображения, передвигая зеленые рамки. Также вы можете указать размер
вручную в соответствующие поля в левой колонке или выбрать стандартные
пресеты разрешения экрана в списке «Пропорции». Нажмите «Сохранить», когда все будет готово.
 Новый формат можно задать вручную или по шаблону
Новый формат можно задать вручную или по шаблону
4. Удалите фрагмент из фильма
Чтобы удалить ненужный эпизод из любого отрезка фильма, поставьте курсор на начало временного отрезка,
который вы хотите удалить. На панели инструментов нажмите «Разделить».
 Отделяйте ненужные участки от остального фильма при помощи разделения
Отделяйте ненужные участки от остального фильма при помощи разделения
После этого таким же образом отметьте окончание ненужного отрезка. Кликните на появившийся фрагмент правой кнопкой мыши и в списке выберите «Удалить».
Опцию удаления также можно найти на панели с инструментами — она изображена иконкой в виде урны.
 Удалите эпизод через контекстное меню или панель управления
Удалите эпизод через контекстное меню или панель управления
Ненужный отрезок пропадет из фильма, а разделенные фрагменты будут объединены во время экспорта.
Таким образом вы можете порезать всю видеозапись, удаляя ненужные моменты.
5. Сохраните измененный файл
Теперь вы знаете, как правильно вырезать часть видео в редакторе ВидеоМОНТАЖ. Вам осталось лишь
сохранить отредактированный видеоклип на жесткий диск. Для этого вызовите меню экспорта, кликнув
«Сохранить видео» под окном плеера. В окне опций выберите сохранение результата в других форматах и подберите подходящее расширение.
Задайте размер кадра, разрешение экрана и укажите видеокодек. После этого запустите экспорт.
 Редактор позволяет сжимать крупные файлы с сохранением высокого разрешения
Редактор позволяет сжимать крупные файлы с сохранением высокого разрешения
Как видите, любой вариант обрезки не отнимет у вас много времени. Если у вас остались какие-то вопросы, можно посмотреть наглядное видео-обучение.

Онлайн сервисы для нарезки видео
В список популярнейших и наиболее ходовых онлайн сервисов для нарезки видео входят:
- Online Video Cutter;
- видеоредактор YouTube;
- Video Toolbox.
Для нарезки видео можно также рекомендовать такой сервис, как Animoto. Он также позволяет сделать видео с фотографий. Это его главная изюминка. Впрочем, достоинств у этого сервиса хоть отбавляй. Наличие целой галереи с лицензированной музыкой, огромное количество разных стилей, возможность записать квадратное Instagram видео, готовый файл любого размера, ну и конечно же возможность сделать нарезку видео. Один единственный недостаток в том, что бесплатное использование доступно только на 30 дней.
Онлайн сервис Animoto
Можно также воспользоваться такими полезными сервисами, как:
- Cellsea;
- FileLab;
- Video Editor;
- WeVideo;
- Mixmoov.
Как нарезать видео используя Online Video Cutter
Обрезать видеоролик на отдельные фрагменты в Online Video Cutter можно в несколько простых шагов:
Шаг 1. Перейдите на сайт online-video-cutter.com, нажмите на кнопку «Открыть файл» и загрузите ваше видео (или вставьте его URL из любого интернет источника).
Нажимаем на кнопку «Открыть файл» и загружаем видео
Шаг 2. После загрузки видео, можно приступать к его редактированию. Главным инструментом будут ползунки. Используя стрелки или мышь нужно перетащить один ползунок на желаемое начало видео. Таким же образом, второй ползунок нужно перетащить на желаемое окончание видео. По вашему усмотрению, можно также изменить готовый файл, изменив его формат, качество, повернув его и т. д. После того как вы закончили можно нажать «Обрезать».
Редактируем видео с помощью ползунков, затем нажимаем кнопку «Обрезать»
Шаг 3. Затем, обрезанный файл можно скачать и сохранить на свой ПК, Google Drive или в Dropbox.
Нажимаем кнопку «Скачать» и сохраняем свое обрезанное видео на ПК, Google Drive или в Dropbox
Видеоредактор YouTube как инструмент для нарезки видео
Для того, чтобы нарезать видео на фрагменты, используя видеоредактор YouTube нужно сделать следующее:
Шаг 1. Перейдите на YouTube в свою учетную запись и загрузите видеоролик, нажав кнопку «Добавить».
Загружаем видеоролик на YouTube, нажав кнопку «Добавить»
Шаг 2. Опубликуйте ваше видео, кликнув «Готово». Настройки конфиденциальности можно настроить по своему усмотрению.
Опубликовываем видео, нажав кнопку «Готово»
Шаг 3. Нажмите «Менеджер видео».
Нажимаем «Менеджер видео»
Шаг 4. В появившемся окне кликните «Изменить» рядом со своим видео.
Кликаем на кнопку «Изменить» рядом со своим видео
Шаг 5. Для нарезки видео кликните «Обрезать». Перед обрезкой также можно улучшить свое видео, применив фильтр, изменив яркость/контрастность и т. д.
Для нарезки видео кликаем на кнопку «Обрезать»
Шаг 6. Когда обрезка видео завершена, можно кликнуть «Готово».
Когда обрезка видео завершена, кликаем на кнопку «Готово»
Шаг 7. Сохраните измененное видео.
Нажимаем кнопку «Сохранить»
Шаг 8. Скачайте видео нажав «Изменить» и «Скачать файл mp4».
Скачиваем видео нажав кнопку «Изменить» и выбираем «Скачать файл mp4»
Video Toolbox для нарезки видео
Для того чтобы нарезать видео на фрагменты, используя Video Toolbox, нужно сделать следующее:
Шаг 1. Перейдите на сайт VideoToolbox и откройте «File Manager».
Открываем вкладку «File Manager»
Шаг 2. Загрузите необходимый видеоролик с вашего компьютера или вставьте URL видео.
Загружаем видеоролик с компьютера или вставляем URL видео
Шаг 3. После загрузки видео вы увидите список того, что с ним можно сделать. Например, вырезать музыку, добавить звук, субтитры и т. д. Для обрезки видео необходимо выбрать «Cut/Split file».
Для обрезки видео выбираем «Cut/Split file»
Шаг 4. В открывшемся окне, используя ползунки нужно выбрать необходимый отрезок видеоролика. Для того чтобы убрать все лишние части видео нужно кликнуть «Cunvent the slice».
Регулируем бегунками необходимый отрезок и нажимаем «Cunvent the slice»
Шаг 5. Выберите формат видео.
Выбираем формат видео
Шаг 6. Нажмите «Convent» и скачайте готовое видео.
Нажимаем «Convent» и скачиваем готовое видео
Лучшие онлайн-сервисы для обрезки видео
Сегодня существует достаточно много видеоредакторов, предлагающих пользователям инструментарий для роботы с видеоматериалами. Здесь предлагается рассмотреть наиболее простые в использовании и эффективные из них.
Сервис 1. Online Video Cutter — поможет обрезать файлы AVI, 3GP, MP4, MPG,
Для начала можно рассмотреть сайт, предлагающий простой в освоении, но достаточно мощный инструмент для изменения размеров видеофайлов Online Video Cutter (http://online-video-cutter.com/ru/ ).
Чтобы обрезать видео онлайн необходимо перейти на главную страницу ресурса, на которой можно видеть наглядное меню действий. Сначала нужно нажать кнопку «Открыть файл».
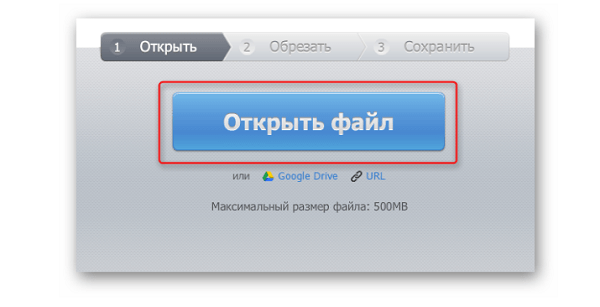
После этого откроется дополнительное контекстное меню, с помощью которого нужно выбрать файл, который нужно разделить.
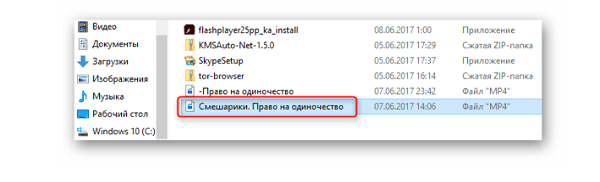
Как только выбор будет подтверждён, загрузка видео начнётся в автоматическом режиме. При этом скорость передачи данных будет ограничена пропускной способностью сети.
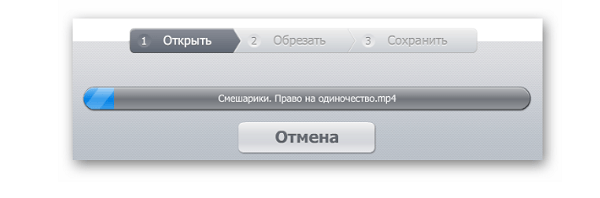
После загрузки файла на ресурс, станет доступным пункт меню «Обрезать», предусматривающий три главных инструмента:
- разделение видеоряда на кадры (1);
- возможность предварительного просмотра выбранного отрезка или всего файла (2);
- и поворот картинки на 90 градусов (3);
- также можно будет видеть основную строку изменения размера файла, бегунки которой означают начало и конец необходимого отрезка (4).
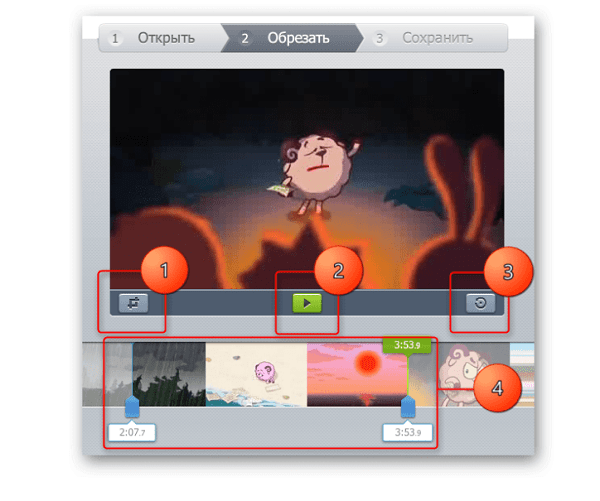
После того, как предварительные опции будут выбраны, появится возможность некоторых дополнительных настроек, вроде изменения формата и выходного качества ролика. Если всё выставлено как надо, можно нажимать клавишу «Обрезать».
После окончания процесса появится перечень возможных дальнейших действий – скачивание файла на локальное хранилище или же сохранение в одном из облачных сервисов.
Сервис 2. Video Toolbox видеоредактор
Ещё одним онлайн ресурсом является Video Toolbox (http://www.videotoolbox.com ), среди преимуществ которого можно отметить расширенный функционал и отсутствие ограничения по объёму файлов, но здесь потребуется регистрация аккаунта. После того, как собственная учётная запись на ресурсе будет активирована, можно будет обрезать видео достаточно больших размеров. Для этого в правой части меню необходимо выбрать пункт «File Manager».
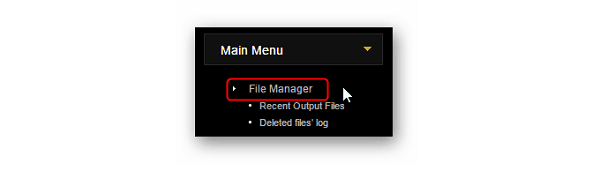
В открывшемся меню можно будет видеть кнопку загрузки файла, которую и необходимо нажать.
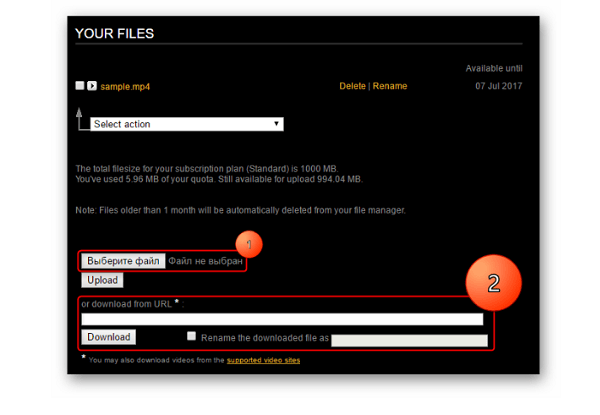
После выбора и загрузки файла он будет виден в списке, доступном для работы. Необходимо галочкой выделить нужный ролик и в появившемся контекстном меню выбрать «Cut/Split file».
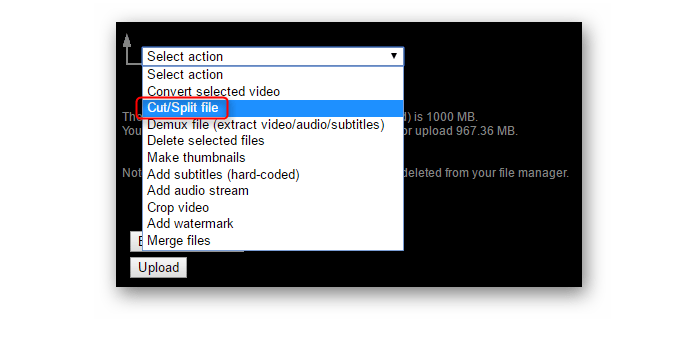
Далее появится окно с визуальным отображением ролика в виде дорожки с двумя бегунками, каждый из которых отделяет начало и финал отрезаемого куска файла.
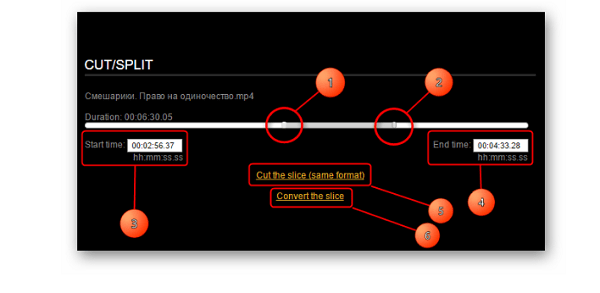
После того, как нужный отрезок будет выделен (функция предпросмотра отсутствует), нужно нажать на кнопку «Convert the slice» и выбранный фрагмент будет вырезан и сохранён для скачивания через браузер. Найти его можно среди прочих файлов в профиле.
Сервис 3. YouTube
В качестве следующего ресурса, который позволяет срезать лишние кусочки видео можно упомянуть известный видеохостинг YouTube. Здесь к услугам пользователя предоставлен достаточно широкий инструментарий, необходимый для работы с видеофайлами на любительском уровне. Для доступа к ним необходимо иметь аккаунт в сервисах Google (https://accounts.google.com/signup ).
После того, как вход на Ютуб хостинг будет осуществлён, необходимо нажать на кнопку «Добавить видео», расположенную рядом с картинкой аватара.

В открывшемся меню нужно выбрать и загрузить файл, после чего выбрать один из вариантов его сохранения (публикация или личный доступ).
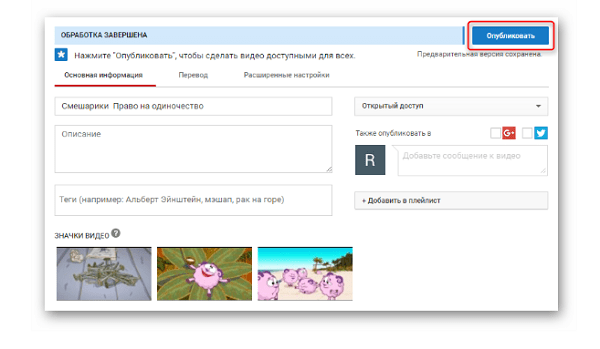
Далее необходимо перейти в менеджер видео и выбрать изменяемый файл. После этого можно будет зайти в дополнительное меню «Изменить». В верхней части ролика станет видно дополнительную панель инструментов, где нужно выбрать «Улучшить видео» и далее «Обрезать».
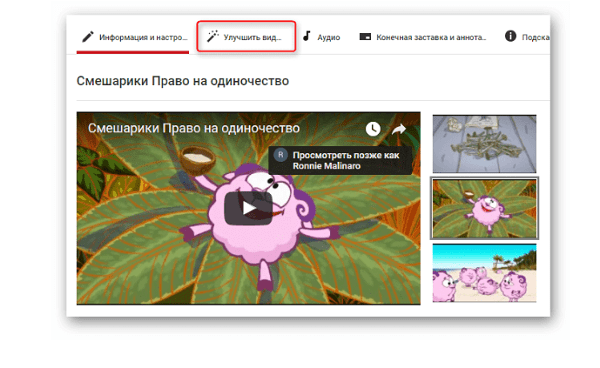
В открывшемся меню можно будет определиться с продолжительностью нужного отрезка, после чего произвести процесс отделения ненужных частей.
Способ 1. Обрезка видео в простом редакторес сохранением качества
Сократить длительность ролика проще и быстрее всего в специальных видеоредакторах. Они позволят стереть начало и конец клипа, вырезать лишний фрагмент из середины и сохранить результат с исходным качеством.
В каком приложении можно обрезать видео на Windows 10, 8, 7 и XP? Оптимальным вариантом будет программа ВидеоШОУ. Она подойдет для решения любых задач: видеомонтажа, применения эффектов, конвертации видеофайлов, наложения фоновой музыки и много другого. Редактор отличается простым русскоязычным интерфейсом и предназначен для пользователей с любыми навыками.
Скачайте редактор ВидеоШОУ и создайте оригинальные видеоролики!
Шаг 1. Загрузите видеозапись
Создайте новый проект и в разделе «Клипы» найдите нужные файлы. Перетащите их на шкалу слайдов. Также можно выделить ролики и нажать «Добавить в проект». Вы можете импортировать несколько видеозаписей и объединить их плавными переходами.

Добавьте в проект видео, которые хотите обрезать
Шаг 2. Обрежьте длительность видеоряда
Для сокращения видеодорожки есть несколько вариантов:
1. Использование модуля обрезки. Выделите слайд и нажмите на значок в виде ножниц над таймлайном. С помощью черных маркеров укажите продолжительность нужного фрагмента. Чтобы не «резать на глаз», задайте время начала и конца отрывка вручную, заполнив соответствующие поля – так вы добьетесь точности обрезки вплоть до сотых секунды. Этот способ позволит удалить неудачный материал из любого места на видео – в начале, в финале или с обоих концов, оставив только значимую часть в середине.

Для обрезки видео передвигайте черные маркеры внизу плеера
2. Уменьшение клипа на таймлайне. В нижней части интерфейса переключите режим отображения клипов с «Шкала слайдов» на «Шкалу времени». Так вы наглядно увидите, сколько длится ваш ролик. Удерживая левую кнопку мышки, перетащите правый край видеофрагмента влево. Так вы сможете очень быстро отрезать ненужный кусок в конце видеоряда. Для удобства можете увеличивать масштаб показа таймлайна с помощью плюса.

Сокротите продолжительность ролика на таймлайне
Шаг 3. Сохраните результат
Перед экспортом вы можете дополнительно обработать материал. ВидеоШОУ предлагает множество функций для улучшения и монтажа: вы сможете украсить кадры эффектами, наложить слои с картинками и надписями, настроить анимацию через ключевые кадры, сделать стоп-кадр из видео, подобрать музыкальное сопровождение и многое другое.

Украсьте видеоряд разнообразными эффектами
Экспорт результата доступен во всех популярных форматах (MP4, MKV, AVI, WMV, MOV и др.). Более того, в ВидеоШОУ встроены режимы конвертации для различных устройств и популярных сайтов. Просто нажмите на кнопку «Создать» и выберите предустановку.

Экспортируйте результат в любой понравившийся формат
Плюсы:
- инструменты для полноценного видеомонтажа;
- поиск нужного кадра и точная обрезка;
- удобный русскоязычный интерфейс;
- готовые профили сохранения для сети: YouTube, ВКонтакте, Фейсбук и другие;
- экспорт результата в высоком качестве без водяного знака в полной версии.
Минусы:
- необходимость установки ПО на компьютер для тех, кто опасается этого;
- пробная версия доступна на 10 дней.
Avidemux
Данный редактор — полностью бесплатный и способен кадрировать записи вместе с применением фильтров, нарезкой частей и склеиванием видео, а также другими простыми задачами по редактированию. Программа Avidemux поддерживает много расширений, что является её основным достоинством. Помимо этого её сильной стороной является удобство интерфейса, которое сильно упрощает пользователю жизнь. Данный редактор доступен для всех основных операционных систем: Windows, Linux и MacOS.
Однако главным минусом Avidemux можно считать весьма скудный функционал, благодаря которому данная программа не дотягивает до полноценного видеоредактора. Мы понимаем, что от бесплатной программы сложно ожидать чего-то грандиозного, но всё же хочется немного большего.
Старт работы
Скачайте, установите и запустите ВидеоМОНТАЖ. Затем нажмите на «Новый проект». После этого в специальном окошке выберите нужное вам соотношение сторон:
- установить автоматически — по первой загруженной в проект видеозаписи;
- 16:9 — разрешение для экранов современных телевизоров, мониторов и смартфонов;
- 4:3 — вариант для телевизоров старого поколения;
- Х:Y — возможность ввести желаемые значения самостоятельно.

Главный экран
После того, как вы определились с форматом, перед вами откроется расположение файлов. На панели слева — все объекты на компьютере, на панели справа — в конкретной папке. Выберите нужный вам объект и загрузите его на таймлайн: кликните по объекту и нажмите «Добавить».
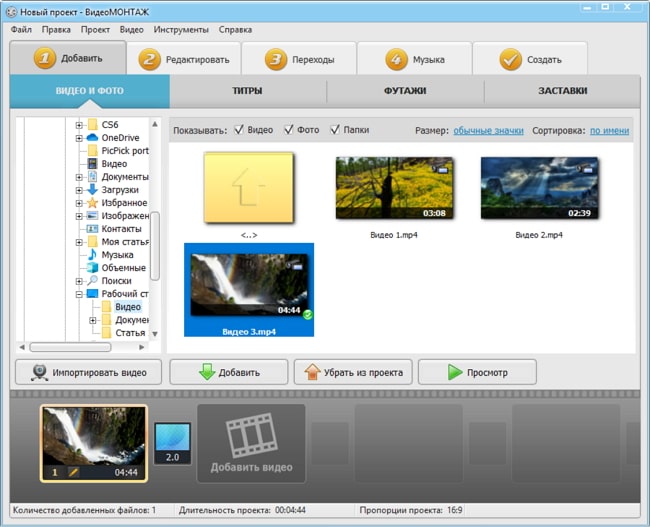
Добавляем файлы в программу
Обратите внимание на кнопку «Импортировать…». Нажмите на нее, и перед вами откроется список действий, некоторые могут вам пригодиться — вы можете добавить DVD из папки или записать видео с веб-камеры
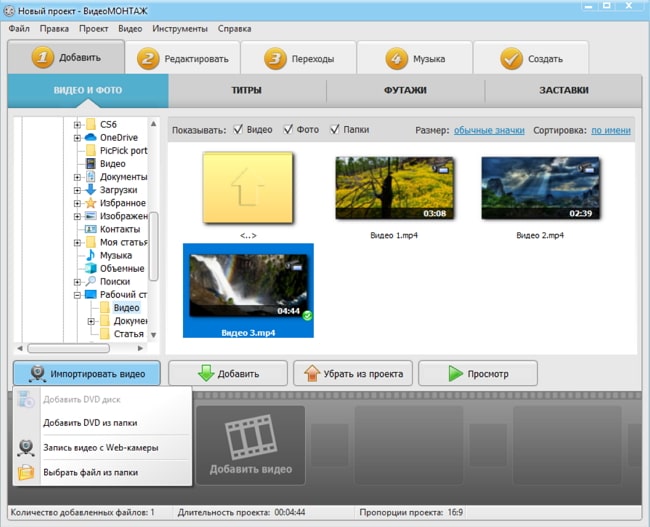
Дополнительные возможности
Как обрезать любое видео онлайн
Существует множество сервисов, которые позволяют обрезать видео онлайн. Большинство из них условно-бесплатные — требуют плату за обработку больших видео, либо поддерживают только определенные форматы.
Лучшим из совершенно бесплатных по праву является сервис online-video-cutter. Он дает возможность загружать и обрезать видеоролики размером до 2 ГБ. В остальных протестированных нами сервисах ограничение составляет гораздо меньше, в основном до 500 МБ.
Также огромный плюс online-video-cutter заключается в возможности сохранения видео в его первоначальном формате. Это означает, что при помощи сервиса получится обрезать ролик даже в высоком разрешении.
Обрезать видео онлайн при помощи сервиса просто.
Шаг 1. Перейдите на страницу сервиса online-video-cutter и перетащите видео, которое необходимо обрезать в окно браузера. Сервис поддерживает все популярные форматы, включая .AVI, .MP4 и .MKV. Максимальный размер загружаемого файла — 2 ГБ.
Шаг 2. После загрузки видео откроется интерфейс редактирования. Обрежьте ролик путем перемещения ползунков в нужные места. На экране редактирования имеется возможность просмотра видео.
Шаг 3. Закончив обработку видео, нажмите «Сохранить» для загрузки видео на компьютер или мобильное устройство. Перед сохранением можно выбрать качество видео, в котором будет загружено видео.
? По умолчанию выбрана загрузка видео в исходном качестве.
Шаг 4. Дождитесь окончания обработки и загрузки видео.
Готово! Вот таким простым образом сервис online-video-cutter позволяет обрезать видео онлайн. В процессе редактирования можно кадрировать ролик или повернуть его. Все функции сервиса полностью бесплатны. На видео не накладывается водяной знак, как в некоторых аналогичных сервисах.
Шаг 3. Как сделать кадрирование
Теперь расскажем подробно, как начать кадрировать видео. Для этого прочитайте следующую инструкцию и выполните содержащиеся в ней шаги:
В верхнем функциональном меню выберите пункт «Обработка», после чего кликните по подпункту «Кадрировать». Альтернативный вариант – нажать на соответствующую иконку на плеером предпросмотра в правой части меню.
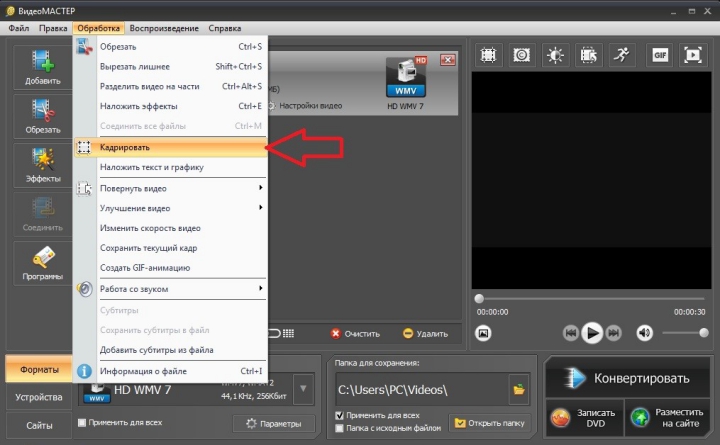
- Откроется новое окно, состоящее из двух рабочих областей. В правой расположен встроенный плеер. С левой стороны указаны параметры выбора кадра.
- Изменить окно отображения можно несколькими способами. Для задания точных параметров ширины и высоты используйте левую рабочую область. Она позволяет точно задать разрешение окна, его положение и пропорции. Например, если вы используете мониторы с разрешением 4:3 или широкоформатные 16:9.
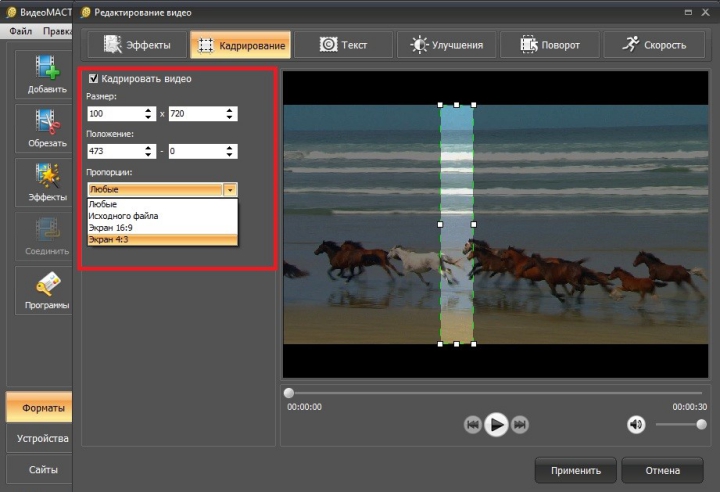
Если вы сделали все правильно, то напротив ролика должен появиться соответствующий значок, который говорит о применении функции кадрирования .
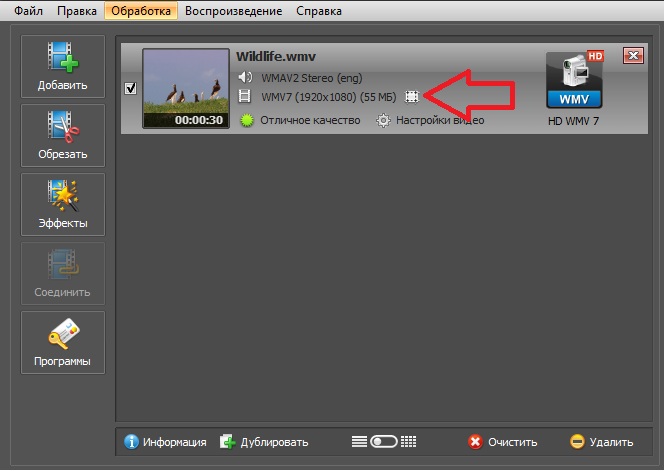
Обратите внимание, что устранение ненужных черных областей необходимо производить с учетом соотношения сторон экрана. Удаление их в ВидеоМАСТЕР не гарантирует, что полосы полностью исчезнут
При воспроизведении на устройствах с неподходящим разрешением плеер автоматически создаст полосы, чтобы подогнать неправильно ориентированное видео под размеры дисплея.






