Обрезать видео онлайн: 3 быстрых бесплатных сервиса
Содержание:
- Как обрезать видео в Ютубе
- Как обрезать видео без потери качества — обзор доступных решений
- Лучшие онлайн-сервисы для обрезки видео
- Как обрезать или нарезать видео на Windows 10
- Movavi
- BoilSoft Video Splitter
- Способ 4. Обрезка скачанного фильма в проигрывателе VLC
- Способ 1: Clipchamp
- Сохраняется ли качество после обрезки?
- Обрезать видео онлайн — бесплатно
- Онлайн
- Как обрезать видео в редакторе ВидеоМОНТАЖ
- Avidemux
- Онлайн-сервисы
Как обрезать видео в Ютубе
Несмотря на существование множества онлайн-редакторов, позволяющих работать с видеофрагментами разных размеров, значительная часть пользователей отдает предпочтение крупнейшему ресурсу, созданному для хранения и обработки видео-материалов частного характера: ресурсу YouTube.
Преимуществом использования рассматриваемого сайта является необычайная простота и скорость в редактировании видеоматериалов, а также возможность их публикации в сети.
Чтобы понять, как обрезать видео в ютубе, необходимо сначала попрактиковаться в загрузке файлов небольшого размера и дальнейшей их обработке.
Если же почта gmail.com зарегистрирована, можно приступать к загрузке видео.
Дальнейший принцип использования видеоредактора практически ничем не отличается от стандартного опционала ресурсов аналогичного направления:
- В начале работы необходимо загрузить на сайт видеоролик, который будет сохранен во вкладке «Мои видео»;
- Далее с помощью имеющихся опций можно обрезать файл, разделив его на части;
- Ненужный материал удаляется, оставляя лишь ту часть, которая вам необходима;
- Завершающим этапом работы с программой является публикация материала на сайте.
Выгрузить ролик вы можете с помощью специальных программ – например, последних версий разработки Download Master.
Как обрезать видео без потери качества — обзор доступных решений
Чтобы обрезать видео без потери качества с помощью специальной программы, ее необходимо будет скачать из действительно надежного источника. Большинство программ, предназначенных для обрезки видео, рассмотренных ниже, не ограничиваются одной функцией. Чаще всего они позволяют полноценно редактировать и монтировать видеофайл на компьютере.
Как обрезать видео на компьютере с помощью Movavi Video Suite
Данная программа имеет довольно обширный функционал. С ее помощью можно создать видеоролик с нуля, разделить его на части, вырезать определенный момент, соединить нужные части, подставить музыку, картинки, добавить визуальные эффекты и так далее.

Кроме того, с помощью Movavi Video Suite можно записывать видео с экрана, выгружать ролики на YouTube и конвертировать видео в различные форматы. Некоторые функции в программе платные.
Простая программа для обрезки видео — «Видеостудия»
С помощью данной программы можно обрезать видеофайл без потери качества. У этого приложения действительно много возможностей, интерфейс переведен на русский язык и интуитивно понятен. Так же, как и в предыдущей программе, здесь можно добавлять визуальные эффекты, подставлять музыку и так далее. Большим преимуществом является то, что с помощью этой программы можно адаптировать видеоролик под смартфон или планшет.

Обрезка видео без потери качества с помощью Free Video Dub
Эта бесплатная программа поможет легко и быстро вырезать ненужные моменты видео. Программа работает с wmv, mpeg, mp4, avi и еще с шестью наиболее популярными форматами. У этого приложения есть встроенный плеер, поэтому результат проделанной работы можно сразу же просмотреть и оценить. Большим преимущество является то, что эта программа при необходимости сможет самостоятельно выключить ПК после завершения процесса рендеринга видео, который иногда может длиться часами.

Как быстро обрезать видео на компьютере с помощью программы «Киностудия Windows Live»
С помощью данной программы также можно быстро вырезать ненужный фрагмент видеоролика. Windows Live поможет обрезать аудиозапись и соединить сразу несколько файлов различного формата воедино. Здесь же можно создавать слайд-шоу и презентации. Эта программа полностью переведена на русский язык, в интерфейсе можно разобраться буквально за несколько минут.

Лучшие онлайн-сервисы для обрезки видео
Сегодня существует достаточно много видеоредакторов, предлагающих пользователям инструментарий для роботы с видеоматериалами. Здесь предлагается рассмотреть наиболее простые в использовании и эффективные из них.
Сервис 1. Online Video Cutter — поможет обрезать файлы AVI, 3GP, MP4, MPG,
Для начала можно рассмотреть сайт, предлагающий простой в освоении, но достаточно мощный инструмент для изменения размеров видеофайлов Online Video Cutter (http://online-video-cutter.com/ru/ ).
Чтобы обрезать видео онлайн необходимо перейти на главную страницу ресурса, на которой можно видеть наглядное меню действий. Сначала нужно нажать кнопку «Открыть файл».
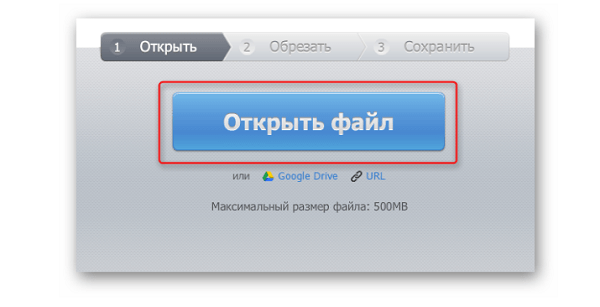
После этого откроется дополнительное контекстное меню, с помощью которого нужно выбрать файл, который нужно разделить.
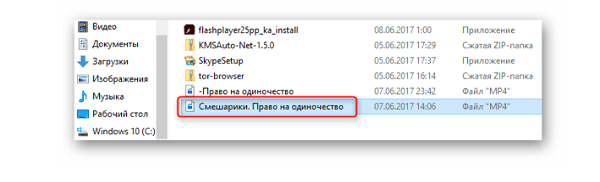
Как только выбор будет подтверждён, загрузка видео начнётся в автоматическом режиме. При этом скорость передачи данных будет ограничена пропускной способностью сети.
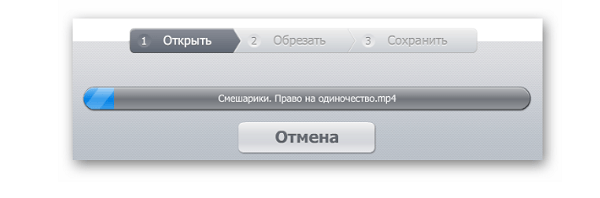
После загрузки файла на ресурс, станет доступным пункт меню «Обрезать», предусматривающий три главных инструмента:
- разделение видеоряда на кадры (1);
- возможность предварительного просмотра выбранного отрезка или всего файла (2);
- и поворот картинки на 90 градусов (3);
- также можно будет видеть основную строку изменения размера файла, бегунки которой означают начало и конец необходимого отрезка (4).
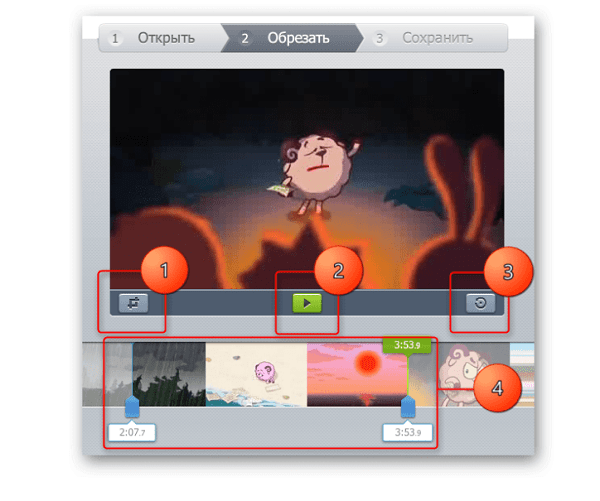
После того, как предварительные опции будут выбраны, появится возможность некоторых дополнительных настроек, вроде изменения формата и выходного качества ролика. Если всё выставлено как надо, можно нажимать клавишу «Обрезать».
После окончания процесса появится перечень возможных дальнейших действий – скачивание файла на локальное хранилище или же сохранение в одном из облачных сервисов.
Сервис 2. Video Toolbox видеоредактор
Ещё одним онлайн ресурсом является Video Toolbox (http://www.videotoolbox.com ), среди преимуществ которого можно отметить расширенный функционал и отсутствие ограничения по объёму файлов, но здесь потребуется регистрация аккаунта. После того, как собственная учётная запись на ресурсе будет активирована, можно будет обрезать видео достаточно больших размеров. Для этого в правой части меню необходимо выбрать пункт «File Manager».
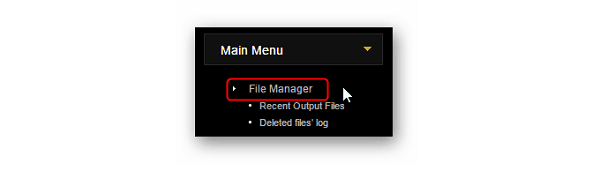
В открывшемся меню можно будет видеть кнопку загрузки файла, которую и необходимо нажать.
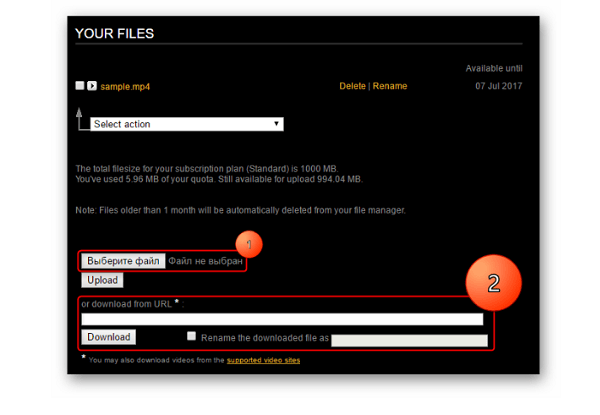
После выбора и загрузки файла он будет виден в списке, доступном для работы. Необходимо галочкой выделить нужный ролик и в появившемся контекстном меню выбрать «Cut/Split file».
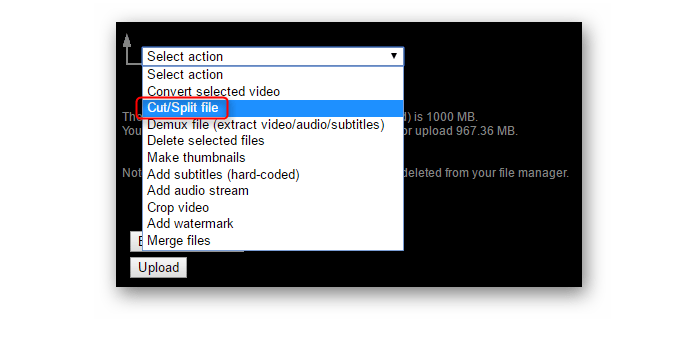
Далее появится окно с визуальным отображением ролика в виде дорожки с двумя бегунками, каждый из которых отделяет начало и финал отрезаемого куска файла.
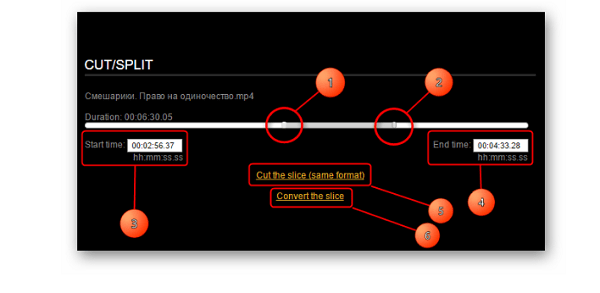
После того, как нужный отрезок будет выделен (функция предпросмотра отсутствует), нужно нажать на кнопку «Convert the slice» и выбранный фрагмент будет вырезан и сохранён для скачивания через браузер. Найти его можно среди прочих файлов в профиле.
Сервис 3. YouTube
В качестве следующего ресурса, который позволяет срезать лишние кусочки видео можно упомянуть известный видеохостинг YouTube. Здесь к услугам пользователя предоставлен достаточно широкий инструментарий, необходимый для работы с видеофайлами на любительском уровне. Для доступа к ним необходимо иметь аккаунт в сервисах Google (https://accounts.google.com/signup ).
После того, как вход на Ютуб хостинг будет осуществлён, необходимо нажать на кнопку «Добавить видео», расположенную рядом с картинкой аватара.

В открывшемся меню нужно выбрать и загрузить файл, после чего выбрать один из вариантов его сохранения (публикация или личный доступ).
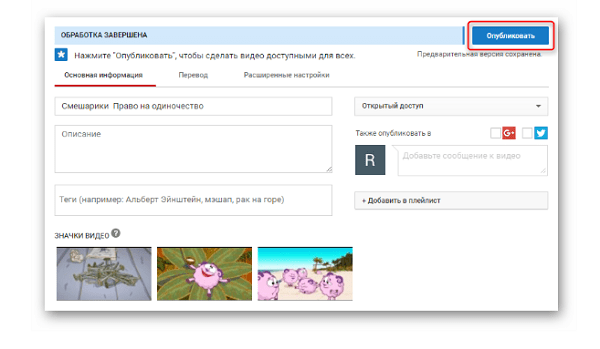
Далее необходимо перейти в менеджер видео и выбрать изменяемый файл. После этого можно будет зайти в дополнительное меню «Изменить». В верхней части ролика станет видно дополнительную панель инструментов, где нужно выбрать «Улучшить видео» и далее «Обрезать».
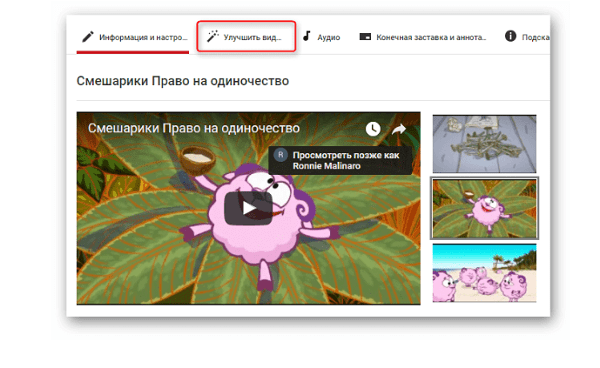
В открывшемся меню можно будет определиться с продолжительностью нужного отрезка, после чего произвести процесс отделения ненужных частей.
Как обрезать или нарезать видео на Windows 10
Ввиду того, что Винда — самая распространённая ОС на ПК, программ для видеомонтажа под эту систему достаточно много. Мы подобрали 3, наиболее полно отражающие разнообразие софта: от решений с базовым функционалом до профессиональных пакетов. Далее в статье покажем, каким образом с помощью этих программ обрезать видео на Windows 10.
Но если у вас нет времени читать статью — предлагаем ознакомиться с коротким видео по теме:
ВидеоМАСТЕР
1. Запускаем программу ВидеоМАСТЕР. Нажимаем в боковом меню кнопку Добавить. В открывшемся свитке выбираем Добавить видео или аудио.
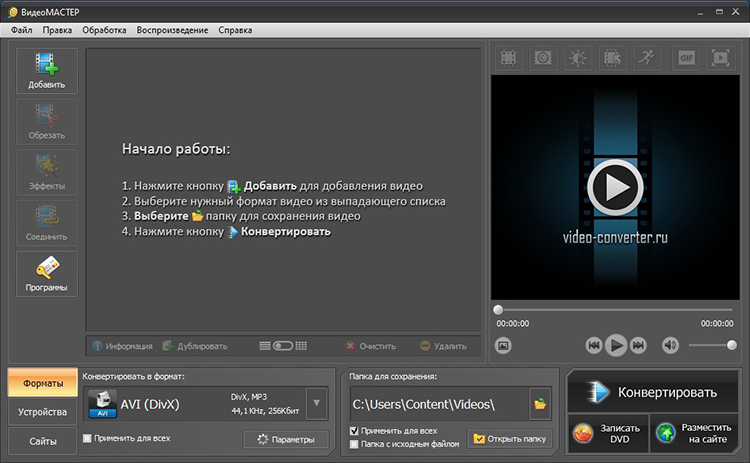
2. Откроется Проводник, в котором нужно найти директорию с нужным видеофайлом. Обнаружив его, добавляем в проект двойным щелчком мыши.
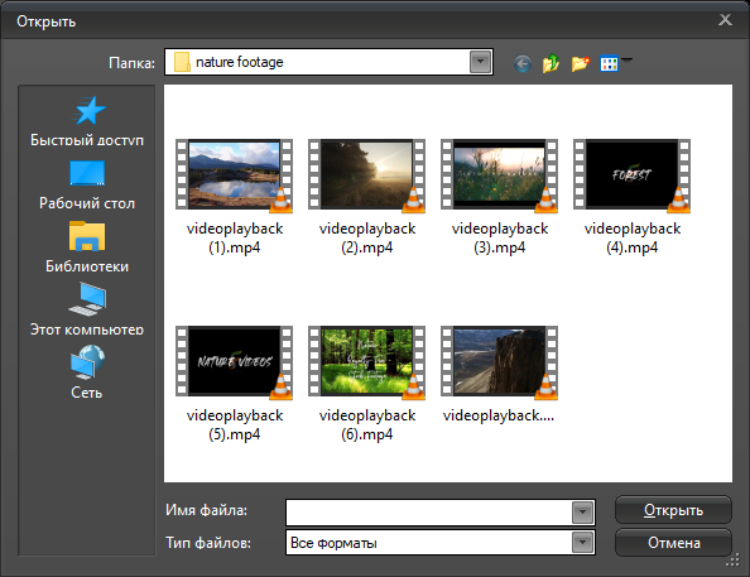
3. В том же боковом окне нажимаем кнопку Обрезать. Открывается новое рабочее окно
Обратим внимание на оранжевую временную шкалу. Это – та часть хронометража, которая попадет в финальный видеоклип
Самый простой способ изменить ее – потянуть за черные стрелочки, расположенные в начале и конце временной шкалы. Первая отвечает за точку старта эпизода, вторая – за окончание. Чтобы укоротить клип, помимо стрелок можно использовать квадратные скобочки. Перематываем на нужный фрагмент из середины, кликаем по открывающей или закрывающей. Когда мы оставили только нужный фрагмент, кликаем Применить.
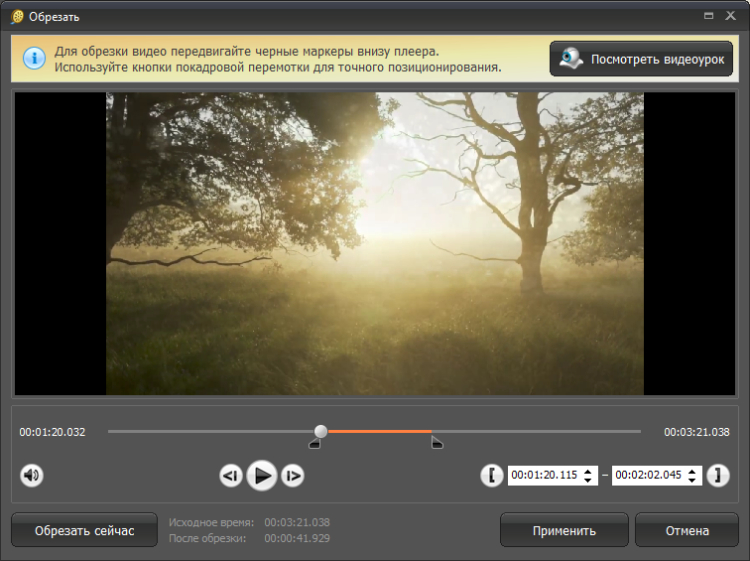
4. Нарезка выполнена, осталось сохранить финальный результат на жесткий диск. Выбираем расширение видеофайла (окно Конвертировать в формат) и директорию (Папка для сохранения). После завершения всех подготовительных операций жмем на кнопку Конвертировать, находящуюся в правом нижнем углу.
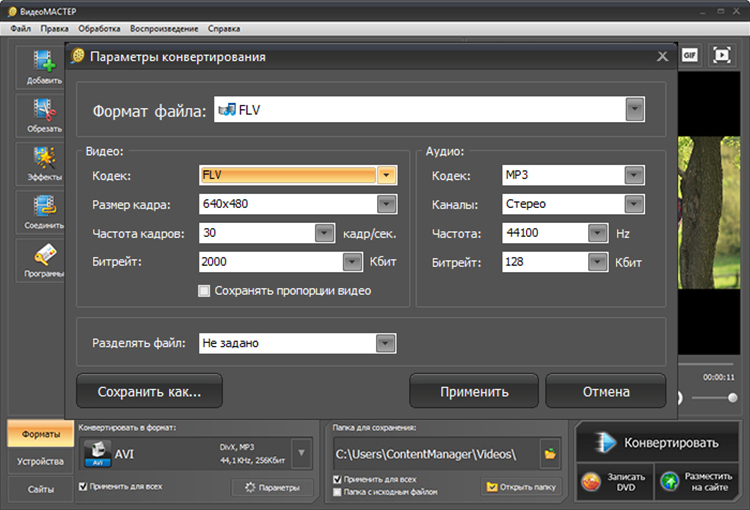
Adobe After Effects
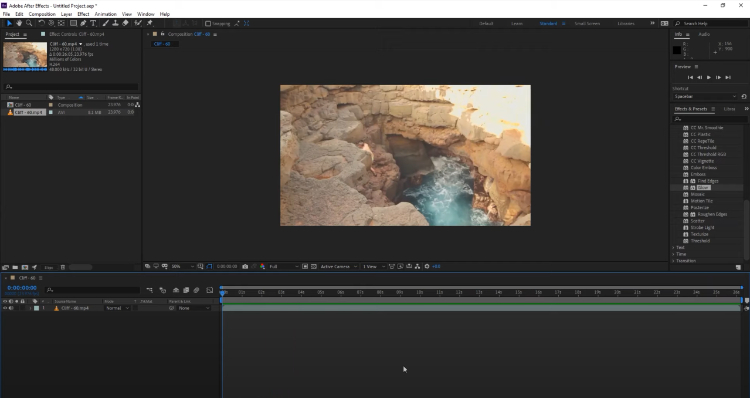
2. Перемещаем курсор (синий маркер, отображающий точку воспроизведения) на кадры, с которых придется удалить часть контента. Сделать это можно, начав воспроизведение и проиграв видеофрагмент до нужного участка, или путем перетаскивания маркера мышкой. Также допустима работа с горячими клавишами Page Up и Page Down, которые помогут отматывать клип покадрово.

3. Отмотав до нужной позиции, переходим во вкладку Edit, что находится в верхнем меню программы. За то, чтобы нарезать видеоклип, отвечает опция Split Layer (также активируется комбинацией горячих клавиш Ctrl+Shift+D).
4. Функция Split Layer размещает каждый фрагмент на отдельном слое. Удаляем лишние, перемещаем нужный к началу клипа.
5. Есть еще способ обрезать видео без потери качества. Добавляем медиафайл в проект, после чего размещаем маркер на желаемой начальной точке. Используем сочетание клавиш Alt + [, чтобы изменить позицию старта. То же проделываем с точкой конца, только комбинация уже Alt + ]. Смещаем видеоролик на новую начальную точку.
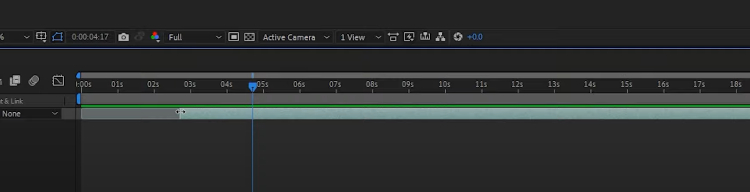
Avidemux
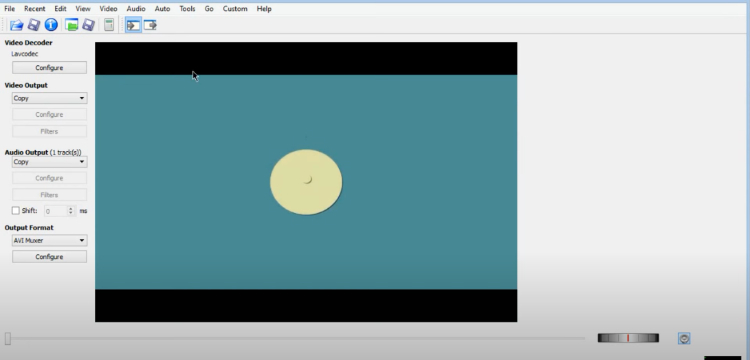
2. При помощи курсора перематываем видеоролик на точку начала фрагмента, который требуется удалить
Обратим внимание, что сделать это можно только когда воспроизведение приостановлено. В качестве альтернативного пути можно проиграть клип до нужного момента и уже, дождавшись его, поставить на паузу
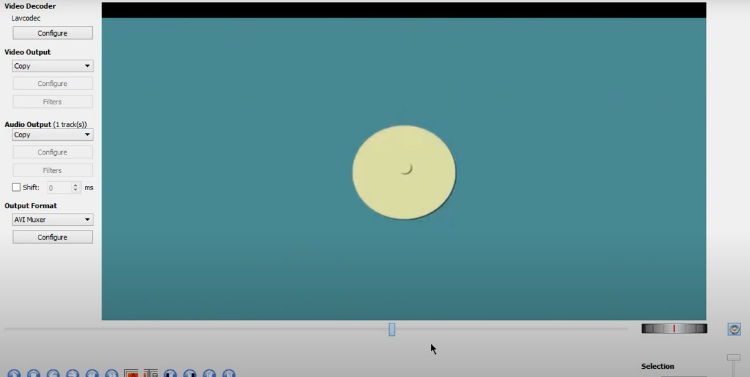
3. Нажимаем кнопку в виде буквы A, которая находится в нижней панели инструментов
Обращаем внимание, что часть временной шкалы выделилась. Так обозначен фрагмент, который может быть удален
4. Проигрываем до точки окончания фрагмента на удаление, кликаем по соседней клавише в виде буквы B.
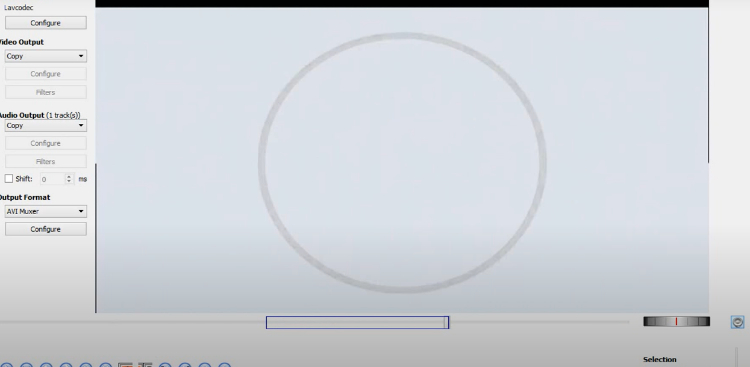
5. Жмем на клавиатуре клавишу Delete. Замечаем, что выделенная зона пропала со шкалы времени. Можно проиграть клип снова, чтобы убедиться в правильности выбора участка.
6. Сохраним готовый результат, чтобы опубликовать на YouTube или другой видеохостинг. В окне Video Output выбираем формат рендера (не знаете, на чем остановиться – кликните по Mpeg4 AVC x264). С Audio Output аналогично (как вариант, MP3 (lame)). Жмем на иконку в виде дискеты
Обратим внимание, что их две, причем выглядят полностью идентично. Нам нужна вторая слева
Открывается Проводник. Переходим в директорию сохранения, вводим название, жмем Сохранить. Ожидаем окончания обработки.
Movavi
Еще одна программа, которая позволяет работать с видео больших размеров. В том числе и обрезать его.
После установки можно приступать к работе. Программа имеет простой интерфейс. И в самое первое пользование предлагает 5 простых шагов, чтобы создать свой первый фильм.
Пять шагов к своему первому фильму от программы Movavi
Далее следую автоматические подсказки, которые помогают разобраться неопытному пользователю.
Подсказки Movavi
Итак, чтобы обрезать большой видео файл в программе необходимо совершить всего несколько шагов.
1Слева жмем на кнопку «Добавить файлы».
2Теперь видео отображается справа. А снизу видим дорожку для монтажа клипов с привычным бегунком и набором функций для работы.
Доступные функции
3Ставим бегунок на необходимое место и жмем иконку с рисунком ножниц. Вот и весь процесс обрезки видео большого размера. Если что-то не нравится, действие можно отменить с помощью кнопки со стрелочкой.
4Тут же можно просмотреть его, убрать или добавить эффекты, сделать кадрирования, повернуть видео и другие действия.
5Когда все готово, и вы удовлетворены работой, нажимаем кнопку «Сохранить».
Хоть и скачивание бесплатное и многие функции в свободном доступе, для того чтобы сохраненный фрагмент был без водяного знака Movavi, необходимо приобрести платную версию программы. Это также откроет доступ к разнообразным расширенным возможностям программы.
6В открытом новом окне будет предложен путь сохранения, возможности переименовать и изменить качество, а также указан размер конечного видео фрагмента. Если всем удовлетворены, жмем кнопку «Старт».
Сохранение видео
Скачать
BoilSoft Video Splitter
Ещё одна несложная программа для вырезания нужных отрезков видео. Софт не может похвастаться большими возможностями монтажа, поскольку не способен ни накладывать эффекты, ни создавать переходы. Зато имеется поддержка всех основных видео форматов и несколько режимов обрезки видео (без кодирования, покадрово, по времени и т.д.)
Довольно удобный и быстрый инструмент, если необходимо вырезать фрагмент из видео или наоборот, сделать полноценный ролик из видеофрагментов. К загрузке доступна бесплатная пробная версия. Подобно другим подобным видеоредакторам, готовые видео отмечаются водяными знаками. Также использование софта крайне ограничивает интерфейс на английском языке. На торрентах можно поискать неофициальные русификаторы, но при их установки большинство пользователей сталкиваются с проблемой запуска программы целиком и различными вирусами.
 Интерфейс BoilSoft Video Splitter
Интерфейс BoilSoft Video Splitter
Способ 4. Обрезка скачанного фильма в проигрывателе VLC
Вы можете урезать скачанный из интернета клип или видеофайл с ПК в VLC — популярном бесплатном проигрывателе. Данный способ дает возможность сохранить отрывок с помощью встроенного средства видеозахвата.
Для начала работы загрузите VLC media player с официального сайта (если вы им еще не пользуетесь) и следуйте алгоритму:
1. В верхней части окна проигрывателя откройте вкладку «Вид» и включите отображение «Доп. элементов управления».

Интерфейс проигрывателя VLC
2. Перетащите файл в плеер и воспроизведите. Во время начала нужного отрезка кликните на красную кнопку. По окончании снова используйте опцию «Запись».

Запишите необходимый фрагмент видеоролика прямо в окне проигрывателя
3. Откройте блок «Мои видеозаписи» и перейдите в папку с видеофайлом.
Плюсы:
- воспроизведение популярных форматов: MP4, MKV, WMV, MOV и других;
- можно работать с фильмами и просто объемными видеозаписями, если вырезать из них нужно маленькую сцену;
- бесплатность приложения.
Минусы:
- возникают проблемы с записью первых нескольких секунд;
- если из фильма нужно вырезать достаточно большой эпизод, например, в 30 минут – придется просматривать ролик все это время;
- появляются ошибки при русификации интерфейса;
- процесс занимает много времени.
Способ 1: Clipchamp
Clipchamp — один из самых известных редакторов видео, работающих в режиме онлайн, поэтому в первую очередь остановимся именно на нем. Этот интернет-сервис обладает массой различных инструментов и функций, но сейчас нас интересует исключительно обрезка ролика, что можно выполнить двумя разными методами.
Для начала работы на сайте понадобится регистрация
На главной странице выберите подходящий вариант создания аккаунта и следуйте отобразившимся на экране инструкциям.
После открытия своей страницы нажмите кнопку «Create a video».
Создастся простой проект, в который необходимо добавить собственные медиафайлы, кликнув по значку в виде плюса.
В «Проводнике» отыщите видео и дважды щелкните по нему ЛКМ для открытия.
Перетащите его на таймлайн, зажав видео левой кнопкой мыши.
Обратите внимание на линии по бокам дорожки: они отвечают за удаление лишних фрагментов начала и конца ролика. Передвигайте их на необходимое расстояние, регулируя тем самым обрезку с краев.
После принятия изменений не забудьте передвинуть дорожку на начало таймлайна, иначе несколько секунд на экране будет только черный экран.
Представленный вариант не подходит для вырезания части видео где-то из середины, поэтому для этого понадобится выбрать ножницы
Расположите линию проигрывателя на желаемом фрагменте и нажмите по соответствующему значку, отделив эту часть от остального видео. Сделайте так же с другой частью фрагмента.
В итоге у вас получится отдельный кадр, который можно свободно перемещать или удалить, щелкнув по пиктограмме с корзиной.
Оставшиеся части останется объединить, чтобы между ними не было черного пространства. Обязательно воспроизведите ролик, убедившись в том, что все действия выполнены правильно.
Clipchamp является многофункциональным редактором, поэтому по необходимости примените другие инструменты обработки, после чего переходите к экспорту.
Нажмите кнопку с соответствующим названием, подтвердив начало обработки.
Бесплатно в Clipchamp доступны только ограниченные настройки рендеринга, о чем вы будете уведомлены в отдельном окне. Если хотите, приобретите подписку на онлайн-сервис, чтобы получить доступ ко всем параметрам. Однако и бесплатных будет вполне достаточно для сохранения небольшого ролика в приемлемом качестве.
Дождитесь окончания обработки — это может занять некоторое время. Не закрывайте вкладку, иначе весь процесс будет сброшен. По завершении вы получите не только ссылку на ролик, но и сможете сохранить его как файл на ПК.
Сохраняется ли качество после обрезки?
Данный редактор позволяет самостоятельно выбрать качество обрезанного видео. Если ваше устройство его поддерживает, то качество не испортится. Единственный нюанс в том, что первоначальные настройки Inshot позволяют сохранять видео в формате квадрата.
С помощью этой инструкции вы сможете быстро обрезать любое видео. Кроме того, она научит вас использовать редактор Inshot. В процессе обрезки вы познакомитесь со всеми остальными функциями видеоредактора. Это очень полезно, потому что при повторном использовании вам не придётся искать подсказки в интернете. Приятной работы!
Обрезать видео онлайн — бесплатно
123APPS Video Cutter
Адрес: 123APPS Video Cutter
Один из лучших сервисов, который позволяет сделать обрезание видео онлайн. Работает очень быстро и обладает приятным дизайном и удобным управлением. Разобраться в нем вы сможете в считанные секунды.
Позволяет максимально точно указать, какой кусок необходимо вырезать с помощью графических ползунков или по времени, вплоть до секунды. Кроме этого имеются дополнительные функции, типа изменения скорости воспроизведения, стабилизации и другие.
Особенности:
Online Video Cutter
Адрес: Online Video Cutter
Удобный сервис, на который можно загрузить сразу несколько роликов и работать с ними. Интерфейс довольно удобный и не вызывает лишних вопросов, куда нужно нажимать.
Имеет довольно неплохой выбор настроек, так пользователь может сам выбрать конечное качество, разрешение и соотношение сторон. В некоторых случаях это бывает действительно необходимо.
Особенности:
- Бесплатно
- Без регистрации
- Русский язык
- Можно добавить текст на видео
- Удаление кусков или сохранение выделенного
- Выбор качества, размера, соотношения сторон и формата
- Загрузка файла фонового звука
- Сохраняет в: MP4, WEBM, OGV
- Не оставляет вотермарк
- Соединить видео онлайн
Vi-Editor
Адрес: Vi-Editor
Довольно неплохой видеоредактор онлайн с простым и интуитивно понятным управлением. Работает быстро и обрабатывает видеоролики в кратчайшие сроки. Имеет множество дополнительных функций.
После загрузки ролика, позволяет посмотреть всю техническую информацию о нем и быстро произвести необходимые действия. Интерфейс графический, поэтому вопросов, куда нажимать у вас не возникнет.
Особенности:
- На русском
- Бесплатный
- Без регистрации
- Без водяных знаков
- Дополнительные действия: сделать гиф, извлечь аудио, убрать звук, разбить файл, склеить файл, замедлить или ускорить воспроизведение
- Также в меню ниже вы найдете дополнительные возможности сервиса: обрезать песню онлайн, сделать рингтон, диктофон и другие
clideo
Адрес: clideo
Качественный сервис с поддержкой множества форматов видеофайлов. Позволяет вырезать нужные куски из ролика и быстро сохранить его к себе на компьютер или ноутбук.
Сервис работает очень быстро и имеет приятный интерфейс в темных тонах. Управление простое, все показано наглядно, а при желании можно указать тайм-коды для обрезки в секундах. Единственный минус — оставляет водяной знак.
Особенности:
- На русском языке
- Без регистрации
- Бесплатно
- Позволяет вырезать или удалить выделенный кусок
- Удобный интерфейс
- Хорошая скорость обработки видео
- Сохраняет в: 3G2, 3GP, AVI, ASF, F4V, FLV, MTS, M2V, M4V, MKV, MOV, MP4, MPG, MPEG, MTS, MXF, OGV, RM, RMVB, TS, VOB, WEBM, WMV
- Можно загрузить в Google Drive или Dropbox
- Оставляет водяной знак
inettools VideoCutter
Адрес: inettools VideoCutter
Простенький сервис, который позволяет нарезать видео только при указании времени от и до. Но, качество самого видеоролика, как и аудиоряд при сохранении совсем не страдают.
Если вы знаете точно, от какой минуты или секунды, по какую хотите сделать обрезку видеофайла, то несомненно стоит использовать данный сайт. Работает он очень быстро и имеет удобный интерфейс.
Особенности:
- На русском языке
- Бесплатно
- Без регистрации
- Не оставляет вотермарк
- Чтобы сделать обрезку, нужно указать время начала и конца этого куска
- Быстрая скорость работы
- Качество при сохранении не теряется
- Простое управление
В заключение
Все из вышеперечисленных ресурсов- одни из лучших во всем интернете, они бесплатные, не оставляют после себя никаких водяных знаков и работают довольно быстро.
Онлайн
С развитием Интернета и вычислительной техники в целом появилось множество бесплатных и довольно быстрых онлайн-сервисов, позволяющих порезать видеофайл буквально как угодно.
123apps
Отрезать нужный кусок ролика с помощью этого онлайн-сервиса можно буквально в несколько кликов мышью — быстрее, чем скачать видео из Инстаграма на компьютер. Пользователю нужно:
Спустившись ниже, найти раздел «Обрезать видео» и перейти в него.
Если фильм или клип расположен в облачном хранилище или на сайте (YouTube в настоящее время не поддерживается), кликнуть по обращённому вниз треугольнику и выбрать соответствующий ресурс.
Если на жёстком диске или флешке — нажать на кнопку «Выберите файл» и указать место хранения ролика, который нужно резать — или просто перетащить фильм на стартовое поле.
Загрузка и первичная обработка файла могут занимать, в зависимости от размера файла, скорости соединения с Интернетом, загруженности сервера и технических характеристик компьютера, от нескольких секунд до полутора-двух часов. Некоторые форматы, как и онлайн-источники, пока что не поддерживаются.
В результате пользователь увидит заголовок своего видео, окно просмотра и временную шкалу, на которой ему и предстоит разрезать фильм или ролик.
Указать конечную и начальную точки фрагмента можно двумя способами: неточным, передвигая ползунки на шкале с помощью указателя мыши.
Или более аккуратным, указывая время первого и последнего кадров в соответствующих окошках.
Определив, какую именно часть видео он хочет обрезать, юзер должен выбрать качество фильма.
Указать, нужно ли онлайн-программе переворачивать кадр (например, чтобы сделать «портретное» видео «ландшафтным»).
Выбрать формат обрезки кадра.
И нажать на кнопку «Сохранить». Через определённое время владелец компьютера увидит сообщение об успешном завершении процесса.
Сохранить вырезанный фрагмент можно или в облачном сервисе.
Или прямо на винчестер, указав требуемый каталог.
Softo
Нарезать видео на части с помощью этого сервиса можно, следуя простой инструкции:
На новой странице выбрать в верхней строчке раздел Cut Video.
Выбрать видео, которое требуется обрезать — процесс аналогичен описанному выше.
После загрузки фильма или клипа выбрать способ оптимизации: для веб-страниц, персонального компьютера, мобильного телефона или GIF-анимации.
После чего настроить выходные параметры: разрешение.
Формат вывода — рекомендуется использовать общераспространённый MP4 или наиболее функциональный MKV.
Качество — высокое, среднее или низкое.
И задать имя фрагмента.
Теперь, передвигая ползунки на временной шкале, пользователь легко сможет определить, какая часть видео ему нужна.
Остаётся нажать на кнопку «Обрезать».
Подождать — от нескольких секунд до пары часов.
И скачать готовый фрагмент на жёсткий диск — или загрузить в облачное хранилище.
Здесь же пользователь может просмотреть обрезанный фрагмент онлайн — достаточно нажать на самую правую кнопку.
Inettools
Удобный русскоязычный онлайн-сервис, предлагающий посетителю, помимо нарезки видео, множество полезных бесплатных опций и утилит. Порезать фильм с его помощью можно следующим образом:
Загрузить на сайт свой видеоролик.
Задать начальную и конечную точки обрезки, перемещая ползунки на временной шкале.
Или задавая точные значения в минутах и/или секундах.
Нажав на кнопку «Обрезать», юзер получит спустя полагающееся время фрагмент фильма. Его можно скачать, воспользовавшись одноимённой кнопкой или ссылкой внизу страницы.
Как обрезать видео в редакторе ВидеоМОНТАЖ
Редактор видеофайлов на русском языке ВидеоМОНТАЖ одинаково подходит для пользователей с любыми знаниями в области
редактирования видео. В программе присутствует широкий выбор автоматических функций, которые ускоряют процесс работы,
и в то же время в ней достаточно ручных настроек и контроля над проектом для продвинутых пользователей.
В приложении можно обрезать длинный видеоролик, нарезать на куски крупный фильм, вырезать ненужные фрагменты из
любого временного отрезка. Дополнительно медиафайлы можно улучшить при помощи привлекательных художественных
эффектов и сжать большой файл с сохранением высокого качества. Давайте рассмотрим, как это сделать.
1. Установите ВидеоМОНТАЖ и импортируйте материалы
Загрузите на компьютер установочный файл программы и запустите распаковку двойным кликом:
Следуйте инструкциям Мастера установки, чтобы завершить инсталляцию. После того, как редактор полностью установится на компьютер,
запустите его и в стартовом окне выберите «Новый проект».
Далее вам нужно загрузить видеофайлы для обработки. Для этого найдите соответствующую функцию в центральной части программы.
 Добавьте видеоклип для обработки в редактор
Добавьте видеоклип для обработки в редактор
2. Обрежьте длину
Над лентой раскадровки находится панель с базовыми инструментами обработки. Выберите опцию «Редактировать» и в окне управления кликните
«Задать обрезку и длительность».
 ВидеоМОНТАЖ позволяет вручную регулировать длительность
ВидеоМОНТАЖ позволяет вручную регулировать длительность
Укажите желаемое начало и окончание ролика в поле «Время обрезки» или отметьте нужные точки, передвигая синие маркеры по краям временной ленты.
Нажмите «Применить» для завершения работы.
 Область, которая будет удалена во время экспорта, приобретет серый оттенок
Область, которая будет удалена во время экспорта, приобретет серый оттенок
3. Обрежьте кадр по краям
Кроме изменения длительности, в ВидеоМОНТАЖЕ также можно обрезать видео по краям. Это может понадобиться, если видеосъемка
была проведена с неправильным разрешением либо если сбоку находится логотип или другая ненужная графика. Для этого на панели редактирования найдите иконку в виде
квадрата и в появившемся списке вариантов выберите «Кадрировать».
 Выберите опцию кадрирования на панели управления
Выберите опцию кадрирования на панели управления
В окне параметров укажите новый формат изображения, передвигая зеленые рамки. Также вы можете указать размер
вручную в соответствующие поля в левой колонке или выбрать стандартные
пресеты разрешения экрана в списке «Пропорции». Нажмите «Сохранить», когда все будет готово.
 Новый формат можно задать вручную или по шаблону
Новый формат можно задать вручную или по шаблону
4. Удалите фрагмент из фильма
Чтобы удалить ненужный эпизод из любого отрезка фильма, поставьте курсор на начало временного отрезка,
который вы хотите удалить. На панели инструментов нажмите «Разделить».
 Отделяйте ненужные участки от остального фильма при помощи разделения
Отделяйте ненужные участки от остального фильма при помощи разделения
После этого таким же образом отметьте окончание ненужного отрезка. Кликните на появившийся фрагмент правой кнопкой мыши и в списке выберите «Удалить».
Опцию удаления также можно найти на панели с инструментами — она изображена иконкой в виде урны.
 Удалите эпизод через контекстное меню или панель управления
Удалите эпизод через контекстное меню или панель управления
Ненужный отрезок пропадет из фильма, а разделенные фрагменты будут объединены во время экспорта.
Таким образом вы можете порезать всю видеозапись, удаляя ненужные моменты.
5. Сохраните измененный файл
Теперь вы знаете, как правильно вырезать часть видео в редакторе ВидеоМОНТАЖ. Вам осталось лишь
сохранить отредактированный видеоклип на жесткий диск. Для этого вызовите меню экспорта, кликнув
«Сохранить видео» под окном плеера. В окне опций выберите сохранение результата в других форматах и подберите подходящее расширение.
Задайте размер кадра, разрешение экрана и укажите видеокодек. После этого запустите экспорт.
 Редактор позволяет сжимать крупные файлы с сохранением высокого разрешения
Редактор позволяет сжимать крупные файлы с сохранением высокого разрешения
Как видите, любой вариант обрезки не отнимет у вас много времени. Если у вас остались какие-то вопросы, можно посмотреть наглядное видео-обучение.

Avidemux
Полностью бесплатная программа для обрезки и склеивания видео. Имеет поддержку большинства современных форматов видео, но не обладает удобным для работы таймлайном. Также стоит отметить, что официальная версия софта не имеет русской локализации. В остальном софт качественно справляется с базовым монтажом — разрезать или склеить видеофрагменты можно всего за несколько кликов.
Открытый исходный код позволяет индивидуально адаптировать редактор с помощью официальных и пользовательских плагинов. Некоторые из них существенно изменяют интерфейс программы и некоторые её функции. Из нескольких плагинов можно сделать полноценный видеоредактор с возможностью нелинейного монтажа. Но с этим вряд ли справятся новички.
 Интерфейс Avidemux
Интерфейс Avidemux
Онлайн-сервисы
Эти сервисы бесплатны, они работают без скачивания на компьютер, регистрации пользователей и перекодирования. У каждого из них найдутся плюсы и минусы
Обращайте внимание на размер ролика, который хотите обрезать
Записи, превышающие размер в 1 Гбайт, вы тоже сможете подрезать онлайн без потери качества. Нужно лишь выбрать сервис, способный подвергнуть обработке записи больших размеров.
- Online Video Cutter,
- YouTube,
- Video Toolbox,
- Online converter,
- Clipchamp Create.
Пример работы сервиса Online Video Cutter
Этот сервис я считаю лучшим среди своих собратьев. Долго выбирала для себя подходящий инструмент для обрезки видеозаписей и остановилась на Online Video Cutter. Сервис подвергает обработке только ролики, размер которых не превышает 500 Мбайт, но меня это устраивает.
Шаг 1. Зайдите на главную страницу сервиса. Здесь вас проинформируют, какие операции выполняются сервисом. Запись можно укоротить, а изображение на ней кадрировать. С помощью кадрирования вы быстро выделите часть кадра, обрежете по краям, высоте и ширине или измените соотношение сторон.
Шаг 2. Выберите объект для работы. Это может быть видео с вашего компьютера или ссылка на него. Запись с компьютера перетаскивается мышкой на синее поле с белой кнопкой, на которой написано “Выберите файл”. Не забудьте, что здесь существует ограничение размера. Он не должен превышать 500 Мбайт. Иначе файл не откроется.
Шаг 3. Видео загружено. Ползунок слева укажет цифры, обозначающие начало, а ползунок справа – конец.
Шаг 4. Для определения нужного фрагмента передвигайте ползунки
Обратите внимание: ниже шкалы с видео указано время, отмеченное правым и левым ползунками
Шаг 5. Теперь скачайте ролик, который отметили. Для этого нажмите кнопку “Сохранить”.
Шаг 6. Начнется сохранение.
Шаг 7. По окончании сохранения возникнет надпись “Готово!” Теперь скачивайте файл.
Шаг 8. Скачано. На экране появилось меню для сохранения ролика на компьютере. Сохраняйте.
Как обрезать видео на YouTube
Укоротить ролик или вырезать из него лишний фрагмент возможно на YouTube. Для того чтобы воспользоваться сервисом по обрезке роликов, нужно завести там учетную запись. Зарегистрируйтесь на ресурсе. Загрузите свои видео, которые хотите поместить на YouTube.
Шаг 1. Для входа в ваш аккаунт кликните по значку, расположенному на странице вверху справа.
Шаг 2. Откроется меню, первым пунктом которого обозначен ваш канал.
Шаг 3. Зайдя на канал, выберите кнопку “Творческая студия YouTube”.
Шаг 4. В Творческой студии вам будет предложено загрузить видео. Сделайте это. При желании отредактировать одну из загруженных записей войдите в пункт меню “Видео”.
Шаг 5. Войдя, вы увидите список загруженных записей. Выберете из них ту, которая нуждается в редактировании. Редактирование производится по принципу онлайн-сервисов.
Для более полного ознакомления с сервисом изучите обучающую видеоинструкцию.







