Как обрезать видео на телефоне хонор
Содержание:
- Обрезка видео на Samsung Android
- Как вырезать фрагмент или обрезать ролик на YouTube
- Как обрезать видео на телефоне Андроид через Google Фото
- Обрезаем видео на телефоне
- Приложение #5: InShot
- Лучшее ПО для нарезки видео и аудио
- Дополнительные рекомендации
- Дополнительные рекомендации
- Сохраняется ли качество после обрезки?
- Способ 2: Специальное ПО
- Для Айфона
- Как обрезать видео на телефоне через специальные приложения
- Лучшее ПО для нарезки видео и аудио
- Есть ли встроенная опция для обрезки видео
- Обрезка видео с помощью Google Фото
Обрезка видео на Samsung Android
Бесполезно описывать популярность смартфонов Samsung на базе операционной системы Андроид, поэтому стоит отдельно рассмотреть способ обрезать видеоролик на Андроиде конкретно на данной марке смартфонов. Процесс выполняется путем открытия галереи.
- Просто выберите свой клип и нажмите кнопку с тремя пунктирными кнопками (кнопка параметров), которую можно найти в верхнем правом углу. Перейдите в «Редактировать», затем «Студия», далее «Триммер видео».
- Когда откроется триммер Samsung, вам нужно использовать желтый маркер, чтобы продвинуть видео до того момента, отрезок которого необходимо вырезать или обрезать. В данном случае у вас появится возможность свободы выбора начальных и конечных точек.
- После завершения процесса обрезки и работы с нужным видеоклипом нажмите на кнопку «Готово».
- Затем появится всплывающее окно с просьбой ввести имя для обрезанного видеоклипа.
Обратите внимание
В отличие от стандартного метода обрезки видео на Android, Samsung не сохраняет автоматически обрезанный видеофайл. Поэтому вам нужно указать желаемое имя файла, а затем выбрать вариант «Сохранить как».
Теперь, имея видеоролик, сделанный с точной длиной, если вам нужно поделиться им с друзьями, родственниками или коллегами по работе, просто нажмите кнопку с тремя пунктирными кнопками для вызова контекстного меню.
Затем выберите опцию «Поделиться через», и работа готова к публикации и передачи по средствам интернет соединения.
Данный пример относится к тому случаю, когда необходимо обрезать видео, используя внешнее приложение в устройстве Android.
- Сначала установите AndroVid Video Trimmer из Гугл Плей Маркета и запустите его.
- Подождите несколько секунд, пока программа просканирует устройство и загрузит все видео, имеющиеся на данном гаджете.
- Выберите видео, которое нужно отредактировать.
- Выберите режим разделения.
- Затем установите маркер на временной шкале видео в том месте, где необходимо начать обрезку, и далее вторым касанием на окончании отрезка требуемого видеоролика.
- Нажамаем на значок ножниц, который можно найти в верхнем правом углу.
- Инструмент начнет обрабатывать видео и разбивать его на две части – вырезанный кусок и оставшийся видеоряд.
Как только обработка будет выполнена, система спросит вас, хотите ли вы заменить оригинал или сохранить полученный файл в качестве нового видео. После выбора обрезанный ролик будет сохранен в указанное место.
Как вырезать фрагмент или обрезать ролик на YouTube
Выбор метода и места нарезки зависит от дальнейшего способа использования ролика. Если надо разделить видео на лучшие моменты для локального хранения, файл нужно скачать и обработать в редакторе на смартфоне или ПК. Если требуется исправить изъяны, которые вскрылись после загрузки, ролик можно обрезать прямо на «Ютубе».
Редактор в «Творческой студии»
Если ролик набрал менее 100000 просмотров, а его длительность не превышает 6 часов, после обрезки адрес видео останется прежним и не потеряются комментарии и статистика. В «Творческой студии» можно удалять фрагменты из начала, конца или середины. Владельцу канала остается выбрать подходящий вариант в зависимости от того, где встречается отсекаемое содержимое.
В «Творческой студии» есть возможность удалять фрагменты видео.
Чтобы обрезать существующее видео с сохранением просмотров, следует:
- Зайти в «Творческую студию».
- Найти ролик и кликнуть по значку карандаша.
- В левом столбце нажать на кнопку редактора клипов.
- Кликнуть по метке перехода в режим обрезки. Вокруг ролика на шкале времени появится синий прямоугольник.
- Чтобы удалить содержимое в начале, перетянуть левую границу.
- Похожим образом осуществляется обрезка с конца. Надо только сдвинуть правый край области.
- Сохранить изменения, нажав на кнопку в правом верхнем углу редактора.
Чтобы убрать фрагмент из середины, надо поставить ползунок на начало срезаемого участка и нажать на кнопку разделения. После этого потребуется выделить участок, который отметится полупрозрачным серым цветом.
С помощью Online Video Cutter
Этот инструмент позволяет выделить желаемый фрагмент из почти любого видео на «Ютубе», а затем сохранить обрезанный файл на компьютере. Полученный контент можно использовать при создании своих фильмов и клипов. Online Video Cutter (OVC) имеет несколько преимуществ – это высокая точность обрезки и возможность извлечь стоп-кадр.
Online Video Cutter — специальный инструмент для обрезки видео.
Чтобы обрезать ролик с YouTube в OVC, следует:
- Вставить ссылку в поле на основной странице онлайн-сервиса.
- Ввести время начала и окончания извлекаемого фрагмента с точностью до сотых долей секунды.
- Проверить полученный результат, нажав на кнопку предпросмотра.
Обрезка через другие сервисы
На компьютере можно воспользоваться разными онлайн-сервисами для обрезки видео с YouTube, например Clideo. Стоит учитывать, что исходный ролик на канале никак не затрагивается. Также можно обрезать видео с «Ютуба» локально после скачивания. Для этого подойдут разные редакторы – от встроенного в просмотрщик фото на Windows 10 до продвинутых Adobe Premiere и Sony Vegas Pro.
Как обрезать видео на телефоне Андроид через Google Фото
Так как операционная система Android разрабатывается корпорацией Гугл, на всех мобильных устройствах по умолчанию установлены Google-сервисы. Это перечень стандартных программ, которые могут пригодиться любому владельцу смартфона. В числе доступных программ есть Google Фото, позволяющая в том числе обрезать ролик.
По умолчанию все сделанные фотографии и записанные видео синхронизируются с приложением Google Фото. Поэтому вам не нужно предпринимать дополнительных действий, чтобы в конечном итоге вырезать часть ролика.
Для обрезки видео понадобится:
- Запустить Google Фото.
- Открыть нужный видеоролик.
- Поставить воспроизведение на паузу.
- Нажать значок редактирования, который внешне похож на карандаш.
- Перемещением ползунков выделить отрезок клипа.
- Нажать кнопку «Сохранить».
Как и в случае с обрезкой через стандартный проигрыватель, часть ролика будет храниться в памяти устройства наряду с исходным видео. При необходимости вы можете, например, удалить старый вариант и оставить новый. Так получится сэкономить свободное место на накопителе Андроид.
Обрезаем видео на телефоне
Не секрет, что длительность видео – один из ключевых факторов для привлечения максимального количества зрителей. И если для Инстаграм и Твиттера продолжительность представленного ролика ограничена 60 и 140 секундами соответственно, то для YouTube или ВК длительность видеоролика не ограничена. Каким должен быть именно ваш ролик – тема отдельного разговора. Наша же задача – разобраться, как это сделать.
С помощью стандартного приложения «Галерея»
Не многие знают, что, решая вопрос как обрезать видео, сделать это легко и просто можно в Галерее на смартфоне Андроид. Для этого заходим в приложение, находим и открываем нужный видеофайл. Далее, на нижней панели дисплея нажимаем значок в виде карандаша, после чего появится покадровое изображение нашего ролика, а справа мы увидим его длительность. нажав пальцем ограничитель (слева или справа) и, передвигая его к центру, мы получим нужный хронометраж, а потом не забываем нажать кнопку «Сохранить»:
С помощью приложения Google фото
Для этого нужно открыть программу и в левом верхнем углу дисплея нажать кнопку в виде трёх параллельных чёрточек. Откроется хранилище, где мы должны выбрать нужный объект. Теперь под ним появится графическое меню возможных действий, выбираем настройки и сразу же под роликом появится покадровая разбивка нашего видео. Как и в предыдущем случае, используя боковые ограничители, обрезаем наш ролик:
С помощью видеохостинга YouTube
Популярный Ютуб тоже предлагает инструменты для обрезки длины ролика. Это очень удобно, если свой материал вы собираетесь выложить на этом канале, но и просто, сохранив отредактированное видео, можно сохранить его на своём телефоне. Необходимые условия для пользования редактором — ваш аккаунт и создание собственного канала. Делается это очень просто, тем более, если гугл-аккаунт у вас уже есть. Удобно, что для этого способа на понадобится установка специальных приложений, а редактировать свой ролик можно онлайн, как с телефона, так и с компьютера.
Итак, заходим в youtube и нажимаем значок камеры, который расположен на верхней панели. В открывшемся окне нам будет предложено загрузить свой ролик, выбираем Галерею, если он находится там или другое хранилище. Ролик откроется сразу в редакторе, где его можно будет обрезать, используя ползунки-ограничители:
С помощью онлайн сервиса
Наши действия в этом случае будут такими: открываем браузер и проходим по указанной ссылке. А можно ввести соответствующий запрос в поисковой строке. На главной странице будет информация по пользованию сайтом и поле, в котором предложено выбрать файл. После того, как видео будет выбрано и загружено, как и в предыдущих способах мы, используя ограничители, корректируем продолжительность своего ролика:
*Примечание: если вы обрезали ролик этим способом на ПК, то отредактированный вариант просто перенесите на телефон в выбранное хранилище (папку) через USB-кабель.
Как обрезать видео в Инстаграме
Популярнейшая сеть Instagram — это интересная площадка для обмена фотоснимками и видеороликами. Разрешённая длина обычного видео здесь составляет 1 минуту, а вот в Instagram Stories бесплатно всего 15 секунд. Редактировать свой ролик можно прямо в приложении. Причём, если вы не собираетесь ничего публиковать, то можно сохранить его как черновик в той же папке, где находится исходный объект (например, в галерее).
Итак, открываем Инстаграм и нажимаем кнопку +, которая располагается в центре нижней панели. Теперь выбираем нужное видео, с помощью левого или правого ползунка отмечаем необходимый размер, при необходимости можно тут же наложить фильтры. После того, как редактирование закончено, нажимаем кнопку «Далее», находящуюся в верхнем правом углу дисплея. Теперь можно будет добавить описание, вписать хештеги и нажать «Поделиться»:
С помощью стороннего ПО
Чтобы обрезать видео можно использовать и какое-либо специальное приложение для Андроид, благо предложений в этом сегменте софта в Play Маркете предостаточно:
Надеюсь, я помогла вам узнать, как обрезать видео на телефоне Андроид. Как всегда, желаю всем удачи и прощаюсь до новой темы.
Приложение #5: InShot
Программа гарантированно подойдёт тем, кто желает выполнить не только быстрый и простой, но и качественный монтаж. Отличительная особенность этого редактора для Android — полностью продуманное, красивое меню опций. Помимо того, функционал включает много полезных инструментов, позволяющих довести обрабатываемое видео до совершенства.
Когда программа будет запущена в первый раз, вы увидите на экране окошко интерактивного помощника, который ознакомит вас с базовыми функциями. При помощи приложения легко добавлять к визуальному ряду аудиосопровождение, создавать коллажи, обрезать и склеивать фрагменты. Имеется и «волшебная кнопка»: при её нажатии программа для обработки видео на Андроид выполнит улучшение качества картинки в автоматическом режиме.
Функционал редактора включает:
- Инструменты настройки базовых параметров картинки: яркости, гаммы, света и теней.
- Обрезку видеоряда.
- Оригинальные пресеты и фильтры, в том числе для размытия фона, преобразования в сепию, установки цветных границ.
- Полную синхронизацию видео- и аудиодорожек.
- Сохранение результата в файл или отправку через мессенджер.
- Добавление к имеющемуся видео любых звуковых эффектов.
Преимущества приложения:
- Возможность запуска даже на «слабых» смартфонах Android.
- Сохранение файла в памяти гаджета.
Недостатки редактора:
- Наличие рекламных баннеров.
- Отсутствие инструмента корректировки скорости видео.
Страница InShot на Play Market
Лучшее ПО для нарезки видео и аудио
#1. Filmora Video Editor
Filmora Video Editor — лучшее программное обеспечение для редактирования видео для все типов пользователей. Данный редактор поддерживает все популярные форматы видео, аудио и изображений. С ним у вас в распоряжении будет огромное количество инструментов для обрезки и нарезки, а также кадрирования файлов. Работа с видео и аудио не была еще настолько легкой, как с помощью Filmora Video Editor.
Бесплатная загрузка Бесплатная загрузка
Как обрезать видео, используя Filmora Video Editor
Нарезать видео с помощью Filmora Video Editor проще простого. Ниже вы найдете пошаговую инструкцию, как это сделать.
Шаг 1. Добавить видеофайл
Запустите Filmora Video Editor на вашем ПК. Вверху на интерфейсе найдите меню и нажмите на вкладку “File”. В раскрывающемся меню выберите «Import media» и нажмите на соответствующую папку, чтобы выбрать видео, которое вы хотите нарезать.
Шаг 2. Обрезка видео
Теперь, когда ваше видео находится в медиатеке пользователя, переместите его на временную шкалу.
Нажмите на ваше видео на временной шкале и просмотрите его, чтобы отметить фрагмент вашего видео, который вы собираетесь вырезать. Затем выделите нужный фрагмент.
Щелкните правой кнопкой мыши и выберите “Split”, во избежание вырезания всего видео. Когда вы отметили фрагмент видео, который нужно отрезать, щелкните правой кнопкой мыши, чтобы открыть опцию вырезания. Вы можете выбрать удаление части видео, которое вы вырезали.
Шаг 3. Экспорт отредактированного видео
После редактирования, нажмите на вкладку “Export” в главном меню. В открывшемся окне выберите предпочтительный формат видео, введите название, выберите путь сохранения и, если необходимо, отрегулируйте разрешение. Теперь нажмите на кнопку “Export”. Одной из ключевых возможностей является загрузка видео на YouTube или отправка на устройства, и др.
Эта программа имеет все инструменты, которые нужны видеоредактору. Она также идеально подойдет для выполнения обрезки видео. Она поддерживает широкий ряд форматов, а также может преобразовывать, вырезать, объединять и разделять видеофайлы. Ее создали таким образом, чтобы она упростила процесс работы. Даже если она не настолько популярна, она остается одной из лучших.
Movavi Video Editor поддерживает большое количество форматов, с его помощью вы можете легко отредактировать видео. Эта программа для нарезки видео позволяет с легкостью обойти проблемы редактирования. Пользователи могут управлять видео и аудио, поэтому ее считают одной из лучших программ данного типа.
Это бесплатное ПО имеет расширенные инструменты редактирования графики и видео, что поможет вам в процессе обрезки и соединения видео и аудио. Эта программа удивительно быстрая. Она также не занимает много места в системе, которое всегда необходимо для других операций. Этот инструмент стоит попробовать.
С этим приложение вы с легкостью обойдете проблемы, связанные с обрезкой, на этапе редактирования. В нем вы также сможете выполнять манипуляции над музыкой. Выполняйте обрезку как вам необходимо, программа только будет выполнять данные команды. Ее преимущество в том, что она поддерживает множество форматов.
Эта программа обладает всеми нужными функциями, которые необходимы. Вы сможете без проблем использовать ее, так она проста в эксплуатации. Этому ПО есть что предложить пользователям. Работать с этой программой настоящее удовольствие, которое поможет вам получить непревзойденные результаты.
С Boilsoft Video Cutter вы будете без затруднений выполнять редактирование видео. Кроме видео, вы также сможете работать с аудиофайлами. В этом вам поможет понятный интерфейс. Различные режимы управления видео также расширяют возможности пользователей. Кроме того, у вас будет возможность объединять и обрезать прямую трансляцию, которую вы записали с помощью этой программы.
Эта программа поддерживает только формат MP4. Для некоторых эта программа покажется бесполезной, но для других, наоборот, очень эффективной. Музыка и видео чаще всего формата MP4. Вот где понадобится MP4 Splitter. Она идеально подойдет тем, кто хочет создавать большие видеофайлы. Вам не потребуются какие- либо специальные знания, чтобы начать с ней работать. Процесс обрезки также сопровождается целым рядом необходимых настроек и функций.
Одна из лучших программ для выполнения обрезки, которая упростит выполнение этого процесса. Этот инструмент с легкостью выполнит данные ему команды. Avidemux — надежная и проверенная временем программа.
Это программное обеспечение для обрезки видео настоятельно рекомендуют так, как оно поддерживает широкий диапазон форматов. С помощью этой программы вы с легкостью решите любую задачу, связанную с обрезкой видео.
Дополнительные рекомендации
Для тех, кто дочитал материал до этого момента, у нас припасено ещё несколько полезных советов:
Если нужно не только обрезать, но и конвертировать видео в аудио-формат, можем использовать AndroVid Видео редактор. Приложение позволяет объединять несколько клипов воедино, менять музыкальные дорожки, конвертировать в различные форматы и прочее;
- На смартфонах Samsung стоит собственная прошивка, которая вмещает приложение «Студия». В нём есть функция «Триммер видео». Таким образом у владельцев Samsung телефонов есть сразу два встроенных инструмента для обрезки роликов;
- Если приходится часто обрезать видеоролики, стоит присмотреться к приложению FilmoraGo. Оно обладает предельно простым интерфейсом, что делает программу идеальной для обрезки.
Теперь вы знаете лучшие способы изменения длинны видео, остальное зависит от вас. Чтобы ролик получился действительно интересным, нужно чётко указать начальную и конечную точку. Иначе можно обрезать полезный фрагмент или захватить скучные участки ролика.
Каким способом пользуетесь вы и почему он больше нравится?
Оцените материал
Рейтинг статьи 0 / 5. Голосов: 0
Пока нет голосов! Будьте первым, кто оценит этот пост.
Дополнительные рекомендации
Для тех, кто дочитал материал до этого момента, у нас припасено ещё несколько полезных советов:
Если нужно не только обрезать, но и конвертировать видео в аудио-формат, можем использовать AndroVid Видео редактор. Приложение позволяет объединять несколько клипов воедино, менять музыкальные дорожки, конвертировать в различные форматы и прочее;
- На смартфонах Samsung стоит собственная прошивка, которая вмещает приложение «Студия». В нём есть функция «Триммер видео». Таким образом у владельцев Samsung телефонов есть сразу два встроенных инструмента для обрезки роликов;
- Если приходится часто обрезать видеоролики, стоит присмотреться к приложению FilmoraGo. Оно обладает предельно простым интерфейсом, что делает программу идеальной для обрезки.
Теперь вы знаете лучшие способы изменения длинны видео, остальное зависит от вас. Чтобы ролик получился действительно интересным, нужно чётко указать начальную и конечную точку. Иначе можно обрезать полезный фрагмент или захватить скучные участки ролика.
Каким способом пользуетесь вы и почему он больше нравится?
Наверняка вы не раз задавались этим вопросом после того, как на снятый вами видеоролик попал какой-то забавный момент. Вы хотите выложить именно этот отрывок в Инстаграм или просто показать друзьям, а просматривать все видео и искать нужный момент лень. Тогда эта функция будет вам очень полезна.
Сохраняется ли качество после обрезки?
Данный редактор позволяет самостоятельно выбрать качество обрезанного видео. Если ваше устройство его поддерживает, то качество не испортится. Единственный нюанс в том, что первоначальные настройки Inshot позволяют сохранять видео в формате квадрата.
С помощью этой инструкции вы сможете быстро обрезать любое видео. Кроме того, она научит вас использовать редактор Inshot. В процессе обрезки вы познакомитесь со всеми остальными функциями видеоредактора. Это очень полезно, потому что при повторном использовании вам не придётся искать подсказки в интернете. Приятной работы!
Способ 2: Специальное ПО
Быстро передать файлы между двумя смартфонами или планшетами с Android можно с помощью мобильных приложений, разработанных специально для этого. К таким относятся: SHAREit, Xender, Zapya и др. Рассмотрим второй способ на примере простой прикладной программы Send Anywhere.
- Запускаем приложение на устройстве, с которого будет передаваться видеоролик, во вкладке «Отправить» открываем раздел «Видео», затем выделяем файл и тапаем «Отправить».
Для передачи фильма будет предоставлен 6-значный ключ.
Открываем Сенд Энивеа на втором аппарате, переходим во вкладку «Получить», тапаем поле для ввода кода, вписываем туда ключ и нажимаем «Receive».
После передачи ролик будет находится во вкладке «History», а также на устройстве в папке «Send Anywhere».
В приложении есть функция Wi-Fi Direct, которая позволяет передавать данные без подключения к интернету. Чтобы ее включить, необходимо на телефоне, с которого будет передаваться файл, переместить вправо соответствующий ползунок во вкладке «Отправить».
Для Айфона
Утилита InShot, распространяемая в свободном доступе, легка в применении и вырежет кусочек фильма из середины. После скачивания и установки:
- зайдите в программу и во фрейме «Создать новое» тапните «Видео»;
- произойдёт автоматический редирект в раздел «Фото» для отметки клипа, подвергающегося изменению;
- клик по произвольному файлу перебрасывает в окно, подобное появлявшемуся, когда мы разбирали, как обрезать видео для Сторис в Инстаграме штатным методом. Аналогичная шкала кадров вверху и индикатор, отображаемый при обработке, внизу;
- коснитесь надписи «Выбрать», чтобы на iPhone началось сжатие;
- по происшествие завершения сжатия появится фрейм с правкой;
- тапните по значку ножниц;
- нажмите на иконку, выделенную на изображении, чтобы извлечь часть ролика из середины, и поиграйтесь стрелочками на кадрах в целях выбора оптимального отрезка;
- отметьте галочку для подтверждения;
- коснитесь в InShot слова «Поделиться» и дождитесь окончания трансформации;
- обрежьте ролик для фотохостинга тапом по кнопке «Instagram». Доступна подгонка под иные мессенджеры и простое сохранение фрагмента.
Как удалить комментарий в Инстаграме на телефоне
Как обрезать видео на телефоне через специальные приложения
Если пользователь не желает пользоваться встроенным видеопроигрывателем или ему нужны какие-то дополнительные функции по обработке, отсутствующие в стандартных приложениях, то специально для него в интернете существуют сотни программ, с помощью которых можно обрезать видеофайлы и многое другое. В списке ниже представлены три самые популярные программы для обработки видео, каждую из которых можно легко найти в магазине Google Play совершенно бесплатно.
YouCut
Это самое популярное приложение-видеоредактор среди всех существующих в магазине, оно имеет самую высокую оценку – 4,8 из 5, а скачано приложение было уже более десяти миллионов раз. Одно из преимуществ данного приложения – оно может работать в режиме оффлайн, то есть не требует наличия интернета при редактировании. Кроме этого, в приложении также можно обрезать/нарезать/объединять видеофрагменты, накладывать поверх видео музыку, добавлять различные спецэффекты, ускорять и замедлять видео, обрабатывать фильтрами, сохранять в высоком качестве, а также автоматически выкладывать готовую работу в социальные сети. Плюсом также будет то, что программа не ставит никаких водяных знаков на обработанные файлы.
Приложение хорошо подходит даже для новичков, ведь его интерфейс простой и понятный, есть русский язык. Оно абсолютно бесплатное. Чтобы начать работу, достаточно просто загрузить видео в YouCut, и появится список всех возможных действий.
AndroVid
Эта программа также относится к одним из самых популярных, но ее оценка уже чуть-чуть ниже – 4,4 из 5. Функционал совпадает с функционалом большинства видеоредакторов: обрезка и склеивание видеороликов, изменение скорости воспроизведения, широкий выбор бесплатной музыки, которую можно добавить, расширенная настройка цвета (с добавлением прозрачности, контрастности и т.д.). Кроме того, программа способна конвертировать видеоролики в формат МР3, при этом не убавляя качество видео.
Приложение бесплатно, но по желанию можно приобрести pro-версию за 149 рублей. Загрузка платной версии избавит пользователей от водяных знаков на готовых работах.
В данной программе обрезка видео рассматривается как основная функция, поэтому реализована она очень хорошо. Не нужно даже нажимать дополнительных кнопок – после загрузки видео в программу ползунки обрезки сразу же появятся внизу.
InShot
Это приложение также относится к одним из самых любимых пользователями, поскольку его загрузили более чем сто миллионов раз, а каждый первый отзыв полностью положителен. Его, как и другие приложения, можно найти в Google Play, и оно тоже будет полностью бесплатным для пользователей.
Функционал программы многогранен и понравится любому человеку. Среди доступных функций присутствуют: профессиональные возможности редактирования видеофайлов (среди списка доступных действий есть и обрезка), возможность извлекать аудиофайлы из видео, а также накладывать свою музыку поверх видеоряда, устанавливать многочисленные фильтры и эффекты. Кроме перечисленного программа еще и поддерживает большинство современных форматов и позволяет автоматически выкладывать готовые видео во все социальные сети. Например, произведя обрезку видео, можно сразу же выложить получившийся укороченный ролик в свой Instagram или на YouTube-канал. Это делается на этапе сохранения нажатием определенной кнопки.
Стоит отметить, что у приложений YouCut и InShot один и тот же разработчик, поэтому интерфейс данных программ схож между собой.
Сравнение трех программ
| Название | Объем занимаемой памяти | Для какой версии Андроида | Есть ли платная версия | Оценки пользователей в Google Play |
| YouCut | 25 Мб | Версия 4,3 и выше | Нет | ★★★★★ |
| AndroVid | 30 Мб | Версия 5 и выше | Есть (за 149 руб.) | ★★★★★ |
| InShot | 31 Мб | Версия 4,1 и выше | Нет | ★★★★★ |
Лучшее ПО для нарезки видео и аудио
#1. Filmora Video Editor
Filmora Video Editor — лучшее программное обеспечение для редактирования видео для все типов пользователей. Данный редактор поддерживает все популярные форматы видео, аудио и изображений. С ним у вас в распоряжении будет огромное количество инструментов для обрезки и нарезки, а также кадрирования файлов. Работа с видео и аудио не была еще настолько легкой, как с помощью Filmora Video Editor.
Бесплатная загрузка Бесплатная загрузка
Как обрезать видео, используя Filmora Video Editor
Нарезать видео с помощью Filmora Video Editor проще простого. Ниже вы найдете пошаговую инструкцию, как это сделать.
Шаг 1. Добавить видеофайл
Запустите Filmora Video Editor на вашем ПК. Вверху на интерфейсе найдите меню и нажмите на вкладку “File”. В раскрывающемся меню выберите «Import media» и нажмите на соответствующую папку, чтобы выбрать видео, которое вы хотите нарезать.
Шаг 2. Обрезка видео
Теперь, когда ваше видео находится в медиатеке пользователя, переместите его на временную шкалу.
Нажмите на ваше видео на временной шкале и просмотрите его, чтобы отметить фрагмент вашего видео, который вы собираетесь вырезать. Затем выделите нужный фрагмент.
Щелкните правой кнопкой мыши и выберите “Split”, во избежание вырезания всего видео. Когда вы отметили фрагмент видео, который нужно отрезать, щелкните правой кнопкой мыши, чтобы открыть опцию вырезания. Вы можете выбрать удаление части видео, которое вы вырезали.
Шаг 3. Экспорт отредактированного видео
После редактирования, нажмите на вкладку “Export” в главном меню. В открывшемся окне выберите предпочтительный формат видео, введите название, выберите путь сохранения и, если необходимо, отрегулируйте разрешение. Теперь нажмите на кнопку “Export”. Одной из ключевых возможностей является загрузка видео на YouTube или отправка на устройства, и др.
Эта программа имеет все инструменты, которые нужны видеоредактору. Она также идеально подойдет для выполнения обрезки видео. Она поддерживает широкий ряд форматов, а также может преобразовывать, вырезать, объединять и разделять видеофайлы. Ее создали таким образом, чтобы она упростила процесс работы. Даже если она не настолько популярна, она остается одной из лучших.
Movavi Video Editor поддерживает большое количество форматов, с его помощью вы можете легко отредактировать видео. Эта программа для нарезки видео позволяет с легкостью обойти проблемы редактирования. Пользователи могут управлять видео и аудио, поэтому ее считают одной из лучших программ данного типа.
Это бесплатное ПО имеет расширенные инструменты редактирования графики и видео, что поможет вам в процессе обрезки и соединения видео и аудио. Эта программа удивительно быстрая. Она также не занимает много места в системе, которое всегда необходимо для других операций. Этот инструмент стоит попробовать.
С этим приложение вы с легкостью обойдете проблемы, связанные с обрезкой, на этапе редактирования. В нем вы также сможете выполнять манипуляции над музыкой. Выполняйте обрезку как вам необходимо, программа только будет выполнять данные команды. Ее преимущество в том, что она поддерживает множество форматов.
Эта программа обладает всеми нужными функциями, которые необходимы. Вы сможете без проблем использовать ее, так она проста в эксплуатации. Этому ПО есть что предложить пользователям. Работать с этой программой настоящее удовольствие, которое поможет вам получить непревзойденные результаты.
С Boilsoft Video Cutter вы будете без затруднений выполнять редактирование видео. Кроме видео, вы также сможете работать с аудиофайлами. В этом вам поможет понятный интерфейс. Различные режимы управления видео также расширяют возможности пользователей. Кроме того, у вас будет возможность объединять и обрезать прямую трансляцию, которую вы записали с помощью этой программы.
Эта программа поддерживает только формат MP4. Для некоторых эта программа покажется бесполезной, но для других, наоборот, очень эффективной. Музыка и видео чаще всего формата MP4. Вот где понадобится MP4 Splitter. Она идеально подойдет тем, кто хочет создавать большие видеофайлы. Вам не потребуются какие- либо специальные знания, чтобы начать с ней работать. Процесс обрезки также сопровождается целым рядом необходимых настроек и функций.
Одна из лучших программ для выполнения обрезки, которая упростит выполнение этого процесса. Этот инструмент с легкостью выполнит данные ему команды. Avidemux — надежная и проверенная временем программа.
Это программное обеспечение для обрезки видео настоятельно рекомендуют так, как оно поддерживает широкий диапазон форматов. С помощью этой программы вы с легкостью решите любую задачу, связанную с обрезкой видео.
Есть ли встроенная опция для обрезки видео
- Найдите на рабочем столе пункт Галерея, сделайте запись с экрана или снимите новый ролик. Если не работает камера, проверьте телефон по пунктам. И приступайте к следующему шагу.
- Выберите ролик, который необходимо уменьшить на телефоне Хонор.
- Кликните на символ карандаша (Изменить) для перехода в раздел редактирования.
- Переместите ползунок в нужную область для выбора фрагмента ролика.
- Кликните на кнопку с «галочкой» для завершения процесса.
Зная, как обрезать видео на Хоноре встроенными методами, можно избежать установки приложений. Минус в том, что такой софт доступен не на всех устройствах. При его отсутствии придется искать альтернативные варианты, к примеру, ставить приложения на Андроид, использовать онлайн-сервисы или уже установленные утилиты. Это кстати применимо и к ситуации, когда нужно обрезать песню для того, чтобы поставить ее на рингтон.
Обрезка видео с помощью Google Фото
Первый способ обрезки видео на телефоне Андроид, который мы рассмотрим, предполагает использование стандартного приложения от Google под названием «Google Фото». С большой долей вероятности данное приложение уже установлено на вашем телефоне. Откройте список всех приложений и проверьте, есть ли оно у вас или нет. Если приложение «Google Фото» отсутствует, то его можно установить из магазина приложений Play Market. Как и все приложения от Google, оно полностью бесплатно.
Developer:
Price:
Free
Для того чтобы обрезать видео с помощью «Google Фото» запустите данное приложение на своем телефоне и найдите видеоролик, который вы бы хотели отредактировать. После открытия данного ролика через «Google Фото» нужно нажать на кнопку «Настройки», которая находится в нижней части экрана (см. скриншоты).
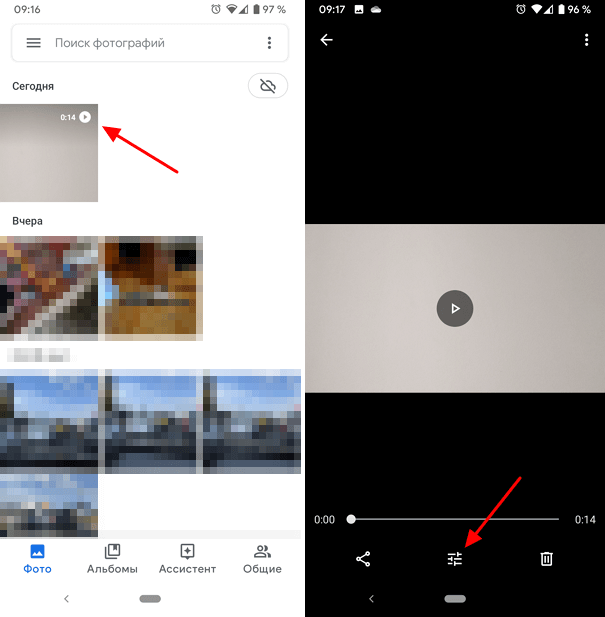
Сразу после нажатия на кнопку «Настройки», в нижней части экрана телефона появится полоска, которая будет отображать всю продолжительность вашего видео. Справа и слева от этой полоски будут располагаться специальные ограничители, обозначающие начало и конец видео. С помощью этих ограничителей можно обрезать видео. Для этого достаточно просто переместить левый ограничитель вправо, а правый – влево. Разместите их таким образом, чтобы они обозначали начало и конец видео. После этого обрезанное видео нужно сохранить на телефон с помощью кнопки «Сохранить копию» в правом верхнем углу экрана.
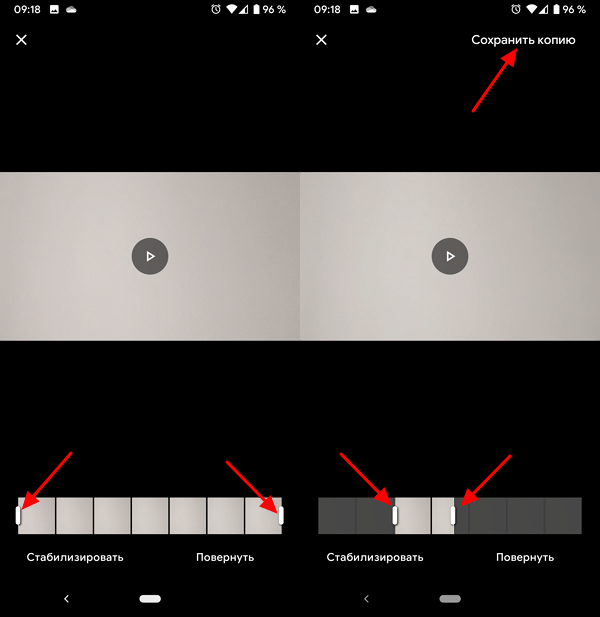
Как видите, для того чтобы обрезать видео с помощью приложения «Google Фото» достаточно выполнить всего несколько действий. Из всех вариантов, которые мы рассмотрим в этой статье, этот будет самым простым, поэтому рекомендуем начать именно с него.






