Перевернуть текст в ворде в любом направлении
Содержание:
- Форматирование обычного текста в зеркальный
- Изменение размеров фигуры
- Поворот и отражение надписи, фигуры, объекта WordArt или рисунка в Word
- Связанные объекты
- Используем таблицу для переворачивания текста
- Ребенок пишет в зеркальном отражении: норма или патология?
- «Почерк Леонардо»: что делать, если ребёнок пишет зеркально
- Как сделать зеркальное отражение в Paint
- Используем таблицу для переворачивания текста
- Как зеркально повернуть картинку в Ворде
- Что делать, если вы столкнулись с такой проблемой: «Ребенок зеркалит буквы или цифры при письме»?
- Используем таблицу для переворачивания текста
- Как в Ворде перевернуть текст вертикально при помощи надписи в фигуре — 3 способ
Форматирование обычного текста в зеркальный
1. Заливка и граница
Теперь перейдем одним из способов в диалоговое окно инструментов по форматированию фигуры.
Для этого произведем 4 действия: (три верхних действия нужны когда вы вышли из меню фор-ния если нет, то сразу переходите к четвертому пункту).
• Вид; • клик ЛКМ по надписи; • формат; • нажать квадратик со стрелкой.
Для примера воспользовался заливкой применив желтый цвет, но обычно предпочитаю пункт: «Нет заливки».
Линия: выбираем нет, так как рамка вокруг текста на мой взгляд совсем не нужна, но вы смотрите сами кому, что нравиться.
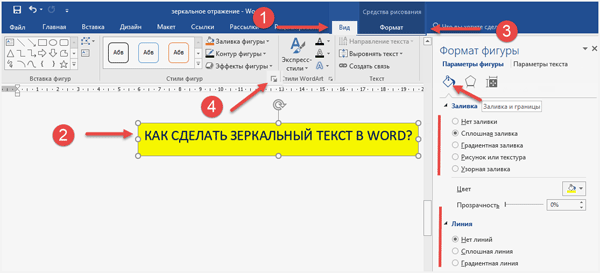
Эффекты фигуры
Нажимаем символ подобия ромба для последнего шага реализации зеркального текста в Word.
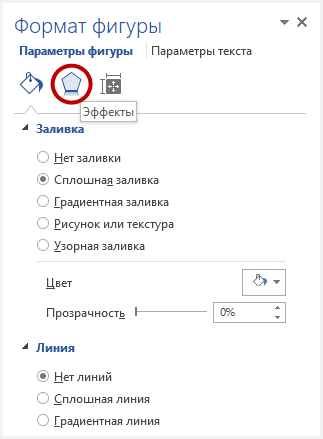
• Откроется меню разных настроек по эффектам (можете поэкспериментировать) «скролим» колесиком мыши почти до самого низа. • Доходим до инструмента Поворот объемной фигуры. • Для поля Вращение вокруг оси вписываем 180.
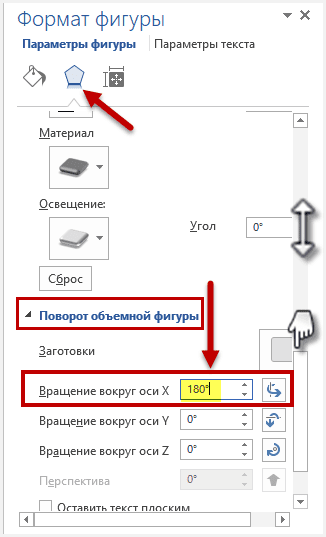
Чтобы надпись была на белом фоне можно «поиграть» с инструментом Освещение.
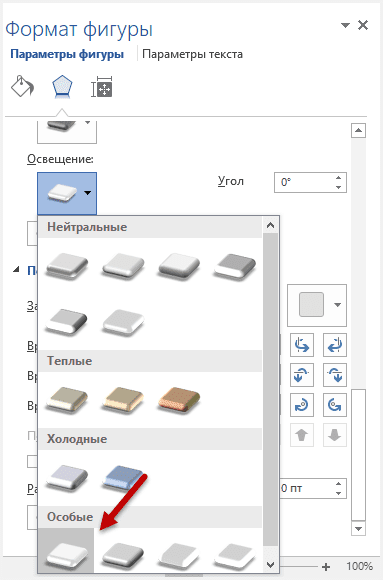 Вот такой примерно должен получиться результат для вопроса как сделать зеркальный текст в Word?
Вот такой примерно должен получиться результат для вопроса как сделать зеркальный текст в Word?

Кому если есть, что добавить жду ваших комментариев к статье.
Если в документе Microsoft Word нужно оформить текст необычным образом, тогда его можно или повернуть на определенный угол, или зеркально отобразить. Провести такие манипуляции над словами, которые просто напечатаны на листе, не получится, зато можно создать и повернуть блок с надписью.
На сайте Вы можете прочесть, как перевернуть текст в Ворд, и как написать его по кругу. В данной статье мы рассмотрим зеркальное отражение и как его можно сделать в различных версиях текстового редактора, 2007, 2010, 2013 и 2016.
Итак, у нас есть слова, которые необходимо зеркально отобразить на странице. Для этого нужно напечатать его в области «Надпись» .
Перейдите на вкладку «Вставка» , в группе «Текст» нажмите на кнопку «Надпись» и выберите из выпадающего списка «Простая надпись» .
На странице появится область для надписи. Удалите слова примера, нажав «Delete» , и напечатайте в блоке то, что нужно.
Дальше на вкладке «Главная» можно изменить шрифт и размер.
Потом перейдите на вкладку «Средства рисования» – «Формат» и в группе «Стили фигур» сначала нажмите «Заливка фигуры» – «Нет заливки» .
Потом также уберите контур: «Контур фигуры» – «Нет контура» .
После того, как блок станет прозрачным, выделите его и на вкладке «Средства рисования» – «Формат» в группе «Упорядочить» нажмите на кнопку «Повернуть» . Из выпадающего списка выберите пункт «Отразить сверху вниз» .
Нужные слова, в данном поле, будут отражены зеркально.
Если Вы кликните по тексту, чтобы его изменить или отформатировать, то он будет отображаться в обычном виде.
Для зеркального отображения можно использовать и другой способ – добавив к нему эффект отражение. Выделите блок. Откройте вкладку «Средства рисования» – «Формат» , в группе «Стили WordArt» нажмите на кнопку «Анимация» . Из открывшегося списка выберите «Отражение» и один из доступных видов. Если хотите сами сделать отражение, нажмите «Параметры отражения» .
В открывшемся окне выставите ползунки в нужных полях в подходящие положения, и закройте окно.
Вот текст отражается зеркально.
Если у Вас установлен Ворд 2013 или 2016, то перевернуть текст зеркально можно немного по-другому.
Выделите блок, кликните по нему правой кнопкой мышки и выберите из контекстного меню «Формат фигуры» .
Справа откроется блок «Формат фигуры» В нем нажмите сверху на пятиугольник и разверните меню «Поворот объемной фигуры» . Дальше устанавливайте нужные значения для вращения блока.
Если выбрать «Вращение вокруг оси Х» – «180 градусов» , тогда текст будет перевернут, как показано на скриншоте.
Если установить «Вращение вокруг оси У» – «180 градусов» , то можно выполнить зеркальный переворот относительно горизонтальной оси.
После того, как Вы сделаете зеркальное отображение, фон блока с надписью станет серого цвета. Если это не подходит, можно убрать фон и границы блока.
Кликните по надписи и перейдите на вкладку «Средства рисования» – «Формат» . Затем выберите «Заливка фигуры» – «Нет заливки» , «Контур фигуры» – «Нет контура» .
В результате, зеркальная надпись, напечатанная в блоке, не будет прекрывать фон страницы или часть рисунка, на котором она находится.
Если нужно поместить надпись на изображении в документе, тогда прочтите статью, как вставить текст в картинку в Ворде.
Теперь Вы знаете, какие способы можно использовать, чтобы в Ворде напечатать текст зеркально.
Изменение размеров фигуры
Простейший способ изменить размер фигуры — выделить его и растягивать за белые маркеры в углах и на гранях рамки. Правда, иногда хочется задать точные размеры. Тогда найдите на ленте поля Формат — Размер — Высота фигуры и Ширина фигуры . Запишите в них те значения ширины и высоты, которые нужны.
Вот и все о работе с фигурами. Компонуя разные объекты и комбинируя их свойства, Вы можете создавать хорошие иллюстрации к своим документам. С их помощью можно создавать схемы, хотя для этого есть и отдельный, отличный инструмент — SmartArt. О нем я вскоре расскажу, а следующая статья будет о другом ноу-хау компании Майкрософт — надписях WordArt. Заходите, читайте, становитесь лучше!
Одна из самых необычных задач, которые ставят перед собой пользователи при оформлении документа, это как изменить направление текста в Ворде и сделать зеркальный текст? Усложняется эта задача еще и тем, что ее решение вряд ли найдется в различных книгах о Word.
Тут, конечно же, не помогут. Ключ к решению данной задачи кроется в рассмотрении текста не как букв, а как объекта, который нужно повернуть вокруг оси.
Один из объектов в Ворде, в который можно вписать текст, это текстовое поле. Найти данный пункт меню можно на вкладке «Вставка»
Теперь, чтобы изменить направление текста в Ворде и сделать зеркальный текст, нам необходимо вращать текстовое поле, для чего мы заходим в меню «Формат фигуры»
на вкладке«Формат» , которая появляется при выделении текстового поля.
В меню «Формат фигуры»
выбираем раздел«Параметры фигуры» и в пункте«Поворот объемной фигуры» угол поворота текста. Для зеркального отображения текста относительно вертикальной оси вписываем 180 градусов в графе«Вращение вокруг оси X» , а зеркального отображения текста относительно горизонтальной оси тоже значение вписываем в графе«Вращение вокруг оси Y» . Если при этом будет установлена галочка«Оставить текст плоским» , текст не будет вращаться вместе с фигурой.
После применения данных настроек нашему текстовому полю будет назначен материал «Теплый матовый»
и текст будет отображаться на сером фоне. Чтобы сделать фон прозрачным, выбираем материал«Проволока» , а чтобы скрыть контур фигуры, выбираем белый цвет, соответствующий фону нашей страницы.
MS Word, как и любое приложение Microsoft Office, позволяет включать в документы объекты (рисунки, тексты, видео, аудио и т.д.), созданные с помощью других приложений.
Объекты в документы Word можно вставлять двумя различными способами: как связанные
и каквнедренные объекты.
Поворот и отражение надписи, фигуры, объекта WordArt или рисунка в Word
Поворот на любой угол
Выделите объект, который нужно повернуть.
Выберите маркер поворота сверху объекта и перетащите его в нужном направлении.
Чтобы выполнять поворот с шагом в 15 градусов, перетаскивайте маркер поворота, удерживая нажатой клавишу SHIFT.
При повороте нескольких фигур каждая из них поворачивается по отдельности относительно своего центра.
Поворот на точный угол
Выделите объект, который нужно повернуть.
Перейдите к разделу Формат фигуры, средства рисования или работа с рисунками в > формате.
Нажмите кнопку повернуть, а затем выберите пункт другие параметры поворота.
Поворот на 90 градусов
Выделите объект, который вы хотите повернуть.
Перейдите к разделу Формат фигуры, средства рисования или работа с рисунками в > формате.
Нажмите кнопку повернуть, а затем выполните указанные ниже действия.
Чтобы повернуть объект на 90 градусов вправо, выберите пункт повернуть вправо 90 °.
Чтобы повернуть объект на 90 градусов влево, выберите пункт повернуть влево 90 °.
Связанные объекты
2.1 Понятие связанного объекта
Как отмечалось в лабораторной работе, объекты можно
разделить на внешние
и внутренние
. При этом подчеркивалось, что
это разделение условно, поскольку все зависит от того, каким именно образом
объекты вставлялись в документ MS Word.
Иногда требуется при вставке объекта явным образом
указать, что данный объект является документом какого-то конкретного
приложения. При таком подходе есть два важных момента. Первый связан с тем,
что часто удобней объект обрабатывать именно тем приложением, документом
которого этот объект является (например, фрагмент базы данных, электронная
таблица сложной структуры с большим объемом вычислений, сложный рисунок, который
возможно будет периодически меняться и т.п.). В этом случае, как Вы уже
знаете, с объектом устанавливается связь, а сами объекты получают название связанных
объектов. Второй важный момент – это возможность двойного редактирования
документа: либо в документе MS Word, либо в исходном файле.
Отсюда – наличие двух типов связанных объектов. Первый
тип – это встроенные объекты, являющиеся частью какого-либо документа, для
которых указан файл, где хранится, и приложение, с помощью которого требуется
этот фрагмент изменять.
Второй тип – это собственно связанные объекты, которые
реально хранятся в отдельных файлах и могут меняться либо как встроенные
объекты, либо с помощью изменения тех самых отдельных файлов. Последний
вариант, кроме всего прочего, позволяет существенно уменьшать размеры
документа MS Word.
Первый тип объектов попадает в документ MS Word
следующим образом: в «родном» приложении требуемый фрагмент копируется в
Буфер обмена, затем запускается MS Word и объект вставляется в нужное место по команде Правка
Специальная вставка.
Второй тип объектов вставляется с помощью режима меню Вставка
Объект.
2.2 Вставка
связанных объектов с использованием Специальной вставки
Основное преимущество использования этого способа, кроме
простоты, заключается в возможности выбора части данных исходного файла для
вставки в документ Word.
Чтобы вставить связанный объект, необходимо выполнить
следующие действия:
1. Выделить
данные объекта в исходном файле и выбрать команду Правка
Копировать.
2. Открыть
документ Word и установить курсор в то место, куда
необходимо вставить связанный объект.
3. Выбрать
команду Правка
Специальная вставка.
При этом на экране будет отображено окно диалога Специальная
вставка
(рис 1).
4. Выбрать
формат объекта в списке Как.
В расположенной ниже области Результат
отображается краткое описание режима функционирования каждого типа объектов в
документе.
5. Выбрать
вариант Связать
для вставки связанного объекта. (При выборе варианта Вставить
будет выполнено внедрение объекта).
6. Щелкнуть
кнопку ОК.
Используем таблицу для переворачивания текста
Один из вариантов переворачивания текста — использовать встроенную функцию преобразования содержания в таблице. Возможности Word помогут перевернуть текст вверх ногами в таблице или отразить его под одним из углов. Начнем с подготовительного этапа. Сначала встраиваем текст в таблицу. Для этого во вкладке «Вставка», выберем кнопку «Таблица» и протянем в выпадающем окне, одну клеточку.
Вверху, над текстом появится одна ячейка колонки. Скопируем текст и вставим его внутрь ячейки. По умолчанию, она имеет черный цвет рамки. Чтобы это обрамление не отображалось и не выводилось при печати, нам необходимо изменить ее свойства на бесцветность. Для этого подводим курсор мышки к левому верхнему краю. Курсор превращается в значок с крестообразными стрелками. Клацаем правой клавишей на значок и выбираем в выпадающем меню «Свойства таблицы».
Появляется второе диалоговое окно. Нужно выбрать вкладку «Таблица» и нажать на кнопку «Границы и заливка». Откроется еще одно окно «Границы и заливка», где во вкладке «Граница», нажать на кнопку «Тип» и выбрать «Нет». Нажимаем на «Ок».
Граница таблицы становиться пунктирной, то есть при выводе на печать, она не будет отображаться. Все подготовительные манипуляции мы сделали. Теперь остается перевернуть таблицу и текст, расположенный в ней. Для этого необходимо нажать на таблицу и выбрать «Направление текста».
Откроется окно «Направление текста — ячейка таблицы». Здесь можно выбрать способ отображения текста вправо или влево и повернуть вертикально текст в Ворд.
Как повернуть текст в документе ворд сразу в нескольких таблицах?
Перевернуть текст в word 2010 можно таким же способом по отдельным объектам и по всем сразу.
Для группового переворота текста в таблицах, выделяем мышкой одну таблицу. Зажимаем клавишу «Ctrl» и последовательно клацаем по всем объектам, которые нужно перевернуть. Указываем нужное направление и выполняем поставленную задачу.
Ребенок пишет в зеркальном отражении: норма или патология?
У маленького ребенка нервная система и головной мозг развиваются с определенной, запрограммированной от природы скоростью, поэтому теми или иными навыками малыш полноценно сможет овладеть лишь в подходящем для этого возрасте, когда созреют все необходимые для данного действия функции нервной системы и отделы головного мозга.
Однако некоторые родители, и даже педагоги, будучи одержимы идеей раннего развития, не учитывают этого, и стараются форсировать процесс обучения. И тогда дитя, у которого еще не сформировались, как следует, процессы зрительного анализа, синтеза и пространственные представления, начинают учить читать и писать. В результате малыш читает, но не понимает смысла прочитанного, а пишет «почерком Леонардо» – в зеркальном отображении.
Скорректировать последствия раннего обучения бывает порой непросто, поэтому не следует начинать учить кроху чтению и письму до тех пор, пока он не научился различать правую и левую руки, сравнивать предметы по форме и величине, различать направления в пространстве. То есть, до того, как приступать к обучению грамоте, малыша следует научить различать предметы по таким признакам как: больше-меньше, выше-ниже, шире-уже, длиннее-короче. Также он должен уметь называть направления в пространстве: вперед-назад, вверх-вниз, вправо-влево
Перед обучением письму важно научить дитя еще и правильно употреблять предлоги, обозначающие расположение предметов друг относительно друга (перед, за, около, над, под)
Всеми вышеперечисленными навыками дети овладевают в возрасте 5-6 лет, поэтому обучать письму до 5,5 лет не нужно. У некоторых детей, чаще это касается мальчиков, соответствующие отделы головного мозга развиваются чуть медленнее. Таким образом, дети до 7-8 лет могут ошибаться в написании букв и цифр, и это абсолютно нормально.
Если же вас гложут сомнения, не пора ли обратиться к дефектологу, то попробуйте провести простой тест: покажите ребенку, неправильно написавшему буквы в слове, правильный вариант написания и спросите, написано ли у него так же, как на образце. Если у малыша нет никаких нарушений в развитии, то он сам увидит свою ошибку.
«Почерк Леонардо»: что делать, если ребёнок пишет зеркально
Многие родители дошкольников сталкиваются с такой проблемой: ребенок начинает писать, но делает это зеркально. И возникает масса вопросов: это норма? Или срочно к специалистам? Наш блогер, психолог Елена Каштанова, рассказывает, что такое зеркальное письмо и нужно ли сразу бить тревогу.
Рассылка «Мела»
Мы отправляем нашу интересную и очень полезную рассылку два раза в неделю: во вторник и пятницу
Зеркальное написание букв и слов часто еще называют «почерком Леонардо», потому что многое, написанное Леонардо да Винчи, было сделано именно зеркально. В быту родители чаще просто говорят — «он зеркалит», когда дошкольник пишет в зеркальном отражение.
Что такое зеркальное написание букв
Это означает, что ребенок пишет некоторые буквы (или цифры), повернутыми в другую сторону или вверх ногами. Например, печатные R и Я, С и ꓛ, (право-лево). Письменные: т
иш (отражение по вертикали).
Нормально ли это
«До семи лет — абсолютно нормально», — рассказывает логопед Людмила Поплавская, один из авторов программы «Зазеркалье» для 1-2 классов, направленных на улучшение пространственных представлений.
Маленькие дети нередко путают буквы, когда читают и пишут. Но если дети старше 7 лет допускают частые ошибки в написании букв, отображая их зеркально, это может говорить о проблемах с чтением или письмом. При этом зеркальное написание букв не обязательно
свидетельствует о том, что у ребенка дислексия или дисграфия.
Как сделать зеркальное отражение в Paint
Любой операционной системе Windows предустановлен графический редактор Paint, с которого начнем список. Поисковой строке меню Пуск надо написать «paint»⇒запустить приложение.
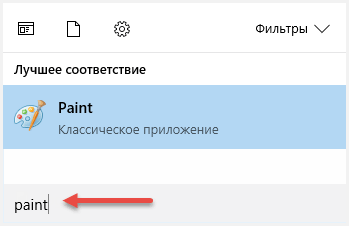
После выбора нужного изображения на компьютере Файл ⇒ Открыть.
Нажмите на вкладку Изображение ⇒ Повернуть ⇒ Отразить по горизонтали или по Вертикали зависимости от необходимости.
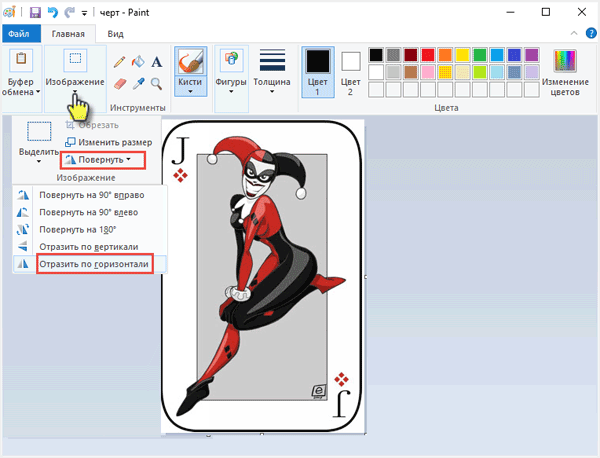 Вот вам и полученный результат если все устраивает, сохраняете по работе с редактором «паинт» я подробно писал в статье как отправить видео по электронной почте.
Вот вам и полученный результат если все устраивает, сохраняете по работе с редактором «паинт» я подробно писал в статье как отправить видео по электронной почте.
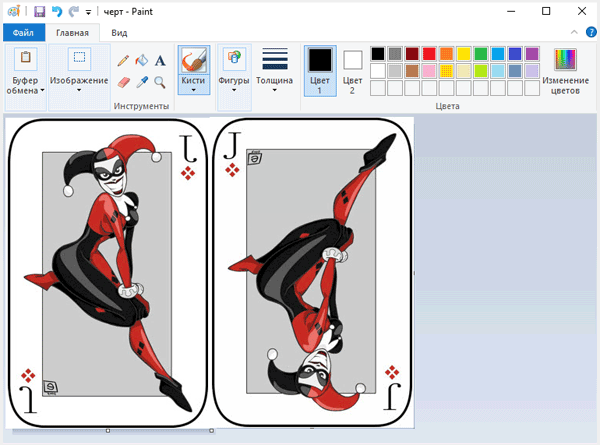 Как сделать зеркальное отражение в Ворде
Как сделать зеркальное отражение в Ворде
Текстовый редактор Worrd, наверное, многим более привычен нежели, графический и на нем немало чего можно делать помимо формирования документов. Итак:
• создаем новый документ или открываем существующий
• кликаем по ней ПКМ
• раскроется меню, где выберите вкладку Формат рисунка.
Здесь нас интересуют три пункта Вращения вокруг оси, но в данном случае для зеркального отображения выбираем пункт «Х» прописываем 180° после чего цель будет достигнута.
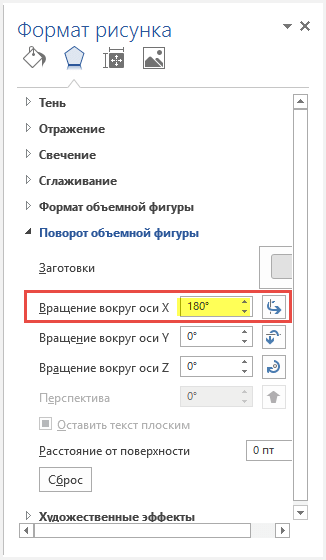
Зеркальное отражение в фотошопе
Настоящий способ также очень быстр и прост как два предыдущих, но подразумевает под собой наличие графического редактора «Фотошоп» который не у каждого есть в арсенале.
Запускаем программу вставляем картинку путем перетаскивания или Файл ⇒ Открыть ⇒ Выбор картинки.
Редактирование ⇒ Трансформирование ⇒ Отразить по горизонтали. На этом все действия закончены рисунок примет нужный вид.
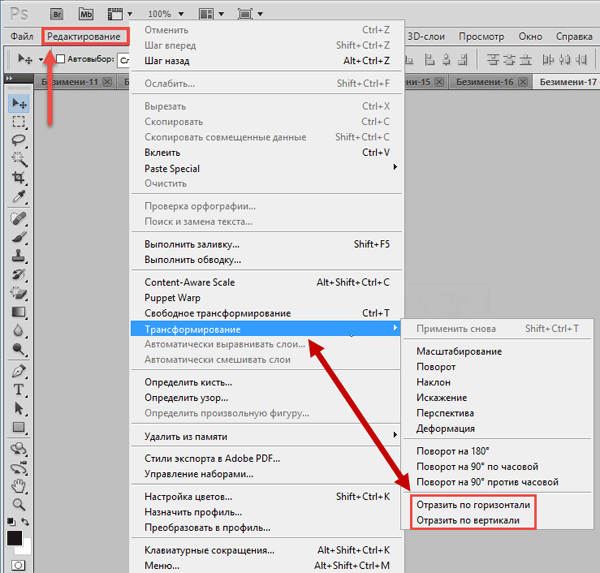 Как сделать зеркальное отражение онлайн
Как сделать зеркальное отражение онлайн
Если у вас нет ни одной вышеприведенной программы то не беда, есть специальные онлайн-сервисы и один из таких сейчас покажу. Переходим по этой ссылке на сайт, откроется окно:
• Нажмите кнопку Обзор для поиска изображения на ПК
• Отразить зеркально: выбор направления
Остальное оставьте как есть, нажмите ОК.
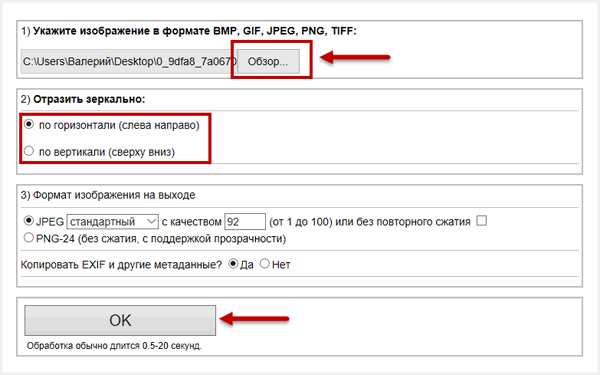 В этом окне можно сразу Скачать обработанное изображение, Открыть для просмотра или вернуться назад.
В этом окне можно сразу Скачать обработанное изображение, Открыть для просмотра или вернуться назад.
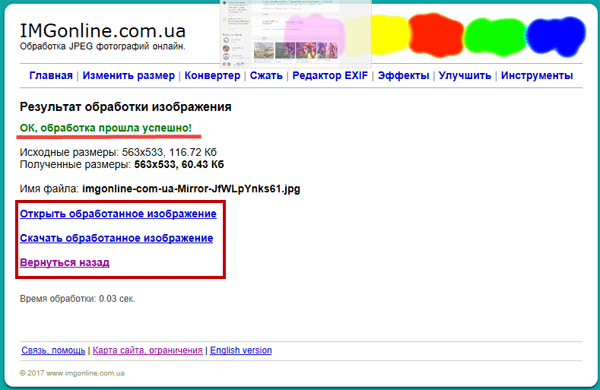 Ну вот все четыре способа, показанных в статье очень просты в управлении и не затратны по времени все делается несколькими кликами менее чем за минуту. На этом сегодняшняя тема завершена до новых встреч.
Ну вот все четыре способа, показанных в статье очень просты в управлении и не затратны по времени все делается несколькими кликами менее чем за минуту. На этом сегодняшняя тема завершена до новых встреч.
Посмотрите видео от которого захватывает дух, о 10 самых страшных сооружений мира.
 Когда при работе в MS Word возникает необходимость повернуть текст, далеко не все пользователи знают, как это можно сделать. Для эффективного решения данной задачи следует взглянуть на текст не как на набор букв, а как на объект. Именно над объектом можно выполнять различные манипуляции, в числе которых и поворот вокруг оси в любом точном или произвольном направлении.
Когда при работе в MS Word возникает необходимость повернуть текст, далеко не все пользователи знают, как это можно сделать. Для эффективного решения данной задачи следует взглянуть на текст не как на набор букв, а как на объект. Именно над объектом можно выполнять различные манипуляции, в числе которых и поворот вокруг оси в любом точном или произвольном направлении.
Тема поворота текста нами уже была рассмотрена ранее, в этой же статье хочется поговорить о том, как в Ворде сделать зеркальное отражение текста. Задача хоть и кажется более сложной, но решается тем же методом и парой дополнительных кликов мышкой.
Вставка текста в текстовое поле
1. Создайте текстовое поле. Для этого во вкладке «Вставка» в группе «Текст» выберите пункт «Текстовое поле».

2. Скопируйте текст, который необходимо отразить зеркально (CTRL+C) и вставьте в текстовое поле (CTRL+V). Если текст еще на напечатан, введите его непосредственно в текстовое поле.
3. Выполните необходимые манипуляции над текстом внутри текстового поля — измените шрифт, размер, цвет и другие важные параметры.

Зеркальное отражение текста
Отразить текст зеркально можно в двух направлениях — относительно вертикальной (сверху вниз) и горизонтальной (слева направо) осей. В обоих случаях сделать это можно с помощью инструментов вкладки «Формат», которая появляется на панели быстрого доступа после добавления фигуры.
1. Кликните мышкой по текстовому полю дважды, чтобы открыть вкладку «Формат».

2. В группе «Упорядочить» нажмите кнопку «Повернуть» и выберите пункт «Отразить слева направо» (горизонтальное отражение) или «Отразить сверху вниз» (вертикальное отражение).

3. Текст внутри текстового поля будет зеркально отражен.

Сделайте текстовое поле прозрачным, для этого выполните следующие действия:
- Правой кнопкой мышки кликните внутри поля и нажмите на кнопку «Контур»;
- В выпадающем меню выберите параметр «Нет контура».

Горизонтальное отражение также можно сделать и вручную. Для этого необходимо просто поменять местами верхнюю и нижнюю грань фигуры текстового поля. То есть, нужно кликнуть по среднему маркеру на верхней грани и потянуть его вниз, расположив под нижней гранью. Фигура текстового поля, стрелка ее поворота тоже будет внизу.

Теперь вы знаете, как зеркально отобразить текст в Word.
Используем таблицу для переворачивания текста
Один из вариантов переворачивания текста — использовать встроенную функцию преобразования содержания в таблице. Возможности Word помогут перевернуть текст вверх ногами в таблице или отразить его под одним из углов. Начнем с подготовительного этапа. Сначала встраиваем текст в таблицу. Для этого во вкладке «Вставка», выберем кнопку «Таблица» и протянем в выпадающем окне, одну клеточку.
Вверху, над текстом появится одна ячейка колонки. Скопируем текст и вставим его внутрь ячейки. По умолчанию, она имеет черный цвет рамки. Чтобы это обрамление не отображалось и не выводилось при печати, нам необходимо изменить ее свойства на бесцветность. Для этого подводим курсор мышки к левому верхнему краю. Курсор превращается в значок с крестообразными стрелками. Клацаем правой клавишей на значок и выбираем в выпадающем меню «Свойства таблицы».
Появляется второе диалоговое окно. Нужно выбрать вкладку «Таблица» и нажать на кнопку «Границы и заливка». Откроется еще одно окно «Границы и заливка», где во вкладке «Граница», нажать на кнопку «Тип» и выбрать «Нет». Нажимаем на «Ок».
Граница таблицы становиться пунктирной, то есть при выводе на печать, она не будет отображаться. Все подготовительные манипуляции мы сделали. Теперь остается перевернуть таблицу и текст, расположенный в ней. Для этого необходимо нажать на таблицу и выбрать «Направление текста».
Откроется окно «Направление текста — ячейка таблицы». Здесь можно выбрать способ отображения текста вправо или влево и повернуть вертикально текст в Ворд.
Как повернуть текст в документе ворд сразу в нескольких таблицах?
Перевернуть текст в word 2010 можно таким же способом по отдельным объектам и по всем сразу.
Для группового переворота текста в таблицах, выделяем мышкой одну таблицу. Зажимаем клавишу «Ctrl» и последовательно клацаем по всем объектам, которые нужно перевернуть. Указываем нужное направление и выполняем поставленную задачу.
Как зеркально повернуть картинку в Ворде
В Ворде изо дня в день по всему миру создаётся огромное количество текстовых документов. У кого-то это отчет по работе, дипломная, реферат, курсовая работа. И каждый второй пользователь сталкивается с добавлением картинок в документ. Хотя многие по мере своих возможностей или незнании опускают данный момент. Ведь это только кажется, что вставка картинки занимает длительное время. А если вдруг понадобится сделать зеркальное отражение картинки, то более взрослое поколение, вероятно попросит знакомого или близкого человека о помощи, а может и вовсе пропустит этот шаг, ссылаясь на нехватку времени. Давайте, вместе разберёмся с нагрянувшей проблемой.
Отражение картинки «зеркально»
Зеркально отобразить рисунок можно с помощью следующих шагов. Изначально вставьте картинку в документ Ворд:
- Заходите во кладку «Вставка» и нажимаете на «Рисунок»;
- В левой части нового окна выбираете место, в котором находится нужная картинка. Это может быть рабочий стол, папка «Загрузки» или любая другая папка;
- Находите в папке изображение и кликаете по нему;
- Нажимаете «Вставить»;
Чтобы отразить изображение нужно:
- Первым делом надо нажать по рисунку, тем самым его выделить (по краям всего изображения появятся маркеры как на картинке ниже);
- После выделения изображения в Ворде добавится новая вкладка «Работа с рисунками»;
- Нужно нажать на «Формат» во вкладке «Работа с рисунками»;
- В меню будет представлены все действия, которые можно применить к картинке;
- Теперь надо в разделе «Стили рисунков» нажать на кнопку «Эффекты для рисунка»;
- В выпадающем меню навести на «Отображение» и выбрать, например, «Среднее отображение, касание»;
- При наведении мыши на любой из шести вариантов, к рисунку будет автоматически применяться выбранный вариант. Это можно наблюдать на изображении выше.
- Вот готовый результат.
Горизонтальное отражение рисунка
Бывают ситуации, когда необходимо сменить направление рисунка. В данном случае, необходимо сменить направление дедушки мороза в левую сторону. Чтобы отразить картинку по горизонтали нужно сделать следующее:
- Выделить изображение, кликнув по нему;
- Нажать на один из маркеров;
- Удерживая маркер мышью, медленно тяните в правую сторону. На этапе, когда два изображения отразились на одном уровне, отпускайте маркер.
- Такой результат должен получиться.
Примечание. Если нужно расположить две картинки рядом с исходным результатом как на скриншоте выше, надо скопировать картинку и потом уже задавать нужное отражение.
Настройка для зеркального отображения рисунка
Для достижения нужного эффекта во время отражения фото можно настроить все параметры вручную. Кликнув по фото, перейдите во вкладку «Формат».
Кликните по «Эффекты для рисунка» далее на «Отражение» и «Параметры отражения».
В окне «Формат рисунка» установите нужный вид «Заготовки», к примеру «Среднее… касание».
Примечание. Отзеркалить фото можно со смещением на несколько пунктов от оригинального рисунка, для этого нужно выбрать вариант «Отражение в 4 пт или 8 пт».
Далее уменьшаем или увеличиваем указатели таких функций как: прозрачность, размер, расстояние и размытие.
Любой сдвиг можно наблюдать даже при открытом активном окне «Формат рисунка». Для этого сдвиньте окно параметров левее или правее от изображения, что находится на листе документа Ворд.
https://youtube.com/watch?v=IStdyghypYw
Что делать, если вы столкнулись с такой проблемой: «Ребенок зеркалит буквы или цифры при письме»?
- Для коррекции зеркального письма используете такие виды работ как воспроизведение ребенком эталонов, карточек на которых изображена буква или цифра правильно написанная.
- Поставьте на каждой строчке или клеточке точку, в которой должен быть верх буквы. Объясните ребенку на примере, как он должен вывести букву, чтобы та попала на точку.
- Используйте игры с моделированием. Идеально подходят палочки. Предложите ребенку составить буквы из палочек. Кроме того, что это поможет малышу правильно писать, такая игра разовьет моторику, что также положительно скажется на нем впоследствии.
- Посмотрите на то, что написано ребенком, выделите те буквы, которые он зеркалит и начните работу именно с этих элементов.
Чаще всего в зеркальном или перевернутом изображении пишут дошкольники или первоклассники в самом начале обучения в школе. Это может быть связано с тем, что у ребенка не достаточно четко сложился образ буквы в ее печатном или прописном виде или образ цифры. И в этом случае достаточно будет простых упражнений, которые помогут ребенку четко запомнить, как пишутся буквы и цифры, а точнее в какую сторону «смотрит» буква.
Если же вы столкнулись с устоявшейся привычкой зеркального или перевернутого написания букв или цифр у ребенка к возрасту 7-8 лет, то необходимо провести диагностику и понять причины такого написания. Чем раньше вы займетесь устранением этой проблемы, тем быстрее получите результат.
И наоборот, если не помогать ребенку справится с зеркальным написанием букв или цифр, то высока вероятность возникновения других более серьезных проблем с письменной речью у ребенка.
Во первых, во время чтения или письма всегда обращайте внимание ребенка на связь звука и графического изображения буквы. И для этого лучше всего подойдут карточки, на которых буквы изображены с помощью соответствующего образа
Например, дети часто забывают в какую сторону пишутся буквы «З» и «Е». Нарисуйте вместе и рассмотрите, например, такие картинки.
Во время игрой с карточкой обращайте внимание ребенка на то, в какую сторону «смотрит» буква относительно направления всей строки
Кстати на этом этапе уже важно, чтобы ребенок ориентировался в направлениях «право», «лево», «правая рука» «левая рука»
Например, совместите карточку с любым текстом детской книги и вместе с ребенком проговорите: «Смотри, зайка прискакал и смотрит на буковки. В какую сторону смотрит зайка? Правильно навстречу буковкам. А буковка «З» отвернулась, и не хочет знакомиться. Наверное, она стесняется».
А буковка «Е» где у нас спряталась? Да! Ель её прикрыла веточками. Буковка «Е» приветливая, повернулась лапками ко всем буковкам, и хочет обниматься!».
Важно при переходе от изучения печатных букв к прописным, как можно больше показывать ребенку карточки и изображения соответствующих букв
При этом обращайте внимание ребенка на похожие элементы. Используйте парные карточки
Например, дайте ребенку карточку с печатной буквой «А» и попросите найти среди вашего набора карточек соответствующую прописную букву. А для того, чтобы ребенку было интересно поиграйте в рыбалку.
На маленьких кусочках бумаги напишите прописные и печатные буквы и прикрепите к ним обычные металлические канцелярские скрепки. Удочкой из игры «рыбалка» ребенок пусть вылавливает «рыбок» по вашему заданию.
Используем таблицу для переворачивания текста
Один из вариантов переворачивания текста — использовать встроенную функцию преобразования содержания в таблице. Возможности Word помогут перевернуть текст вверх ногами в таблице или отразить его под одним из углов. Начнем с подготовительного этапа. Сначала встраиваем текст в таблицу. Для этого во вкладке «Вставка», выберем кнопку «Таблица» и протянем в выпадающем окне, одну клеточку.
Вверху, над текстом появится одна ячейка колонки. Скопируем текст и вставим его внутрь ячейки. По умолчанию, она имеет черный цвет рамки. Чтобы это обрамление не отображалось и не выводилось при печати, нам необходимо изменить ее свойства на бесцветность. Для этого подводим курсор мышки к левому верхнему краю. Курсор превращается в значок с крестообразными стрелками. Клацаем правой клавишей на значок и выбираем в выпадающем меню «Свойства таблицы».
Появляется второе диалоговое окно. Нужно выбрать вкладку «Таблица» и нажать на кнопку «Границы и заливка». Откроется еще одно окно «Границы и заливка», где во вкладке «Граница», нажать на кнопку «Тип» и выбрать «Нет». Нажимаем на «Ок».
Граница таблицы становиться пунктирной, то есть при выводе на печать, она не будет отображаться. Все подготовительные манипуляции мы сделали. Теперь остается перевернуть таблицу и текст, расположенный в ней. Для этого необходимо нажать на таблицу и выбрать «Направление текста».
Откроется окно «Направление текста — ячейка таблицы». Здесь можно выбрать способ отображения текста вправо или влево и повернуть вертикально текст в Ворд.
Как повернуть текст в документе ворд сразу в нескольких таблицах?
Перевернуть текст в word 2010 можно таким же способом по отдельным объектам и по всем сразу.
Для группового переворота текста в таблицах, выделяем мышкой одну таблицу. Зажимаем клавишу «Ctrl» и последовательно клацаем по всем объектам, которые нужно перевернуть. Указываем нужное направление и выполняем поставленную задачу.
Как в Ворде перевернуть текст вертикально при помощи надписи в фигуре — 3 способ
Если вам понадобилось перевернуть текст вертикально, в офисном редакторе имеются встроенные настройки для выполнения этой работы по определенным значениям, заданным в программе по умолчанию.
В приложении Microsoft Word выполните следующие действия:
- В меню «Вставка» нажмите на кнопку «Фигуры».
- В открывшемся меню выберите «Надпись».
- Создайте произвольное поле для надписи, а затем внутри напишите текст.
- Откройте меню «Формат», в опции «Направление текста» выберите подходящий вариант для поворота текста Ворд в заданном направлении: «Повернуть на 90°» или «Повернуть на 270°».
- Нажмите на кнопку «Контур фигуры», выберите опцию «Нет контура».






