Дистанционный конкурс world art games
Содержание:
- Как предоставить людям доступ к файлу?
- Условия участия в конкурсе
- Фигуры WordArt в MS Word: добавление и оформление WordArt в ворде
- Графические объекты (часть 2)
- Wordart online на русском
- Что такое WordArt и как получить доступ к нему в Microsoft Word
- Добавление объекта WordArt
- Настройка текста WordArt
- Меню для работы с рисунками
- Perks of ownership
- Windows Word: плюсы программы
- Работа с WordArt
- Как сохранять готовые документы?
- Как сохранить WordArt как изображение в Word?
- Работать с текстовыми документами теперь легко!
- The Team
Как предоставить людям доступ к файлу?
В онлайн-редакторе Ворд доступна возможность групповой работы над документами. Можно вносить правки, делать комментарии, работать над оформлением, вставлять изображения, ссылки и графики. Самый простой способ – передать другому пользователю ссылку на файл. Делается это следующим образом:
- Откройте документ, над которым нужно поработать в коллективном режиме, и нажмите кнопку Настройки доступа в правом верхнем углу экрана.
- Выберите в блоке Скопируйте ссылку тип разрешения – Читатель только для просмотра файла, Комментатор для оставления комментариев (правка запрещена) и Редактор с возможностью редактирования текста.
- Нажмите Копировать ссылку, следом нажмите Готово – теперь передайте ссылку другому пользователю.
Таким образом, получить доступ к файлу могут только те люди, у которых есть ссылка. Если дать права редактора, то отредактировать содержимое файла сможет даже незарегистрированный пользователь.
Откройте документ, над которым необходимо провести работу.
Нажмите Настройки доступа в верхнем правом углу.
Впишите адреса электронной почты людей в блоке Предоставьте доступ пользователям и группам.
Добавьте к приглашению какое-либо текстовое сообщение
Обратите внимание, что здесь установлена галочка Уведомить пользователей – упомянутые пользователи получат оповещение о приглашении.
Выберите права, которые получат приглашаемые пользователи – Редактор для возможности редактирования, Комментатор для возможности оставлять комментарии без редактирования.
Нажмите Отправить для отправки приглашений указанным людям.. В таком режиме доступ к файлу получат только приглашённые пользователи из круга доверенных
В таком режиме доступ к файлу получат только приглашённые пользователи из круга доверенных.
Условия участия в конкурсе
Какие требования к видео?
- Выберите конкурсную работу для участия длительностью до 8 минут;
- Загрузите конкурсную работу на YouTube, Rutube, Facebook, Instagram, Вконтакте, DropBox, Google Диск, Yandex Диск, или любой другой сервис.
- Сгенерируйте ссылку на видео с вашим номером, укажите ссылку в соответствующем поле в заявке. Ссылка на видео должна быть в общедоступном режиме.
Как распределяются награды?
– По итогам конкурса участники получают Дипломы с указанием призовых мест и количества набранных баллов. Награды распределяются следующим образом:
Награды распределяются по возрастным группам:участники набравшие до 70 баллов, становятся – дипломантами (медный диплом);участники набравшие от 70 до 79 баллов – лауреаты третьей степени (бронзовый диплом);участники набравшие от 80 до 89 баллов, становятся – лауреатами второй степени (серебряный диплом);участники набравшие от 90 до 99 баллов, становятся – лауреатами первой степени (золотой диплом);участники набравшие 100 баллов, становятся – Гран-призерами дистанционного конкурса (платиновый диплом).
Лауреаты первых степеней получают скидку до 50% от стоимости участия и проживания в отеле на одном из престижных конкурсов в Испании в 2022 г.Участник набравший наивысший балл получает приз от спонсора конкурса – ювелирного бренда Giverola — поездку в Испанию на международный конкурс Sea Sun Festival в 2022 году (01.05-06.05) (спонсор оплачивает: проживание в отеле, трехразовое питание, участие в конкурсе и мастер-классах).
Какой уровень исполнения должен быть для участия в конкурсе?
Не бойтесь участвовать в конкурсе, даже если вы только начали свой творческий путь! Мы максимально лояльно относимся к конкурсантам, ведь наша главная цель — поддержать ваши творческие способности и помочь вам правильно выбрать дальнейшие пути развития.
Что дает диплом?
Международный диплом нашего конкурса — это подтверждение ваших творческих навыков командой международных экспертов из 5 стран, имеющих за плечами многолетний сценический и преподавательский опыт в университетах и консерваториях Великобритании, России, Испании, Италии и США. Диплом станет частью вашего портфолио и может быть использован при поступлении в учебные заведения, оформлении различных стипендий и грантов.
Можно ли получить диплом по почте?
Фигуры WordArt в MS Word: добавление и оформление WordArt в ворде
Элементы WordArt – это декоративный текст, применяемый, как правило, для красивого оформления статей в MS Word. Вставить такой текст можно в любую часть статьи, также можно изменять угол наклона текста и прочие параметры.
Добавление элементов WordArt в MS Word
Для того, чтобы добавить фигуры WordArt в MS Word, переходим во вкладку «Вставка» и выбираем пункт «WordArt». Ставим курсор мыши в то место, где хотим разместить фигуры WordArt (их можно перенести, если Вы уже вставили их в другом месте) и в появившемся поле пишем все, что нашей душе угодно.
Например, нам нужно сделать красивый заголовок для статьи о животных.
Оформление элементов WordArt в MS Word
Для данного типа текста применимы те же виды форматирования, что и для обычного, т.е. его также можно сделать курсивом, жирным, подчеркнутым, можно изменять шрифт и регистр букв – разница лишь в самом внешнем виде текста (наличие тени, бликов, переходов и пр.). Для того, чтобы изменить направление текста, чтобы надпись была, скажем, сверху вниз или сбоку, достаточно просто выделить набранный Вами текст в указанном поле, после чего мы автоматически попадаем на вкладку форматирования и жмем на иконку «Направление текста», далее из приведенных вариантов, выбираем необходимый нам.
На этой же вкладке можно изменить и оформление уже набранного в WordArt текста, и добавить фон, а также добавить интересные эффекты.
Второй пример изменения направления текста:
Если Вы хотите, чтоб текст был под некоторым углом и предложенные варианты Вас не устраивают, можно повернуть текст вручную. Для этого жмем на поле с текстом и зажав зеленый маячок вверху границы поля, поворачиваем в нужную сторону на нужный угол. Этим же способом можно и передвинуть текст в любое другое место, только перемещение начинаем зажав курсор мыши в виде крестика из стрелочек.
Как упоминалось выше, Вы можете выбрать любую форму, вид и направление текста, добавить/убрать тень и зеркальное отражение и пр. в меню «Текстовые эффекты» на вкладке средств рисования, появляющейся при нажатии на поле с текстом WordArt.
В этом видео показано как вставить фигуры WordArt в MS Word:
Рекомендуем смотреть видео в полноэкранном режиме, в настойках качества выбирайте 1080 HD, не забывайте подписываться на канал в YouTube, там Вы найдете много интересного видео, которое выходит достаточно часто. Приятного просмотра!
Графические объекты (часть 2)
Объекты SmartArt
Графика SmartArt позволяет быстро создавать разнообразные красочные схемы.
При выборе шаблонов SmartArt необходимо учитывать их первоначальное предназначение.
Для вставки объекта SmartArt служит одноименная кнопка на панели «Иллюстрации» ленты «Вставка».
Откроется окно «Выбор рисунка».
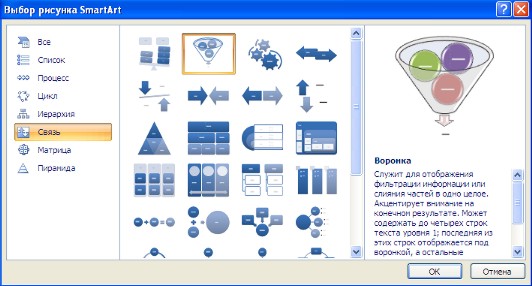
Выбрав шаблон, вы увидите краткое его описание.
После добавления шаблона в документ в окне текстового процессора появится контекстный инструмент «Работа с рисунками SmartArt», содержащий две ленты: «Конструктор» и «Формат».
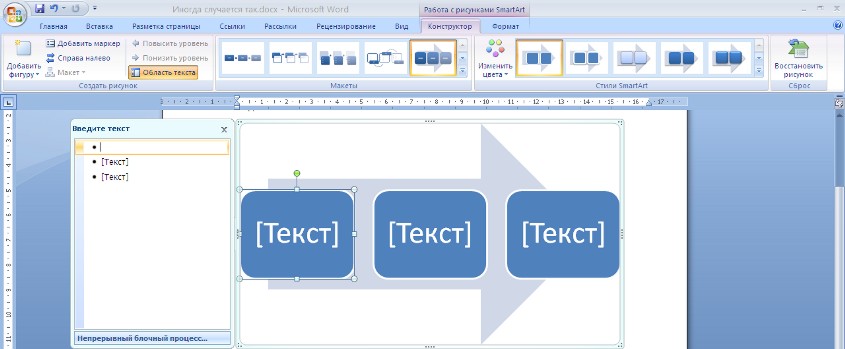
Для заполнения текстовых полей шаблона предназначена левая панель SmartArt-объекта.
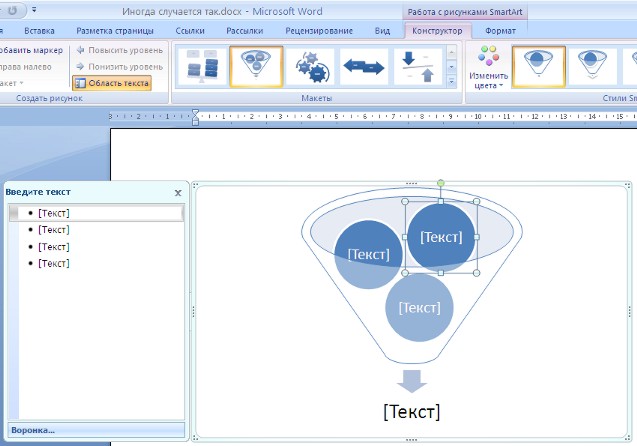
По мере набора текста пользователь сразу видит результат.
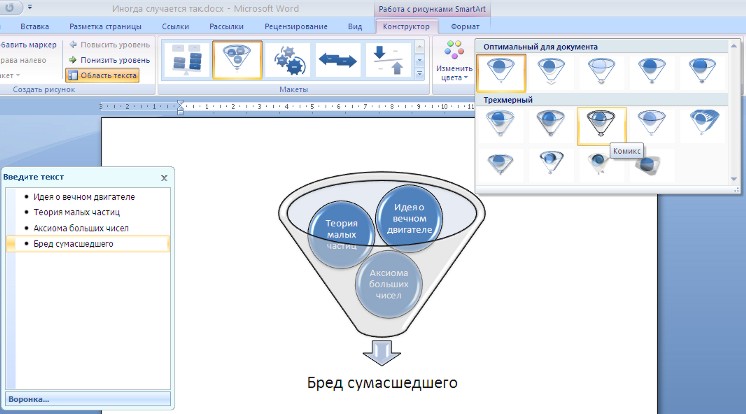
Для добавления нового элемента в объект SmartArt надо просто нажать клавишу ввода. Иногда бывает, что в существующий объект невозможно добавить новый элемент.
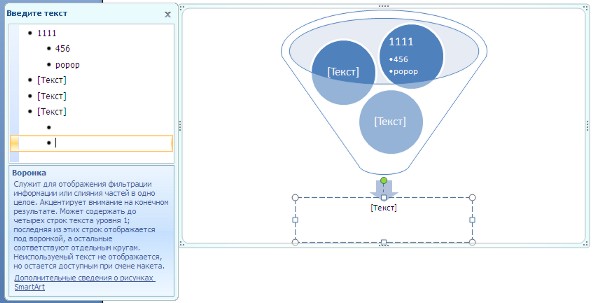
Еще один способ — использование кнопки «Добавить фигуру». При этом в объект SmartArt добавятся элементы того же уровня, что и выделенный. Пункты «Добавить фигуру выше» и «Добавить фигуру ниже» предназначены для вставки элемента другого уровня. Если какие-то кнопки неактивны, значит добавление нового элемента невозможно.
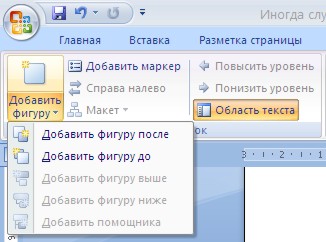
Для удаления какого-либо элемента необходимо его выделить и нажать клавишу Delete.
Кнопки «Повысить уровень» и «Понизить уровень» предназначены для изменения уровня выделенных элементов.

Объекты SmartArt редактируются как и обычный графический примитив.
Для форматирования объекта SmartArt предназначена лента «Формат» контекстного инструмента «Работа с рисунками SmartArt».

Рассматривать подробно ее не будем, т.к. полученных вами знаний на предыдущих уроках вполне достаточно, чтобы разобраться в этом самостоятельно. Отмети только, что для получения доступа сразу ко всем настройкам объекта SmartArt, предназначен пункт его контекстного меню «Формат фигуры» (он вызывается щелчком правой кнопки мыши на теле объекта SmartArt).
В открывшемся окне выберите нужную вкладку и произведите необходимые настройки.

Пункт контекстного меню «Вставить название» предназначен для добавления подписи к объекту SmartArt.
Вставка рисунков
Для вставки рисунка необходимо воспользоваться кнопкой «Рисунок» панели «Иллюстрации» на ленте «Вставка». В появившемся окне найдите и выберите нужный графический файл. Изображение вставится в документ. При этом появится новый контекстный инструмент «Работа с рисунками», содержащий ленту «Формат».

Операции, выполняемые над изображениями во многом сходны с уже рассмотренными действиями для графических примитивов. Однако, следует учитывать то обстоятельство, что вставленное изображение зачастую занимает значительный объем памяти. Поэтому, выполнение некоторых операций будет занимать определенное время, причем, оно будет тем больше, чем больше размер вставляемого файла и ниже производительность компьютера. Так, на «стареньких» машинах можно ждать несколько минут, пока компьютер «справится» с поставленной задачей обрезки изображения или смены цветовых тонов.
Чтобы работа с изображениями была более комфортной, а итоговый размер текстового документа не достигал нескольких десятков мегабайт, целесообразно сделать компрессию изображения.
Для этого предназначена кнопка «Сжатие рисунков» на панели «Изменить».
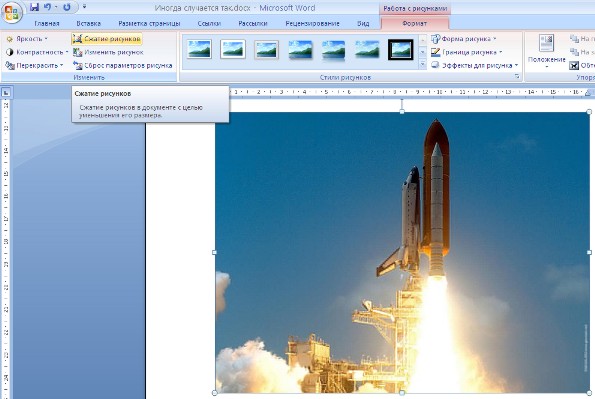
После нажатия этой кнопки появляется окно в котором можно настроить параметры компресии изображения. Кнопка «Параметры» открывает окно «Параметры сжатия».

Доступны три варианта сжатия изображения. Выберите тот, который наиболее подходит для вашего случая.
Не забывайте о контекстном меню рисунка. Пункт «Формат рисунка» содержит практически все необходимые инструменты настройки изображения.
Коллекция Clip Art
Данная коллекция содержит подборку набора картинок текстового редактора.
Для вставки клипа необходимо нажать кнопку «Клип» на панели «Иллюстрации» ленты «Вставка».
У правого края окна появится панель «Клип». Внизу находится кнопка «Упорядочить клипы..», нажав на которую мы попадем в окно «Организатор клипов».

Слева находится каталог клипов, а справа — область просмотра выбранного раздела каталога.
Объекты WordArt
WordArt — это красиво оформленный текст на основе готовых шаблонов, которые можно редактировать.
Для вставки объекта WordArt предназначена кнопка «WordArt» на панели «Текст» ленты «Вставка».

После вставки объекта WordArt в окне программы появляется контекстный инструмент «Работа с объектами WordArt».

Разобраться с инструментами, представленными на этой ленте, вам уже не составит особого труда.
Wordart online на русском
Работа с программой Word Art
Для создания красивого фигурного заголовка используется встроенный в Word инструмент WordArt, доступный через Меню « ВСТАВКА / Рисунок / Объект WordArt ».
WordArtРисованияMicrosoft Word 2003, XP.
Панель Рисования с кнопкой WordArt
Можно отдельно включить панель WordArt .
Включить Панели Рисования и WordArt можно через Меню ВИД Панель инструментов
В Microsoft Word 2007 объект WordArt включается:
Меню Вставка / значок
После включения объекта WordArt, открывается окно с коллекцией стилей надписей:
Для создания красивого заголовка выберите в Меню устраивающий вид надписи и щелкните по нему мышкой.
Затем , в открывшемся текстовом окне, наберите текст надписи и нажмите кнопку ОК .
Теперь можно работать с ним как с обычной вставленной в текст картинкой:
Выделить заголовок — щелкну ть по заголовку левой кнопкой мыши.
Вокруг заголовка появится рамочка с маркерами.
Уменьшение и увеличение заголовка производить при помощи левой кнопки мыши, помещенной на маркеры (стрелочка ставится двухсторонней).
Все параметры расположения объекта WordArt относительно текста устанавливаются через пункты « ФОРМАТ РИСУНКА » и « ПОРЯДОК » Контекстного Меню.
Для изменения текста надписи достаточно дважды щелкнув по ней мышкой. Откроется снова коллекция стилей. Если щелкнуть по новому стилю, произойдет замена стиля заголовка.
С созданной надписью можно проделать множество операций. Для этого необходимо воспользоваться инструментальной панелью WordArt .
Если эта панель не появится, активизируйте ее через Контекстное Меню надписи WordArt (пункт « ОТОБРАЗИТЬ / Панель WordArt »).
В Microsoft Word 2007 после вставки объекта WordArt (фигурного заголовка), открывается панель с инструментами WordArt
С помощью кнопок инструментальной панели можно изменить
формат и внешний вид надписи,
развернуть ее под нужным углом,
расположить текст вертикально и изменить шрифт.
Для изменения цвета заголовка использовать кнопку » Заливка »
WordArt
Например: цвет заливки сделаем красным , а линии — синим .
Что такое WordArt и как получить доступ к нему в Microsoft Word
Прежде всего, первое, что мы вам скажем, это то, что, когда мы говорим о WordArt, мы конкретно имеем в виду функцию, которую мы можем найти включенной в Текстовый редактор . Это позволяет нам работать с символами, цифрами и словами, придавая им более оригинальный и яркий вид и дизайн. Это то, что мы давно использовали независимо для создания оригинальных и ярких текстов, и теперь мы видим это в редакторе Redmond.
При этом функциональность предлагает нам возможность создавать тексты с использованием различных спецэффектов. Среди них мы можем выбрать использование специальных контуров и текстур, среди прочего. Таким же образом мы можем создавать тени в текстах, а также изгибать, вращать или деформировать их по своему вкусу. Чтобы дать нам представление, здесь мы найдем до 15 различных предопределенных стили . Тогда нам нужно будет только проявить немного изобретательности, чтобы настроить их, так что возможности огромны.
Для тех из вас, кто не знает, скажите, что, чтобы воспользоваться всем этим, первое, что нам нужно сделать, это открыть Word обычным способом. Оказавшись в основном интерфейсе, мы переходим на вкладку «Вставить» и справа от предлагаемых нам параметров находим «Вставить WordArt».
Добавление объекта WordArt
Совет. Видео не на вашем языке? Попробуйте выбрать Скрытые субтитры .
Перейти к вставке > WordArt
Выберите нужный стиль WordArt.
Примечание: Чтобы преобразовать существующий текст в объект WordArt, выделите его, а затем на вкладке Вставка нажмите кнопку WordArt.
Изменение цвета
Вы можете выбрать текст WordArt, который нужно изменить.
На ленте «Формат фигуры» или «Средства рисования » Формат»выберите «Заливка текста» или «Контуртекста» и выберите нужный цвет.
Щелкните или нажмите за пределами текстового окна, чтобы увидеть эффект.
Выбор текстового эффекта
Вы можете выбрать текст WordArt, который нужно изменить.
Перейдите в формат фигуры или средства рисования > текстовые эффекты > преобразования.
Выберите нужный эффект.
Щелкните за пределами текстового поля, чтобы увидеть результат.
Узнайте, как изогнуть текст вокруг круга.
Подробнее о формировании текста WordArt см. в тексте «Кривая» вокруг круга или другой фигуры.
Поворот
Вы выберите wordArt и перетащите круглый поворот в верхней части окна.
Чтобы отразить или повернуть wordArt на 90 градусов, выберите «Формат фигуры» или «Средства рисования> повернуть,а затем выберите один из вариантов.
Вы можете выбрать текст WordArt, который нужно изменить.
Перейдите на home и выберите такие параметры, как на стиль шрифта, размер шрифта или подчеркнутая.
Дважды щелкните объект WordArt, который нужно удалить, затем нажмите клавишу DELETE.
Щелкните место, куда вы хотите вставить wordArt, или коснитесь его.
На вкладке «> WordArt»
Выберите стиль WordArt и начните ввести его.
Примечание: Чтобы преобразовать существующий текст в объект WordArt, выделите его, а затем на вкладке Вставка нажмите кнопку WordArt.
Вы выберите текст WordArt, который вы хотите изменить.
Перейдите в > форматирование и выберите любой параметр.
Дважды щелкните объект WordArt, который нужно удалить, затем нажмите клавишу DELETE.
На вкладке «> WordArt»
Выберите нужный стиль WordArt.
Примечание: Чтобы преобразовать существующий текст в объект WordArt, выделите его, а затем на вкладке Вставка нажмите кнопку WordArt.
Выделите текст WordArt.
Перейдите в > «>» и выберите нужный эффект.
Подробнее о формировании текста WordArt см. в тексте «Кривая» вокруг круга или другой фигуры.
Вы можете выбрать текст WordArt, который нужно изменить.
После этого появится вкладка Формат фигуры.
Перейдите в > заливки фигуры и выберите нужный цвет.
Чтобы изменить контур текста WordArt, перейдите к формату фигуры > контура текста и выберите цвет.
На панели инструментов выберите «Вставить».
Нажмите кнопку WordArt и выберите нужный стиль WordArt.
Примечание: Чтобы преобразовать существующий текст в объект WordArt, выделите его, а затем на вкладке Вставка нажмите кнопку WordArt.
Выделите текст WordArt.
После этого появится вкладка Формат фигуры.
Перейдите > «Формат > текстовые >» и выберите нужный эффект.
Вы можете выбрать текст WordArt, который нужно изменить.
После этого появится вкладка Формат фигуры.
Перейдите в > заливки фигуры и выберите нужный цвет.
Чтобы изменить контур текста WordArt, перейдите к формату фигуры > контура текста и выберите цвет.
В Word в Интернете есть wordArt, который уже есть в вашем документе, но чтобы добавить другие, необходимо открыть или изменить документ в настольной версии Word.
С помощью функций «Шрифт» на вкладке «Главная» можно изменить цвет и размер шрифта, а также применить к тексту полужирное на применении к тексту полужирного на применении к ней полужирного налиния или подчеркивается.
Настройка текста WordArt
Может возникнуть такая ситуация, когда вы пытаетесь использовать стили фигур для изменения формы объекта WordArt, однако текст не изменяется. Вместо этого, стоит использовать различные варианты конфигурации текста в группе “Стили WordArt”. Эффекты и стили фигуры применяются только к фону и полю, которые окружают текст WordArt, но не к самому текстовому блоку. Следовательно, для добавления эффектов к объекту WordArt (таких, как цвет контура и заливки, изгиб, поворот и тень), стоит воспользоваться параметрами в группе “Стили WordArt”, в том числе “Текстовыми эффектами”, “Контуром текста” и “Заливка текста”.
Замечание: В зависимости от используемой конфигурации размера экрана, на дисплее могут быть отображены лишь значки стилей WordArt.
Меню для работы с рисунками
Кнопка
Предоставляет
следующие возможности:
группировать
разгруппировать
перегруппировать
Группировка
позволяет объединять несколько
графических объектов в единое целое.
Это удобно для перемещения, копирования,
изменения размеров и т.п.
Чтобы сгруппировать,
выделяем несколько объектов инструментам
«выбор»,
а затем выполняем команду.
изменение порядка
расположения объекта: команда Порядок
.
Аналогично работает команда Порядок
из контекстного меню.
привязка к сетке
позволяет более точно выравнивать
объекты. В этом случае при перемещении
объекты смещаются фиксированными
шагами. Для задания параметров сетки
используется команда Сетка.
команды:
а) Выровнять
б)
Распределить
а) выравнивает
объекты друг относительно друга или
относительно заданной границы.
б) равномерно
располагает объекты по горизонтали или
по вертикали.
повернуть
отразить
Perks of ownership
COMMERCIAL ROYALTIES
50% Royalties due from us (Creators) to you (WoW NFT owner) on any profit we might generate from commercial use.Make your WoW NFT a star and She will make you Eth.Of course, each token grants commercial rights to the art for you to create something with your WoW NFT if you wish to do so. Read the complete License here.
PRINTS
As much as we love nfts, we are also fans of seeing art on walls being enjoyed by friends and family. We will airdrop up to 100 signed framed prints to token owners. Just own a WoW NFT to be eligible.Every 1000 primary sales, we will pick 10 random owners and ship them a print of their WoW NFT!
Windows Word: плюсы программы
Windows Word – это отличный вариант! Часто довольно распространённой проблемой с текстовыми редакторами является их большой вес. Тяжёлые программы долго скачиваются и долго загружаются, что, несомненно, является большим минусом при работе с ними. Эта программа весит достаточно малое количество мегабайт, чтобы загружаться практически мгновенно. То же самое касается и закачки программы. Скачать Ворд для Виндовс можно очень быстро даже при наличии среднего по скорости Интернета. Больше никаких проблем с закачкой! Также многие пользователи упоминают о том, что текстовые редакторы имеют свойство очень долго обрабатывать текст при сохранении. Особенно это актуально для тех документов, которые содержат в своём составе не только чистый текст, но и вставленные таблицы, рисунки и другие объекты. Зачастую подобные сложные документы могут обрабатываться минуты! Плюс ко всему, во время обработки программа может «зависнуть» — и вы потеряете свой файл. Но это всё опять-таки не касается нашего Ворда! Данная программа оптимизирована таким образом, что обрабатывает даже самые тяжёлые и сложные документы молниеносно! Вам больше не придётся долго ждать сохранения и бояться потерять данные в случае сбоя программы.
Работа с WordArt
К сожалению, большинство пользователей Word пренебрегают возможностями WordArt. И совершенно напрасно, потому что WordArt позволяет украсить документ довольно оригинальными дополнениями. К тому же, работа с WordArt — это прекрасный способ приятно провести время.
Чтобы поместить объект WordArt в документ, выберите команду Вставка>Рисунок>Объект WordArt. Появится диалоговое окно Коллекция WordArt, в котором представлены цвета и объекты WordArt, которые вы можете создать. Лично мне это окно напоминает образцы губной помады в витрине косметического отдела (рис. 24.2).
Рис. 24.2. Диалоговое окно Коллекция WordArt
Выберите стиль объекта в окне Коллекция Word Art и щелкните на кнопке ОК.
Появится диалоговое окно Изменение текста WordArt. В нем следует набрать текст (краткий и запоминающийся), который вы хотите представить как объект WordArt. Выбирайте шрифт, размер, полужирное начертание, курсив — как в самом обычном тексте. Закончив набор и форматирование текста, щелкните на кнопке ОК, и текст в заданном виде появится в документе.
- Чтобы отредактировать объект WordArt, щелкните на нем один раз. Откроется панель инструментов WordArt, которая поможет выполнить с объектом ряд преобразований.
- Как и другие графические образы, объект WordArt будет вставлен в ту часть документа, в которой установлен курсор. Поэтому, если вы хотите определить обтекание текстом объекта WordArt, щелкните на кнопке Обтекание текстом
на панели инструментов WordArt. - С объектами WordArt вы можете работать так же, как с любыми другими графическими объектами: перемещать их, менять размер, комбинировать с текстом и т.д. (подробная информация — в главе 23).
- Щелчок на кнопке Изменить текст
возвращает вас в диалоговое окно Изменение текста WordArt, которое позволяет менять тип и размер шрифта, а также устанавливать другие параметры текста. Закончив с оформлением текста, щелкните на кнопке ОК. - Щелкнув на кнопке Форма WordArt
, вы вызовете раскрывающийся список различных раскладок текста WordArt — более расширенный вариант, чем тот, который представлен на панели Коллекция WordArt. Выберите определенную форму, и выделенный объект будет переформатирован соответствующим образом. - В главе 31 вы узнаете о том, как украсить документ буквицей. Вообще-то, создавать буквицы может и WordArt, но гораздо лучше с этим справляется специальная команда Буквица.
Как сохранять готовые документы?
Онлайн-редактор тесно связан с облачным хранилищем Google Диск. Именно в нём сохраняются все создаваемые пользователем файлы. Их первичное сохранение осуществляется сразу же после создания очередного документа. Каждому новому документу следует дать какое-то осмысленное название – оно редактируется в верхнем левом углу нажатием на строку Новый документ. Введите новое имя, и файл получит новое название – в дальнейшем название будет видно в облачном хранилище.
Каждый раз, когда пользователь делает паузу в написании или начинает редактировать документа, онлайн-редактор автоматически сохраняет все внесённые изменения. Благодаря этому можно не потерять важные данные в связи с отключением электроэнергии или поломкой интернет-канала. Процесс сохранения начинается с момента написания очередной буквы – чтобы сохранить результаты, необходимо не трогать клавиатуру в течение 1-2 секунд.
При необходимости, можно пересохранить один и тот же файл под новым именем:
- Перейдите в меню Файл – Создать копию.
- Впишите имя нового файла. При необходимости, выберите файлы и поставьте галочки копирования настроек доступа, комментариев и советов.
- Нажмите Ок для сохранения копии редактируемого файла.
После этого в Google Disc будут сохранены сразу два файла – исходный и копия с другим именем.
Также в онлайн-редакторе предусмотрена возможность сохранения редактируемых файлов на компьютер. Доступные форматы – PDF, DOCX, RTF, TXT, HTML и ZIP, EPUB, ODT. Для сохранения документа в одном из данных форматов пройдите в меню Файл – Скачать и выберите требуемый формат.
Как сохранить WordArt как изображение в Word?
Допустим, вы создали WordArt с названием вашего продукта, компании и т. Д. В Word, и теперь вы хотите экспортировать WordArt как отдельное изображение, есть ли хорошие идеалы? Для вас есть два решения:
Возможно, вы знакомы с просмотром нескольких веб-страниц в Firefox / Chrome / IE и возможностью переключения между ними, легко щелкая соответствующие вкладки. Здесь вкладка Office поддерживает аналогичную обработку, которая позволяет просматривать несколько документов Word в одном окне Word и легко переключаться между ними, щелкая их вкладки. Нажмите, чтобы получить полную бесплатную пробную версию!

Рекомендуемые инструменты повышения производительности для Word
Более 100 мощных расширенных функций для Word, сэкономьте 50% вашего времени. Бесплатная загрузка
Перенесите редактирование и просмотр с вкладками в Office (включая Word), гораздо более мощные, чем вкладки браузера. Бесплатная загрузка
Сохранение WordArt как изображения с помощью функции «Сохранить как изображение» в Word
Этот метод поможет вам скопировать объект WordArt и вставить его как изображение, а затем сохранить изображение из документа Word. Пожалуйста, сделайте следующее:
1. Выберите WordArt, который вы сохраните как изображение, и нажмите Ctrl + C ключи для его копирования.

2. Щелкните правой кнопкой мыши пустое место и нажмите Изображение (U) под Параметры вставки в контекстном меню. Смотрите скриншот:

3. Теперь объект WordArt вставлен в документ как изображение. Щелкните изображение правой кнопкой мыши и выберите Сохранить как картинку из контекстного меню. Смотрите скриншот:

4. В появившемся диалоговом окне «Сохранить файл», пожалуйста, (1) откройте папку, в которой вы сохраните изображение, (2) введите имя изображения в Имя файла коробка, (3) укажите тип изображения из Сохранить как выпадающий список и, наконец, (4) нажмите Сохраните кнопка. Смотрите скриншот:

Пока что указанный объект WordArt уже сохранен как отдельное изображение.
Сохранение Word Art как изображения с помощью программы Paint
Вы также можете скопировать WordArt из Word в Рисовать программу, а затем сохраните объект WordArt как изображение в Рисовать программа. Пожалуйста, сделайте следующее:
1. Откройте исходный документ, WordArt которого вы сохраните как изображение, выберите WordArt и нажмите Ctrl + C ключи одновременно, чтобы скопировать его.
2. Запустить Рисовать программа, пресса Ctrl + V вместе, чтобы вставить в него объект WordArt, и щелкните Главная > урожай. Смотрите скриншот:

3. Нажмите Файл > Сохраните.
4. В появившемся диалоговом окне «Сохранить как», пожалуйста, (1) откройте папку, в которую вы сохраните изображение, (2) назовите изображение в Имя файла коробка, (3) укажите тип изображения из Сохранить как раскрывающийся список и (4) нажмите Сохраните кнопка. Смотрите скриншот:

До сих пор указанный объект WordArt в документе Word уже сохранялся как отдельное изображение.
Рекомендуемые инструменты для повышения производительности Word


Kutools For Word — Более 100 расширенных функций для Word, сэкономьте 50% времени
- Сложные и повторяющиеся операции можно производить разово за секунды.
- Вставляйте сразу несколько изображений из папок в документ Word.
- Объединяйте и объединяйте несколько файлов Word из папок в одну в желаемом порядке.
- Разделите текущий документ на отдельные документы в соответствии с заголовком, разрывом раздела или другими критериями.
- Преобразование файлов между Doc и Docx, Docx и PDF, набор инструментов для общих преобразований и выбора и т. Д.
Читать далее Загрузить сейчас покупка
Работать с текстовыми документами теперь легко!
Бесплатная программа RusWord сделана таким образом, чтобы максимально эффективно наладить работу с текстовыми документами! Текстовый редактор нового поколения! Если вы находитесь в поиске идеальной программы для работы с текстами. Она распространяется бесплатно, что является несомненным плюсом этой программы. Быстрота, функциональность, свобода распространения – и это всё одна программа. Этот офисный софт можно назвать настоящим текстовым редактором нового поколения! Для качественной обработки текстов, так же, как и для качественной обработки фотографий, аудио, видео и других файлов, необходимо хорошее программное обеспечение.. С её помощью вы сможете быстро обрабатывать тексты любой сложности. Все плюсы программы были перечислены в этой же статье выше, и наверняка уже были вами почитаны. Так что не стоит сомневаться в выборе того текстового редактора, который станет вашим верным помощником в деле создания и редактирования текстов. Скачать её легко, нужно сделать всего в пару кликов мышкой! Поверьте, эта программа не вызовет никаких нареканий при работе! Загрузите этот редактор и убедитесь во всём сами! Программа подходит для любой версии операционной системы Windows.
The Team
Yam Karkai
@ykarkai
CREATOR AND ARTIST
The whole collection is the work of Yam in her signature hand-drawn and colourful style using Procreate and Adobe Illustrator. With her art her mission has always been to highlight and empower women by making them the center of her pieces.
World of Women aims to bring in more diversity and inclusivity to nfts, which we believe is very much missing in this male dominated space.
We are all passionate and committed to the nft space and strongly believe this is our future and that our project can help make a difference. We hope you’ll follow along on this journey with us!






