Ворд онлайн — работать онлайн без регистрации
Содержание:
- Очистка от мусора, тавтологии
- «Писец» — сервис для онлайн-перевода
- Мотиваторы
- Онлайн сервисы для набора текста голосом
- Распечатка фотографий на принтере
- Google Docs — простой и удобный редактор текста
- Google Docs
- Gfto.ru – онлайн-инструмент для создания красивого шрифта
- BuzzWord
- Word Online
- Как проверить скорость печати?
- DropBox Paper
- Как распечатать фото или картинку
- Программа для печати текста WordPad в Windows
- X-lines.ru — сервис предоставляет большое количество шрифтов
- Сравнение программ
- Программа для печати текста WordPad в Windows
- Вывод
Очистка от мусора, тавтологии
Просто написать текст недостаточно. Потом необходимо его улучшить. Избавиться от тавтологии и словесного мусора. Но сделать самому это сложно. Пока пишете, текст замыливается. И вы уже не видите ошибок. Да и кромсать жалко. Ведь каждое слово – это ваше детище.
Если никто не может взглянуть на статью со стороны, а нанимать редактора дорого, воспользуйтесь одним из этих ресурсов. Они бесплатно найдут штампы, канцеляризмы, повторы.
У меня еще есть 30 инструментов для редактуры. Так что если зарабатываете на правке чужих ошибок, обязательно посмотрите.
- Свежий взгляд
- Главред
- Анализ Писем – показывает настроение текста и его посыл
«Писец» — сервис для онлайн-перевода
Большинство учебных заведений требует от учащихся создание большого количество рукотворного текста. По мнению специалистов, конспектированный материал на подсознательном уровне откладывается в уме человека.

Таким образом, даже те ученики, которые не имеют достаточной успеваемости, способны запоминать информацию по разным предметам без устного прочтения написанного. Если в течении учебного времени было пропущено множество тем по предмету, конспект поможет создать онлайн-сервис «Писец».

На сайте https://coo.by/writer расположена очень простая программа, состоящая из двух полей. В первом слева нужно напечатать или вставить готовый цифровой текст для перевода. В нижней части генератора находится синяя кнопка, которая переводит текст.

Нажав её, справа отобразится результат. На этом его функции заканчиваются. Готовый текст скопировать нельзя, потому как блог является изображением. У вас есть возможность создать скриншот при помощи клавиши на клавиатуре PrtScr и вставить полученный файл в один из графических редакторов.
Мотиваторы
Что делать, когда сроки горят, а писать нет желания? Правильно – начать. Но не в обычном текстовом редакторе. А в одном из предложенных. Там если остановитесь хотя бы на несколько секунд, то весь текст исчезнет. Это помогает вытащить наружу все идеи и не париться об ошибках. Редактировать будете позже, главное – начать. Плюс игровой момент мотивирует без пауз закончить текст. На выходе может быть много воды. Но это не страшно.
- Daily Page
- Write or Die 3
- PunishPad – программа для Windows
- Forest – мобильное приложение
В Forest ставите таймер, и пока время не закончится, только пишете. Открывать другие приложения вроде YouTube нельзя. Начисляются баллы, которые можно обменять на новый звуковой фон.
Онлайн сервисы для набора текста голосом
На данный момент есть очень большой выбор сервисов и программных приложений для голосового набора команд и управления.
Голосовой блокнот speechpad.ru
Преимущества:
Для использования онлайн версии следует перейти на сайт https://speechpad.ru/, пролистать страницу вниз, включить запись и получить готовый текст. Для браузера потребуется скачать и установить расширение.
Инструкция по использованию:
- Кликните по кнопке «Включить запись». (если Вы первый раз это делаете, то в правом верхнем углу возникнет всплывающее уведомление о том, что нужно разрешить доступ сервису к микрофону).
- Постарайтесь как можно четче и ближе к микрофону произносить слова. Стоит учитывать, что проговариваемый текст будет появляться там, где находится курсор. А если случайно перед этим был выделен текст, то он затрется.
- Можно активировать опцию «Отключить управление заглавными буквами» и тогда Google не будет обновлять регистр в зависимости от пунктуации. А для изменения необходимо будет воспользоваться кнопкой с текстом А/а, она увеличит или уменьшит размер той буквы рядом с курсором.
- Для удаления действия нужно нажать кнопку «Отменить».
- Для расстановки знаков препинания есть специальные кнопки на панели, активировать кликом левой кнопки мыши. Также Вы можете отметить для использования функцию «Заменять слова пунктуации» и тогда сможете голосом расставлять знаки препинания.
- Для того, чтобы поменять язык, необходимо нажать на данное поле и появится выпадающий список, в котором следует найти и выбрать требуемый. При условии, что нет нужного, необходимо зарегистрироваться и добавить в личном кабинете.
- Чтобы давать команды сервису при помощи голоса, активируйте пункт «Выполнять команды».
- Также вывод текста можно делать не только в поле на сайте сервиса, но и в буфер обмена после выбора использования такой функции на странице и установке расширения для блокнота.
Голосовой ввод текста в Гугл документах
Преимущества и возможности:
- Запись, редактирование и форматирование информации голосом.
- Удобство: нет необходимости устанавливать программу на устройство.
- Мультиязычность.
Пошаговая инструкция применения:
- Перейти в браузере в раздел «Инструменты».
- Откройте из предложенных пунктов «Голосовой ввод».
- Активируйте кликом иконку микрофона (разрешите использование).
- Начинайте громко и четко произносить то, что следует записать.
Расширение для браузера Войснот II
Достоинства:
- Удобство.
- Интуитивно понятный интерфейс: достаточно простое управление.
- Есть возможность создать ярлык для быстрого доступа к сервису.
- Мультиязычность.
- Исправление написания слов при нечетком или неправильном произношении.
- Сохранение информации в браузере, кэше, буфере обмена.
Инструкция использования:
- Установка:
- Перейти в магазин расширений Google: http://goo.gl/oMx8Xx;
- Установить и разрешить использование микрофона.
- Создание ярлыка на рабочем столе:
- Перейти на страницу расширений, которые установлены.
- Нажать на иконку Войснот.
- Выбрать в появившемся меню «Создать ярлык».
- Запуск/остановка:
- Нажать на кнопку с изображением микрофона.
- Или активировать сочетание клавиш Ctrl+Пробел.
- Запись текста предполагает расставление знаков препинания с учетом правил русского языка и пауз в процессе диктовки.
- Чтобы отредактировать, следует воспользоваться панелью инструментов: стереть, сохранить, скопировать, исправить регистр букв, добавить недостающие знаки пунктуации, перейти на новую строку.
Распознавание речи в браузере TalkTyper
Преимущества:
- Бесплатный сервис;
- Мультиязычность.
- Исправление написания слов при нечетком или неправильном произношении.
Инструкция:
Голосовой блокнот August4u
Достоинства:
- Простота использования.
- Является уникальной разработкой.
- Высокий уровень качества и скорости распознавания.
- Использовать можно бесплатно.
Инструкция:
- Перейти на страницу сервиса: https://august4u.net/?speech2text.
- Можно выбрать один из 6 языков.
- Нажать на иконку микрофона и разрешить доступ к устройству.
- Автоматически включена расстановка знаков препинания, но нажав на кнопку с текстом «.,!» можно отключить данную функцию.
- По окончании диктовки можно сохранить, копировать, отправить на электронную почту полученный текст и очистить поле, нажав на иконку с крестиком.
Распечатка фотографий на принтере
Утилиты, встроенные в современные операционные системы для просмотра изображений, по большей части имеют функцию печати отображаемого в них файла. Однако качество изображения на выходе может быть значительно снижено или содержать артефакты.
Способ 1: Qimage
Эта программа предлагает возможность изменять угол наклона изображения, подготовленного к печати, поддерживает все современные форматы растровой графики и содержит мощные инструменты для обработки файлов, печати качественных изображений. Qimage можно назвать универсальным приложением, одним из лучших решений для подобных программ на рынке.
Вы должны выбрать изображение, которое хотите напечатать на вашем компьютере, и открыть его с помощью Qimage. Для этого щелкните правой кнопкой мыши файл, который нужно напечатать, и выберите вариант «Открыть с помощью», затем нажмите «Выбрать другое приложение».
Нажмите кнопку «Другие приложения» и прокрутите список до конца.
Внизу этого списка будет опция «Искать другую программу на моем компьютере», которую нужно будет нажать.
Найдите исполняемый файл Qimage. Он будет расположен в папке, которую вы выбрали в качестве пути для установки приложения. По умолчанию Qimage находится по этому адресу:
C: Программный файл (x86) Qimage-U
Повторите первый абзац этого руководства, только в списке опций «Открыть с помощью» щелкните строку Qimage.
В интерфейсе программы нажмите на кнопку в виде принтера. Появится окно, в котором нужно нажать «ОК»: принтер заработает. Убедитесь, что выбрано правильное печатающее устройство: его имя появится в строке «Имя».
Способ 2: Photo Print Pilot
Этот продукт менее функциональный, чем Qimage, но имеет свои преимущества. Интерфейс Photo Print Pilot переведен на русский язык, программа позволяет распечатать несколько изображений на одном листе бумаги и одновременно дает возможность определять их ориентацию. К сожалению, встроенный фоторедактор отсутствует.
Способ 3: Домашняя фотостудия
В Home Photo Studio есть много функций. Вы можете как угодно менять положение фотографии на листе, рисовать на ней, создавать открытки, объявления, коллажи и так далее. Одновременно доступна обработка нескольких изображений, и это приложение также можно использовать для обычного просмотра изображений. Давайте подробнее рассмотрим процесс подготовки изображения к печати в этой программе.
При запуске приложения появится окно со списком возможных действий. Вам нужно будет выбрать первый вариант — «Открыть фото».
В меню «Проводник» выберите нужный файл и нажмите кнопку «Открыть».
В открывшемся окне в левом верхнем углу щелкните вкладку «Файл», затем выберите пункт «Печать». Вы также можете просто нажать комбинацию клавиш «Ctrl + P».
Нажмите кнопку «Печать», и принтер почти сразу же распечатает изображение, открытое в приложении.
Способ 4: priPrinter
priPrinter идеально подходит для тех, кто печатает цветные изображения. Расширенный функционал, собственный драйвер принтера, позволяющий видеть, что и как будет напечатано на листе бумаги — все это делает эту программу хорошим и удобным решением задачи, поставленной пользователем.
Откройте priPrinter. На вкладке «Файл» нажмите «Открыть…» или «Добавить документ…». Эти кнопки соответствуют сочетаниям клавиш «Ctrl + O» и «Ctrl + Shift + O».
В окне «Проводник» установите тип файла «Все типы изображений» и дважды щелкните нужное изображение.
На вкладке «Файл» щелкните параметр «Печать». В левой части окна программы появится меню, в котором будет кнопка «Печать». Нажмите здесь. Чтобы все было быстрее, вы можете просто нажать комбинацию клавиш «Ctrl + P», которая сразу выполнит эти три действия.
Готово, принтер немедленно начнет печать выбранного изображения с помощью этого приложения.
Google Docs — простой и удобный редактор текста
Простой и удобный текстовый процессор онлайн от компании Google, позволяющий совместное редактирование документов, а также их сохранение в популярных вордовских форматах doc и docx. В процессе набора документов сервис Google Docs автоматически сохраняет любые изменения в документе, потому вам не нужно беспокоиться о безопасности и сохранности набранной вами информации.
- Для начала работы с данным онлайн сервисом выполните переход на него https://docs.google.com/document/, и в окне авторизации введите идентификационные данные своего аккаунта в Google.
- После прохождения авторизации на «Blank» (пустой лист), и вы попадёте в окно набора и редактирования текста.
- К сожалению, меню англоязычное, но для тех пользователей, кто долгое время работает с MS Word, работа с Google Docs не составит большого труда.
- Для сохранения документа нажмите на «File» — «Download as» и выберите текстовый формат для сохранения (docx, rtf, txt, pdf и др.).

Рабочее окно Google Docs
Google Docs
Рис. 6 Google Docs
Перейти!
Детали
Удобный и многофункциональный набор сервисов от Гугл. По своему функционалу, оформлению, принципу действия похож на облачный офис Майкрософт.
Также многофункционален, универсален, хорошо оптимизирован как для командной, так и для одиночной работы.
Плюсы:
- Поддержка всех универсальный типов файлов.
- Наличие мобильного приложения и качественной мобильной версии.
- Кроссплатформенность.
- Многофун6кциональность.
- Простой и понятный интерфейс, оказывающийся знакомым благодаря своему сходству с текстовым редактором Майкрософт.
- Более простая система командной работы над документом.
- Широкое распространение, известность.
- Имеются приложения офиса для работы с документами Эксель, Аутлук и т. д.
- Упрощенный интерфейс.
- Быстрая и более простая, чем у Майкрософт, отправка документов по электронной почте.
- Автоматическое преобразование файлов редких текстовых форматов в распространенные.
Минусы:
- Для работы обязательно нужно иметь аккаунт Гугл.
- Работает не всегда стабильно, иногда достаточно долго грузится страница и т. п.
- Отсутствие собственного облака сервиса – документы сохраняются в том облачном хранилище, которое вы сами укажете.
- Сайт зависает, когда проводится его обновление (довольно часто), становится недоступен.
Gfto.ru – онлайн-инструмент для создания красивого шрифта
Вторым популярным русскоязычным ресурсом для генерирования текста красивым шрифтом онлайн является gfto.ru. Данный ресурс предназначен для выполнения разнообразных визуальных задач – конструирования открыток и баннеров, добавления фотоэффектов, генерации текстов и логотипов. Сайт имеет простой, удобный и главное бесплатный интерфейс, и мы можем воспользоваться его возможностями для генерации красивых надписей.
Порядок действий:
- Запустите gfto.ru;
- Выберите понравившийся шрифт и фон среди представленных на ресурсе;
- В специальном поле наберите ваш текст, выберите ширину и высоту его области;
- Нажмите на «Создать надпись», а затем на «Сохранить текст» для сохранения полученного результата на ПК.
BuzzWord
Рис.1 BuzzWord
Перейти!
Детали
Данный редактор разработан Adobe, он доступен в режиме онлайн и полностью построен на флэш-технологии, то есть запустится на любом компьютере, оснащенном флэш-плеером.
Прост и удобен в использовании, достаточно функционален, качественно русифицирован (есть официальная русская версия программы, сайта).
Открывается как страница, потому может быть запущен как с мобильного устройства, так и со стационарного компьютера.
Плюсы:
Можно работать с данным редактором как с помощью мобильного устройства, так и с помощью компьютера.
Работает стабильно, сайт всегда доступен.
Технология флэш достаточно простая, не оказывает существенной нагрузки на аппаратные ресурсы устройства, что особенно важно при работе со смартфона или планшета.
Кроссплатформенный интерфейс позволяет удобно использовать редактор с устройств, вне зависимости от их операционной системы.
Сервис качественно русифицирован – имеется русскоязычная версия сайта.
Понятный и удобный интерфейс.
Минусы:
Несколько суженный функционал по сравнению с некоторыми другими сервисами в списке.
Word Online
На главной странице Word Online отображается панель управления. Здесь представлены шаблоны, а также ранее созданные документы. Интерфейс сервиса хоть и не переведен на русский язык, но несложен для понимания.
Созданные здесь документы автоматически сохраняются в вашем аккаунте OneDrive. Это облачное хранилище Microsoft, на котором у каждого пользователя есть бесплатные 5 ГБ.
В панели управления Word Online все документы разделены на три группы:
- «Recent» — недавно созданные, отсортированные по дате и времени последнего открытия.
- «Pinned» — закреплённые. Это удобная штука для сохранения отдельных объектов в списке избранных. Чтобы закрепить документ, нажмите на значок «Add to pinned» возле его имени.
- «Shared with me» — документы других пользователей, к которым вам предоставили доступ.
Чтобы создать новый файл в Ворд Онлайн, нажмите на кнопку «New Blank document». Откроется чистый лист. Кроме того, документы можно создавать на основе шаблонов.
Редактор сервиса имеет ограниченную функциональность по сравнению с настольной версией Word. Однако основные возможности для работы над текстом он поддерживает.
Здесь вы можете:
- Создавать текстовые документы любого объёма.
- Выбирать шрифт, размер букв, начертание (жирный, курсив, подчеркнутый), изменять цвет текста, добавлять обводку.
- Вставлять списки, в том числе многоуровневые.
- Добавлять таблицы и рисунки.
- Нумеровать страницы.
- Настраивать отступы, поля и ориентацию листа.
- Добавлять оглавления, сноски.
- Писать комментарии к тексту в режиме рецензирования.
- Проверять текст на ошибки.
- Переименовывать файлы, сохранять их на компьютер в формате Word, ODT или PDF.
- Распечатывать страницы.
Одна из ключевых возможностей Word Online — предоставление общего доступа к файлам. Это можно сделать двумя способами:
- Создать ссылку или пригласить пользователя по электронной почте.
- Разместить документ на сайте через HTML-код.
Чаще всего пользователи применяют первый вариант. У него есть два сценария. Например, вы хотите пригласить к редактированию документа одного человека, а от других пользователей файл должен быть скрыт. Для этого:
- Раскройте меню «Файл», нажмите на пункт «Общий доступ» и выберите «Предоставить доступ другим людям».
- Введите адрес электронной почты человека, которому хотите предоставить доступ.
- Нажмите кнопку «Send».
Если вы желаете, чтобы другой человек мог читать текст, но не мог его редактировать, то перед отправкой приглашения измените режим доступа. Нажмите на кнопку «Anyone with the link can edit» («Любой пользователь со ссылкой может редактировать») и уберите отметку с опции «Allow editing» («Разрешить редактирование»).
Убедитесь, что после отключения разрешения документ имеет статус «Anyone with the link can view» («Любой пользователь со ссылкой может просматривать»). После этого нажмите на кнопку «Send».
Кстати, в редакторе есть функция установки срока действия приглашения и пароля, однако эти возможности доступны только пользователям премиум-тарифов OneDrive, которые не работают в России.
Кнопка «Copy link» в этом же окне создаёт ссылку для общего доступа без ограничений. То есть просмотреть или отредактировать документ (в зависимости от того, какой статус вы установили) может каждый, кто имеет эту ссылку, а не только конкретный человек, которому вы отправили приглашение. Это может быть небезопасно.
Word Online также позволяет скачивать документы. Файл с набранным текстом можно сохранить в памяти компьютера в формате DOCX (стандарт для Word после 2007 года), PDF и ODT (OpenDocument, формат бесплатных альтернатив Word).
Word Online на Яндекс.Диске
Если у вас есть аккаунт на Яндексе, то можно не регистрировать учётную запись Microsoft, а использовать онлайн-версию Word, встроенную в Яндекс.Диск.
Как это сделать:
- Откройте Яндекс.Диск. Ссылка на него есть на главной странице Яндекса.
- Нажмите на кнопку «Создать» в меню слева и выберите «Текстовый документ».
Созданные документы сохраняются на Яндекс.Диске. Вы можете скачать их на жёсткий диск компьютера или предоставить к ним доступ с помощью публичной ссылки.
Word Online подходит для создания стандартных документов. Вы без труда сможете написать и распечатать доклад или реферат с номерами страниц, иллюстрациями, таблицами. Но некоторые ограничения всё же могут помешать — например, в онлайн-версии нельзя начать нумерацию не с первого листа, изменить формат номера или вставить диаграмму.
Как проверить скорость печати?
Конечно, 940 зн/мин – скорость исключительная. Но любой человек, освоивший , может достичь скорости в 300-400 зн/мин за пару месяцев, как медленно бы вы сейчас ни печатали. А проверить скорость набора вы легко можете прямо сейчас. Возьмите с полки любимую книгу и печатайте любой её фрагмент в течение 1 минуты. Закончив, посчитайте количество набранных знаков. Это и будет ваша скорость в знаках в минуту.
Чтобы получить более объективный результат, печатайте не 1 минуту, а 3-5 минут. В этом случае скорость печати будет вычисляться по формуле <кол-во набранных знаков> / <кол-во минут>.
А если хотите проверить скорость печати прямо сейчас, можете пройти тест скорости печати онлайн.
DropBox Paper
Этот редактор появился от одноименного облачного хранилища не очень давно. Проект позиционируется разработчиками, как простой в работе сервис для реализации современных документов. Для авторизации подойдет существующая учетная запись Гугл.
На сайте приятное оформление и минимальное выделение основных функций, позволяющих создавать грамотные тексты. Сделать разметку онлайн просто: выделяете напечатанные слова и в выплывающем меню настраиваете форматирование. Вся работа выполняется на русском.
Достоинства:
- простейшая структура;
- поддержка русского;
- можно писать программный код.
Недочеты:
- нельзя создавать PDF;
- не синхронизируется с Google Apps;
- не поддерживает Open Office.
Полезный контент:
- Видеодрайвер перестал отвечать и был восстановлен — что за ошибка?
- Как удалить вирус с телефона: простые способы
- Антивирус для Андроид: какой лучше и эффективнее
- Обрезать песню онлайн бесплатно и без регистрации
- Как перейти на другого оператора, сохранив номер
Как распечатать фото или картинку
Пришло время ознакомиться с более сложным вопросом, который, тем не менее, часто возникает на практике у многих: как напечатать фотографию. Фактически, этот процесс не сильно отличается от обычных файлов, и правила остаются почти такими же, поэтому, если вы знаете, как печатать тексты на принтере, изображения будет легко освоить.
Изменения касаются лишь некоторых особенностей настроек и программы обработки файлов. Его можно распечатать как на бумаге, так и на специальной фотобумаге.
Обычно он имеет особые габариты, по размеру схожий с А5. Такая бумага делится на два типа: матовая и глянцевая. Выбор конкретного из двух вариантов — дело вкуса, стоит взглянуть на оба метода, выбрать наиболее подходящий и распечатать тот, который вам нравится.
Теперь, когда мы настроили все необходимые технические характеристики фотографий, можно приступить к печати на принтере с помощью специальной программы. Если говорить о Windows, мы снова поговорим о стандартном редакторе изображений. Интерфейс по своей сути не сильно отличается от Word — вам также нужно найти кнопку печати, которая находится в меню «Файл”.
Найдя этот значок и выполнив настройки, с которыми мы уже знакомы, вы можете распечатать свои изображения. Еще один урок окончен, и, надеюсь, читатель понял, что вопрос «как напечатать изображение?» можно лаконично ответить «да точно так же». Для этого просто скачайте нужный файл из Интернета или другого устройства и повторите все предыдущие действия.
Программа для печати текста WordPad в Windows
Wordpad — это программа для создания, изменения и сохранения текста на компьютере в системе виндовс. Поддерживает следующие форматы текстовых документов: TXT, ODT, RTF. Тексты созданные в этом текстовом редакторе могут быть оформлены разными шрифтами. Символы могут быть выделены цветом и иметь разное начертание. В текст можно вставить рисунок или фотографию.
Внешний вид программы WordPad
Внешний вид текстового редактора WordPad напоминает Microsoft Word, но содержит минимум инструментов. Сверху документа есть линейка. С ее помощью можно выставить красную строку в абзаце. А функция предварительного просмотра позволит увидеть страницу целиком.
Как запустить WordPad в Windows
Нажимаем меню Пуск и в строке поиска программ набираем WordPad. В списке появится название текстового редактора. Кликаем по нему и открываем программу.
Вызов редактора WordPad
Видим перед собой белый лист бумаги. Теперь можно печатать текст.
Основные приемы набора текста
- Между словами необходимо ставить интервалы с помощью клавиши Пробел (самая большая кнопка на клавиатуре).
- Заглавная буква или знак из верхнего ряда над цифрами можно напечатать нажав одновременно с кнопкой Shift нужную клавишу с буквой или знаком.
- Знаки препинания ставятся слитно со словами, после которых они пишутся. Тире выделяется пробелами с двух сторон.
- Чтобы исправить неправильную букву или символ, не нужно стирать все слово. Просто кликните указателем мыши после нее и нажмите кнопку Backspace.
Как сохранить набранный текст
Нажимаем кнопку меню и выбираем пункт Сохранить. В открывшемся окне необходимо дать имя вашему документу и указать место для сохранения. Здесь же можно изменить тип файла (по умолчанию стоит универсальный тип RTF).
Cохранение текстового файла
Более подробную инструкцию по работе с текстом можете получить в справке программы.
Как распечатать сохраненный файл
После того как вы сохранили текст его можно распечатать на принтере. Если принтер подключен к вашему компьютеру, то выполните следующие действия.
В операционной системе Windows 7 нажмите в левом верхнем углу программы WordPad кнопку, как на рисунке. Если у вас другая версия системы, то это будет кнопка Файл. Далее выбирайте Печать. Вам доступно три варианта действий:
WordPad печать документа
- Печать. Здесь вы выбираете нужный принтер для распечатывания документа. Можно указать количество копий для печати, номера страниц, зайти в дополнительные настройки принтера. Выполните необходимые установки и нажимайте кнопку Печать.
- Быстрая печать. В этом случае печать документа произойдет немедленно с настройками по умолчанию.
- Предварительный просмотр. Этот режим позволяет увидеть документ перед печатью. Возможно, вам понадобиться проставить или убрать номера страниц, или откорректировать расположение текста. Из режима просмотра можно напечатать документ или вернуться к его редактированию.
Как скинуть на флешку
Если у вас нет возможности распечатать файл на своем принтере, то текст нужно скинуть на флешку и распечатать на другом ПК или ноутбуке с подключенным принтером. Подключите вашу флешку к компьютеру.
Отправка файла на флешку
Откройте папку с сохраненным текстовым файлом. Нажмите на нем правой кнопкой мыши. Выбирайте пункт Отправить. Переходим по стрелочке вправо, выбираем нашу флешку и кликаем на ней левой кнопкой мыши.
Теперь откройте вашу флешку, чтобы убедиться в наличии скопированного файла.
Я надеюсь вы получили исчерпывающий ответ на вопрос: «Как напечатать текст на компьютере, распечатать и скинуть на флешку?» Но если вам всё-таки мало функционала, попробуйте бесплатный офисный пакет LibreOffice. Он имеет достаточный функционал для работы с текстом.
В отличие от Wordpad в нем можно добавлять таблицы. А также он содержит программу для создания презентаций и редактор электронных вычислительных таблиц. Кстати, в редакторе Write из этого пакета я создаю заполняемые формы PDF. Попробуйте. Не понравиться, тогда поставите Microsoft Word. Но учтите, что это платный продукт.
PS: Современные дети пробуют печатать на пишущей машинке
X-lines.ru — сервис предоставляет большое количество шрифтов
Еще один сервис, который предоставляет пользователям создать текст с красивым шрифтом x-lines.ru. Дизайн сайта, как и в первом рассматриваемом сайте, без излишков, только то, что нужно пользователю. В левом блоке сайта находятся категории шрифтов. Выбрав одну из категорий вам предлагают выбрать стиль шрифта, указывая понравившийся из списка.
Перейдите на главную страницу сайта – http://x-lines.ru и выберите нужную категорию.
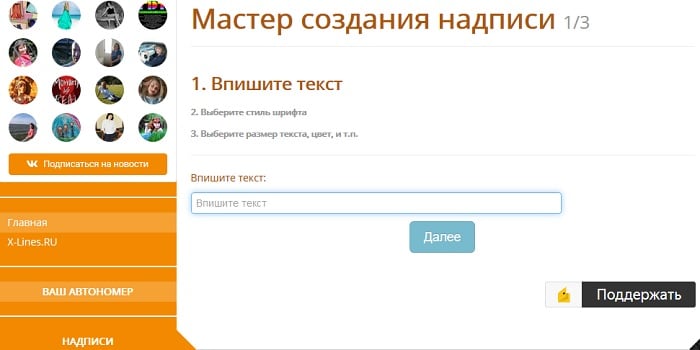
- Введите текст в нужное поле и нажмите «Далее».
- В следующем окне выберите нужный шрифт и поставьте чекбокс напротив него, после чего нажав «Далее».
- На странице вы увидите палитру цветов, где необходимо указать нужный и выбрать размер текста из списка и нажмите кнопку «Сгенерировать».
- В окне откроется несколько вариантов сохранить красивый шрифт. В блоке «Ссылка на картинку» выделите ссылку и скопируйте для вставки в новое окно, где вы сможете ее сохранить.
Сравнение программ
Текстовые редакторы, представленные в интернете в свободном доступе, имеют очень разнообразный функционал, возможности, особенности.
Некоторые способны работать с картинками, форматировать и выделять текст, изменять размер, цвет, тип шрифта, жирность и т. д., другие же осуществляют простую редакцию напечатанного, как Блокнот.
В зависимости от ваших потребностей, нужно подобрать оптимальную программу, учитывая все эти факторы.
Для облегчения и ускорения процесса выбора основные характеристики наиболее популярных и удобных программ приведены в таблице 1.
Таблица 1.Основные эксплуатационные характеристики текстовых онлайн-редакторов
| Название программы | Форматирование текста | Верстка страницы | Работа с картинками |
|---|---|---|---|
| BuzzWord | Да, но менее разнообразное, чем в других вариантах | Да (поля, абзацы и другое) | Нет |
| BoxNotes | Да (цвета, размер шрифта, жирность и другое) | Да (поля, абзацы и другое) | Да |
| Microsoft Office Online | Да (цвета, размер шрифта, жирность и другое) | Да (поля, абзацы и другое) | Да |
| DropBoxPaper | Да, но менее разнообразное, чем в других вариантах | Нет, иная система работы | Да, ограниченно |
| Quip | Да, но менее разнообразное, чем в других вариантах | Да | Да |
| Google Docs | Да (цвета, размер шрифта, жирность и другое) | Да (поля, абзацы и другое) | Да |
| Zoho Writer | Да (цвета, размер шрифта, жирность и другое) | Да (поля, абзацы и другое) | Да |
| OnlyOffice Document Editor | Да, но менее разнообразное, чем в других вариантах | Да | Да |
| Pages for iCloud | Да, но менее разнообразное, чем в других вариантах | Да | Да |
| Writer | Нет | Нет | Нет |
Далее подробно рассмотрены все варианты софта, приведенного в таблице.
Программа для печати текста WordPad в Windows
Wordpad — это программа для создания, редактирования и сохранения текста на компьютере в системе Windows. Он поддерживает следующие форматы текстовых документов: TXT, ODT, RTF. Тексты, созданные в этом текстовом редакторе, могут быть украшены разными шрифтами. Символы могут быть выделены цветом и иметь разные стили. Вы можете вставить изображение или фотографию в текст.
Текстовый редактор WordPad выглядит как Microsoft Word, но содержит минимум инструментов. Вверху документа есть линейка. С его помощью можно установить красную линию в абзаце. А функция предварительного просмотра позволит вам увидеть всю страницу.
Как запустить WordPad в Windows
Щелкните меню «Пуск» и введите WordPad в строку поиска программы. Название текстового редактора появится в списке. Щелкните по нему и откройте программу.
Мы видим перед собой чистый лист бумаги. Теперь вы можете ввести свой текст.
Основные приемы набора текста
- Слова должны быть разделены с помощью клавиши пробела (самая большая кнопка на клавиатуре).
- вы можете ввести заглавную букву или символ из верхней строки над числами, нажав нужную клавишу с буквой или знаком одновременно с клавишей Shift.
- Знаки препинания ставятся вместе со словами, после которых они пишутся. Штрих выделен пробелами с обеих сторон.
- Нет необходимости удалять все слово, чтобы исправить неправильную букву или символ. Просто щелкните указателем мыши после него и нажмите кнопку Backspace.
Как сохранить набранный текст
Нажмите кнопку меню и выберите пункт Сохранить. В открывшемся окне вам нужно дать вашему документу имя и указать место для сохранения. Здесь вы также можете изменить тип файла (по умолчанию — универсальный тип RTF).
Более подробные инструкции по работе с текстом можно найти в справке программы.
Как распечатать сохраненный файл
После сохранения текста вы можете распечатать его на принтере. Если принтер подключен к компьютеру, выполните следующие действия.
В операционной системе Windows 7 нажмите кнопку в верхнем левом углу программы WordPad, как показано. Если у вас другая версия системы, это будет кнопка «Файл». Затем выберите Печать. У вас есть три варианта действий:
-
Тюлень. Здесь вы выбираете правильный принтер для печати вашего документа. Вы можете указать количество копий для печати, номера страниц, получить доступ к расширенным настройкам принтера. Выполните необходимые настройки и нажмите кнопку «Печать.
Настройки печати
- Быстрая печать. В этом случае документ будет распечатан сразу с настройками по умолчанию.
- Предварительный просмотр. Этот режим позволяет просматривать документ перед печатью. Возможно, вам потребуется добавить или удалить номера страниц или отрегулировать положение текста. В режиме просмотра вы можете распечатать документ или вернуться к его редактированию.
Как скинуть на флешку
Если вы не можете распечатать файл на принтере, текст необходимо перетащить на USB-накопитель и распечатать на другом ПК или ноутбуке с подключенным принтером. Подключите USB-накопитель к компьютеру.
Откройте папку с сохраненным текстовым файлом. Щелкните по нему правой кнопкой мыши. Выберите Отправить. Идем по стрелке вправо, выбираем нашу флешку и щелкаем по ней левой кнопкой мыши.
Теперь откройте USB-накопитель, чтобы убедиться, что скопированный файл там.
Надеюсь, вы получили исчерпывающий ответ на вопрос: «Как распечатать текст на компьютере, распечатать и загрузить на флешку?» Но если у вас по-прежнему мало функций, попробуйте бесплатный офисный пакет LibreOffice. Функционала хватает для работы с текстом.
В отличие от Wordpad, в него можно добавлять таблицы. Он также содержит программу для создания презентаций и редактор электронных таблиц. Кстати, в редакторе записи этого пакета я создаю заполняемые формы PDF. Попытайся. Если вам это не нравится, установите Microsoft Word. Но учтите, что это платный продукт.
Вывод
Выбор наиболее оптимальной программы зависит от потребностей каждого конкретного пользователя.
Наиболее функциональной программой из всех, рассмотренных в данном материале, можно назвать Microsoft Office Online. Она позволяет форматировать текст в достаточно широком диапазоне, предоставляет практически все функции установленного на компьютере Ворда, относительно быстро работает, имеет ряд удобных дополнительных функций.
Почти не уступают ей программы Zoho Writer и Doc.
Они также предоставляют практически полный функционал стандартного текстового редактора, но не столь стабильно работают, могут достаточно медленно сохранять изменения, «вылетать» и подвисать. Также в них нет некоторых дополнительных функций.
Остальные программы в списке характеризуются доступностью, простым и понятным русскоязычным интерфейсом и достаточно узким функционалом, но высокой скоростью работы.
Они подойдут для редких и незначительных, но быстрых правок в текстовых файлах.






