Оформление ворд по госту 2021
Содержание:
- Составление документов по ГОСТу
- Общие требования к оформлению
- Оформление заголовка и подзаголовка
- Общие требования к шрифтам в документации компании
- Реквизиты документа
- Предопределенные размеры полей в Ворде
- Различия в настройках полей для разных версий Ворда
- Настройка полей для чётных и нечётных страниц
- Некоторые нюансы
- Форматирование абзацев в Word
- Методы создания рамки
- С помощью линейки
- Произвольные границы
- Выбор размера полей из стандартного списка
- Оформление заголовка и подзаголовка
- Если адресатов несколько
- Сжать документ ворд онлайн
Составление документов по ГОСТу
Необходимо рассмотреть параметры, какие используют при составлении того или иного документа, согласно ГОСТу по оформлению документов.
Относительно большинства предпринимательских документов ограничения в оформлении отсутствуют. Официальная или техдокументация должны соответствовать критериям ГОСТа.
При составлении служебной документации шрифт используется по ГОСТу не для основного документооборота. Тем не менее, следует учитывать определенные моменты, которые указаны в локальных актах организации.
Для составления любой официальной документации лучше всего выбирать Times New Roman или Calibri. Также подходят шрифты Arial и Helvetica.
Определенные нормы при составлении служебных документов отсутствуют. ГОСТом предусмотрены параметры, максимально подходящие и допустимые в отношении всех символов.
В отношении параметра шрифта в документе указаны нормы предпочтительного характера (12 или 14). От выбранного варианта документа зависит шрифт. Допустимы и разновидности, близкие к указанным параметрам. При выборе опираться надо на читабельность текста, восприятие информации как с экрана, так и с листа, а также используемый формат бланка (А4, А5, А2).
При составлении государственной технической документации необходимо учитывать следующие действующие нормативно-правовые акты: ГОСТ 2 .105—95 и 7.32—2001. В указанных нормативах прописаны общие условия по отношению к формированию техдокументации.
Указания по поводу шрифта и размеров в таблицах не предусмотрены. Определяется только стиль и размер самой таблицы. Нумеруется она в рамках всего документа арабскими цифрами. Под таблицей обязательно указывается ее наименование. Располагается она под ссылкой в тексте. С заглавных букв начинаются заголовки столбцов и граф. Не допускается использовать кавычки при замене повторяющихся слов.
В таблице категорически запрещена графа, именуемая «Номер по порядку». Таблицу делят на части в том случае, когда графы и строки выходят за формат страницы. Слово «Таблица» упоминается один раз в левой части таблицы, над остальными частями помечают надписью «Продолжение таблицы» с указанием ее обозначения. Чертежи оформляются согласно ГОСТ 2 .304—81.
Если в документах встречаются формулы, то записывать их следует в центре листа. В роли символов используют обозначения, установленные государственными стандартами. В том случае, когда в главном тексте нет объяснений символов и числовых коэффициентов, из которых состоит формула, то эти данные описываются под самой формулой. Каждый символ подлежит разъяснению с новой строки и в том порядке, в котором символы приведены в формуле. В первой строке разъяснений в обязательном порядке пишется слово «Где» (двоеточие ставить не допускается).
Курсовые / рефераты / решение задач
Доступные цены! Сроки от 1 дня!
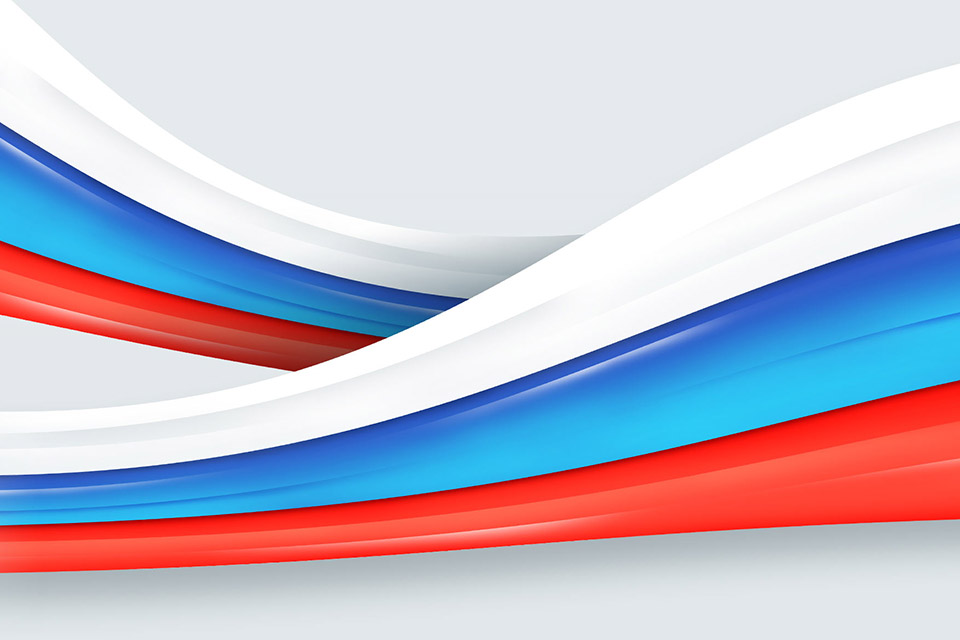
Реферат – такая же научная работа, как и курсовая или дипломная. Поэтому студенту необходимо соблюдать правила оформления.
На что ориентироваться?
- На рекомендации преподавателя;
- На методички;
- На ГОСТы.
В первую очередь уточните, есть ли у преподавателя какие-то свои требования к оформлению рефератов. Если их нет, загляните на кафедру и возьмите методичку по интересующей вас дисциплине. Если нет и методички, стоит перейти к государственным стандартам. Не умничайте: если преподаватель выставляет свои требования, ориентируйтесь именно на них. Правила оформления реферата по ГОСТу следует учитывать только в крайнем случае, когда иных источников информации нет.
Что это за ГОСТы?
В первую очередь это ГОСТ 7.32-2001 («Отчет о научно-исследовательской работе. Структура и правила оформления» / скачать в pdf). Так как реферат относится к научным работам, этот ГОСТ следует изучить и взять за основу
Обратите внимание на пункт 5.3, посвященный рефератам
Также почитайте ГОСТы, касающиеся оформления библиографических списков. Их – списки, ГОСТы и правила оформления – мы рассмотрим в другой статье.
Общие требования к оформлению
Текст работы должен легко читаться. Для этого были сформированы следующие правила разметки текста:
- Книжная ориентация страницы;
- Поля – 10 мм справа, 30 мм слева, 20 мм снизу и сверху;
- Шрифт – Times New Roman, 14-й кегль;
- Заголовки пишутся 16 кеглем, прописными буквами и располагаются по центру;
- Междустрочный интервал – 1,5;
- Отступ абзаца – 1,25;
- Выравнивание текста по ширине;
- Каждая глава и раздел пишутся с нового листа.
Также необходимо пронумеровать страницы. Обычно нумерация располагается в середине нижней части листа или в правом нижнем углу, начиная со страницы «Содержание».
Оформление заголовка и подзаголовка
Все заголовки должны быть расположены в середине строки. Заголовки разделяют тройным интервалом сверху и снизу. ГОСТом рекомендовано каждую главу (раздел) начинать со следующей страницы. Также должны соблюдаться следующие условия:
- Нумерование цифрами каждого раздела и подраздела по всему основному документу.
- Разделы и подразделы всегда должны именоваться: недопустимо оставлять пустые строки.
- Обозначаются подзаголовки таким образом: нумеруется заголовок по порядку, затем через точку пишется номер по порядку подзаголовка (после номера заголовка и подзаголовка точки не ставятся).
- Подразделы и разделы начинаются с абзаца и с большой буквы (в конце точка не ставится).
- Если раздел состоит из двух предложений, то между ними обязательно ставится точка.
- Запрещено переносить слова.
- Введение и заключение нумерации не подлежат.
Общие требования к шрифтам в документации компании
Особенности визуального оформления документации компании напрямую зависит от её руководителя. Он выбирает визуальный стиль документации в соответствии со сложившейся в компании практикой, или отталкивается от брендбука, разработанного профессиональными дизайнерами для данного предприятия.
Используемые в документации шрифты являются частью имиджа данной компании и могут быть выбраны не по ГОСТ. Они должны быть лёгкими, читабельными, удобными для восприятия, без излишней вычурности и импозантности.
Общим правилом является использования шрифтов без засечек (Arial) для чтения с экрана ПК. Фонты с засечками (к примеру, известный Times New Roman) рекомендуется использовать для распечатки текста на листе бумаге, так как таким образом они воспринимаются лучше.
Реквизиты документа
Товарный знак или логотип — вверху посередине или слева. Можно указать название компании, магазина или бизнеса — которое неофициальное, но к нему привыкли.
В верхней части документа нужно написать, какая компания его составила, ее адрес, телефон и электронную почту, ИНН , ОГРН и другие реквизиты с учетом назначения документа.
По госту нужно написать и название документа. Это не касается только деловых и служебных писем. Если это приказ — нужно так и указать.
Дату ставят вверху. Причем не ту, когда составили документ, а когда подписали. Форматы даты такие:
- 19.10.2018;
- 19 октября 2018 г.
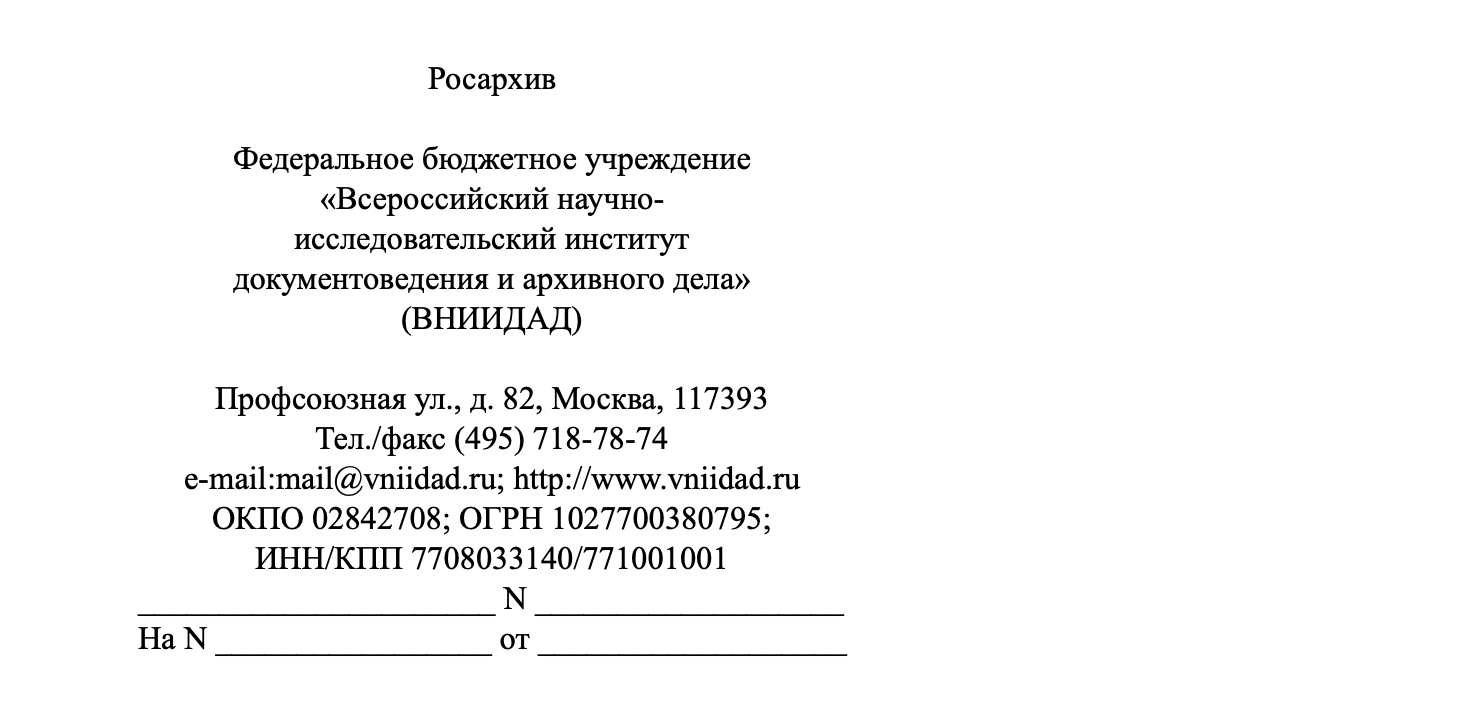 Вот так предлагают по госту оформлять угловые бланки на примере Росархива. Нижняя строчка — для ссылки на документ, на который отвечают
Вот так предлагают по госту оформлять угловые бланки на примере Росархива. Нижняя строчка — для ссылки на документ, на который отвечают  Это пример оформления продольного бланка из госта для документов
Это пример оформления продольного бланка из госта для документов
Предопределенные размеры полей в Ворде
Поля страницы — это расстояние от края бумаги до текста или других объектов. Чтобы найти информацию о параметрах полей, вам нужно найти вкладку «Макет страницы» и щелкнуть по ней левой кнопкой мыши. В открывшейся панели находится нужная нам кнопка «Поля». После нажатия отобразится список шаблонов.
При первом запуске программы поля будут нормальными. Есть 5 моделей с разными значениями:
- При выборе обычных полей верхнее и нижнее поля будут составлять 2 см, левое — 3 см и правое — 1,5 см.
- Для узких полей все поля составляют 1,27 сантиметра.
- В центральных полях верхнее и нижнее поля составляют 2,54 см, а левое и правое поля — 1,91.
- При выборе широких полей верхнее и нижнее поля составляют 2,54 см, а левое и правое поля — 5,08 см.
- Края зеркала имеют внутреннее поле 3,18 сантиметра, все остальные отступы — 2,54 сантиметра.
Различия в настройках полей для разных версий Ворда
Всем известно, что существует несколько версий программы Word. Некоторые функции в них разные, а инструменты расположены в разных местах. Итак, чтобы создавать поля в документах разных версий Word, изучите следующие советы.
Для разметки полей в Word 2007:
- В панели управления выберите вкладку «Поля».
- Перейти к настраиваемым полям».
- Задайте необходимые параметры или выберите подходящий шаблон.
- Нажмите ОК».
Итак, как мы видим, разница в наличии в этих двух версиях небольшая, но все же есть. Мы надеемся, что ответили на все ваши вопросы по обеим версиям, и что у вас не возникнет проблем с пометкой полей.
Настройка полей для чётных и нечётных страниц
Когда может потребоваться настройка полей для четных и нечетных страниц? Например, при двусторонней печати документа. Это может быть журнал или книга. Вы должны понять суть
Важно настроить нечетные и четные компоненты, чтобы контент оставался симметричным
Как действовать в этом случае? Здесь есть довольно простая инструкция, которая заключается в использовании одного из стандартных вариантов:
- Переходим во вкладку «Макет».
- Нажмите кнопку «Поля».
- В появившемся окне выберите параметр «Зеркально».
Что делать, если параметры зеркала по умолчанию вам не подходят? Чтобы изменить их, после выбора перейдите на вкладку «Пользовательские поля». Следовательно, остается установить новые параметры для элементов «Внутренний» и «Внешний».
Некоторые нюансы
- Должность адреса, которому направляется обращение следует писать с заглавной буквы, если документ требуется оформить в соответствии с ГОСТом;
- ГОСТ устанавливает необходимость обращения к адресату «Уважаемый!». Знак восклицания ставится в обязательном порядке.
Например: Уважаемая Светлана Игоревна!
Такая форма неукоснительно соблюдается всеми ведомствами и государственными органами, однако частные лица могут следовать указанному порядку по желанию;
- Во всем тексте документа инициалы адресата всегда ставятся после фамилии, однако в месте, где требуется подпись, его инициалы указываются перед фамилией;
- Использование компанией фирменного бланка освобождает организацию от повторного указания аналогичных реквизитов в конце документа. В этом случае бумагу достаточно заверить лишь подписью уполномоченного лица и ее расшифровкой;
- Если документ должны заверить несколько должностных лиц, то место подписи каждого из них располагают друг под другом с соблюдением иерархии. То есть лицо, чья должность выше ставит подпись на верхней строке и так далее по убыванию подчиненности;
- В случае, если документ подписывается заместителем, представителем по доверенности уполномоченного лица, то необходимо поставить штамп или вручную внести корректировки фамилии и инициалов;
- При использовании электронной цифровой подписи указанную отметку необходимо ставить на том же месте где документ требует указывать ручную подпись;
- Электронная подпись не должна перекрывать текст документа;
- ГОСТ устанавливает требование, по которому печать организации не может ставиться поверх подписи, несмотря на то, что многие делопроизводители и кадровые работники упорно делают обратное;
- При необходимости документ может содержать информацию о его составителе (как правило текст имеет меньший размер по сравнению с основным):
- ФИО;
- Контактный телефон;
- Должность;
- Электронная почта;
- При заверении копии соответствующая отметка (копия верна, верно) ставится внизу документа, хотя вопреки ГОСТу многие организации позволяют ставить ее в самом верху бумаги;
- На копии документа должна содержаться информация о том, где хранится оригинал. Любая уточняющая и удостоверяющая информация (печать, номер дела) только приветствуется;
- Заявления, служебные записки и другие локальные документы, требующие резолюции, заверяются уполномоченным должностным лицом в любом месте листа с указанием:
- Согласовано, отказано, не возражаю;
- ФИО;
- Подпись;
- Дата;
- Объемные документы, состоящие из нескольких страниц должны быть пронумерованы, начиная со второго листа, а в некоторых случаях еще и прошиты. Нумерация ставится по центру верхнего поля каждого листа, следующего после титульного с соблюдением сверху отступа в 10 мм.
Форматирование абзацев в Word
Для полного форматирования абзаца используют диалоговое окно «Абзац». Войдите в меню – Формат, и выберите – Абзац –
или щелкните правой кнопкой мыши по полю документа и в выпадающем контекстном меню выберите пункт Абзац.
В открывшемся окне «Абзац» на вкладке «Отступы и интервалы» настройте Выравнивание абзаца
— По левому краю
— По центру
— По правому краю
— По ширине
- В раскрывающемся списке Уровень можете задать смысловой уровень абзаца в общей структуре текста.
- Панель Отступ определяет правую и левую границу абзаца относительно правой и левой границ страницы.
- В раскрывающемся списке Первая строка можете задать наличие и размеры «красной строки» (абзацного отступа).
- Панель Интервал позволяет задать промежутки между абзацами, а также между строками данного абзаца. Увеличенный интервал между абзацами нередко заменяет абзацный отступ.
Вкладка Положение на странице предназначена для форматирования абзацев, попадающих на границу между страницами. Здесь можно запретить отрывать от абзаца одну строку, потребовать, чтобы абзац размещался на одной странице целиком, «присоединить» следующий абзац к данному или начать текущим абзацем новую страницу.
Теперь давайте рассмотрим более эффективные способы форматирования абзацев в Word.
Существует способ – форматирование абзацев с помощью линейки. Многие не используют линейку вообще. А зря – это тоже довольно таки мощный инструмент в умелых руках, и вы сами скоро в этом убедитесь.
Форматирование абзаца с помощью линейки
Линейка в Ворде не только предоставляет информацию о разметке документа, но и является мощным инструментом форматирования. Она позволяет управлять боковыми границами и позициями табуляции текущего абзаца. Границы абзаца задают путем перемещения (перетаскивания) специальных маркеров.
Как включить линейку в Word
В Word 2003 линейка включается в меню – Вид. Просто необходимо установить галочку напротив записи Линейка.
В Word 2007/2010 линейка так же находится в меню — Вид – блок Показать и скрыть – Линейка.
- Треугольный маркер, расположенный слева внизу линейки (острием вверх) задает левую границу для всех строк абзаца, кроме первой.
- Перевернутый треугольный маркер слева вверху задает линию начала первой строки абзаца и позволяет сформировать абзацный отступ.
- Квадратный маркер под линейкой – это элемент управления, всегда располагающийся непосредственно под треугольным маркером левой границы абзаца. При его перетаскивании оба маркера левой границы перемещаются вместе, с сохранением их относительного положения. Такое оформление абзаца можно использовать при форматировании эпиграфов, особенно важных фрагментов текста, цитат и так далее.
- Треугольный маркер, расположенный справа, задает правую границу текущего абзаца.
- Линейку также используют для задания позиций табуляции. Это уже будет форматирование абзацев при помощи табуляции. Позиции табуляции применяют, когда строка состоит из нескольких полей, например в несложной таблице. По умолчанию позиции табуляции располагаются через каждые полдюйма и отмечаются на линейке короткими вертикальными засечками.
- Символ, обозначающий позицию табуляции, располагается на линейке слева. Он имеет вид «уголка». Щелкнув на нем, можно изменить вид символа табуляции и, соответственно, метод отображения текста.
Выбранный символ табуляции устанавливают щелчком на линейке. В дальнейшем его положение можно изменять перетаскиванием. Для удаления символа табуляции его перетаскивают за пределы линейки.
После установки позиции табуляции вручную все позиции табуляции, заданные по умолчанию и расположенные до неё, удаляются, т.е. все ваши последующие документы будут уже с этим новым форматированием абзацев.
∟ Позиция табуляции с выравниванием по левому краю. Текст располагается справа от указанной позиции, начинаясь непосредственно с этого места;
┴ Позиция табуляции с выравниванием по центру. Текст располагается симметрично относительно указанной позиции;
┘ Позиция табуляции с выравниванием по правому краю. Текст помещается слева от указанной позиции, заканчиваясь в указанном месте;
Виды маркеров табуляции:
Вот сколько нового мы сегодня с вами узнали, и что такое форматирование абзацев в Word, и как включить линейку в Word, и что такое табуляция в Word. Надеюсь, что эти новые знания вам пригодятся.
Удачи Вам!
Методы создания рамки
Существует несколько способов, воспользовавшись которыми вы сможете сделать рамку к курсовой работе.
- Черчение от руки. Можно выбрать подходящий трафарет и начертить рамку вручную на всех листах курсовой.
- Использование AutoCAD. Студенты, знакомые с этой программой, могут сделать рамку с ее помощью, а затем распечатать на чистых листах в требуемом количестве. Эти листы впоследствии нужно использовать при распечатке текста курсовой работы.
- Использование встроенных средств Word. Такой способ считается самым простым и быстрым, нужно лишь воспользоваться возможностями вкладки «Разметка страницы». Именно этот способ рассмотрим далее по шагам.
Как сделать рамку для курсовой в Word (2007-2016)
После создания нового документа перейдите во вкладку «Разметка страницы». Здесь вызовите меню «Параметры страницы» и задайте нужные поля. Как правило, учебные заведения устанавливают стандартные значения для полей, однако ваш ВУЗ или колледж вполне может изменить какие-либо параметры по своему усмотрению. Так что обязательно узнайте, какие именно поля нужно соблюдать при оформлении курсовой в вашем учебном заведении.
Далее нужно вставить «разрывы» в документе. Это необходимо сделать, чтобы рамка появлялась только на тех страницах, где она нужна. К примеру, на титульнике рисовать рамку ни к чему, это скорее будет ошибкой. Разрывы также помогут, если вам необходимо создать разные рамки на разных страницах.
Снова переходим на вкладку «Разметка страницы», затем кликаем на меню «Разрывы». В выпадающем списке выбираем пункт «Следующая страница». Таким образом, первая страница останется для титульного листа, а рамку мы начнем создавать со следующей.
Вернувшись в «Разметку станицы», выбираем меню «Границы страниц» и отмечаем тип листа – «рамка». Щелкаем на кнопку «Параметры» и задаем нужные поля рамки. Стандартные значения таковы:
- 21 пт верхнее;
- 31 пт нижнее;
- 26 пт левое;
- 19 пт правое.
Здесь же в выпадающем меню «Относительно» выбираем «текста», а затем отмечаем галочкой параметр «всегда впереди».
Еще раз перепроверив введенные данные, нажимаем «ОК» и любуемся только что сотворенной рамкой.
Далее вставляем таблицу в нижней части страницы. Прежде всего, выбираем вкладку «Вставка», в ней находим меню «Нижний колонтитул» и убираем галочку напротив параметра «как в предыдущем разделе».
Затем вставляем таблицу на девять столбцов и восемь строк, воспользовавшись соответствующим меню в этой же вкладке. Высота ячеек не должна быть больше 0,5 см, а ширину нужно задавать в соответствии с требованиями вашего учебного заведения. Стандартная ширина такова (слева направо): 0,7см, 1 см, 2,3 см, 1,5 см, 2,3 см, 6,77 см, 1,5 см, 1,5 см, 2см.
Таблица готова. Теперь нужно вписать нужную информацию в ячейки (наименование учебного заведения, кафедра, название работы и т.п.), при необходимости объединив ячейки. Если вы перейдете на следующую страницу, на ней появится все та же рамка.
При необходимости сдвиньте таблицу колонтитула к нижнему краю рамки.
Автоматическая нумерация страниц
Чтобы сделать на страницах автонумерацию, кликните на соответствующую ячейку в таблице. Затем выберите меню «Нижний колонтитул», далее вкладку «Конструктор». Здесь щелкните на кнопку «Экспресс блоки», после этого перейдите в меню «Поле». Далее задайте нужный формат нумерации в поле «Page». Нажимаем «ОК» и проверяем появившуюся в выбранной ячейке нумерацию.
С помощью линейки
Для всего абзаца
Начнем с первого вопроса. Отодвинуть напечатанное от установленных границ полей можно с правой и с левой стороны. Сделать это можно, используя специальные маркеры на верхней линейке документа. Если у Вас она не отображается, перейдите на вкладку «Вид» и в группе «Показать» , поставьте галочку в поле «Линейка» .
С правой стороны находится всего один маркер. Чтобы отступить от поля, кликните по напечатанному левой кнопкой мыши и перетащите маркер на нужное расстояние на линейке. Цена деления линейки равна 0.25 см.
Если Вы ничего не выделяли, то отступ будет сделан для той части, в которой установлен курсор. Если нужно сделать одинаковое расстояние от поля для всего напечатанного, выделите все, нажав комбинацию «Ctrl+A» , и перетащите маркер. Чтобы сделать отступ для разных частей, выделяйте их и перетаскивайте маркер.
С левой стороны на линейке есть три маркера. Для того чтобы отступить слева для одной выбранной части, поставьте там курсив, кликните левой кнопкой мыши по нижнему маркеру, он имеет вид прямоугольника, и перетащите его на нужное расстояние на линейке.
При этом выделяйте весь текст или отдельные абзацы.
Для первой строки
Если Вам нужно отступить только для первого рядка, его еще называют красная строка в Ворде, то на линейке с правой стороны, перетащите верхний маркер на нужное расстояние. Учитывая, что цена деления 0.25 см, в примере мы сделали отступ равный 1.25 см.
Выступ для текста
С помощью последнего маркера, можно сделать выступ для текста. Кликните по нему левой кнопкой мыши и установите его на нужное расстояние на линейке. При этом весь текст, за исключением первой строки, сдвинется на указанное значение.
Произвольные границы
Если вам не подходят предложенные отступы, то вы можете установить свои персональные параметры. Для этого заходим в тот же пункт на панели инструментов и идем в самый низ контекстного меню.
В открывшемся окне мы можем изменить отдельно каждый отступ, увеличить его, уменьшить или совсем убрать. Если вы хотите избавиться от пустых мест на листе, то установите все параметры равными 0 см, но учтите, что при печати программа будет настаивать на хотя бы минимальных полях, чтобы текст не обрезался.
Также редактор позволяет дополнительно задать расположение и размер переплета, применить установки ко всему документу или отдельным его разделам.
Выбор размера полей из стандартного списка
Изменить размер полей в текстовом редакторе Word можно несколькими способами. Самый простой вариант — выбрать подходящий размер из предложенного списка. Для этого откройте вкладку «Макет» (или вкладку «Макет страницы», если у вас более старая версия программы) и нажмите кнопку «Поля», расположенную в верхней левой части окна.
После нажатия кнопки «Поля» откроется список полей стандартного размера. Здесь доступны варианты: обычное, узкое, среднее, широкое и зеркальное поле. Вы также можете выбрать здесь «Недавние настраиваемые поля», которые совпадают с последними пользовательскими настройками, и «Настраиваемые поля», но мы рассмотрим их позже.
Итак, основные доступные размеры полей:
- Нормальный: стандартный размер, используемый Word по умолчанию. Эти поля расположены на расстоянии 2 см сверху, 2 см снизу, 3 см слева и 1,5 см справа.
- Узкие — минимальный размер, поля со всех сторон страницы с отступом 1,27 см.
- Средний — среднего размера, эти поля выходят на один дюйм сверху, на один дюйм снизу, 1,91 см слева и 1,91 см справа.
- Широкие — максимальный размер, эти поля выходят на 2,54 см сверху, 2,54 см снизу, 5,08 см слева и 5,08 см справа.
- Зеркальное отображение: поля с одинаковым отступом от левого и правого краев страницы используются для печати документа в форме книги. Эти поля расположены на расстоянии 2,54 см сверху, 2,54 см снизу, 3,18 см от внутренней части страницы и 2,54 см от внешней стороны страницы.
Чтобы изменить текущий размер полей в одном из предложенных вариантов, просто выберите его в этом списке. После этого поля на странице будут автоматически изменены в зависимости от выбранных настроек.
Оформление заголовка и подзаголовка
Все заголовки должны быть расположены в середине строки. Заголовки разделяют тройным интервалом сверху и снизу. ГОСТом рекомендовано каждую главу (раздел) начинать со следующей страницы. Также должны соблюдаться следующие условия:
- Нумерование цифрами каждого раздела и подраздела по всему основному документу.
- Разделы и подразделы всегда должны именоваться: недопустимо оставлять пустые строки.
- Обозначаются подзаголовки таким образом: нумеруется заголовок по порядку, затем через точку пишется номер по порядку подзаголовка (после номера заголовка и подзаголовка точки не ставятся).
- Подразделы и разделы начинаются с абзаца и с большой буквы (в конце точка не ставится).
- Если раздел состоит из двух предложений, то между ними обязательно ставится точка.
- Запрещено переносить слова.
- Введение и заключение нумерации не подлежат.
Если адресатов несколько
По госту в документе не должно быть больше четырех адресатов. Если их все-таки больше, тогда есть два варианта:
- составить отдельный список адресатов и к нему приложить документ;
- указать адресатов без фамилий, просто: руководителям филиалов такого-то банка.
Перед каждым следующим адресатом не нужно писать слово «копия».
Судя по всему, гост не учитывает особенности электронных документов. В них адресата на бланке можно не указывать. Или их может быть больше четырех без потери информативности. А еще в электронной переписке и электронных документах физически невозможно перечислить адресатов отдельным списком.
Сжать документ ворд онлайн
Если у вас появилась необходимость обработать вордовский файл онлайн, то следует вначале конвертировать его в формат PDF, и уже после этого можно будет сжать документы ворд онлайн в несколько раз при помощи специальных онлайн-сервисов.
Представляем вам список бесплатных ресурсов для существенного уменьшения ПДФ-ок, которые не требуют какой-либо регистрации и без «подводных камней»:
-
«PDF Compress» — позволяет без регистрации сжимать файлы до 200 Мб с эффективностью 80%.
Сжимать
-
«SmallPDF» — здесь нет ограничений по размеру сжимаемого файла, но эффективность чуть ниже – 72%, зато распознает русскоязычный текст.
Преобразовать и сжать
-
«Online2pdf» — без ограничений по объему, эффективность – 70%, можно загружать пакетно.
Онлайн программа
-
«PDFzipper» — эффективность 56%, ограничение объема – до 12 Мб.
Сжимает документ
-
«PDF Compressor» — эффективность 55%, но зато без каких-либо ограничений по объему.
Не трубует регистрации






