Почта mail.ru (майл.ру) вход, регистрация
Содержание:
Адаптивный интерфейс
Разверните Почту на пол-экрана и поставьте рядом другие окна. Почта всегда будет выглядеть аккуратно: мы адаптировали интерфейс под все разрешения.
Возможности сервиса
Открыть “мою страницу” означает получить доступ к электронному почтовому ящику с множеством функций. Здесь можно настраивать интерфейс на собственный вкус. Кроме того, регулируется количество хранящихся в памяти входящих писем. Если вы используете и другие сервисы для переписки (протоколы IMAP или POP3), можно сделать так, чтобы все входящие автоматически перенаправлялись на почту.
Удобной опцией является автоответчик. Теперь если у Вас нет возможности немедленно ответить на письма, система сама отправит сообщение с текстом, который вы зададите. Тогда человек будет знать, что он получит обратную связь, как только вы будете у компьютера. Есть встроенная опция фильтрации входящих сообщений от спама (устанавливается автоматически, настраивается вручную).
Сейчас множество сайтов требуют регистрации. В некоторых случаях это заканчивается огромным количеством спама. Если сайт вызывает подозрение, почта предлагает создать анонимный ящик, адрес которого и будет принимать все «мусорные» сообщения. Изначально письма буду показаны в ленте, но достаточно удалить их один раз, и больше спам тревожить не будет.
Специальные функции почтового ящика
Существует ряд встроенных опций, которые делают пользование почтовым ящиком более удобным. Разработчики постоянно обновляют и дополняют функционал сервиса новыми возможностями. Среди преимуществ услуги почтового ящика можно выделить следующие пять.
Стоит открыть мою страницу на Маил.ру тут же перед глазами пользователя предстает масса полученных сообщений от различного рода отправителей. Часть переписки действительно важна, остальные – неважные. Чтобы найти самые значимые извещения можно воспользоваться встроенной поисковой системой.
Все они автоматически сортируются по категориям, касающимся:
- заказы;
- финансов;
- регистрации;
- путешествий;
- билетов.
После выбора категории можно просмотреть сообщения и рассылки по данной тематике, исключив все остальные. Также есть возможность устанавливать фильтр в соответствии с адресом отправителя.
Умные ответы
Технология Smart Reply анализирует текст письма и предлагает готовые ответы. Отреагируйте на письмо быстро, нажав две кнопки.
Умная сортировка писем
Почта скрывает рассылки, сортируя их на две категории: социальные сети и другие рассылки. Работайте с важным письмами — не отвлекайтесь на рассылки.
Управление рассылками
Почта собирает ваши рассылки на одной странице. Отпишитесь от назойливых или удалите старые письма, чтобы в ящике было чисто.
Планирование отправки
Отложенная отправка – это возможность установить время, в которое письмо должно быть отправлено. Напишите текст, сделайте вложение, задайте дату и время, активируйте функцию. Как только это время придет, сообщение будет отослано даже если вы не будете находиться за компьютером.
Двухэтапная аутентификация
Данная опция дает возможность увеличить степень защиты доступа к странице. Никто кроме владельца ящика не сможет совершить вход в мою страницу mail.ru. Даже если злоумышленник узнает пароль, войти он не сможет, потому, что для этого (при активации функции) потребуется ввести код, сгенерированный специальными приложениями на смартфоне или полученный по СМС.
Бонусы
Со временем вам предоставляются бонусные баллы, которые можно потратить на услуги компаний, которые являются партнерами почтовой системы. Если вы зарегистрированы уже давно, то после очередного входа можете проверить, сколько баллов доступно для вас на данный момент. Увеличить их количество можно благодаря активному использованию различных функций сервиса.
Push-уведомления
Мобильные приложения которые позволяют совершить вход в мой почтовый ящик Майл.ру есть, причем бесплатные. Но если вы пользуетесь сервисом в браузере, можно включить уведомления, которые будут всплывать каждый раз при получении очередного сообщения. Это удобно тем, что ни одно письмо не останется не замеченным, а также в том, что само уведомление активно и предполагает использование ряда функций, например, прочитать полностью или ответить на письмо.
Не могу войти в почту Майл – что делать
Проблемы с входом в почту mail.ru происходят по разным причинам:
- Неправильное название ящика;
- Ошибка в пароле;
- Выполнен вход в другую почту;
- и прочие.
Сейчас я подробно расскажу про самые распространенные проблемы с доступом и способы их решения.
Ошибка «Неверное имя или пароль»
Эта одна из самых частых проблем: вы вводите адрес ящика и пароль от него, а вместо писем выскакивает ошибка «Неверное имя или пароль».

Способы решения:
- Проверить адрес почты
- Скопировать пароль через «Блокнот»
Шаг 1: проверить адрес почты. Если при входе вы напечатаете в адресе ящика хотя бы одну неверную букву или цифру, почта не откроется
Помимо этого важно выбрать правильную приставку – ведь это может быть не только @mail.ru, а @list.ru, @bk.ru или @inbox.ru
Допустим, адрес моей почты iliya.86@list.ru. Если печати пропустить всего одну букву, цифру или точку, ящик уже не откроется. Например, вместо iliya.86 напечатать ilya.86.
Также не менее важно выбрать правильное окончание. Ведь даже если я напечатают всё верно, но вместо list.ru будет указано mail.ru, почта не откроется
Потому как iliya.86@list.ru и iliya.86@mail.ru – это два разных адреса.
Обратите внимание, в адресе не может быть русских букв – только английские. И он пишется слитно, без пробелов
Шаг 2: скопировать пароль через «Блокнот». С паролем примерно такая же ситуация, как и с адресом: ошибка всего в одной букве или цифре – и он не подойдет. Кроме того важен еще и размер букв. Если вместо большой буквы набрать маленькую, пароль будет неверным.
Избежать ошибок поможет программа «Блокнот». Для ее запуска откройте «Пуск», в нижней строке поиска напечатайте слово блокнот и выберите программу.

Откроется белое окно. Напечатайте в него ваш пароль. Помните: в нем нет пробелов (ни до, ни после, ни посередине) и он состоит только из английских букв/цифр.
Если у вас все буквы будут печататься в большом размере, нажмите один раз клавишу Caps Lock на клавиатуре.
Затем нажмите на кнопку «Правка» вверху и выберите «Выделить все».

Должно получиться примерно следующее:

Теперь наведите мышку на выделенный пароль, нажмите по нему правой кнопкой и выберите «Копировать».

Пароль сохранился в буфере обмена и теперь его нужно вставить в Майл. Для этого переходим в mail.ru, нажимаем правой кнопкой в поле «Пароль» и выбираем пункт «Вставить».

Теперь, когда и адрес почты и пароль набраны верно, осталось лишь нажать кнопку «Войти». Если все хорошо, откроются входящие письма.
Восстановление доступа к почте
Вы внимательно ввели логин и скопировали из «Блокнота» пароль, но почта по-прежнему не открывается? Тогда единственный способ ее вернуть — восстановить доступ.
Но для этого нужно точно знать свой адрес (см. ). Если вы в нем не уверены, лучше спросите у человека, с которым раньше переписывались. Может, у него сохранились сообщения от вас — тогда в верхней части письма будет написан адрес.

Как восстановить доступ к почте. Откройте сайт mail.ru и в форме для входа в почту нажмите на ссылку «Забыли пароль?».

Введите адрес своего электронного ящика и нажмите «Восстановить».

Далее Майл попросит выполнить какое-то действие: ответить на секретный вопрос, указать часть номера телефона или другой адрес электронной почты. Это те данные, которые были назначены для восстановления пароля.
Например, система просит ввести две цифры телефона. Этот телефон был указан в настройках почты. Значит, пишем цифры, вводим код с картинки и нажимаем «Получить код по SMS».

Появится окошко для ввода кода, а сам он придет на данный номер телефона в смс сообщении. Печатаем и нажимаем «Готово».

Затем нужно будет ввести новый пароль для входа в почту и повторить его. Печатаем и нажимаем «Войти в почту».
В пароле должны быть буквы английского алфавита и цифры. Всего не меньше шести знаков.

Сразу после этого откроется ваш электронный ящик. Теперь он будет доступен по новому паролю.
Если восстановить доступ не получается. Часто пользователь не может восстановить пароль из-за того, что данные утрачены. Нет доступа к номеру телефона, забыл ответ на секретный вопрос.
Для таких случаев в форме восстановления пароля есть специальная ссылка. Она так и называется «У меня нет доступа к указанному телефону» или «Я не помню ответ».

Нажав на нее, откроется анкета. Ее нужно заполнить теми данным, на которые была зарегистрирована почта:
- Имя
- Фамилия
- Дата рождения
- Пароль при регистрации
- Когда была зарегистрирована почта
- Секретный вопрос и ответ на него
- Email для связи
Введите те данные, которые помните, и нажмите «Продолжить».
После отправки анкеты придется подождать несколько рабочих дней. Обычно через два-три дня администрация высылает решение по вашему вопросу. Если ответы были правильными, то придет письмо со ссылкой для назначения нового пароля.
Восстановление пароля Маил ру
Ранее уже говорилось, что для восстановления пароля понадобится номер телефона, ну или резервная электронная почта. К слову, указать ее можно будет потом в настройках своего аккаунта.
Если вы не можете авторизоваться в Мэил.ру, то просто быстро восстановите доступ. Нажмите на кнопку «забыли пароль?» в окне входа, и укажите, для какой почты вам нужно восстановить пароль. Далее нужно будет выбрать способ восстановления – через резервную почту или номер телефона.
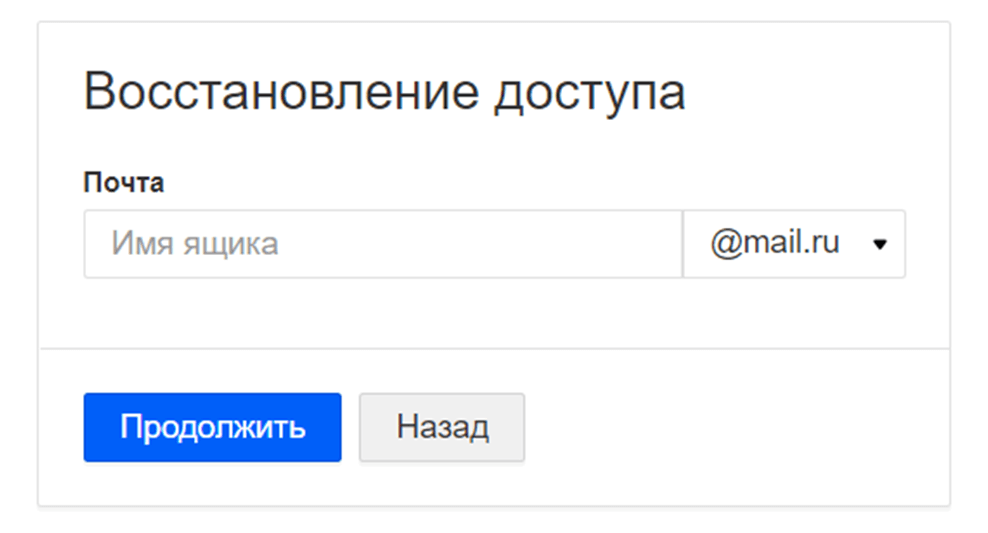
Пошагово процедура восстановления пароля имеет следующий вид:
- Откройте страницу https://e.mail.ru.
- Нажмите на кнопку «Восстановить пароль», которая расположена сразу под окном авторизации.
В зависимости от выбранного способа, вы получите инструкцию по восстановлению пароля. В случае с восстановлением телефона по номеру телефона, вам нужно подтвердить свой номер, указав 2 недостающие цифры. В случае с резервной почтой придет письмо с ссылкой, перейдя по которой вы сможете придумать новый идентификатор. Учитывайте, что ссылка действует ограниченное время, как правило, 2-3 суток. О том, когда она станет недействительна, вас уведомят в пришедшем сообщении.
Если войти не получается
Яндекс – одна из лучших почтовых служб в мире. Поэтому проблем в ее работе обычно не возникает — письма доставляются в течение нескольких минут в любую точку мира. Если проблемы и случаются, то, как правило, они связаны со входом в ящик.
Ошибка «Неверный пароль»
Такая надпись появляется, когда при входе в ящик вы печатаете неправильный пароль.

Самые частые причины этой ошибки:
- Русский алфавит вместо английского;
- Неправильный регистр букв;
- Пробелы.
Русский алфавит вместо английского. В пароле не может быть русских букв. Он состоит только из английских букв, а также может содержать цифры и знаки. Поэтому перед набором нужно проверить алфавит — он должен быть обязательно английским.

Неправильный регистр букв. Это когда при печати вы вместо строчных букв набираете прописные и наоборот.
Например, есть такой пароль: TMssnkmm. В нем первые две буквы большие, а остальные маленькие. Если вы хотя бы одну букву наберете не в том размере, система выдаст ошибку.
На заметку. Часто буквы набираются в другом размере из-за того, что была случайно нажата клавиша Caps Lock. Она автоматически делает все буквы прописными. Чтобы это исправить, нужно просто один раз на нее нажать.
Пробелы. В пароле не может быть пробелов. Ни в начале, ни в середине, ни в конце. Он должен состоять только из английских букв (цифр/знаков), без промежутков.
Как правильно набрать пароль
1. Откройте «Пуск», выберите из списка «Стандартные – Windows» (внизу) и запустите программу Блокнот.

2. Напечатайте свой пароль и проверьте, чтобы всё было набрано правильно. Не ставьте пробел ни в начале, ни в конце и не нажимайте Enter!
Пример:

3. Выделите пароль. Для этого щелкните по кнопке «Правка» и выберите «Выделить все». Затем скопируйте его: правой кнопкой по выделенному тексту – Копировать.

4. Вставьте пароль в форму для входа в почту: правой кнопкой по строке – Вставить.

Если не помогло. Возможно, вы допускаете ошибку не в пароле, а в логине. И, получается, что вводите данные от чужого ящика.
Объясню на примере. Допустим, у меня ящик с адресом iliya_86@yandex.ru. Но при печати логина я пропустил букву i – напечатал ilya_86.
Затем указал пароль, но система выдала ошибку, что он неправильный. И он действительно неправильный, потому что адрес ilya_86@yandex.ru принадлежит другому человеку, не мне. И пароль от него другой.
Если неправильно набрать хотя бы в одну букву или цифру логина, Яндекс выдаст ошибку «Неверный пароль» либо «Такого аккаунта нет».
Ошибка «Такого аккаунта нет»
Ошибка «Такого аккаунта нет» появляется, если вы неправильно набрали логин. Это сообщение означает, что такого ящика не существует в системе.

Обычно так бывает, если набрать не ту букву или цифру в логине. Например, не yan_pavlov, а jan_pavlov. Не irina.58, а irina58.
Даже одна неправильная буква, цифра или знак – это уже ошибка. Причем система может выдавать как «Такого аккаунта нет», так и «Неверный пароль».
Что делать. Есть три варианта решения этой проблемы:
- Попробуйте несколько схожих логинов. С точкой, с дефисом, с разными вариантами написания.
- Узнайте свой адрес у того, кому вы отправляли письма с этого ящика.
- Восстановите доступ к ящику.
Как войти через мобильное приложение
- Перейдите на сайт и в поисковой строке напишите: «Почта майл»;
- Нажмите на первое приложение;
- Познакомьтесь с описанием и требованиями для нормальной работы;
- Нажмите кнопку: «Установить»;
- Подтвердите установку и дождитесь окончания загрузки. Желательно скачивать приложение через wifi, чтобы не переплачивать за трафик;
- Нажмите открыть и введите свои данные для входа в почту.
Совет: Если вы хотите сэкономить трафик, то загружайте приложение с любого другого сайта. Просто напишите в браузере: «Скачать агент майл», зайдите на любо сайт, загрузите приложение, подключите ваш смартфон к ПК (не забудьте снять блокировку) и перекиньте приложение в память смартфона через USB кабель.
Аналогично браузерной версии, вы можете использовать несколько почт для работы. Для этого нажмите на значок меню, далее кликните на плюс и добавьте нужный вам почтовый ящик (так же как и в мобильной версии).
Кроме смартфона вы можете войти с планшета или iPad, приложение и мобильная версия почты доступны и для них.
Конфигурация
После первого входа в систему та предложит осуществить первичную настройку почты. Первый шаг – пометка групп писем.
- Отмечаем флажком опцию «Новая метка».
- Задаем её название.
- Выбираем цвет для подсветки им входящих.
- Кликаем Далее» для перехода ко второму шагу.
Их можно добавлять сколько угодно.
- В настройках метки указываем правила для её использования: адреса, их группы, темы сообщений.
Второй этап – добавление почты с других ящиков, чтобы вся корреспонденция находилась в одном месте. Здесь вводим логины и пароли ото всех ящиков, сообщения из которых будут переадресовываться на данный адрес.
Третий – редактирование и добавление личных данных.
- Здесь задаём адрес, из которого будут отправляться сообщения (можно указать один из тех, откуда письма перенаправляются в текущий ящик.
- Добавляем имя, от которого сообщения отправляются.
- Устанавливаем портрет (аватар).
- Задаём подпись.
Четвёртый – переключение схемы оформления в нижней части окна.
Последний – очередное предложение привязать телефон. Пропускаем его или указываем номер, а после получения сообщения с кодом вводим его в появившуюся форму.
Все эти и многие другие параметры изменяются в настройках учётной записи, которые вызываются посредством клика по иконке шестерёнки вверху справа.
Дополнительная конфигурация
Среди прочих настроек Яндекс.Почта поддерживает создание новых каталогов для входящих писем и указание правил, по которым те будут попадать в нужные папки. Для изменения каталога его необходимо выделить кликом мыши, после чего станут доступными кнопки действий: удаление, изменение цвета и т.д.
Посредством указания правил для обработки входящих настраиваются алгоритмы перемещения, переадресации писем. В правилах обработки добавляются чёрные адреса (рассылающие спам) и белые: даже подозрительные сообщения, отправленные из них, никогда не будут помечены как «Спам».
В разделе «Управление рассылками» осуществляется управление подписками. От ненужных можно отписаться одним кликом либо скрыть сообщения из указанных адресов. Они будут автоматически перемещаться в «Спам» без уведомления об этом пользователя.
В разделе «Контакты» добавляются адреса электронных почтовых ящиков из файла либо экспортируются в документ формата csv, а также группируются.
Почтовые программы – в разделе открывается доступ к почтовым клиентам, работающим по указанным протоколам. В дополнительных настройках присутствует ряд опций, где изменяются поведение, внешний вид страницы, включается либо отключается показ ряда элементов интерфейса.
В «Оформлении» на выбор доступно более трех десятков разнообразных тем с разными фоновыми рисунками.
Одноклассники «Моя страница» вход
Здесь указана личная информация, открытая для просмотра: фамилия и имя, город и дата рождения, семейное положение. При первом входе на станицу вы увидите простое меню в верхней панели, оно считается основным, и содержит главные разделы: сообщения, обсуждения, оповещения, друзья, гости, события, музыка. Кликнув на пункт из дополнительного меню можно более детально ознакомиться со всей интересующей информацией.
Нажав на любой пункт дополнительного меню, можно подробно ознакомиться со всей информацией:
- Вкладка «Друзья» покажет ваших знакомых, друзей и родственников;
- «Фото» содержит личные альбомы;
- Слева вы увидите фотографию своего профиля, которая называется в интернете аватаркой, и функциональная кнопка для добавления личных фотографий;
- Правая сторона страницы информационная. Здесь показываются возможные друзья. Социальная сеть, помогает искать новых друзей, совершая для этого подсказки;
- С правой стороны страницы присутствует список с друзьями, которые в недавнем времени произвели вход. Вы всегда можете быть ознакомлены со списком, кто из друзей на данный момент онлайн;
- Справа указываются все ближайшие мероприятия, которые будут проходить в вашем окружении, а также ваши сообщества.
Как войти в свой профиль? Сделать это можно если уже зарегистрированы в социальной сети. Можно сразу сделать ее как стартовую страницу в своем браузере. Используйте виджет, для мгновенного входа на Одноклассники «Мою страницу» в социальной сети Одноклассники. Или «Добавить в закладки» эту страницу.
Что есть на личной странице в Одноклассниках?
Лицо вашей страницы — это аватарка. Используйте красивую фотографию, сменить или отредактировать ее можно, наведя на аватарку мышью и выбрав нужную функцию.
- «Сообщения» — размещаются отправленные или полученные сообщения. После нажатия на раздел появляется окно с перепиской.
- «Обсуждения» — содержит диалоги друзей о тех или иных событиях.
- «Оповещения» показываются различные уведомления, например добавления в список друзей и уведомления из онлайн-игр.
- «Гости» — фиксирует каждого пользователя, который посетил профиль в течении последних 30 суток. После этого времени они автоматически убираются из списка.
- «Оценки» — показаны все оценки, поставленные пользователями к фотографиям.
- «Музыка» — является сервисом для прослушивания композиций. Это бесплатная функция, но скачивание песен запрещено: их можно включать, только находясь в социальной сети.
- «Друзья» — показываются возможных друзей, которых подобрала система по специально разработанному алгоритму. Здесь также показывается список групп, мероприятий и друзей, которые сейчас онлайн.
- «Фото» — содержит альбомы и фотографии. Их всегда можно изменить или удалить.
- «Группы» — показывают все сообщества, созданные лично и которые в подписке.
- «Игры» — сервис для онлайн-игр.
- «Мероприятия» — позволяют организовать собственные события и приглашать друзей. Сразу можно пригласить всех знакомых на день рождения либо другой праздник.
- «Статусы» — содержит все статусы, когда-либо помещённые на личную страницу. Происходит не удаление с неё, а перемещение в указанный раздел Одноклассников.
- «Видео» — находится большой архив роликов различной тематики.
- «Подарки» — сохраняют полученные презенты.
Настройки своего профиля
В правом верхнем углу нажав на стрелочку вниз возле аватарки, содержится дополнительное меню «О себе». Там можно редактировать личные данные. Введя необходимую информацию, подтверждаем изменения кнопкой «Сохранить».
Как войти без логина и пароля в Одноклассники?
Это становится возможным лишь в единственном случае, когда незавершенная сессия была сохранена вашим браузером, других известных способов нет и существовать не может. Другими словами, чтобы войти без логина и пароля в браузере должны быть сохраненные данные для успешного входа. Остальные варианты возможны исключительно при прохождении авторизации посредством введения данных.






