Как пользоваться пресетами
Содержание:
- Как установить?
- Что ты приобретаешь, используя пресеты-5 ВАЖНЫХ ВЕЩЕЙ.
- Где скачать пресеты
- Как применить пресет
- Полезные советы при использовании пресетов
- Где найти пресеты
- Пресеты lightroom
- Сделать шаблон через Canva
- О популярности пресетов Film
- Как создать пресет в lightroom?
- Что такое пресеты и их функции
- Lightroom: преимущества для Инстаграма
- Создание ваших собственных пресетов
- Пример с обработкой на зимнюю тематику
- Какие программы используют для создания пресетов
- How to Get Free Lightroom Presets?
Как установить?
Установка пресетов — несложный процесс, который потребует минимум знаний и времени. Чтобы использовать их при дальнейшей работе с фотографиями после успешного скачивания, необходимо добавить файлы в редактор.
Для этого необходимо следовать инструкциям которые мы описали далее — они достаточно подробны и позволят выполнить корректную последовательность установки.
На компьютер
Процесс установки пресетов на компьютер будет зависеть от используемой операционной системы. Ниже представлен список локаций для размещения скаченного файла в Adobe Lightroom:
- Для Windows Vista/7/8 используйте локацию С:\Users\User1\AppData\Roaming\адобе\Lightroom\Develop Presets.
- Windows XP перенесите файл в папку C:\документы и настройки\ApplicationData\Adobe\лайтрум\Develop Presets.
- Mac OS X — в папку ~/библиотека/приложения Support/Adobe/CameraRaw/CameraProfiles.
Пример местоположения куда необходимо переместить скачанные файлы.
На мобильный
После того как файл с пресетами в формате DNG будет распакован при помощи FileManager для iOS и RAR — на Android, в программе Lightroom необходимо выбрать пункт «добавить новое фото». Ищем предварительно распакованный файл DNG.
Первые этапы установки пресета на телефон.
В верхнем правом углу появится кнопка с тремя точками. Нажав её нужно выбрать «скопировать настройки», а затем выбрать те параметры, которые необходимы.
Заключительные шаги переноса настроек на мобильный.
Настойки сохранятся в пресет, которые можно будет использовать в дальнейшем.
Что ты приобретаешь, используя пресеты-5 ВАЖНЫХ ВЕЩЕЙ.
1.Сможешь больше брать заказов;
- Обрабатывать в один клик фотографии с одной съемки;
- Не тратить много времени на обработку;
- Посвятить больше времени своей личной жизни;
- Утром выпить чашечку кофе, не спеша и не думая со страхом о том, что необходимо потратить весь день на обработку одной съемки.
За один день ты сможешь обработать не одну съемку, а 5,10,15. Да-да с пресетами это реально. И это действительно правило на миллион.
Многие будут смотреть на твои снимки, и восхищаться, думая как же он этого добился. Еще я заметила, что некоторые фотографы и я не исключение, берут 20 пресетов и используют только их. Некоторые только 1 или даже 5 пресетами и делают себе имя на этом. Это как бы, то, что их отличает от других.
Ты наверняка снимаешь за неделю много. У тебя куча наработанного материала. С пресетами ты за пару часиков обработаешь весь свой сырой материал. И ты доволен, и клиент счастлив. Недавно для себя я открыла, как делать скрин экрана на телефоне.
Мой муж смеялся надо мной, но для меня это действительно было открытием. Я часто пользуюсь этой функцией. Я думаю и ты, открыв для себя страну пресетов в лайтруме или мобильной фотографии, будешь пользоваться этими знаниями долго и часто. Ведь гениальное просто и Lightroom в этом не исключение.
Покупка уникальных пресетов 150 штук —
Где скачать пресеты
Мобильные пресеты скачать можно во многих группах в Вконтакте, а также их часто раздают блогеры за репосты или упоминания о них в сториз.
Иногда, даже топовые фотографы раздают свои пресеты бесплатно. Это бывает редко, но такой шанс не стоит упускать. Однако у бесплатных пресетов есть один существенный недостаток. Они раздаются без инструкций. Что делать если пресет не делает тот цвет, который заявлен?
В бесплатных пресетах не всегда получается, даже двигая ползунки настроек, получить нужный результат. Чего не скажешь про платные. С ними всегда прилагается если не видео, то обязательно текстовая инструкция к применению.
В случае с платными пресетами, даже если что-то не получится, всегда можно спросить у фотографа и узнать что сделано не так и как это исправить.
Заключение
Теперь вы знаете как пользоваться пресетами в Инстаграм и на десктопном компьютере. Но не забывайте, чтобы они удачно ложились, подбирайте пресеты с похожими фотографиями. При этом ориентируйтесь на освещение и цветовую гамму.
Если ваше фото сделано на пляже, то ищите пресет с пляжным фото. Если это пейзаж, то нужен пресет с пейзажем. Надеемся принцип выбора пресетов понятен. В любом случае, можно подкрутить настройки и тем самым попытаться исправить цвет в нужную вам сторону.
Как применить пресет
В заключении еще несколько слов о применении готовых настроек.
Не всегда определенный набор настроек идеально «ложится» на любую фотографию. Ведь изначально он был создан для другого снимка. Если ваше фото кардинально отличается от исходного, имеет совсем другую цветовую гамму и свет, то ожидать волшебства не стоит. Но в большинстве случаев нужно просто подкрутить несколько настроек:
- Экспозиция — если фото получилось слишком темным или светлым.
- Температура — если произошел перекос по теплому/холодному оттенкам.
- Тени — дополнительная регулировка света и тени.
Однако, если стиль совсем не подходит, то лучше попробовать другой. Выбор сейчас очень большой.
Оптимально работать с обработкой в компьютерной версии программы Лайтрум, когда все фильтры загружены в раздел «Presets». Вы просто кликаете на любой и смотрите как меняется ваша фотография. Учтите, что каждый клик на новый пресет отменяет все настройки предыдущего. Если вы хотите наложить на фото несколько фильтров, то сначала сохраните снимок с одним, потом загрузите его в программу повторно и наложите второй набор настроек.
Вообще вся эта путаница с разными форматами вызывает множество проблем у пользователей. Кому-то в зависимости от версии нужно перевести XMP обратно в lrtemplate, кому-то наоборот. Если вы столкнулись с такой проблемой, то вам поможет Онлайн конвертер по адресу presetconverter.com.
Полезные советы при использовании пресетов
Если вы новичок в использовании пресетов, для удобства их применения, рекомендуем пользоваться следующими советами:
Храните архивы с настройками в специальных папках
Если вы снимаете на телефон все подряд (пейзажи, натюрморт, портреты и прочее), следует завести отдельную папку для каждого типа пресетов.
Соблюдайте оттенки и освещенность фото до и после наложения пресетов
На это важно обращать внимание. Некоторые детали в кадре могут быть утеряны из-за чрезмерного затемнения или осветления.
При самостоятельном формировании набора, старайтесь использовать настройки близкие по значению
Например, устанавливать расцветку из одной палитры или применять близкие фильтры по значению: сепия, негатив, черно-белый.
Для первого использования обязательно поищите русскоязычную версию Lightroom
Интерфейс программы достаточно сложный. В идеале загрузить мобильную версию обработчика. В ней органичное и интуитивно понятное меню.
Где найти пресеты
Помните, пресеты здорово облегчают работу, в разы ускоряют обработку и являются хорошими помощниками для новичков. Но они не универсальны и про это не стоит забывать. Хотя ничто не мешает большинство из них доработать самостоятельно под свои потребности и условия фотосъемки.
Заключение
Пресеты в Инстаграм очень быстро приобрели популярность. И это не удивительно. Ведь с помощью них стало легко обрабатывать фотографии и для этого не нужно быть профессиональным фотографом. Они также внесли новый тренд – делать свои страницы в Инстаграме в одном стиле, используя одинаковую цветовую гамму на всех фотографиях.
Однако, не стоит забывать, что в погоне за красотой и стилем легко потерять свою индивидуальность. Поэтому, старайтесь везде соблюдать золотую середину или же попробуйте создать свой собственный стиль и сохраните его, используя пресеты собственного производства.
Пресеты lightroom
Пресеты — это определенный набор настроек️, который вы можете применять к разным снимкам. Они были придуманы фотографами, которые зачастую обработывают большое количество снимков, из одной локации, сделанные в одно и то же время, соответственно при одном освещении. Согласитесь удобно «поправить» насыщенность, свет, цвет и т.д. на одной фотографии и потом просто скопировать и вставить все эти настройки на другую фотографию.
Сейчас пресеты активно используются для ведения instagram и оформления аккаунта в единой цветовой гамме.
Что такое пресеты мы разобрались ️
Lightroom
Lightroom — это программа по обработке фотографий. Есть версия как для компьютера, так и для телефона (Android, Ios). Среди фотографов это, пожалуй, самая популярная программа по цветокорекции.
Версия для телефона, при изначальной установке — бесплатная, в приложении можно расширить функционал и приобрести платный пакет. Для использования пресетов это делать не обязательно. Того что предоставляется бесплатно вполне достаточно .
При помощи lightroom можно отредактировать цвет, убрать ненужный, увеличить яркость или насыщенность определённого цвета, отрегулировать свет, усилить или уменьшить как светлые, так и тёмные тона, скорректировать тени и т.д. По сути в этом приложении вы сами создаёте свой фильтр.
Что такое lightroom — тоже разобрались️
Почему пресеты не работают?
Ура! Фотография с нужными настройками попала в вашу галерею Lightroom!!! Вы копируете настройки и вставляете их на вашу фотографию…. Иииии… Фиаско! У вас получилось не как у блогера. Значит пресеты не работают?
Спокойствие, только спокойствие.
Важно понимать, что идеальных настроек под все фото не существует!!! Ведь фотографии мы делаем при разном освещении, разной аппаратурой, разными руками в конце концов) Поэтому иногда будет необходима подстройка.
Вот полезные рекомендации по коррекции
Если фото вцелом слишком тёмное или светлое, то в разделе СВЕТ крутим ползунок Экспозиция.
Если фото вцелом слишком жёлтое или синее, то в разделе ЦВЕТ крутим ползунок Температура.
Если фото вцелом слишком зелёное или фиолетовое, то в разделе ЦВЕТ крутим ползунок Оттенок.
Если кожа слишком серая, в разделе ЦВЕТ прибавь ползунок Насыщенность.
Если кожа слишком тёмная или светлая (не хватает загара), то в разделе ЦВЕТ выбираем подраздел СМЕШ., в нём выбираете второй кружок слева (оранжевый), и там крутим ползунок Яркость.
Если нужно убрать (или вернуть назад) какой-либо цвет, то в разделе ЦВЕТ в подразделе СМЕШ. понижаем или повышаем насыщенность этого цвета.
Если фото вцелом слишком контрастное (или наоборот), то в разделе СВЕТ крутим ползунок Контрастность.
Если человек в кадре слишком тёмный или светлый, то в разделе СВЕТ крутим ползунки Белые и Светлые области.
Подведя итог, хочу сказать, что пресеты значительно сокращают время обработки и действительно с помощью них можно добиться единого стиля в оформлении Instagram! Что нужно сделать — так это выбрать среди множества СВОЙ и поэкспериментировать с применением его на фотографиях
Сделать шаблон через Canva
С помощью онлайн-сервиса Canva владелец страницы сможет создать уникальный шаблон для своих снимков. В отличие от стандартных, для фотографий нужно подбирать и графические элементы, и рамки, которые подойдут под стиль снимков. Поэтому, лучше создавать самостоятельно, исходя из текущего оформления профиля.
Чтобы сделать свой дизайн в Canva:
- Зайти в сервис Canva – авторизоваться или зарегистрироваться.
- Вписать в поиск: «Публикации для Instagram».
- Найти пустой шаблон – перейти во вкладку: «Элементы».
- В поиске ввести «frame» – найти подходящие рамки.
- Добавить любую другую графику – ввести на русском в поиске: «Рамки».
- Подобрать нужную – через раздел: «Загрузки» добавить свой снимок.
- Поместить его в рамку – выбрать: «Скачать» и указать в формате PNG.
В Canva есть инструмент: «Расположение», с помощью которого можно правильно разместить на экране свою фотографию. Выбирая пункты: «Назад» или «Вперед», можно сделать перекрытие снимка или напротив, выдвинуть его на передний план.
Через ползунки, которые расположены на каждом элементы, автор сможет: поворачивать, растягивать, вырезать определенные части. Если этого недостаточно – кнопка «Фильтры» открывает список стандартных эффектов цветокоррекции.
О популярности пресетов Film
Часто, просматривая аккаунты блогеров, можно заметить что фотографии кажутся яркими и объёмными, будто бы их снимали на профессиональное устройство, хотя очевидно, что кадр был сделан в процессе обыкновенной репортажной съёмки или просто на качественную камеру смартфона.
Такого эффекта позволяют добиться некоторые пресеты VSCO, имитирующие плёнку разных годов производства и брендов или особенности современных цифровых камер. При этом, кадры будут смотреться естественно, будто бы и не подвергались редактированию, что является основным требованием к современной фотографии.
Такие улучшения с лёгкостью перевоплощают обычные фото, делая их более привлекательными и интересными изображениями: а качественный контент — залог успеха любого коммерческого и творческого проекта.
Как создать пресет в lightroom?
Пресеты создаются для определенных видов снимков, с похожими параметрами и цветовой гаммой. Например, если вы фотографируетесь на улицах мегаполиса, где постоянно есть большие серые здания, асфальтированные дороги и тратуары, четкие линии разметки и стен, то вам может подойти один пресет. Но, применив его к вашему фото на природе, вы можете получить совсем не то, чего ждали. Поэтому, создавая пресет, прежде всего нужно определиться с фотографиями, которые вы собираетесь постить в ваш инстаграм аккаунт. Да, это немного ограничивает возможности делать разные снимки, но по-другому, вы просто не сможете создать ленту, оформленную в одном стиле.
Для создания пресета достаточно обработать одно фото в Lightroom. Это фото и будет носителем пресета. Все настройки с этого фото можно копировать и вставлять на другие фотографии, тем самым применяя на них ту же обработку.
Определившись с “эталонной” фотографией, которую вы будете использовать как образец с пресетом, вы можете приступить к созданию самого пресета. Для этого вам понадобится приложение Lightroom. О том, как создать минимальный пресет в приложении Lightroom, я писал в статье — “”.
Что такое пресеты и их функции
Пресет — это своего рода фильтр или файл с набором настроек, которые вы выбираете сами. Его создают с помощью программ на компьютере или в мобильных приложениях. Затем готовый шаблон накладывается на одно или группу фото (фотопленку, галерею).
Пресеты делают все фотографии в одинаковом стиле, включая расцветку, как самого объекта на снимке, так и его фона. Умея правильно использовать фильтрующий инструмент, вы подчеркнете единство своего аккаунта, сделаете ленту изящной, оформленной в едином стиле.
Вам не нужно будет самостоятельно выбирать обстановку, цвет одежды, погоду, чтобы сделать фотографию и опубликовать ее. Снимайте себя и свое окружение и на каждую новую фото накладывайте уже готовый пресет.
На заметку! Если обработать давно опубликованное фото в интернете новым пресетом, то оно автоматически становится уникальным. Такие действия можно применять даже к картинкам в интернете, чтобы спрятать чужое авторство.
Lightroom: преимущества для Инстаграма
Ligthroom – приложение, которое необходимо для редактирования фотографий. Пользователь может добавлять различные оттенки, изменять размер фото, работать с градиентами и стандартным фото-редактором.
Основные преимущества приложения:
- наличие списка стандартных шаблонов и фильтров;
- возможность загрузить пресет и создать пользовательский;
- работа с отдельными оттенками и картой цвета;
- увеличение резкости без потери качества;
- синхронизация между компьютером и смартфоном.
Например, если владелец профиля начал проект на телефоне и сохранил в «облаке» – можно продолжить редактирование через компьютерную версию
Важно, чтобы на всех устройствах был подключен один и тот же аккаунт
Главный «плюс» для Инстаграма: использование пресетов для создания серии картинок. Профиль оформляют в выбранном направлении. Например, выделение розовый оттенков или нежно-голубой, который еще называют: «инстаграмный».
Как скачать и установить
Как скачать и поставить на смартфон:
Но APK предназначено только для операционной системы Android. Владельцы iOS могут воспользоваться официальной версией из AppStore.
После того, как приложение будет скачано и установлено, пользователю нужно его открыть и авторизоваться. Доступно несколько вариантов: по адресу электронной почты, с помощью Facebook или Google. Если аккаунт есть на компьютере – можно подключить к учетной записи Adobe.
Как использовать пресеты для Instagram
Установив и скачав, пользователь сможет создать свои надстройки и применять к снимкам, или перенести в приложение уже готовые. Воспользовавшись списком интересных шаблонов и прессетов, можно скачать на смартфон подборку DNG-файлов. Их встраивают в приложение в виде стилей и применяют к фотографии, если её нужно опубликовать в Инстаграм.
- Открыть Lightroom – перейти к разделу: «Импорт».
- Выбрать снимок, который нужно отредактировать.
- Перейти в раздел: «Стили» – выбрать сверху три точки.
- Импортировать стиль – скопировать DNG-файл.
- Подтвердить добавление – нажать: «Создать новый».
Прежде, чем устанавливать на фотографию какой-либо оттенок, пользователь должен его скачать и поместить в доступное место. Далее, при добавлении стиля, нужно выделить этой элемент и указать, как слой для редактирования.
Отдельно есть раздел: «Управление стилями», где пользователь сможет просмотреть все ранее загруженные. Например, созданные вручную, без сторонних надстроек и загрузки дополнительных файлов.
Редактировать фотки через Lightroom
Помимо того, что в приложении можно использовать сторонние элементы, предусмотрено базовое редактирование картинок. Автор может настроить отображение света, коррекцию теней и резкости.
Как изменить картинку через Lightroom:
- Зайти в приложение – импортировать фотографию.
- Перейти к её редактированию – выбрать снизу: «Резкость».
- Указать нужный процент глубины – добавить или убрать виньетку.
- После редактирования нажать сверху и выбрать: «Сохранить на устройство».
Пользователю доступны все инструменты, которые есть в основном списке. Некоторые открываются из группового списка: значит настройка связана с другими и в зависимости от указанных пользователей параметров, может не появиться.
Создание ваших собственных пресетов
Прелестьсоздания собственных пресетов в том, что это легко сделать, сохранив шагиредактирования любого изображения в каталоге Lightroom.
Лучший способ приблизиться к созданию предустановок — следовать обычному рабочему процессу, редактируя различные фотографии. Когда вы создадите что-то интересное и уникальное или обнаруживаете эффект, который хотите воссоздать на других фотографиях, сохраните шаги редактирования конкретного изображения в качестве пресета.
Как сохранить пресеты в Lightroom
Когдавы видите что-то интересное в процессе редактирования и хотите сохранить его вкачестве предустановки, у вас есть несколько вариантов:
- Нажмите на значок + на панели пресетов.
- В меню выберите Разработка> Новая настройка … вариант
- Используйте сочетание клавиш Ctrl + Shift + N
Все трипараметра дают один и тот же результат: они активируют меню параметров NewDevelop Preset.
Назовитесвою предустановку и выберите папку предустановки в качестве местаназначения. Или у вас есть возможность создать новую папку в процессе.
Наконец,самая сложная часть создания предустановок — выбор настроек редактирования,которые следует сохранить, а каких — избежать.
Здесьнет правильных или неправильных вариантов. Все зависит от того, чего вынадеетесь достичь.
Если вывыберете все настройки, предустановка будет работать только с определеннымиизображениями, которые похожи на оригинал.
Другойвариант — выбрать только одну настройку, например, Split Toning. В этомслучае предустановка будет иметь очень ограниченный эффект редактирования.
Вот пример настроек автоматической коррекции, которые можно сохранить при создании пресета, и использовать с самыми разными изображениями.
Самое большое заблуждение о пресетахLightroom
Самоебольшое заблуждение о пресетах Lightroom заключается в том, что они используютсятолько новичками и считаются несправедливым ярлыком или обманом.
Этодалеко от реальности.
Правдав том, что не каждый новичок использует пресеты при редактировании своихфотографий. Но каждый профессиональный фотограф, чей рабочий процесс включаетв себя Lightroom, ежедневно использует предустановки.
Если выфотограф, который производит большое количество цифровых изображений,предустановленные функции Lightroom не только помогают ускорить процессредактирования, но и делают вашу фотографию более последовательной и даютпредсказуемые результаты.
Вотнесколько способов, которыми предустановленная функциональность Lightroom можетпомочь фотографам разных уровней и опыта.
Пресеты Lightroom для начинающих
Если вы новичок , лучший способвоспользоваться настройками Lightroom — использовать его как инструмент дляизучения Lightroom.
Самаясложная часть изучения Lightroom заключается в том, что начальная криваяобучения очень крутая. Требуется слишком много времени, чтобы увидетьрезультаты, которыми вы можете гордиться, и, как следствие, часто заставляетначинающих бросить курить в середине процесса.
Прииспользовании редактирования на основе предустановок вы можете добитьсяотносительно быстрых результатов, что обеспечивает мотивацию. Позже выможете выполнить обратный инжиниринг предварительно настроенных эффектов, чтобыузнать, как получить похожие результаты с помощью инструментов LightroomDevelop.
Пресеты Lightroom для продвинутыхлюбителей
Если выболее опытныйфотограф ,основная задача — разработать собственный стиль фотографии.
Несмотряна то, что требуется время, чтобы изучить все тонкости Lightroom, процессразработки вашего личного стиля фотографии занимает в десять раз большевремени. Это длительный и постепенный процесс. Я твердо верю, чтосоздание вашей собственной предустановленной библиотеки поможет вам ускоритьпроцесс и сделать его более продуманным.
Явсегда рекомендую своим ученикам использовать мои пресеты в качестве основы дляразработки их собственных коллекций.
Пример с обработкой на зимнюю тематику
И наоборот, если нам нужно обработать зимнюю фотографию, то добавляем больше белого, синего, крутим ползунки, добиваясь определенных результатов, то, что нам нравится. Конечно, нужно немного времени, чтобы создать первую настройку. Много всего подкрутить, но это этого стоит.
Сохранив все эти установки, и применив к другим фотографиям, мы экономим свое время. А время-деньги как говориться. Как же нам, не работая часами получать красивые фото? Вот в этом и есть разгадка, ключик, который откроет большую дверь.
Что я изменила на этом фото? Помимо экспозиции, контраста, внешнего вида, я немного изменила вид кривой(сделала ее более S-образную), добавила немного резкости.
Какие программы используют для создания пресетов
Многолетняя практика хранения и редактирования цифровых фотоснимков показывает, что рационально использовать всего две программы Lightroom и Photoshop.
Lightroom
Большинство блогеров, а также фотографов отдают предпочтение редактору Лайтрум от разработчика Adobe. В приложении есть созданные пресеты по умолчанию. Их можно сразу применять к своим изображениям.
При желании можете установить свои параметры для редактирования графики. Это все можно сделать путем переключения ползунков в настройках.
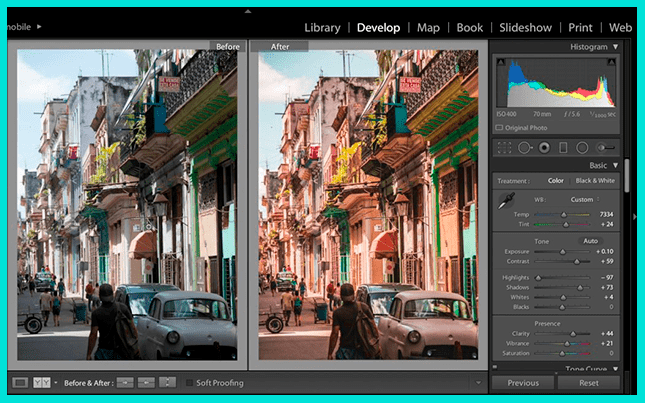
Изначально эта программа создавалась для того, чтобы удобно управлять пакетами RAW или цифровыми негативами. Начальный интерфейс был сильно ограничен. Сегодня добавили множественные инструменты, среди них:
- кадрирование;
- обрезание;
- баланс белого;
- негатив и другие.
На сегодняшний день приложение названо сложным со слов экспертов. В Lightroom добавлено много новых возможностей.
При этом редактор продолжает обновляться. Это помогает ему конкурировать с легендарным Photoshop. Теперь в приложении все инструменты, которые были доступны только для профессиональных фотографов отрыты для широкой публики и любителей селфи.
Photoshop
В программе Фотошоп пресеты подразумевают несколько иной архив с параметрами. Выделяют их всего два «Фотографическое тонирование» и «Карты градиента». В этом редакторе набор фильтров можно загрузить самостоятельно, предварительно скачав их из интернета.
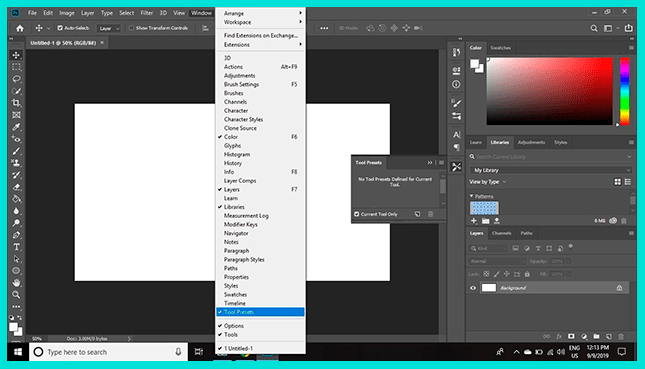
После сохранения пресеты устанавливают в интерфейс программы и применяют при обработке каждой отдельной фотографии. В результате при нанесении эффекта на фото происходит видимое изменение оттенка.
Но, никаких несущих корректировок типа: ретушь, удаление объектов не предусматривается. Эффект на графическое изображение наносится мгновенно.
How to Get Free Lightroom Presets?
We have 500+ presets for Lightroom that you can download free. Click on the bundle of Lightroom presets you like to view detailed instructions on how to install Lightroom presets and how to install Lightroom mobile presets with many before and after samples. Subscribe and receive all the latest best Lightroom presets and special discounts!
What Is Adobe Lightroom? Adobe Lightroom is a popular software designed by Adobe Co. for improving photos with Lightroom presets. Just add presets to Lightroom and get beautiful images in several clicks. Find out how to get Lightroom for free that will support these Lightroom Presets.
What Are Lightroom Presets? Adobe Lightroom presets are saved Lightroom settings that help transform a photograph as you like and then save that exact combination of settings for other images. The Lightroom presets have .lrtemplate and XMP extension. With the help of free Lightroom filters you can adjust white balance, sharpness, contrast, colors, shadows, temperature, etc.
What Are Lightroom Presets?
Lightroom presets can be an alternative to manual editing and color correction to reduce the time you spend on it or to create a consistent visual style of images. The Lightroom preset is the predetermined position of all or some sliders in the Lightroom editing panel.
In other words, you can adjust the photo enhancement as you like, and then save this combination of sliders for future use on another image. Lightroom brushes for portraits are also very helpful for this purpose. You can also create presets for the actions like placing a watermark, cropping, etc. Presets can be created on your own or downloaded from our website.
How to Use Fixthephoto Lightroom Presets?
After downloading and installing our presets, you can customize them to fit your style and change the opacity if needed. You may always remove the presets you don’t like. To do it, right-click on the preset that is no longer needed and select Delete. If you accidentally delete the wrong preset, press Ctrl + Z (Win) or Cmd + Z (Mac) and the action will be canceled.
Besides, you may go to the folder with Adobe Lightroom presets and remove everything manually. A folder with presets can be found in Adobe — CameraRaw — Setting — User Presets.
If you still didn’t download Adobe Lightroom Classic or Lightroom CC, view several legal ways of how to get Lightroom for free.
To apply the Lightroom preset to several photos simultaneously, choose the preset you need to use in Develop mode. Then select all the images from the library which you want to apply the preset to. Next, click Sync, configure the necessary parameters, and click Synchronization.
Remember that this method is suitable only if the photos were taken in the approximately same range, with the same light and exposure. The method does not guarantee you to cope perfectly with every picture but it significantly saves time.
You may even synchronize presets with Mobile Lightroom CC. Start desktop Lightroom CC version, go to the File menu and select “Import Profiles & Presets”. You can import either a folder or several Lightroom mobile presets files, including combinations of presets and profiles, and Lightroom CC will import the files and place them in the appropriate area on the interface.
When all Lightroom presets and profiles are imported and settled for synchronization, they will be available on every device connected to this account, as well as with your Lightroom account (iPhone, iPad, Android, and ChromeOS).






