Как сделать скриншот на любом android
Содержание:
- Способ 4: Нововведение: скриншот с помощью костяшек пальцев
- Создание скриншотов стандартными средствами Windows
- Самые быстрые способы сделать скриншот на Самсунге
- Проверенный вариант
- Получение скриншотов на LG с помощьювнутреннего функционала
- Общие способы
- Создание скришотов на Android
- Способ 3. Снимок экрана через меню уведомлений
- Как быть с Microsoft Windows Phone
- Все способы сделать скриншот на планшете Samsung
- Как сделать снимок экрана смартфона
- Куда сохраняются скриншоты
- Как сделать скриншот на самсунг
- Как делать скриншоты на Android: устройства LG.
- Способ 2: сторонние приложения
- Скриншот на Android
- Как Сделать Скриншот Экрана на Телефоне Через Смарт Меню?
- Скриншот Экрана с Помощью Активации Голосом на Телефоне
- Вот и все
Способ 4: Нововведение: скриншот с помощью костяшек пальцев
Если вы интересовались, как заснять экран Samsung Galaxy, то знаете, что в флагманские фирмы часто добавляют возможности скриншотинга движениями. Huawei решил не отставать, и в новых моделях появилась функция «Умный скриншот».
Если вы работаете на Windows 7, XP или 8, после нажатия принт скрин вам потребуется вытянуть картинку из буфера обмена. Для этого воспользуйтесь редактором Paint, вставив рисунок комбинацией Ctrl + V.
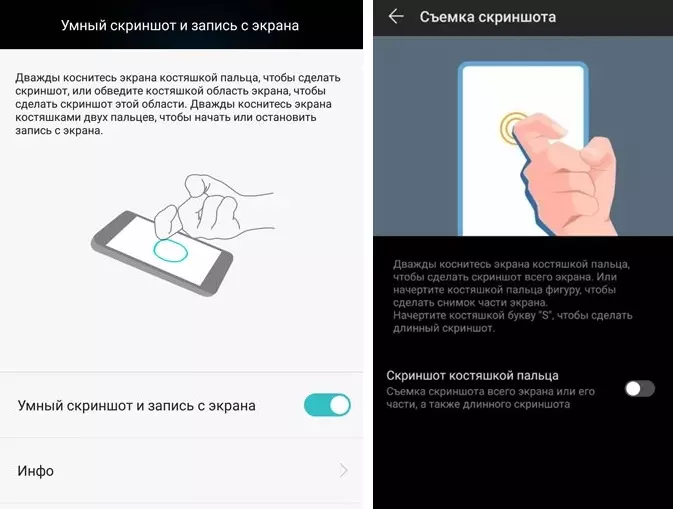
Скриншотинг костяшками на разных моделях Huawei
В этом случае для создания скриншота вам нужно постучать по устройству костяшками пальцев. Однако для начала проверьте, активирована ли на вашем телефоне эта опция.
- Раскройте настройки вашего смартфона и отыщите раздел «Управление».
- Выберите категорию «Движения» или «Быстрый доступ и жесты». Среди списка инструментов найдите «Умный скриншот» или «Съемка скриншота».
- Активируйте функцию «Скриншот костяшкой пальца», передвинув переключатель так, чтобы он подсветился синим цветом.
Теперь, чтобы сделать скриншот на Huawei, потребуется всего лишь на короткое время нажать костяшками пальцев на дисплей смартфона либо дважды постучать по нему пальцами.

Создание скриншотов стандартными средствами Windows
Простой способ сделать четкий скриншот – это использование клавиши Print Screen. При ее нажатии изображение всего содержимого экрана будет скопировано в буфер обмена, откуда его можно вставить в любую программу или документ. Например, в стандартный графический редактор Paint, где можно будет сохранить картинку, а также отредактировать ее – добавить какие-либо обозначения, надписи и т.д.
Если требуется поместить в буфер обмена только содержимое текущего окна, следует использовать комбинацию клавиш Alt + Print Screen. На ноутбуках часто, чтобы задействовать клавишу Print Screen (ее название может быть указано сокращенно – PrtSc), требуется удерживать клавишу Fn. В таких случаях надписи на кнопках Fn и PrtSc бывают сделаны одним цветом.
Еще более удобный вариант – сохранение снимка экрана в виде графического файла в формате PNG в папке «Изображения»⇒«Снимки экрана». Для этого используется сочетание горячих клавиш Win + Print Screen. При их нажатии экран на секунду станет темнее, а в папке «Снимки экрана» появится нужное изображение. Чтобы сохранить в виде файла только активное окно, нажмите комбинацию клавиш Win + Alt + Print Screen. Изображения будут сохранены в папке «Видео»⇒«Клипы».
Также в операционной системе Windows имеются специальные приложения-скриншотеры: «Ножницы» и более новый вариант программы для съемки скринов «Набросок на фрагменте экрана». Эти программы помогают сделать качественный скриншот любой выбранной области экрана, позволяют при необходимости установить задержку съемки, добавить на скриншот пометки и сохранить его в виде графического файла. Оба приложения можно запустить из меню «Пуск».
Для быстрого создания снимка с помощью инструмента «Набросок на фрагменте экрана» также имеются горячие клавиши Win + Shift + S. После их нажатия экран будет затемнен, а в верхней части окна появится панель с кнопками, которые позволяют выбрать, какую часть экрана следует захватить: прямоугольный фрагмент, часть экрана произвольной формы, одно из открытых окон или весь экран.
После того как снимок будет сделан с помощью горячих клавиш, на экране появится уведомление, при нажатии на которое откроется окно с этим изображением. Если вы делали скрин из запущенной программы «Набросок на фрагменте экрана», изображение сразу откроется в ней.
С помощью кнопок на панели сверху вы можете добавить к скриншоту нужные обозначения, а затем сохранить его.
Самые быстрые способы сделать скриншот на Самсунге
Большинство пользователей знают, как делать скрин на ПК: для этого используется принтскрин. С мобильными девайсами все немного сложнее. Наиболее простой метод создания скринов на устройствах Samsung – воспользоваться встроенными возможностями телефона.
Способ 1. Кнопками громкости
Основной метод создания скринов на смартфоне или планшете Самсунг – использование кнопок громкости. Этот метод работает почти на всех моделях и позволяет создать скриншот даже в сложных случаях, например, при просмотре слайд-шоу или видео.

Нужные кнопки могут иметь разное расположение и вид в зависимости от модели
Чтобы создать сделать скриншот на Samsung клавишами, одновременно нажмите кнопки отключения и снижения звука. Иногда для результата нужно удерживать их несколько секунд. Если способ сработал, раздастся звук щелчка, а в панели уведомлений появится квадратная иконка.
Способ 2. Через кнопку «Домой»
Этот вариант подходит для устройств с механической кнопкой «Домой», которая располагается в нижней части корпуса посередине. Для нужного результата потребуется зажать и удерживать ее вместе с клавишей питания. В случае успеха операции появится соответствующее уведомление.

Функция работает только при наличии механической кнопки
Картинки сохраняются автоматически, поэтому не все пользователи понимают, как редактировать сделанный скриншот или как отправить его в интернет или в сообщении. Чтобы получить доступ к этим функциям, тапните по появившемуся уведомлению.
Способ 3. Заскринить экран ладонью
Помимо стандартных вариантов, Samsung предлагает уникальный метод захвата фото – движение ладони. Этот метод поддерживается только в линейке флагманов, в старых и бюджетных моделях опция не действует. Поэтому стоит проверить, включена ли она на вашем устройстве.

Функция движений включается в настройках устройства
- Откройте настройки телефона или планшета и выберите раздел «Дополнительные функции».
- Тапните по надписи «Движения и жесты».
- Прокрутите до конца и найдите «Снимок экрана ладонью». Переведите тумблер в состояние включения – он подсветится синим цветом.
Так вы можете делать скрины, проведя ребром ладони по экрану справа налево или наоборот.
Способ 4. Через Google Assistant
Так как девайсы Самсунг базируются на Андроиде, в них интегрированы сервисы Google. В том числе на телефонах и планшетах включен голосовой помощник Assistant, который можно использовать, если вы не знаете, как сделать скриншот на телефоне Самсунг. Но вначале потребуется активировать данную функцию.

Включение опции различается на разных моделях телефона и версиях Андроид
- Откройте настройки и выберите «Приложения» (может называться «Приложения и уведомления»).
- Выберите «Выбор приложений по умолчанию». На некоторых смартфонах потребуется пройти путь «Дополнительно» — «Приложения по умолчанию».
- Кликните «Цифровой помощник» или «Помощник и голосовой ввод».
- Включите опцию «Использовать скриншот» или «Анализ изображений на экране».
Запустите ассистент фразой «Окей, Google» или зажмите сенсорную кнопку «Домой». Произнесите: «Сделай скриншот», и телефон зафиксирует на фото действия на экране мобильного устройства.
Проверенный вариант
Но просторы магазина официальных приложений для Android чересчур обширны. Из-за этого поиск подходящей программы займет действительно много времени. Ведь каждое программное обеспечение нужно скачать, установить и протестировать его возможности. Все это мы уже сделали за вас и выбрали самый простой и надежный инструмент для создания длинных скриншотов – приложение LongShot.

Что оно умеет:
- Позволяет объединять несколько изображений или скриншотов в один длинный.
- Позволяет использовать функцию автоматической прокрутки созданного длинного скриншота (она доступна только в устройствах, работающих на базе операционной системы Android 7 и выше).
- Использует «плавающие» кнопки в интерфейсе для быстрого создания скриншотов веб-страниц.
- Позволяет с точностью до пикселя склеивать несколько скриншотов.
- Осуществляет быстрый захват длинной страницы – для этого достаточно указать начальную и конечную позицию.
- Полученные с помощью приложения LongShot длинные скриншоты не содержат водяных знаков и рекламы.
Но у любой, даже у такой идеальной программы, как LongShot, есть свои недостатки. Их перечень:
- Встроенная реклама – приложение бесплатное, но смотреть рекламные объявления придется.
- Отсутствие автоматической горизонтальной прокрутки – программа умеет скроллить созданный скриншот только в вертикальном направлении.
- Может некорректно работать автоматический режим захвата.
- Часто на созданных длинных скриншотах остаются маркеры, с помощью которых задается верхняя и нижняя позиция захвата содержимого веб-страницы.
Получение скриншотов на LG с помощьювнутреннего функционала
Смартфоны Лджи предлагают сразу несколько способов заскринить экран без установки сторонних средств. ФотоСКРИН позволяет обрабатывать скриншот несколько раз, защищая от восстановления.
Двумя кнопками
Как и на большинстве телефонов с Android, сделать скриншот экрана на LG можно кнопками понижения громкости и блокировки/отключения. Для получения снимка требуется одновременно зажать эти клавиши и сразу отпустить.
Расположение кнопок зависит от модели, стандартно они находятся сбоку. Но на телефонах линейки K8 качелька громкости и клавиша блокировки располагаются сзади, под линзой камеры.

Расположение клавиш скриншотинга на LG К8
Если у вас старая модель смартфона, этот способ может не сработать. Тогда вместо клавиши, снижающей громкость, нажмите кнопку «Домой».
QuickMemo+
Утилита QuickMemo+ позволяет сделать быстрый снимок экрана и сразу же отредактировать созданную картинку. Среди функционала данного инструмента значатся добавление заметок, отправка фотографий по электронной почте или в чате, создание длинных скриншотов. Рассмотрим, как сделать скрин на LG с помощью этой утилиты.
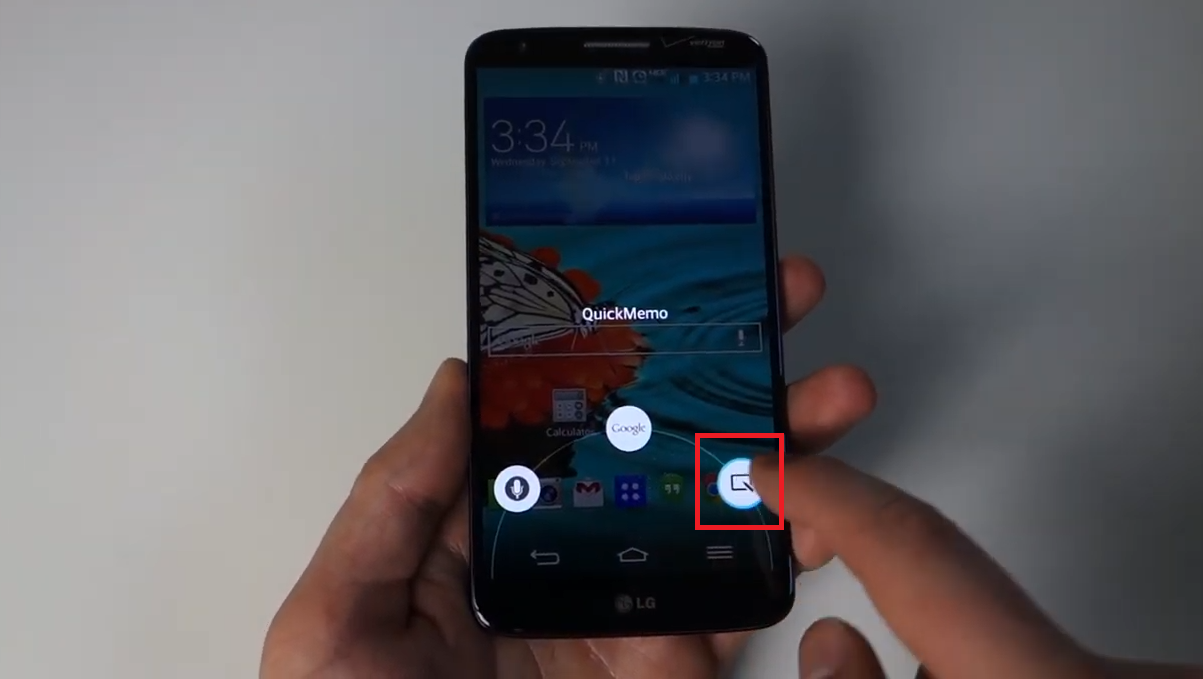
Запуск утилиты QuickMemo+
- Потяните «шторку» уведомлений либо зажмите центральную кнопку в нижней части экрана и отыщите иконку QuickMemo+.
- Кликните по кнопке, чтобы получить снимок экрана. Фото сразу откроется для редактирования.
- Наложите на изображение стрелки, надписи и другие необходимые элементы.
- Отправьте результат в память телефона кнопкой «Сохранить».
Еще один альтернативный способ вызвать утилиту – нажать одновременно обе кнопки громкости.
Capture+
Еще один полезный инструмент, позволяющий сделать принтскрин на смартфоне с Android. Как и предыдущий вариант, он дает шанс сразу обрабатывать сделанные фотографии. Однако по умолчанию это средство отключено, поэтому его нужно активировать.
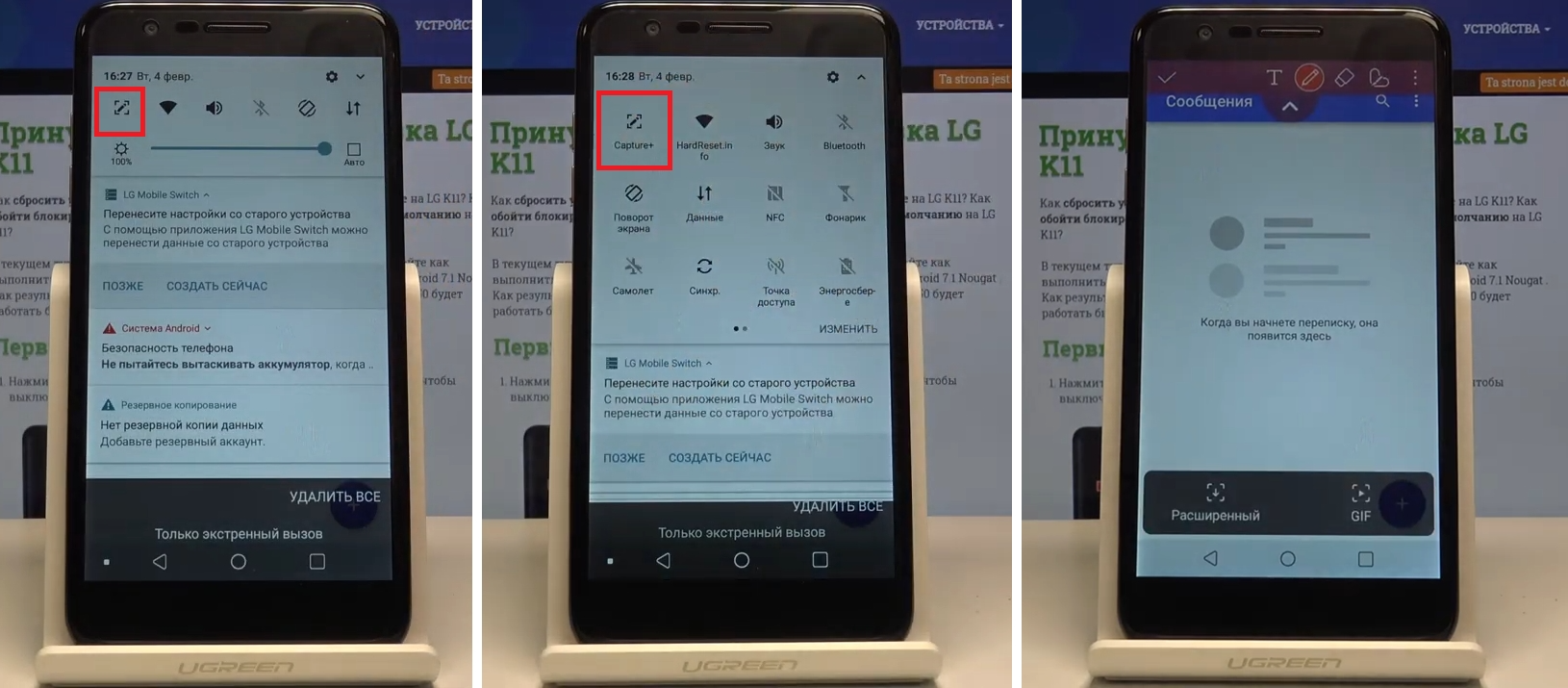
Создание скриншота при помощи утилиты Capture+
- Перейдите в настройки вашего телефона и отыщите пункт «Дисплей».
- Под надписью «Основной заголовок» найдите функцию «Домашние сенсорные кнопки».
- Тапните по настройке «Комбинации кнопок» и перетащите иконку Capture+ на панель уведомлений.
После этого вы можете делать скрины, раскрыв панель навигации и кликнув по нужной иконке. Capture+ поддерживает следующие функции:
- Создание длинных скриншотов, в том числе фотографирование страниц веб-сайта.
- Редактирование фотографий (обрезка, наложение надписей, ластик, карандаш, маркер).
- Отправка изображений в мессенджеры, интернет и по электронной почте.
- Создание анимированных картинок GIF длительностью до 15 секунд.
Общие способы
Существуют простые способы, которые позволяют выполнить снимок экрана на любой модели Android.
С помощью кнопок
На гаджетах с ОС Андроид выше 4.0 версии, сделать скриншот можно одной кнопкой, иногда двумя. Сочетания клавиш могут отличаться в зависимости от моделей мобильных устройств.
Есть более усовершенствованный способ:
- Открыть область, которую нужно заснять,
- Зажать клавишу «Включение» на пару секунд,
- Откроется меню, где необходимо выбрать инструмент «скриншот». Программная кнопка будет чуть ниже чем «restart» и «power».
Через шторку уведомлений
Панель быстрых настроек содержит почти все основные, часто используемые функции. При помощи шторки уведомлений, сделать скриншот не проблема, но не на всех моделях. В некоторых версиях Андроид этой функция может быть отключена по умолчанию. Придется использовать программу XRecorder – об этом чуть ниже.
Пошаговая инструкция:
- Разблокируйте мобильное устройство.
- Затем проведите пальцем сверху-вниз (выполните свайп). Откроется область уведомлений.
- Найдите и нажмите «снимок экрана».
- Скрин автоматически сохранится и на пару секунд зависнет, чтобы можно было выбрать следующее действие, например, отредактировать полученный графический файл.
Способ доступен на следующих смартфонах: Samsung, Xiaomi, LG (через Quick Memo), Lenovo, Asus, Meizu, Honor.
Жестами
Некоторые телефоны имеют функцию «фотографировая» содержимого дисплея жестами. Но для использования данного варианта, необходимо заранее настроить в телефоне эту функцию. Воспользоваться таким методом могут пользователи с установленной версией Андроид не ниже 8.
Есть два варианта:
- Долгое нажатие кнопки «Назад»,
- Ладонью.
Подробная видеоинструкция на 24 секунде:
Ладонью
Достаточно провести ребром ладони над дисплеем и получится скрин.
Для активации функции необходимо:
- Зайти в настройки.
- Найти раздел «Управление» – «Управление ладонью».
- Выбрать опцию «Снимок экрана».
Сфотографировать при помощи жеста можно на телефонах Samsung, Xiaomi, Honor, Huawei.
Создание скришотов на Android
Какую бы версию не «исповедовал» Андроид пользователя, у него есть как минимум один вариант для создания скриншотов. Самый примитивный из них корнями уходит в прошлое старых версий смартфонов Самсунг и единичных версий гаджетов от Леново. Суть его заключается в возможности одновременного использования физических кнопок телефона. Кроме этого, есть и другие простые способы, при использовании которых пользователю не стоит особо заморачиваться, а кое-где даже гораздо удобнее в использовании.
Для создания скриншота на мобильном телефоне с ОС Android «силами» самого смартфона необходимо применить один из следующих способов:
- Одновременно нажать сразу несколько кнопок устройства: кнопку «Power» и кнопку уменьшения громкости,
- Опустить «шторку» на телефоне, просмотреть список возможных функций и выбрать в нём функцию «Снимок экрана»,
- Удерживать кнопку выключения гаджета до тех пор, пока не появится меню, после чего выберите в нём функцию «Снимок экрана».
Как уже было сказано ранее, на рынке приложений для мобильных устройств существует немало мини-программ, которые расширяют описанные возможности создания скриншотов. Отыскать их можно в магазине Play Market. Среди предложенных программ, можно отыскать и такие, в которых помимо функции создания скриншота у пользователя имеется возможность их редактирования, а также копирование и быстрая отправка своим контактам в почтовых клиент и другие приложения.
Обзор данных программ – это отдельная тема, требующая тщательного изучения.
Способ 3. Снимок экрана через меню уведомлений
В большинство телефонов и планшетов Huawei, в том числе электронику Хонор, уже встроено средство для создания скринов. Рассмотрим, как сделать скрин на Хуавей подобным способом.
- Запустите приложение, которое вы хотите заскринить, или откройте веб-страницу.
- Раскройте панель уведомлений телефона, потянув ее вниз. Если меню открылось не полностью, потяните еще раз.
- Отыщите иконку в виде ножниц с подписью «Скриншот». Нажмите на кнопку, чтобы получить фото.
Иконка скриншотера в панели уведомлений смартфона
Созданная таким образом картинка сохранится в автоматическом режиме в папку «Скриншоты». Получить доступ к изображению можно через менеджер файлов или галерею телефона.
Как быть с Microsoft Windows Phone
На смартфонах с ОС Windows Phone 7 такая функция не поддерживалась. Резонный вопрос: а как на телефоне сделать скриншот экрана в таком случае? Единственный вариант – это использование сторонних приложений, позволяющих их делать.
В более новой версии — Windows Phone 8 — этот недостаток исправили, и получить такой снимок можно единовременным нажатием сенсорной клавиши Windows и клавиши питания. Однако для телефонов с ОС Windows Phone 8.1 разработчики поменяли комбинацию клавиш, при помощи которых это можно сделать. Вам нужно зажать кнопки питания и изменения громкости, в один и тот же момент.
Все способы сделать скриншот на планшете Samsung
Сделать скриншот экрана можно разными способами. Большинство из них работают на любом планшете Samsung.
Современную функцию принтскрина через жест ладонью я описал в отдельном заголовке ниже.
Первый способ релевантен на планшетных компьютерах с физической кнопкой “Домой”.
Порядок действий:
- Одновременно нажмите и удерживайте кнопку “Домой”, и кнопку разблокировки экрана.
- На дисплее отобразится эффект сделанной фотографии, а если у вас включены системные сигналы, то прозвучит соответствующий щелчок.
- В панели уведомлений появится значок картинки. Это значит, что принтскрин сделан и сохранен.
Второй метод совершения скриншота подойдет для большинства современных Андроид-устройств, в том числе и для планшетов/смартфонов Samsung. Он предназначен для гаджетов без кнопки “Home”.
Пошаговая инструкция:
- Одновременно зажмите кнопки включения и уменьшения громкости.
- Спустя пару секунд, на дисплее отобразится снимок и прозвучит соответствующий звук.
- В шторке уведомлений появится эмблема картинки. Скрин сделан!
Третий вариант работает на старых гаджетах, таких, как первая версия Галакси Таб.
Поэтапные действия:
- Одновременно нажать и удерживать две кнопки: “Домой” и “Назад”. Учтите, что клавиша “Назад” — это именно физическая кнопка, а не элемент на нижней сенсорной панели.
- На второй и третьей версии Андроида, нет эффектов сделанного снимка, но щелчок, похожий на затвор фотоаппарата, прозвучит (если девайс не в беззвучном режиме).
- На таких ранних версиях операционной системы не всегда появляется иконка изображения в панели уведомлений. Чтобы проверить, был ли сделан принтскрин, перейдите в Галерею.
Четвертый способ требует подключения внешней периферии, а значит, подойдет далеко не всем. Но у данного метода есть значительный плюс — он релевантен абсолютно на всех моделях южнокорейского производителя (Galaxy Tab 2, Tab A, Tab S и прочих), вне зависимости от версии операционной системы.
Действия по порядку:
- Подключить к планшету внешнюю клавиатуру через USB-кабель. Я имею в виду только ту клавиатуру, которая поддерживает подключение к планшетам, а не обычную клавиатуру с компьютера.
- На устройстве появится уведомление о том, что подключена внешняя периферия. Значит, девайс распознал клавиатуру.
- Нажмите на клавиатуре клавишу Print Screen. На некоторых клавиатурах она обозначена сокращением PrtScr или PrintScrn.
- На экране гаджета появится уведомление о сделанном скрине и соответствующий значок.
Пятый способ работает почти на всех планшетах, начиная с версии прошивки Android 5.
Поэтапная инструкция:
- Нажмите и удерживайте кнопку включения устройства.
- На дисплее появится несколько элементов управления.
- Если среди них есть одна из следующих надписей: “Скриншот”, “Сделать скриншот”, “Screenshot” или “Display Screen” — кликните на нее.
- Прозвучит характерный щелчок затвора и экран “моргнет”. Значит, снимок успешно сделан и сохранен в Галерее.
Последний, шестой вариант, поможет пользователям абсолютно любого устройства, причем речь идет не только о девайсах, работающих под управлением операционной системы Android. Но я опишу действия именно для планшетов Самсунг.
Пошаговое объяснение метода:
- В первую очередь, нужно скачать и установить приложение для создания скриншотов. Я рекомендую программу Screen Master, которая испытана мной и выбрана среди остальных. Между прочим, больше одного миллиона скачиваний, а средняя оценка пользователей — 4.5 из 5! К тому же, это приложение поддерживает более десяти языков, среди которых есть и русская локализация.
Чтобы загрузить приложение, просто зайдите в Play Market и введите в поисковой строке Screen Master. Кликните на первый результат и выберите “Установить”. В течение пары минут (максимум), программа установится и появится в меню приложений, либо на рабочем столе. - Откройте приложение. Оно запросит разрешение на доступ к Галерее. Согласиться с этим.
- Нажать на надпись “Включить захват экрана”. Программа запросит доступ к работе поверх других приложений и к работе в свернутом режиме. Переключите все ползунки во включенное положение.
- Еще раз кликните на кнопку “Включить захват экрана”. Теперь, когда вы свернете приложение, в левой части дисплея появится значок объектива. Он будет виден всегда, даже при просмотре видео или во время игры.
- Чтобы сделать принтскрин, достаточно кликнуть на значок объектива. Приложение запросит доступ к сохранению изображений. Нажать “Разрешить”.
- Скриншот откроется в редакторе. Здесь можно изменить его размер, отредактировать, добавить простейшие эффекты, отправить в другое приложение, сохранить и сделать другие действия.
Как сделать снимок экрана смартфона
Скриншот на телефоне можно создать тремя способами.
Специальная кнопка в шторке андроида
Многие из моделей, работающие на Android, имеют кнопку скриншота в панели настроек. Для открытия необходимо:
- Провести пальцем вниз по дисплею от панели.
- Раскроется «шторка» с иконками функций, среди которых найти нужную и нажать.
Одновременное нажатие клавиш
На тех устройствах, где иконка не предусмотрена, скриншот делается одновременным нажатием двух кнопок — «включения»/«выключения» и «уменьшения громкости». Данный метод работает на всех моделях с Андроид.
Создание скриншота жестом «три пальца вниз»
Разработчики телефонов Huawei придумали собственный способ — при помощи жеста «три пальца вниз», то есть проведя по экрану тремя сжатыми пальцами одновременно. Для выполнения:
- Заранее включить функцию в настройках в разделе «Управление» — «Движение» — «Скриншот тремя пальцами».
- Провести тремя пальцами вниз по экрану.
- Сохранить снимок.
Куда сохраняются скриншоты
После нажатия сообщение о сделанном скриншоте немедленно появляется в строке уведомлений. В зависимости от телефона изображение можно открыть для редактирования или просмотра. Затем картинка сохраняется в папке под названием Screenshots, «Снимки экрана» и другими похожими сочетаниями. Открыть файлы можно через «Галерею».
Просмотреть фото на телефоне с другого устройства, например, с компьютера, можно, перейдя по цепочке «Внутренняя/внешняя память» — «Pictures» — «Screenshots».
Если скрины на устройстве перестали сохраняться, значит, появилась одна из следующих причин:
- недостаток памяти на устройстве;
- повреждение карты памяти, сохраняющей изображения;
- папка для скриншотов была удалена.
Как сделать скриншот на самсунг
1 — Без кнопки домой
Работает на моделях, где нет механической кнопки домой — на всех новых. Чтобы сделать скриншот нажмите одновременно кнопки: уменьшения громкости и питания. На некоторых моделях их нужно держать пару секунд нажатыми, чтобы снимок был сделан.
2 — С кнопкой домой
Если на вашем устройстве она есть, то получить снимок экрана можно, нажав ее одновременно с кнопкой питания.
Также если у вас совсем старое устройство и на нем есть кнопки: «Домой», «Назад» и «Вызов открытых приложений». Скрин делается, нажав «Домой» и «Назад».
3 — Приложения
В некоторых случаях действительно лучше использоваться приложения, чтобы делать снимки экрана, кроме этого, с помощью них можно записывать видео, устанавливать таймер, снимать экран в определенное время и другие возможности.
Скриншот_и_рекордер экрана
Адрес: Скриншот_и_рекордер экрана
Неплохой скриншотер, работает стабильно и имеет множество положительных отзывов на Google Play. также, позволяет записывать и видео.
Screen Master
Адрес: Screen Master
Поддерживает большое количество устройств, работает стабильно и хорошо. Много положительных отзывов и по мнению многих один из самых лучших скриншотеров.
Screenshot touch
Адрес: Screenshot touch
Отличное приложение, работает быстро и главное стабильно. Есть поддержка русского языка. Есть множество дополнительных возможностей, среди которых и записывание видео.
4 — Ладонью на определенных моделях
На аппаратах типа, Galaxy Note, Galaxy S получить снимок экрана можно проведя ребром ладони с правой стороны экрана в левую или наоборот.
Посмотреть есть ли в вашем аппарате эта функция можно в дополнительных настройках смартфона.
Как делать скриншоты на Android: устройства LG.
Как делать скриншоты на Android: устройства LG.
Хотя вы можете использовать методы по умолчанию для создания снимков экрана на устройствах LG, есть также несколько других вариантов.
Быстрая памятка
Вы можете сделать снимок экрана с помощью Quick Memo, который позволяет мгновенно делать снимки и создавать каракули на ваших снимках экрана. Просто переключите Quick Memo из тени уведомлений. После включения появится страница редактирования. Теперь вы можете писать заметки и рисовать на текущем экране. Коснитесь значка дискеты, чтобы сохранить работу.
Воздушное движение
Другой вариант — использовать Air Motion. Это работает с LG G8 ThinQ , LG Velvet , LG V60 ThinQ и другими устройствами. Он включает использование встроенной камеры ToF (время полета) для распознавания жестов в воздухе. Просто помашите рукой над устройством, пока не увидите значок, показывающий, что оно распознало жест. Затем сведите кончики пальцев вместе, а затем снова разведите их в стороны.
Захват+
Вам мало вариантов? Еще один способ делать снимки экрана на старых устройствах, таких как LG G8, — это потянуть вниз панель уведомлений и коснуться значка Capture+. Это позволит вам делать обычные скриншоты, а также расширенные скриншоты. После этого вы также сможете комментировать снимки экрана.
Способ 2: сторонние приложения
Не все устройства позволяют делать длинный скриншот системными средствами, поэтому существует дополнительный софт для этого. Одним из самых функциональных и популярных решений является приложение LongShot. Оно доступно для бесплатного скачивания в официальном магазине Play Market.
После того как софт скачан и установлен, для создания длинного скриншота действуйте следующим образом:
1. При первом запуске разрешите приложению получать доступ к фото и мультимедийным файлам на телефоне.
2. Выберите раздел «Снимок веб страницы».
3. В появившемся встроенном браузере введите URL-адрес сайта, скриншот страницы которого нужно сделать.
4. Кликните по кнопке «ОК», чтобы осуществить переход.
5. После того, как страница полностью загрузится, найдите область, с которой будет осуществлен захват экрана, и нажмите на кнопку «Выбрать начальную позицию».
6. Пролистайте до конечного места и выберите кнопку внизу – «Завершить и сделать скриншот».
Готовый скриншот отобразится на экране. Изображение автоматически сохранится в «Галерее» смартфона, поэтому дополнительных манипуляций не требуется.
Приложение LongShot предлагает три режима создания скриншотов:
- «Снимок экрана», при котором выбирается приложение, где нужно сделать захват;
- «Снимок с веб-страницы» используется интегрированный обозреватель, с помощью которого возможно перейти на страницу в интернете;
- «Выбрать изображение» — режим, при котором пользователь самостоятельно склеивает несколько картинок из «Галереи».
Скриншот на Android
Мобильные устройства с ОС Android сегодня довольно популярны, их функционал активно используется. Не является исключением и возможность сделать скриншот изображений на экране, для чего разработчиками предусмотрены легкие и быстрые способы. В основном это одновременное нажатие двух определенных клавиш, при этом каждый производитель выбирает свою комбинацию. Во всех моделях подтверждением удачного снимка является характерный щелчок и всплывающее уведомление о том, что скриншот сделан.
В некоторых моделях также предусмотрена опция скриншота, расположенная в меню устройства. Для этого нужно нажать и удерживать кнопку питания, после чего рядом с предложениями перезагрузки устройства и его выключения появится пункт меню.
В зависимости от модели и производителя сделать снимок изображения на смартфоне или планшете можно следующими способами:
1. Samsung предполагает несколько способов сделать скриншот: одновременное нажатие клавиш питания и «Домой», в результате чего должен появиться характерный звук; движение ребром ладони по экрану устройства слева направо, для чего предварительно необходимо зайти в настройки – управление жестами – действия при движении рук — Palm swipe to Capture. Модели Galaxy Nexus 4, 7 и 10 позволяют сделать снимок экрана более традиционным способом – путем одновременного нажатия клавиш питания и регулировки громкости.
2. LG– сделать скриншот на устройстве можно одновременным нажатием кнопок питания и уменьшения громкости, а также воспользоваться приложением Quick Memo, предназначенным для моментального создания заметок.
3. HTC – одновременно нажать на кнопку питания и сенсорную клавишу «Домой».
4. Sony Xperia – снимки делаются двумя способами: комбинация кнопок питания и уменьшения громкости и использование меню, которое можно вызвать путем долгого нажатия кнопки включения.
5. Lenovo – скриншот делается тремя способами: использование опции создания снимков в выпадающем меню; нажатие кнопки выключения устройства, после чего в предложенном списке команд выбирается «скриншот»; одновременно нажатие кнопок питания и регулировки громкости, после чего снимок будет сохранен в папке \SD-карта\Pictures\Screenshots .
На всех устройствах с ОС Android скриншоты сохраняются в приложении «Галерея» во внутренней памяти или в папке Pictures/Screenshots, которая находится на карте памяти.
Как Сделать Скриншот Экрана на Телефоне Через Смарт Меню?
Смарт-меню позволяет создать небольшую плавающую иконку, где собраны часто используемые программы. Благодаря этой функции можно быстро запустить музыку или сделать скрин экрана.
«Xiaomi»
В прошивке MIUI 8 и выше смартфонов Xiaomi есть функция Quick Ball. Меню выглядит как плавающий шарик, в котором собрано 5 приложений, включая снимок экрана.
Как включить Quick Ball:
- «Настройки»;
- «Расширенные настройки»;
- «Сенсорный помощник» – «Включить».
После активации нужно перейти в «Выбор ярлыков» и нажать на один из кружочков на экране. Скрин будет располагаться в «Быстрых настройках».
Чтобы сделать фото экрана, нужно нажать на шарик. Откроется смарт-меню со значком «Снимок экрана». Остается только кликнуть по нему и получить фото.
https://youtube.com/watch?v=77jDnASniGM
«Samsung»
Функция Smart Select позволяет захватить нужную информацию на экране и сделать скриншот этой области. Встроенная программа есть в моделях смартфонов Samsung Galaxy Note и Galaxy S.
Smart Select – это панель управления, которую можно вынести с бокового дисплея:
- зайти в «Настройки», открыть «Дисплей»;
- перейти в «Экран Edge» и далее «Панели Edge»;
- в этом меню нужно активировать экран Edge и панель Smart select.
Когда меню будет активировано, можно приступать к скриншоту. Для этого необходимо вывести нужное изображение или страницу на экран. Открыть панель Edge и вытянуть меню Smart Select.
Для скрина можно выбрать нужную область изображения. Например, прямоугольник, круг или гиф. После этого программа возвращается к страничке захвата изображения. Здесь можно изменить размер и положение снимка.
Чтобы сделать гифку, необходимо начать запись и остановить через некоторое время на нужном моменте. После этого на экране появится анимация и редактор. При желании можно наложить текст, нарисовать что-нибудь. Программа позволяет сохранять и отправлять гифки, а также вставлять в другие приложения и файлы.
На смартфонах Samsung можно сделать расширенный снимок:
- Создать скриншот указанным выше методом или другим удобным способом.
- Сбоку появится клавиша «Захват прокрутки».
- Нажать на значок и удерживать, пока не закончится страничка. Или остановить прокрутку в нужном месте.
- Длинный скрин необходимо сохранить в папку вручную.
«Lenovo»
На смартфонах Lenovo меню представлено в виде полупрозрачного прямоугольника. В нем находятся значки популярных программ. Кнопка смарт-меню на Lenovo может реагировать на одиночное, двойное или долгое касание. Выбор можно сделать в «Настройках действий».
Чтобы включить смарт-меню в смартфоне, нужно:
- опустить шторке оповещений;
- зайти в настройки;
- активировать функцию «Смарт-меню».
В меню появится иконка снимка экрана. Когда понадобится сделать скрин, нужно просто кликнуть на значок.
Скриншот Экрана с Помощью Активации Голосом на Телефоне
Встроенный голосовой помощник – удобная программа для создания снимка экрана. Если приложение активировано, можно попросить Гугл сделать скрин без применения кнопок и движений.
Голосовой Помощник Гугл
Все смартфоны с системой Андроид поддерживают программу голосового ассистента Гугл. В его арсенале тысячи команд и одна из них – снимок экрана.
Чтобы сделать скрин, достаточно выполнить несколько простых дейтвий:
- Выбрать область экрана, которую нужно сфотографировать.
- Вызвать помощника командой «Окей, Гугл».
- Попросить выполнить задачу: «Сделай скриншот».
Для создания снимка ассистенту понадобится несколько секунд. Снимок будет ждать просмотра в галерее.
Чтобы включить голосового помощника Гугл, нужно:
- открыть приложение Google на телефоне;
- в правом нижнем углу нажать кнопку «Еще»;
- перейти в «Настройки» и далее «Голосовой ввод»;
- в «Окей, Гугл» нужно выбрать Voice Match;
- активировать функцию ОК, Google.
После этого можно использовать Гугл по назначению. Создание скрина – это малая доля того, на что способен голосовой ассистент.
Голосовой Помощник Bixby
Помощник Bixby открывает приложения, набирает номер абонента и делает скрин экрана. Достаточно открыть нужный документ или сайт и следовать легкой инструкции:
Сказать «Биксби», чтобы помощник активизировался. Другой способ – удержать кнопку вызова голосового ассистента.
Дать команду «Скриншот»
Важно произносить слова разборчиво, иначе помощник сделает что-то другое.
Если задача выполнена успешно, послышится звук затвора фотоаппарата. Это значит, что скрин уже в галерее изображений.
Удобно использовать Bixby на морозе или когда заняты руки. Голосовой помощник моментально окажет поддержку, которая ему под силу.
Для создания снимка экрана есть множество способов. Но каждый сам решает, каким методом воспользоваться. Кнопочные комбинации – универсальный способ скриншота. Для тех, кто часто пользуется этой функцией, удобнее применять приложения, движения и смарт-меню. Многое зависит от фирмы и модели смартфона.
Вот и все
По итогу, все ваши скриншоты отправляются в галерею, где будут храниться до того момента, пока не понадобятся вам. Надеюсь, вам стало понятно, что такое скриншот на телефоне, зачем он нужен и какие функции выполняет.
Теперь вы сможете без проблем сохранять важную информацию, или просто нужные картинки. А главное, — вы убедились, что это совсем не трудно, и усилий не забирает.
Если данная статья была вам полезна, то не забудьте подписаться на наш блог, ведь здесь вы найдете еще много полезной информации, которая обязательно вам пригодится. Делитесь статьей с друзьями, чтобы и они узнавали полезную информацию. А я с вами прощаюсь, до новых встреч.
С вами был Иван.






